ویندوز 11 با سهم نسبتاً آزاردهندهای همراه است، اما نیازی نیست که از آنها رنج ببرید.
مانند تمام نسخه های قبلی سیستم عامل محترم مایکروسافت، ویندوز 11 مجموعه ای از مشکلات تکراری خاص خود را دارد. در حالی که برخی از آنها یک مشکل پیش پا افتاده هستند، برخی دیگر می توانند تجربه را بسیار خسته کننده کنند.
در هر صورت، برخی از مشکلات بیشتر از بقیه هستند. جدا از مشکلات سیستم مورد نیاز ویندوز 11، ممکن است با مشکلات صوتی، اتصال شبکه، باتری، نمایشگر و موارد دیگر مواجه شوید.
در اینجا ما لیستی از مشکلات رایج ویندوز 11 و نحوه رفع آنها را ایجاد کرده ایم تا بتوانید بهترین تجربه را با استفاده از بهترین نسخه سیستم عامل ویندوز تا کنون داشته باشید.
1. امکان ارتقا از ویندوز 10 به 11 وجود ندارد
ویندوز 11 با بازنگری طراحی بسیار مطلوب، الزامات امنیتی را نیز محدود کرده است. هنگامی که سیستم عامل در ابتدا منتشر شد، چندین سیستم قدیمی اما توانمند از صف ارتقا خارج شدند.
حداقل، ویندوز 11 برای نصب به TMP 2.0 و دستگاه های سازگار با بوت امن نیاز دارد. می توانید لیست کامل سیستم مورد نیاز ویندوز 11 را بررسی کنید. در غیر این صورت، بعید است که بتوانید به راحتی ارتقا دهید.
با این اوصاف، زمانی که صحبت از رایانه های در حال اجرا با سیستم عامل ویندوز می شود، همیشه راه حلی وجود دارد. میتوانید از یک توییک رجیستری برای سازگار کردن رایانههای شخصی پشتیبانینشده با ویندوز 11 استفاده کنید. اما یک گرفتاری وجود دارد. نصب ویندوز 11 بر روی رایانه های شخصی ناسازگار ممکن است شما را واجد شرایط به روز رسانی خودکار نکند. بنابراین، با احتیاط ادامه دهید، زیرا ویندوز 10 بهروزرسانیهای امنیتی را تا اواخر سال 2025 دریافت میکند.
2. امکان نصب به روز رسانی ویژگی های ویندوز 11 وجود ندارد
حتی در سیستم های سازگار با ویندوز 11، ممکن است با این مشکل مواجه شوید که ویندوز قادر به نصب به روز رسانی نیست. این کار از نصب موفقیت آمیز نسخه جدیدتر سیستم عامل ویندوز 11 جلوگیری می کند.
مشکل بهروزرسانی ممکن است به دلیل خرابی پوشه توزیع نرمافزار و فضای ذخیرهسازی ناکافی رخ دهد. برای اطلاعات بیشتر، راهنمای ما را در مورد نحوه رفع نصب نشدن بهروزرسانی ویندوز 11 نسخه 22H2 بررسی کنید.
3. ویندوز 11 بدون مشکل صدا
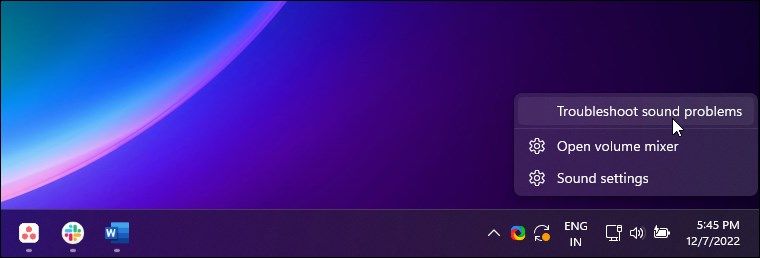
مشکل عدم صدا در ویندوز 11 بیشتر به دلیل عوامل خارجی است. گاهی اوقات ممکن است صدای کم را در رایانه شخصی ویندوز 11 خود نیز تجربه کنید. مشکلات صوتی اغلب به دلیل پیکربندی نادرست دستگاه های پخش است.
اگر ابزار تنظیم صدا را نصب کرده اید، مطمئن شوید که برای استفاده از دستگاه صدای پیش فرض شما به درستی پیکربندی شده است. علاوه بر این، سعی کنید سرویس های صوتی ویندوز را مجددا راه اندازی کنید و عیب یاب صوتی ویندوز را برای رفع هر گونه مشکل اجرا کنید.
برای اجرای عیب یاب صوتی:
- روی نماد بلندگو در نوار وظیفه کلیک راست کنید.
- عیب یابی مشکلات صدا را انتخاب کنید.
- دستورالعملها را برای اعمال اصلاحات توصیهشده دنبال کنید.
در صورت بروز مشکلات صوتی بلوتوث، راهنمای ما را برای رفع عدم کارکرد صدای بلوتوث در ویندوز 11 بررسی کنید.
4. منوی استارت ویندوز 11 کار نمی کند
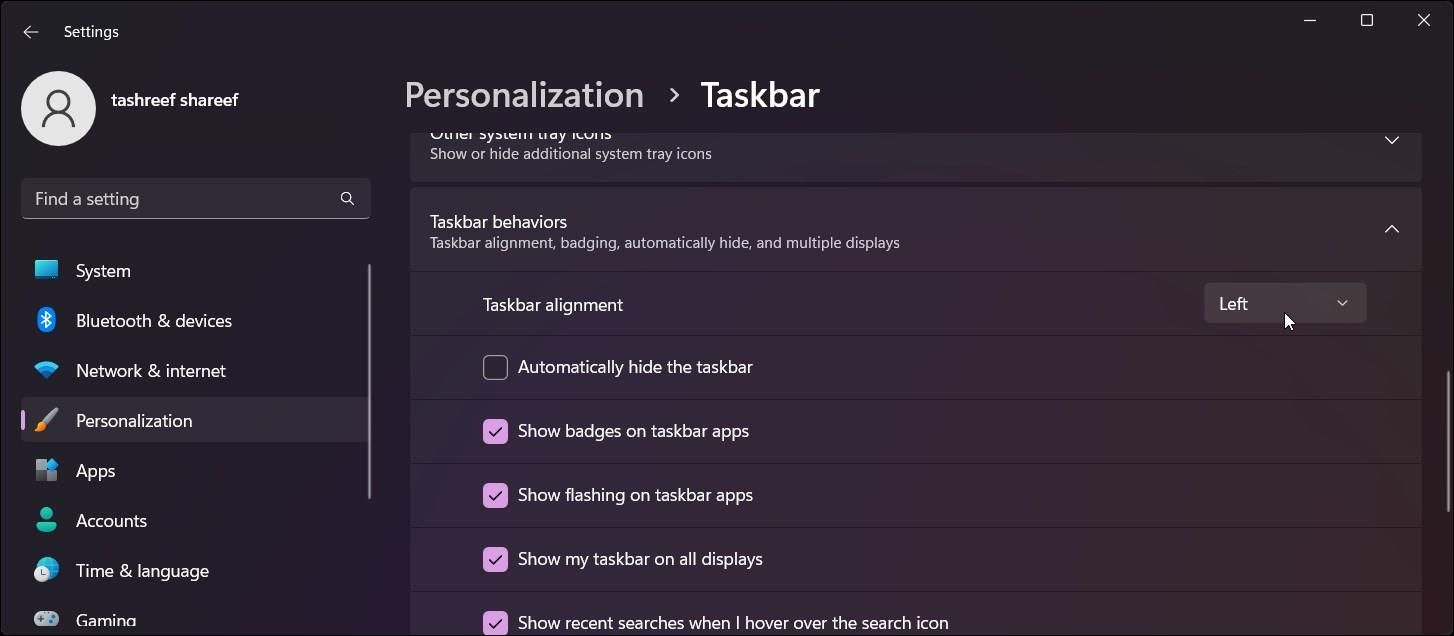
در ویندوز 11، تراز پیش فرض منوی استارت به مرکز صفحه نمایش شما منتقل می شود. این هم از نظر زیبایی و هم از نظر عملی برای اکثر کاربران منطقی است. و در بیشتر موارد، نسبت به نسل قبلی خود جدیدتر و نرم تر به نظر می رسد.
با این حال، اگر تراز کلاسیک سمت چپ را ترجیح میدهید، میتوانید منوی Start را در ویندوز 11 سفارشی کنید تا آن را به جایی که متعلق به آن است برگردانید. در اینجا نحوه انجام آن آمده است:
- Win + I را فشار دهید تا تنظیمات باز شود.
- تب Personalization را باز کنید و سپس بر روی نوار وظیفه کلیک کنید.
- بخش رفتارهای وظیفه را باز کنید و منوی کشویی Taskbar alignment را روی Left قرار دهید.
همانطور که گفته شد، منوی استارت هنوز هم مستعد برخی اختلالات است. یک مشکل رایج شامل آیکون های منوی استارت از دست رفته است. سپس ممکن است با خطای بحرانی منوی استارت نیز مواجه شوید. این مشکلات اغلب به دلیل درگیری موقت با خدمات منوی استارت و نرم افزار شخص ثالث ایجاد می شوند که می توانند به سرعت حل شوند.
5. File Explorer در ویندوز 11 کار نمی کند

File Explorer از ویندوز 95 وجود داشته است. این یک برنامه مدیریت فایل بسیار مفید است که دسترسی به پوشه های فایل خود را در رایانه شخصی شما آسان می کند. با ویندوز 11، مایکروسافت مدیریت فایل محترم را حتی بهتر کرده است.
با آخرین به روز رسانی 22H2، می توانید با ویندوز 11 فایل اکسپلورر با چندین تب چند کار انجام دهید. میتوانید File Explorer را برای تغییر آیکونهای پوشه و فایل و موارد دیگر سفارشی کنید.
هر گونه مشکل با File Explorer را می توان با یک راه اندازی مجدد سریع برطرف کرد. علاوه بر این، برای رفع مشکل، فرآیند File Explorer را در Task Manager مجدداً راه اندازی کنید:
- روی Start کلیک راست کرده و Task Manager را انتخاب کنید.
- Windows Explorer را پیدا کرده و راست کلیک کنید و Restart را انتخاب کنید
اگر نه، راههای بیشتری برای رفع باز نشدن فایل اکسپلورر در ویندوز در اینجا بیابید.
6. رفع کندی عملکرد ویندوز 11
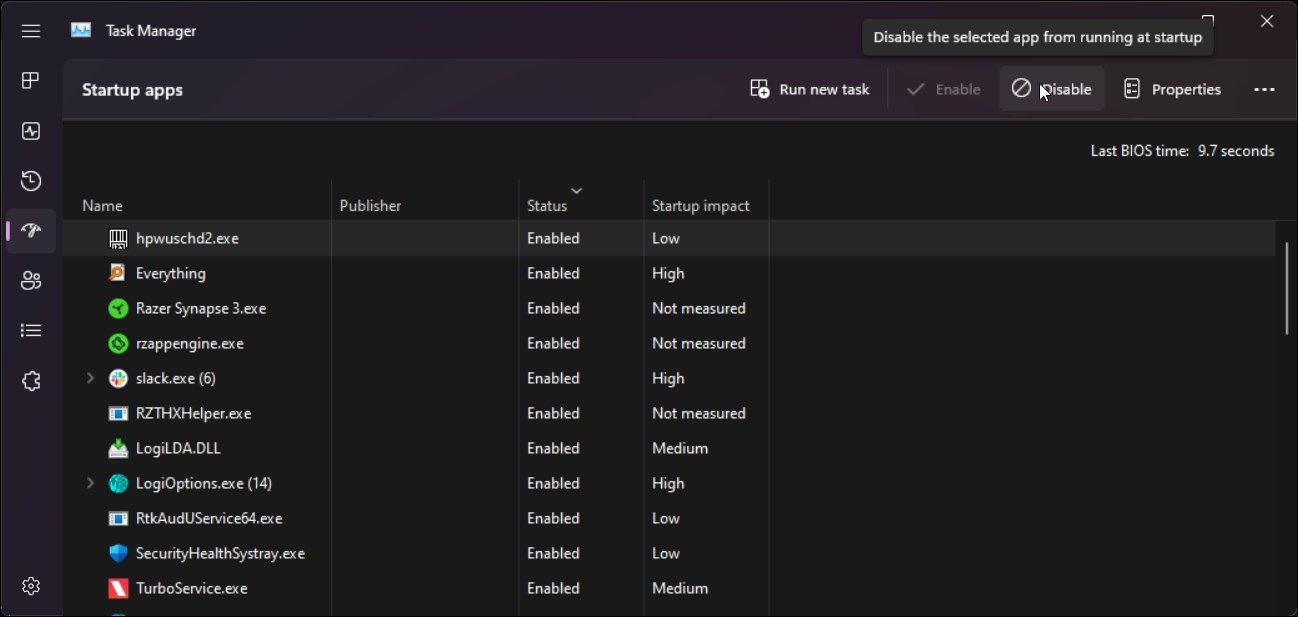
به طور رسمی، ویندوز 11 برای نصب سیستم عامل به 4 گیگابایت رم و 64 گیگابایت فضای ذخیره سازی نیاز دارد. اما در یک سناریوی واقعی، به حداقل 8 گیگابایت رم و ترجیحاً یک درایو بوت SSD با ظرفیت 128 گیگابایت برای عملکرد روان نیاز دارید.
گاهی اوقات مشکل عملکرد میتواند حتی رایانههای رده بالاتری که ویندوز 11 دارند را نیز آزار دهد. این بهترین نکات را برای افزایش سرعت رایانه ویندوز برای بهبود عملکرد سیستم خود بررسی کنید.
اگر مشکل عملکرد ناشی از راهاندازی کند است، مطمئن شوید که برنامههای راهاندازی غیر ضروری را در Task Manager غیرفعال کنید. برای انجام این:
- روی Start کلیک راست کرده و Task Manager را انتخاب کنید.
- در Task Manager، تب Startup Apps را باز کنید.
- تمام برنامه های غیر ضروری را یکی یکی انتخاب و غیرفعال کنید.
اگر مشکل همچنان ادامه داشت، راهنمای ما در مورد نحوه رفع کندی راهاندازی در ویندوز 11 را بررسی کنید. اگر متوجه شدید استفاده از دیسک بالا سیستم شما را متوقف میکند، راهنمای ما را برای رفع 100% استفاده از دیسک در ویندوز 11 بررسی کنید.
احتمالاً می توانید مشکلات عملکرد را با چند تغییر در تنظیمات سیستم خود و عیب یابی علل داخلی برطرف کنید. در موارد نادر، ممکن است برای افزایش عملکرد سیستم خود به ارتقای سخت افزاری نیاز داشته باشید.
7. Windows 11 Wi-Fi و مشکلات اتصال اترنت
یکی دیگر از مشکلات رایجی که ممکن است در ویندوز 11 با آن مواجه شوید مربوط به اتصال به شبکه است. صرف نظر از اینکه به یک اتصال بی سیم یا سیمی متصل هستید، مشکلات شبکه ممکن است به دلایل مختلفی رخ دهد.
اگر اتصال اینترنت شما بدون هیچ دلیل مشخصی کار نمی کند، بازنشانی شبکه را در ویندوز 11 در نظر بگیرید. همچنین می تواند به شما کمک کند گزینه Wi-Fi از دست رفته را در رایانه شخصی ویندوز 11 خود نیز برطرف کنید.
برای انجام این:
- Win + I را فشار دهید تا تنظیمات باز شود.
- تب Network & internet را باز کنید و سپس روی Advanced network settings کلیک کنید.
- به پایین اسکرول کنید و روی Network reset کلیک کنید.
- برای تأیید این اقدام، اکنون روی Reset کلیک کنید.
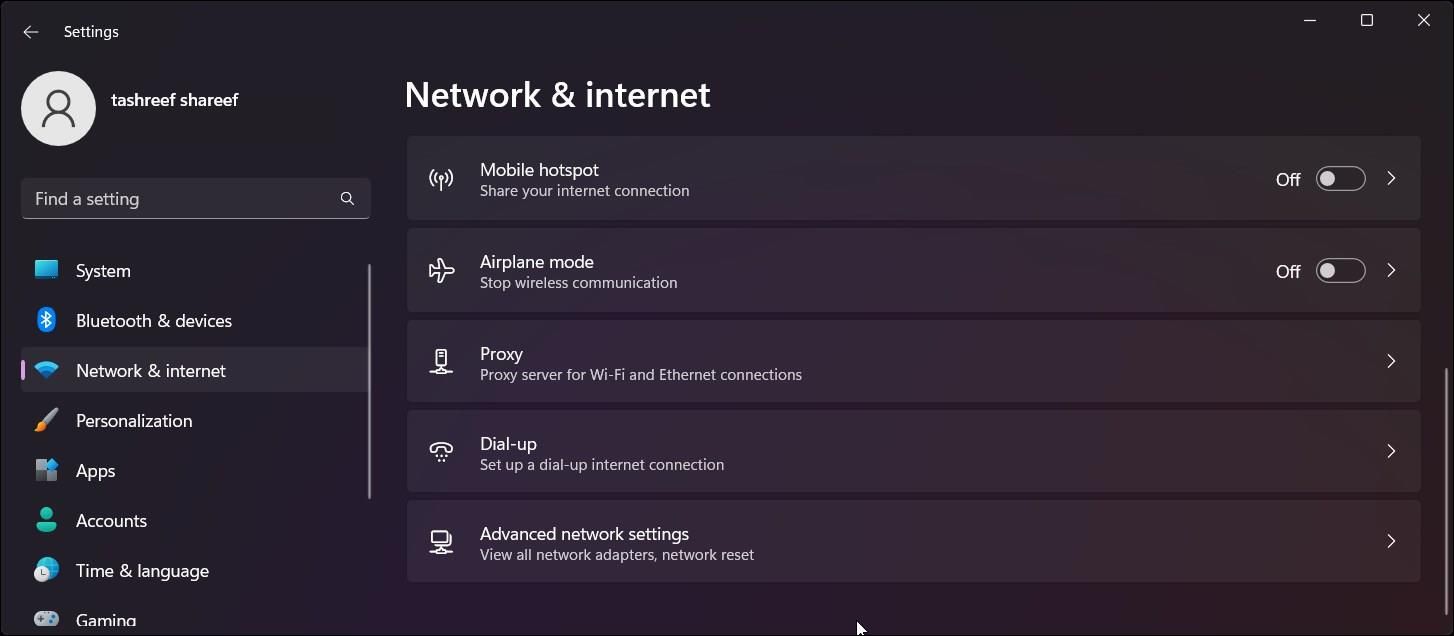
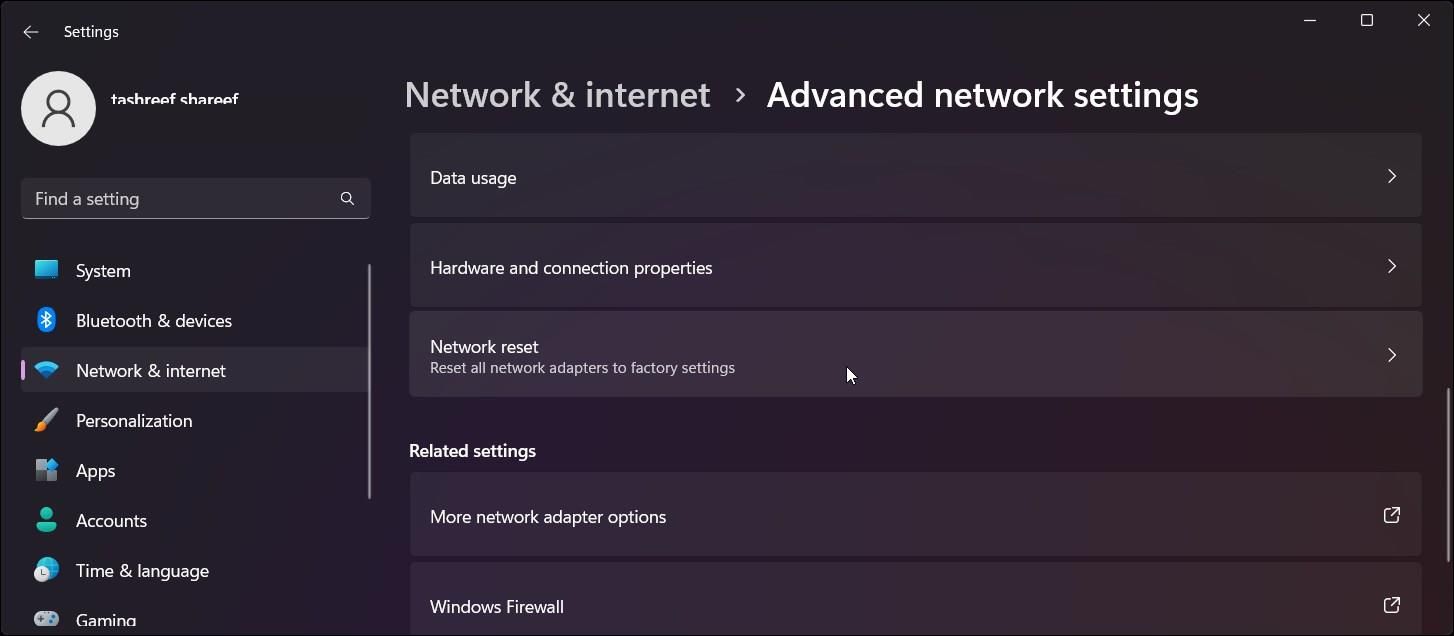
در یک راه اندازی ایده آل، اتصال اترنت احتمالاً مشکلات کمتری را ایجاد می کند. همچنین تنظیم آن آسان است و سرعت بهتر و تاخیر کمتری را در شبکه بی سیم ارائه می دهد. اگر اتصال سیمی شروع به کار کرد، این مراحل عیب یابی را دنبال کنید تا اتصال اترنت خود را در ویندوز 11 تعمیر کنید.
8. مشکلات چشمک زدن، سوسو زدن، تاری و سیاهی صفحه نمایش ویندوز 11

ویندوز 11 با یک آداپتور نمایش بیسیک مایکروسافت عرضه می شود که خارج از جعبه نصب شده است. این یک درایور نمایش عمومی است که به شما امکان می دهد پس از نصب تمیز به صفحه نمایش خود دسترسی داشته باشید و به تکمیل تنظیمات کمک کنید.
در حالت ایدهآل، باید تمام بهروزرسانیهای معلق ویندوز را پس از نصب جدید یا پس از بوت اولیه روی رایانه شخصی جدید خود نصب کنید. این می تواند به شما کمک کند وضوح صفحه نمایش و مشکلات تاری صفحه را در یک راه اندازی جدید یا جدید برطرف کنید. برای نصب آپدیت های ویندوز:
- Win + I را فشار دهید تا تنظیمات باز شود.
- تب Windows Updates را در قسمت سمت چپ باز کنید.
- در مرحله بعد روی Check for updates کلیک کنید. در صورت موجود بودن، همه بهروزرسانیهای معلق را دانلود و نصب کنید و رایانه شخصی خود را مجدداً راهاندازی کنید.
اگر مشکل برطرف نشد، سعی کنید درایور GPU خود را در ویندوز به روز کنید. نصب درایورهای سازگار باید مشکل چشمک زدن و سوسو زدن صفحه نمایش رایانه شما را برطرف کند.
اگر با مشکل صفحه سیاه مواجه شدید، سعی کنید نصب تعمیر ویندوز 11 را انجام دهید. اگر این کار کمکی نکرد، با فرض اینکه مشکل سخت افزاری ندارید، ممکن است نیاز به تنظیم مجدد یا نصب تازه برای رفع مشکل باشد.
9. غیرفعال کردن جستجوی وب بینگ در ویندوز 11
نوار جستجوی داخلی ویندوز به شما امکان می دهد فایل ها و پوشه ها را به سرعت پیدا کنید. با این حال، بیش از آنچه کاربر خواسته است انجام می دهد. به طور پیش فرض، جستجوی ویندوز عبارات جستجوی منطبق را از Bing نشان می دهد.
چیزی که ممکن است یک ویژگی مفید به نظر برسد، تبلیغ موتور جستجوی مایکروسافت است، زیرا هیچ راهی برای سفارشی کردن این ویژگی برای نمایش نتایج موتورهای جستجوی دیگر مانند گوگل وجود ندارد.
علاوه بر این، این می تواند گفتگوی جستجو را با نمایش اطلاعات غیر ضروری به هم ریخته کند. خوشبختانه، با کمک یک توییک رجیستری، می توانید جستجوهای وب Bing را در ویندوز 11 غیرفعال کنید.
10. تبلیغات مزاحم را در دستگاه ویندوز 11 خود غیرفعال کنید
دستگاههای قابل حمل ویندوز 11 معمولاً دارای برخی bloatware از سازنده نصب شده هستند. جدای از این موارد، ممکن است در منوی استارت خود در ویندوز 11، برخی از برنامه های غیر ضروری را توصیه کنید.
سپس اشکال ظریف تری از تبلیغات وجود دارد. ممکن است تبلیغات را در صفحه قفل، منوی شروع، توصیههای استفاده از دستگاه، اعلانها و حتی در File Explorer پیدا کنید. خوشبختانه اکثر این تبلیغات را می توان بدون تلاش زیاد خاموش کرد. راهنمای دقیق ما را برای حذف همه تبلیغات مزاحم در ویندوز 11 دنبال کنید.
11. به روز رسانی خودکار ویندوز 11 را غیرفعال کنید
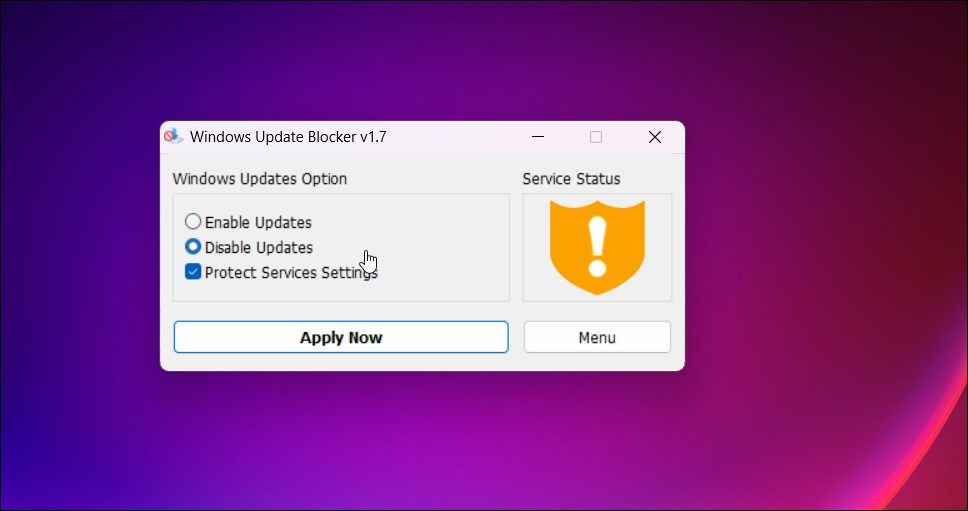
ویندوز 11 بهطور خودکار بهروزرسانیهای مهم را دانلود میکند تا رایانه شما را با وصلههای امنیتی جدید و بهبود عملکرد بهروز نگه دارد. با این حال، برخی از بهروزرسانیها میتوانند مشکلات بیشتری نسبت به رفع آنها ایجاد کنند.
اگر ترجیح میدهید همه بهروزرسانیها را به صورت دستی نصب کنید، میتوانید بهروزرسانیهای خودکار را در ویندوز 11 غیرفعال کنید. یکی از راهها استفاده از یک ابزار شخص ثالث، UpdateBlocker است. برای انجام این:
- به صفحه Windows Update Blocker بروید و برنامه را دانلود کنید.
- ابزار را اجرا کرده و Disable updates را انتخاب کنید.
- روی Apply Now کلیک کنید و کامپیوتر خود را مجددا راه اندازی کنید تا تغییرات اعمال شود.
رفع رایج ترین مشکلات ویندوز 11
اینها برخی از مشکلات کلی ویندوز 11 هستند که هنگام اجرای آخرین پیشنهاد مایکروسافت بر روی رایانه شخصی خود با آنها مواجه خواهید شد. در حالی که یک سیستم عامل ویندوز بدون مشکل یک سوال ایده آل است، می توانید اکثر این مشکلات را بدون هیچ گونه کمک متخصص برطرف کنید. برای راه حل های عمیق تر برای مشکل مشخص شده، پیوندهای ارجاع شده در مقاله را دنبال کنید.
