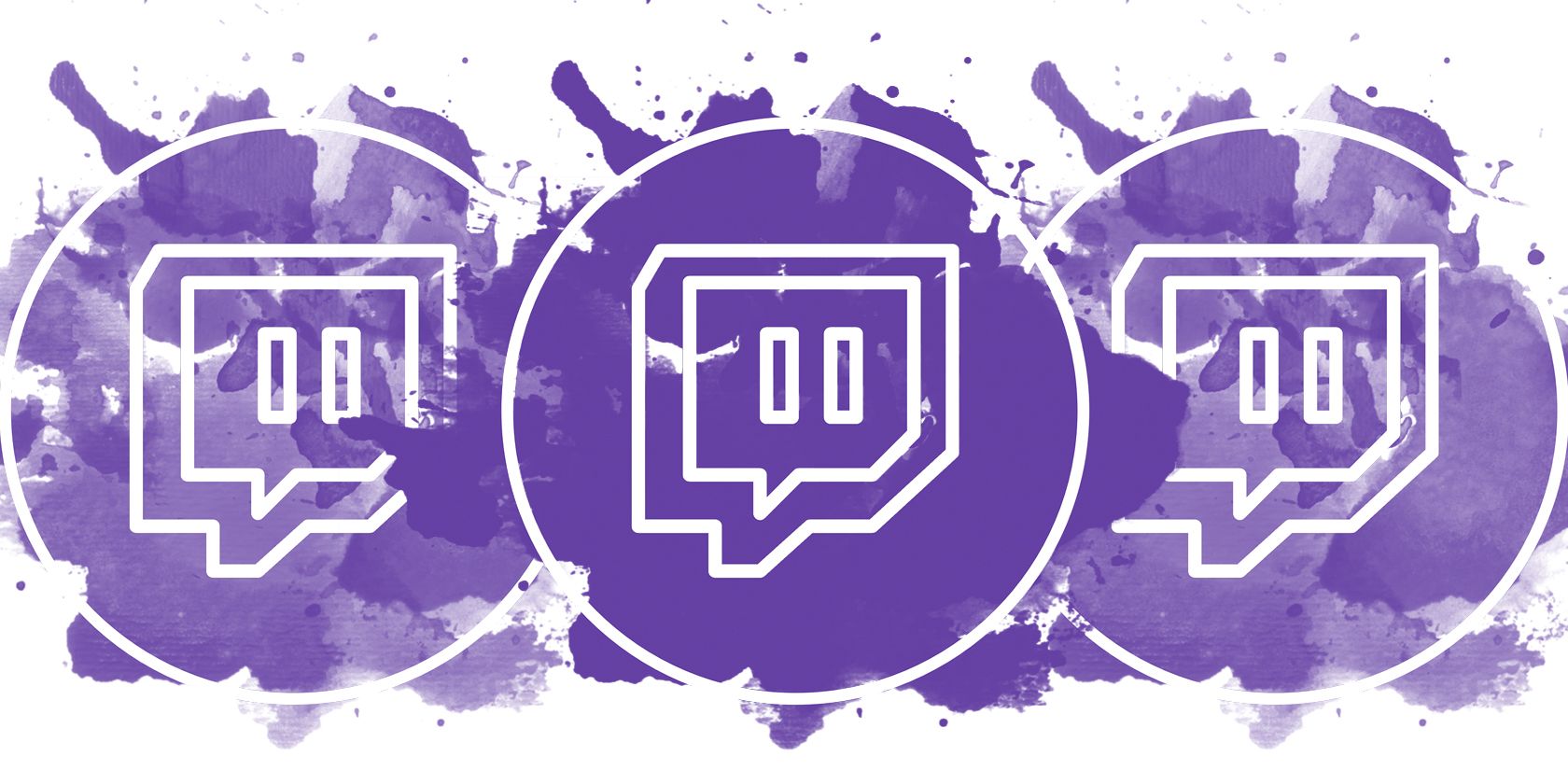هیچ چیز مانند یک پیام خطای ناگهانی یک پخش زنده عالی را خراب نمی کند. با این نکات برای ویندوز مشکل را برطرف کنید.
Twitch’s 2000: خطای شبکه می تواند تماشای یک استریم را کاری طاقت فرسا کند. درست زمانی که جریان خوب شود، پخش کننده ویدیوی Twitch متوقف می شود و یک پیام خطا به شما ارائه می دهد. و اگر این چند بار تکرار شود، میتواند هر کسی را از تماشای جریانهای توییچ منصرف کند.
یک خطای شبکه مانند این ممکن است ناشی از مشکلات مربوط به مرورگر، اتصال اینترنت یا سیستم عامل شما باشد. صرف نظر از اینکه چه چیزی باعث این خطای شبکه در توییچ می شود، ما به شما کمک می کنیم مقصر را پیدا کنید و راه حل هایی برای رفع آن ارائه دهید.
قبل از شروع …
قبل از شروع عیب یابی، بررسی های زیر را انجام دهید:
- اگر از Twitch در مرورگر وب استفاده می کنید، تمام تب هایی را که باز کرده اید ببندید، مرورگر را ببندید و دوباره باز کنید. اگر در برنامه Twitch با مشکل مشابه مواجه هستید، همین کار را انجام دهید.
- از سیستم خارج شوید و دوباره وارد حساب کاربری خود شوید.
- مطمئن شوید که به اینترنت متصل هستید. برای تأیید این موضوع سعی کنید به وب سایت دیگری دسترسی پیدا کنید.
- اتصال را قطع کرده و مجدداً به شبکه خود وصل شوید.
- پخش جریانی دیگری را امتحان کنید تا مطمئن شوید که این یک مشکل خاص جریانی نیست که از انتهای پخشکننده ناشی میشود.
اگر بررسی های فوق را انجام دهید، می توانید مشکلات اتصال موقت را رد کنید. اگر پس از اجرای این بررسی ها مشکل حل نشد، راه حل های زیر را اجرا کنید.
1. مطمئن شوید که Twitch Down نیست
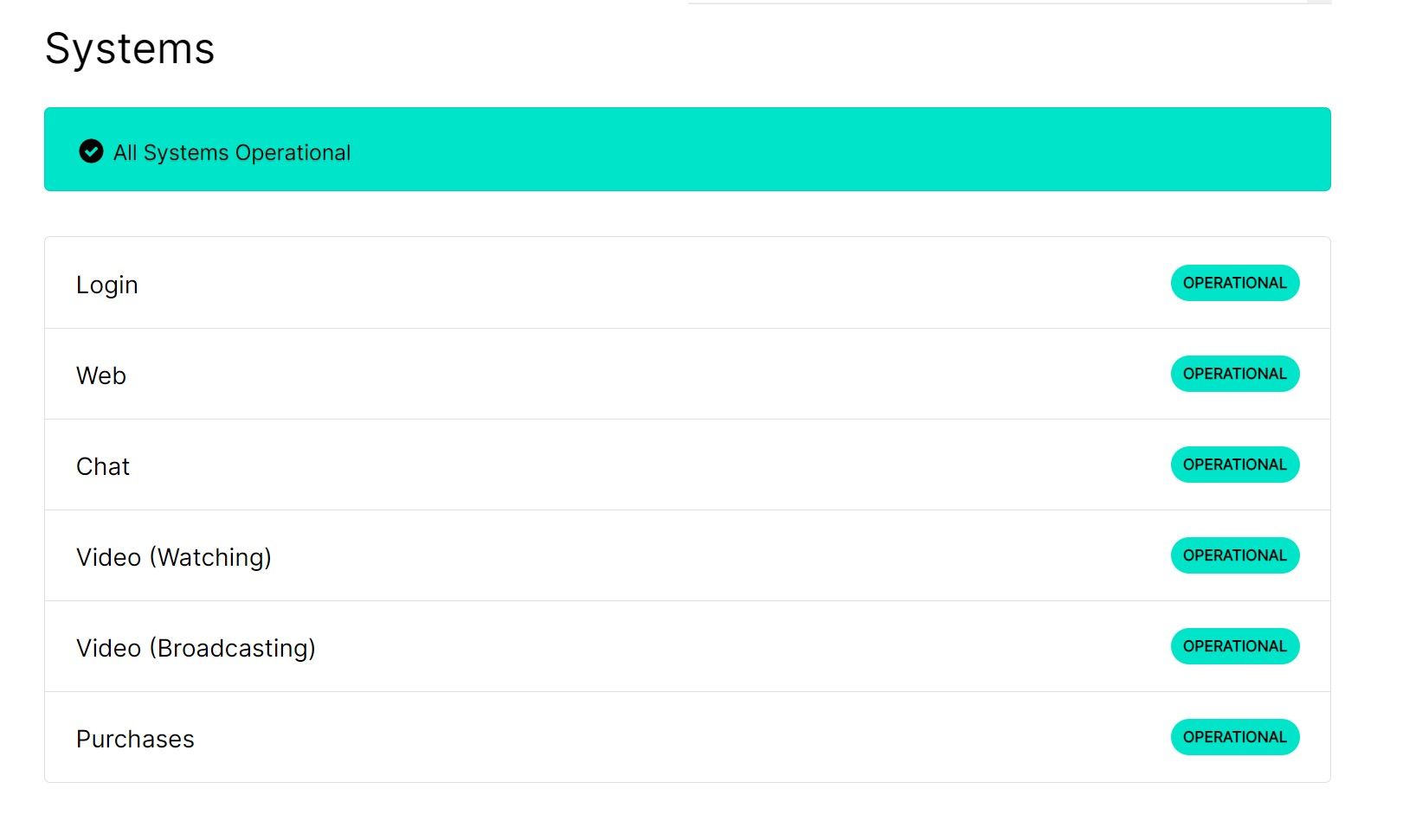
برای شروع عیبیابی، مطمئن شوید که مشکل از Twitch نیست. صفحه وضعیت توییچ این را تایید خواهد کرد. بررسی کنید که آیا سیستمهای Twitch عملیاتی هستند و آیا مشکلاتی از سوی کاربران دیگر Twitch شما گزارش شده است.
برای اطمینان از اینکه تعمیر و نگهداری انجام نمی شود، می توانید حساب توییتر پشتیبانی Twitch را بررسی کنید. وقتی مطمئن شدید که مشکل فقط مربوط به شماست، به راه حل بعدی بروید.
2. VPN خود را فعال یا غیرفعال کنید
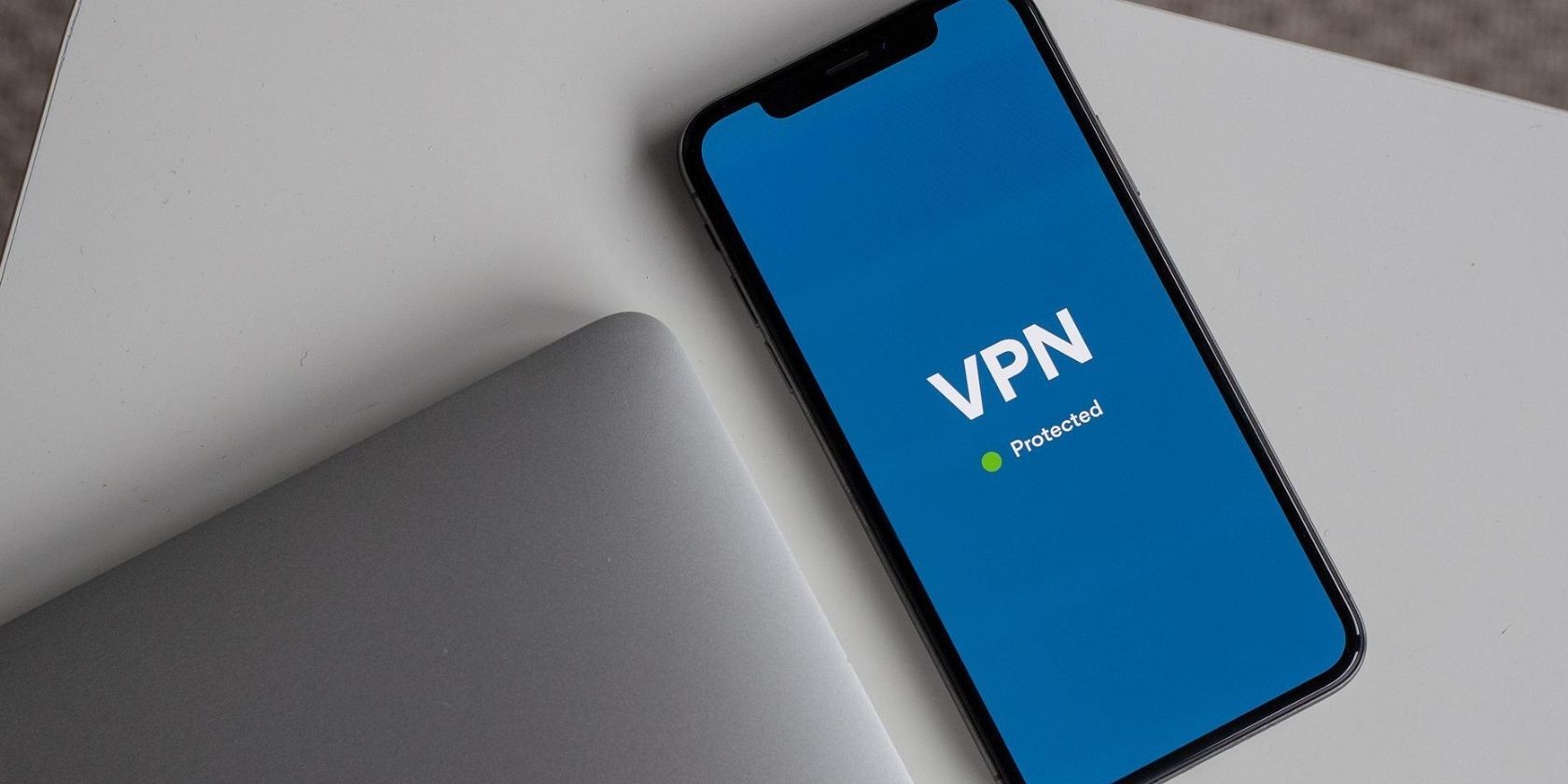
اگر از VPN در مرورگر خود استفاده می کنید، به طور موقت آن را خاموش کنید تا مطمئن شوید که اتصال VPN باعث مشکل نمی شود. اگر هنگام استفاده از Twitch برای اولین بار با این مشکل مواجه می شوید، مطمئن شوید که Twitch در منطقه شما مسدود نشده است. در صورتی که Twitch مسدود شده باشد، ممکن است مجبور شوید VPN را فعال کنید.
3. روتر را مجددا راه اندازی کنید

راه اندازی مجدد روتر یک راه کلاسیک برای حل مشکلات شبکه است. برای انجام این کار، دکمه پاور روتر خود را پیدا کنید. هر مدل موقعیت متفاوتی دارد، بنابراین اگر نتوانستید آن را پیدا کنید، اسناد روتر خود را دوباره بررسی کنید.
روتر خود را خاموش کنید، تا 10 بشمارید، سپس دوباره آن را روشن کنید. منتظر بمانید تا خود را تنظیم کند و سپس دوباره سعی کنید یک جریان Twitch را تماشا کنید.
4. مطمئن شوید که هیچ دستگاه دیگری پهنای باند شما را تخلیه نمی کند
هر دستگاه در شبکه شما مقداری از پهنای باند خود را استفاده می کند. هرچه داده های بیشتری منتقل شود، از پهنای باند بیشتری استفاده می کند. گاهی اوقات، دستگاه های دیگر آنقدر از پهنای باند اینترنت شما را اشغال می کنند که باعث ایجاد خطاهای شبکه در رایانه شما می شود.
برای به حداکثر رساندن پهنای باند موجود در دستگاه خود، مطمئن شوید که هیچ دستگاه دیگری در شبکه شما فایل بزرگ یا محتوای جریانی را دانلود نمی کند.
5. سرعت اینترنت خود را تست کنید
در بیشتر موارد، خطاهای اتصال به شبکه ناشی از اتصال کند اینترنت است. بنابراین، هنگامی که به دستگاه خود حداکثر پهنای باند را دادید، سرعت اتصال خود را بررسی کنید. برای انجام این کار، به وب سایت Speed Test مراجعه کرده و روی دکمه Go کلیک کنید.
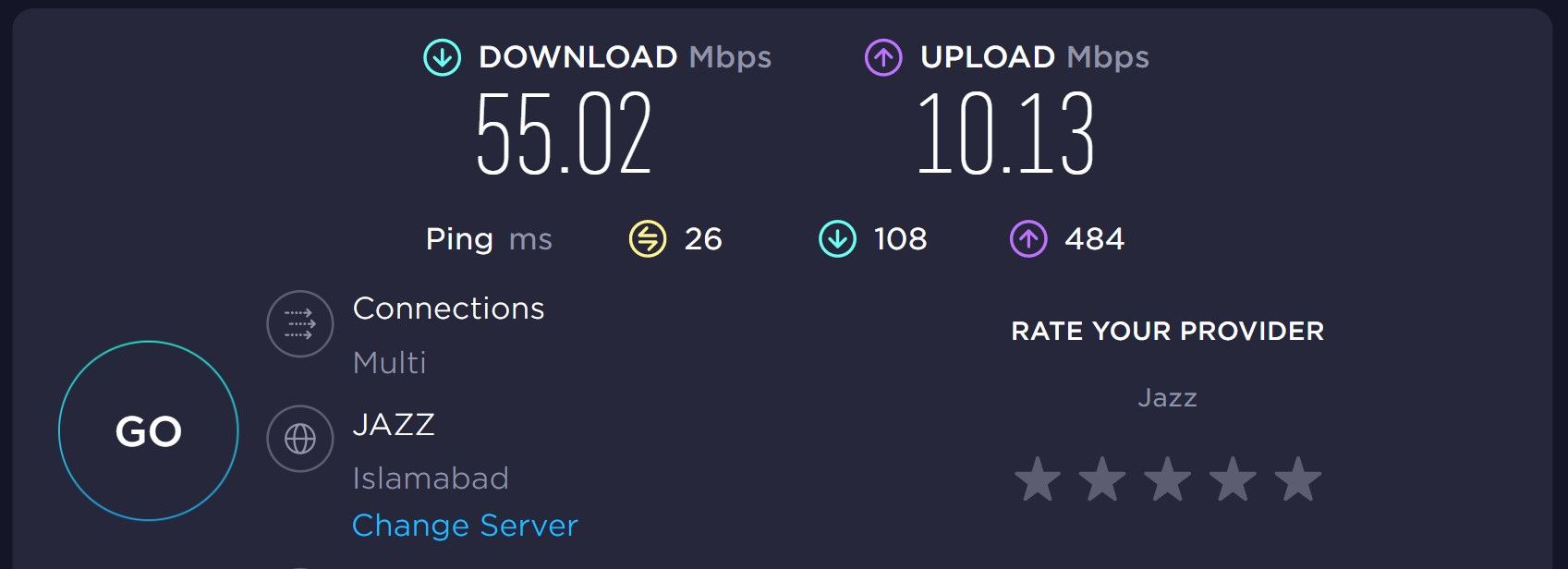
اگر سرعت اینترنت شما خیلی کم است، کیفیت پخش را پایین بیاورید. برای انجام این کار مراحل زیر را دنبال کنید:
- هر جریان Twitch را که دوست دارید باز کنید.
- در پنجره استریم، روی تنظیمات (آیکون چرخ دنده) کلیک کنید.
- از منوی تنظیمات، کیفیت را انتخاب کنید.
- کیفیتی را انتخاب کنید که از کیفیت فعلی شما کمتر باشد.
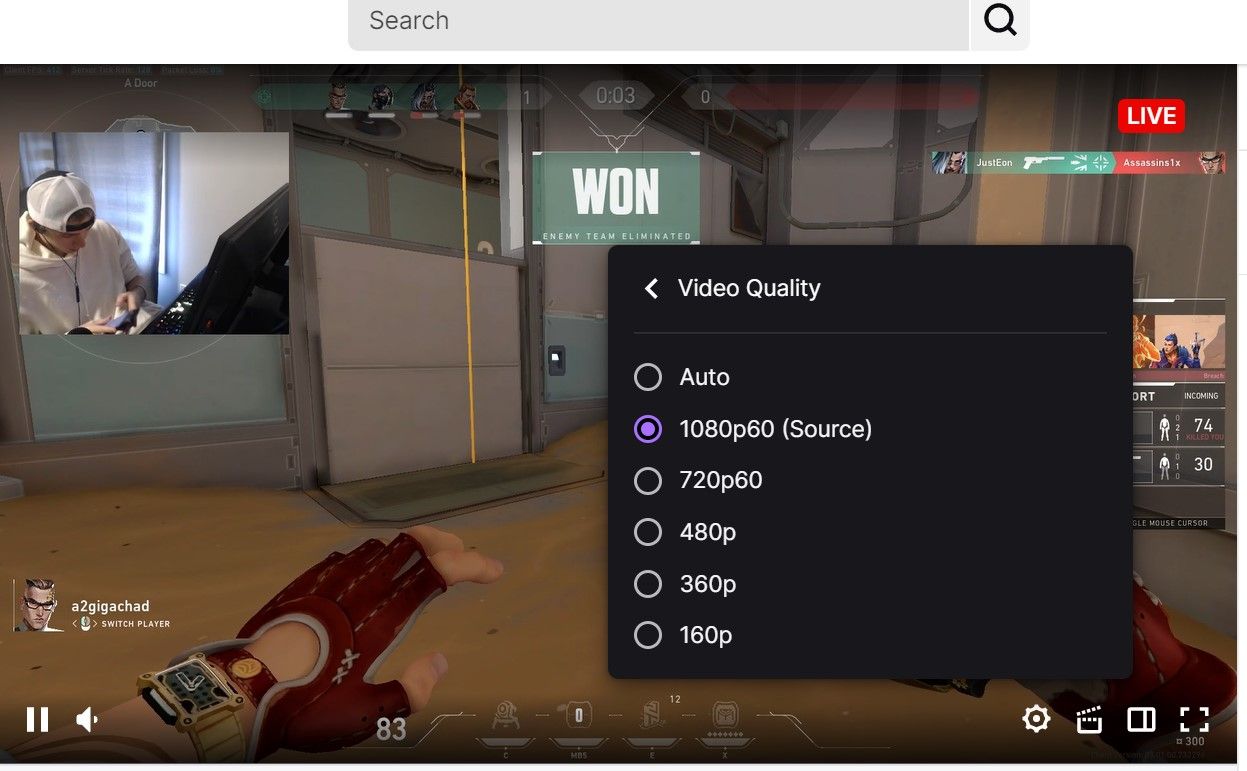
اگر سرعتی را که می پردازید دریافت نمی کنید، با ارائه دهنده خدمات اینترنت خود تماس بگیرید و ببینید آیا آنها می توانند کمک کنند.
6. کش مرورگر و داده های کوکی را پاک کنید
حافظه پنهان یا کوکیهای قدیمی باعث ایجاد مشکلات شبکه میشوند. با توجه به این موضوع، اطمینان از عدم وجود این موضوع در اینجا ضروری است. بهترین راه برای تأیید این موضوع، پاک کردن حافظه پنهان و کوکیها است. از آنجایی که هر مرورگر روش خود را برای پاک کردن حافظه پنهان دارد، راهنمای ما برای پاک کردن کش در کروم، اج و فایرفاکس را بررسی کنید.
اگر از مرورگر دیگری استفاده می کنید، برای دستورالعمل های مربوط به پاک کردن کش و کوکی ها به وب سایت رسمی مرورگر خود مراجعه کنید.
7. تداخل برنامه های افزودنی را حذف کنید
تداخل از برنامه های افزودنی نیز می تواند منجر به مشکلات اتصال شود. بنابراین، برنامه های افزودنی خود را غیرفعال کنید و ببینید که آیا غیرفعال کردن یک برنامه افزودنی خاص مشکل را حل می کند.
اگر از یک ad-blocker استفاده می کنید، باید سعی کنید قبل از دیگران آن را غیرفعال کنید. اگر غیرفعال کردن برنامه های افزودنی کار نمی کند، وقت آن است که مرورگر دیگری را امتحان کنید.
8. مرورگر خود را به طور موقت تغییر دهید

اگر هیچ یک از راه حل های بالا مشکل را حل نکرد، به مرورگر دیگری بروید. اگر تعویض مشکل را برطرف کرد، سعی کنید مرورگر اصلی خود را مجدداً نصب کنید یا فعلاً از مرورگر موقت استفاده کنید. اگر خطا در مرورگر دیگر نیز رخ دهد، به احتمال زیاد این یک مشکل در سطح عملیاتی است که باید برطرف شود.
9. کش DNS را پاک کنید و سرورهای DNS را تغییر دهید
یک فایل کش DNS بهم ریخته یا یک سرور DNS بد می تواند باعث مشکلات اتصال شود. برای رد این احتمال، کش DNS را پاک کنید. اگر کار نکرد، ممکن است لازم باشد سرورهای DNS خود را تغییر دهید.
10. آنتی ویروس خود را خاموش کنید
ممکن است یک آنتی ویروس شخص ثالث خطایی را ایجاد کند که شما نادیده گرفته اید. اگر روشن است، آن را به طور موقت خاموش کنید. اگر از Windows Defender استفاده می کنید، ممکن است بخواهید آن را غیرفعال کنید. اگر غیرفعال کردن آن مشکل را حل کرد، باید Twitch را در Windows Defender در لیست سفید قرار دهید.
11. عیب یاب اتصالات اینترنت را اجرا کنید
اگر هیچ یک از راه حل ها مشکل را حل نکرد، عیب یاب اتصال اینترنت داخلی ویندوز را اجرا کنید. میتواند بهطور خودکار مشکلات شبکهای که ممکن است دستگاه شما با آن مواجه شود را تشخیص دهد و به شما در رفع آنها کمک کند.
با پیمایش System > Troubleshoot > Other troubleshooters، می توان به عیب یاب اتصالات اینترنت در تنظیمات ویندوز دسترسی داشت. پس از یافتن دکمه Run در کنار اتصالات اینترنت کلیک کنید.
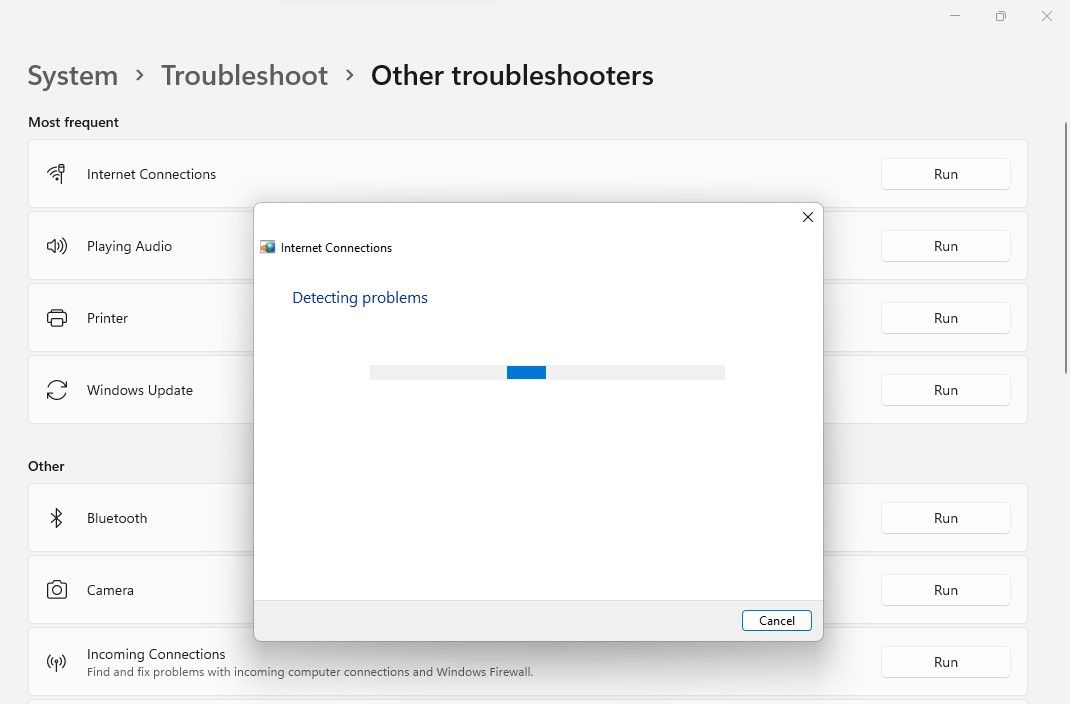
12. Switch Twitch Client
اگر هیچ یک از این اصلاحات کار نکرد و مطمئن هستید که اینترنت شما کند نیست، به یک کلاینت دیگر Twitch تغییر دهید. اگر هنگام استفاده از سرویس گیرنده وب Twitch با این خطا مواجه شدید، از برنامه Twitch و بالعکس استفاده کنید.
رفع خطای Twitch 2000: Network Error در ویندوز
اگر اصلاحات ذکر شده در بالا را اجرا کنید، باید بتوانید خطای 2000: Network را در Twitch برطرف کنید. در صورت بعید که نتوانند مشکل را حل کنند، از طریق وب سایت، توییتر یا ایمیل به آدرس help@twitch.tv با پشتیبانی Twitch تماس بگیرید.
حتی اگر راه حل های بالا ممکن است به طور موقت مشکل را برطرف کنند، اگر شبکه شما ناپایدار باشد، احتمالاً بارها و بارها با خطا مواجه خواهید شد. بنابراین، علت اصلی را عیب یابی کنید یا ارائه دهنده خدمات خود را تغییر دهید.