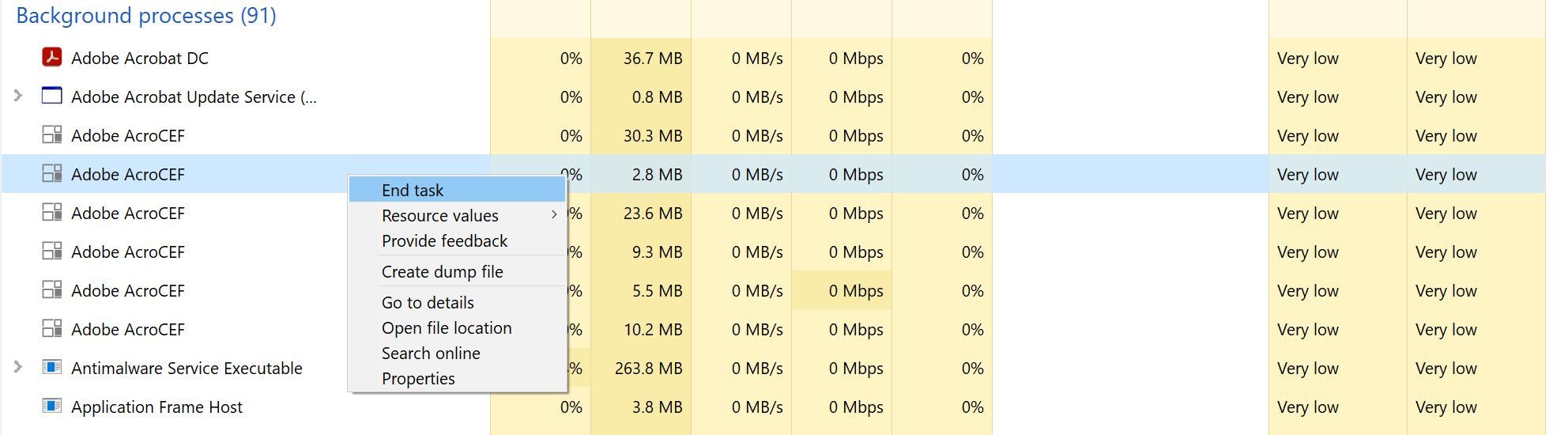برای اکثر کاربران ویندوز، Adobe Acrobat یک نمایشگر PDF است. استفاده از آن آسان است، ابزاری عالی برای ایجاد فایل های PDF، و می توانید ویرایش، چاپ کنید و به دیگران اجازه دهید به مجموعه شما دسترسی داشته باشند.
برای اکثر کاربران ویندوز، Adobe Acrobat یک نمایشگر PDF است. استفاده از آن آسان است، ابزاری عالی برای ایجاد فایل های PDF، و می توانید ویرایش، چاپ کنید و به دیگران اجازه دهید به مجموعه شما دسترسی داشته باشند.
با این حال، نرم افزار گاهی اوقات مانند هر برنامه دیگری عمل می کند، بنابراین ممکن است هنگام استفاده از آن با مشکلات مختلفی روبرو شوید. یک مشکل رایج زمانی است که Adobe Acrobat Reader DC فایل های PDF را باز نمی کند. به این ترتیب، در اینجا 12 راه حل وجود دارد که می توانید برای رفع عدم توانایی Adobe Acrobat Reader DC برای باز کردن فایل های PDF امتحان کنید.
قبل از شروع …
قبل از اجرای هر یک از اصلاحات، مطمئن شوید که مشکل فقط با یک PDF رخ نمی دهد. هر فایل دیگری را در نرم افزار بررسی کنید. اگر همه فایلهای دیگر خوب کار میکنند، PDF را دوباره دانلود کنید یا آن را از منبعی که قبلاً آن را دریافت کردهاید، فراخوانی کنید.
هنگامی که نمی توانید هیچ یک از فایل های PDF را باز کنید، می توانید به رفع اشکال زیر ادامه دهید.
1. فرآیندهای پس زمینه را ببندید و به Adobe یک شروع جدید بدهید
حتی پس از بستن برنامه، بسیاری از فرآیندها در پسزمینه اجرا میشوند. این بدان معناست که بستن و باز کردن مجدد Adobe Acrobat بدون بستن این فرآیندها به عنوان یک شروع جدید به حساب نمی آید. بنابراین، قبل از بستن برنامه اصلی و باز کردن مجدد آن، باید تمام فرآیندهای مرتبط در Task Manager را ببندید.
برای این کار مراحل زیر را دنبال کنید:
- بر روی دکمه Start ویندوز راست کلیک کرده و Task Manager را انتخاب کنید.
- فرآیندهای مربوط به Adobe Acrobat را پیدا کنید.
- برای پایان دادن به فرآیند، روی آن کلیک راست کرده و End task را انتخاب کنید.
تمام وظایف مربوطه را یکی یکی ببندید، سپس برنامه اصلی را ببندید. وقتی همه چیز بسته شد، PDF را دوباره با استفاده از Adobe Acrobat باز کنید. اگر مشکل حل نشد، شروع به اجرای اصلاحات زیر کنید.
2. Adobe Acrobat را به عنوان مدیر اجرا کنید
هر زمان که برنامهای را بهعنوان سرپرست اجرا میکنید، به تمام فایلهای سیستم عامل شما که در غیر این صورت محدود میشدند دسترسی کامل دارد. به این ترتیب، اولین راه حلی که باید امتحان کنید این است که Adobe Acrobat Reader را به عنوان یک مدیر اجرا کنید. اگر ویندوز به دلیل از دست دادن یا خراب بودن مجوزها، مانع از باز کردن فایلهای PDF توسط Adobe شود، اجرای آن بهعنوان مدیر مشکل را برطرف میکند.
میتوانید Adobe Acrobat را بهعنوان یک سرپرست، با کلیک چپ روی نماد و ضربه زدن روی Run as administrator، اجرا کنید.
اگر نرم افزار در حال حاضر به خوبی کار می کند و PDF ها را به طور معمول باز می کند، این تنظیم را به عنوان پیش فرض برای Adobe Acrobat در نظر بگیرید. این مراحل را برای پیکربندی Adobe برای اجرا به عنوان یک سرپرست به طور پیش فرض دنبال کنید:
- روی میانبر Adobe کلیک راست کرده و به Properties بروید.
- به تب Shortcut در پنجره Properties بروید.
- روی Advanced ضربه بزنید.
- کادر Run as administrator را علامت بزنید و OK را بزنید.
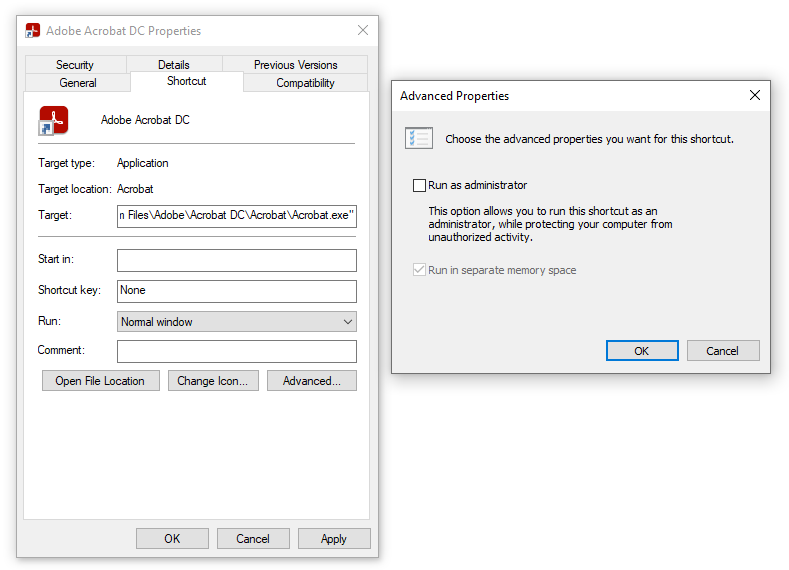
دادن امتیازات مدیر به برنامه هایی که توسط منابع قابل اعتماد پشتیبانی نمی شوند می تواند خطرناک باشد. همیشه مراقب باشید که به کدام برنامه ها حقوق اداری می دهید.
3. Adobe Acrobat را در حالت سازگاری اجرا کنید
با حالت سازگاری ویندوز، نسخه های قدیمی تر ویندوز می توانند به عنوان سیستم عامل استفاده شوند. ممکن است برخی از برنامهها با نسخههای قدیمیتر ویندوز بهتر از نسخههای بهروز شده کار کنند.
اگر از نسخه Adobe استفاده می کنید که با نسخه فعلی ویندوز سازگار نیست، آن را در حالت سازگاری اجرا کنید. برای انجام این کار، این مراحل را دنبال کنید:
- روی میانبر Adobe Acrobat کلیک راست کرده و به Properties بروید.
- به تب Compatibility در پنجره Properties بروید.
- کادر حالت سازگاری را علامت بزنید.
- هر نسخه ویندوز قدیمیتری را از میان گزینههای موجود انتخاب کنید.
- روی Apply ضربه بزنید و OK را بزنید.
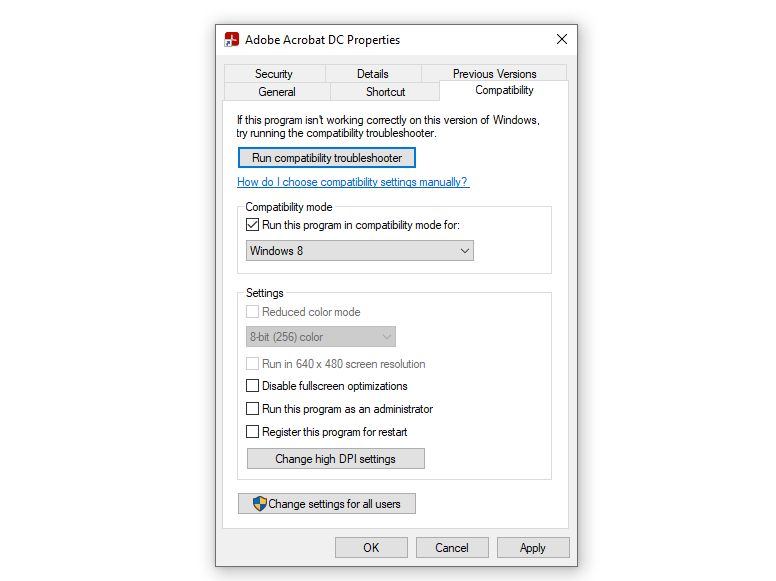
اگر مشکل سازگاری بود، Adobe طبق معمول شروع به باز کردن PDF می کرد. اگر نه، مطمئن شوید که حالت سازگاری را قبل از اجرای بقیه اصلاحات در این لیست خاموش کرده اید.
4. فایل PDF را برای بدافزار اسکن کنید
Adobe Acrobat ممکن است PDF مورد نظر شما را در صورت تشخیص عفونت باز نکند. این نرم افزار این کار را برای جلوگیری از آلوده شدن دستگاه شما به ویروس ها انجام می دهد که می تواند کامپیوتر شما را خراب کند.
با توجه به آن، باید مطمئن شوید که PDFهایی که در Adobe Acrobat باز نشدند، عاری از ویروس هستند. چندین راه برای بررسی آن وجود دارد، اما در اینجا ساده ترین آنها وجود دارد:
- به وب سایت VirusTotal بروید.
- به تب File رفته و سپس روی دکمه Choose File کلیک کنید.
- فایل PDF را انتخاب کنید که Adobe باز نشد و دستورالعمل های روی صفحه را برای تأیید آپلود فایل دنبال کنید.
- منتظر بمانید تا ابزار اسکنر ویروس VirusTotal پردازش را تمام کند.
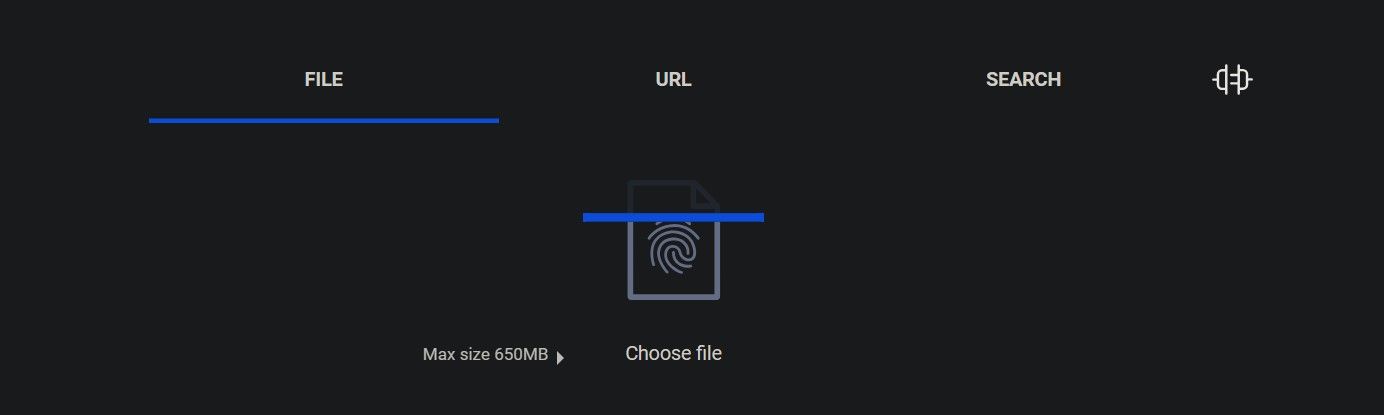
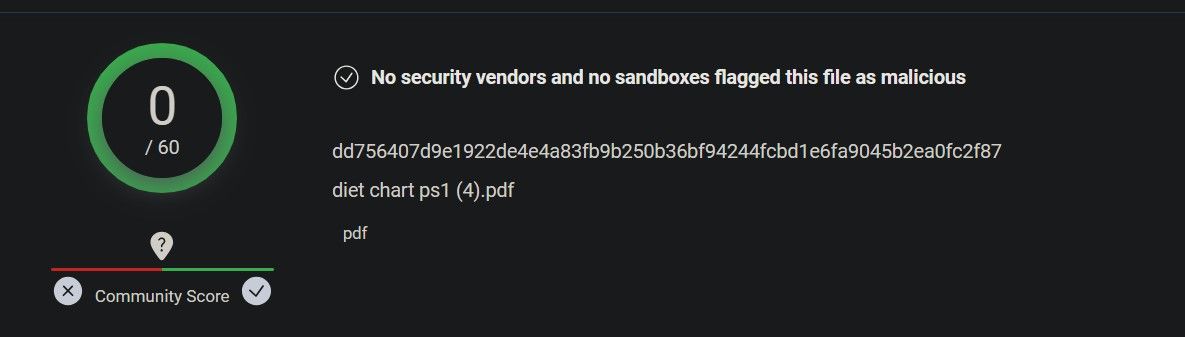
اگر ابزار یک عفونت را در یک فایل تشخیص دهد، باید آن را حذف کنید. سپس یک نسخه جدید از همان PDF را دانلود کنید و Adobe Acrobat باید آن را بدون مشکل باز کند.
شما همچنین می توانید
با Microsoft Defender یک فایل را برای ویروس اسکن کنید
، یک اسکنر داخلی ویروس در ویندوز.
5. حالت محافظت شده را غیرفعال کنید
Protected Mode یک ویژگی امنیتی معرفی شده در Reader 10.0 است که از کاربران در برابر ویروس ها و حملات محافظت می کند. این برای امنیت شما خوب است، اما گاهی اوقات فایلها را مخرب تفسیر میکند و آنها را به درستی باز نمیکند.
به این ترتیب، می توانید به طور موقت این حالت را خاموش کنید تا ببینید آیا این حالت از باز کردن فایل های PDF توسط نرم افزار جلوگیری می کند. در اینجا نحوه انجام آن آمده است:
- Win + R را فشار دهید تا دستور Run باز شود.
- Regedit را تایپ کنید و روی Enter ضربه بزنید تا ویرایشگر رجیستری باز شود.
- آدرس زیر را در ویرایشگر رجیستری قرار دهید. Computer\HKEY_LOCAL_MACHINE\SOFTWARE\Policies\Adobe\Adobe Acrobat\DC\FeatureLockDown
- کلیک راست کرده و به مسیر New > DWORD Value بروید.
- نام فایل را به “bProtectedMode” تغییر دهید.
- روی فایل کلیک راست کرده و روی Modify ضربه بزنید.
- برای غیرفعال کردن حالت محافظت شده، مقدار داده را به 0 تغییر دهید.
Computer\HKEY_LOCAL_MACHINE\SOFTWARE\Policies\Adobe\Adobe Acrobat\DC\FeatureLockDown
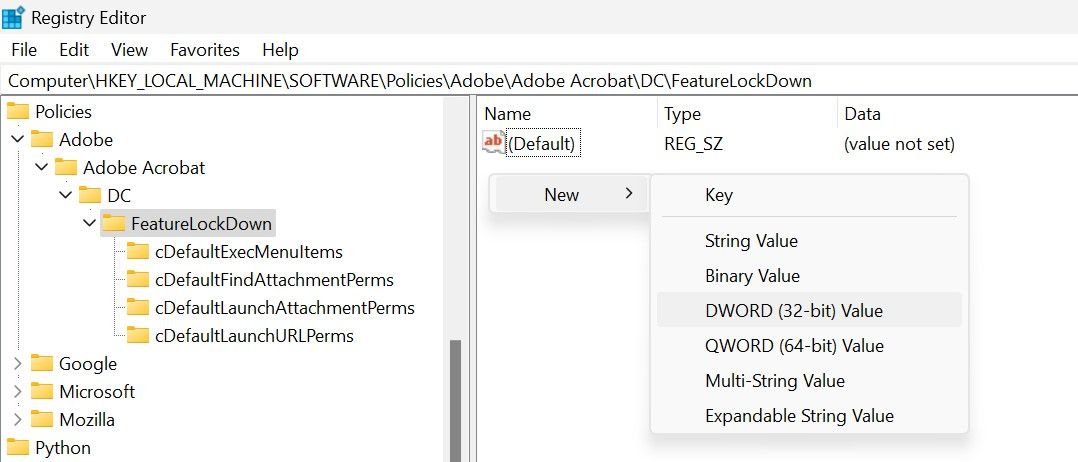
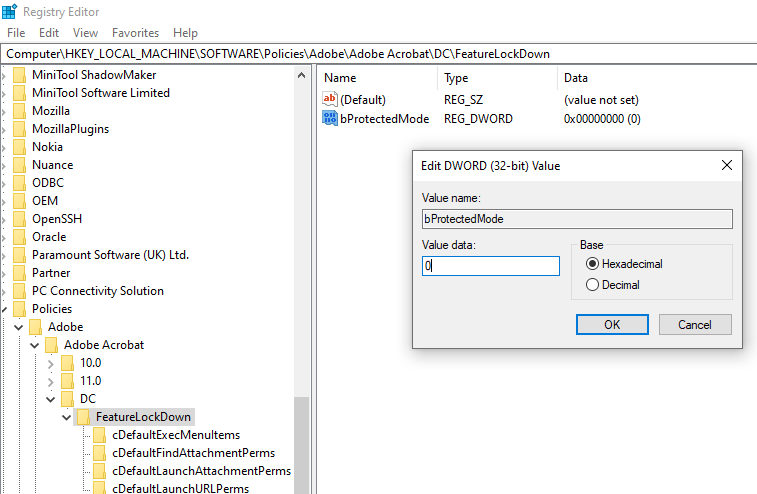
فایل PDF را دوباره با حالت محافظت شده خاموش اجرا کنید. اگر این بار همه چیز بهخوبی کار میکند، به جای اینکه چندین بار در طول روز آن را روشن/خاموش کنید، حالت محافظت شده را خاموش نگه دارید. مطمئناً این کار امنیت شما را به خطر می اندازد، بنابراین این شما هستید که تصمیم می گیرید آیا ارزش آن را دارد که آن را کنار بگذارید!
6. فایل PDF را فشرده کنید
Adobe Acrobat گاهی اوقات خراب می شود یا فایل های PDF بزرگ را باز نمی کند، به عنوان مثال، سندی با هزاران صفحه. اگر نرم افزار نمی تواند یک فایل PDF بزرگ را باز کند، آن را برای کاهش حجم فشرده کنید. انجام این مرحله اطمینان حاصل می کند که اندازه فایل مشکلی ندارد.
برای فشرده سازی یک فایل PDF مراحل زیر را دنبال کنید:
- ابزار Compress PDF را توسط Smallpdf باز کنید.
- روی Choose Files کلیک کنید و فایلی را که می خواهید فشرده کنید انتخاب کنید.
- نوع فشرده سازی را انتخاب کنید و روی فشرده سازی کلیک کنید.
- اجازه دهید ابزار فرآیند فشرده سازی را کامل کند.
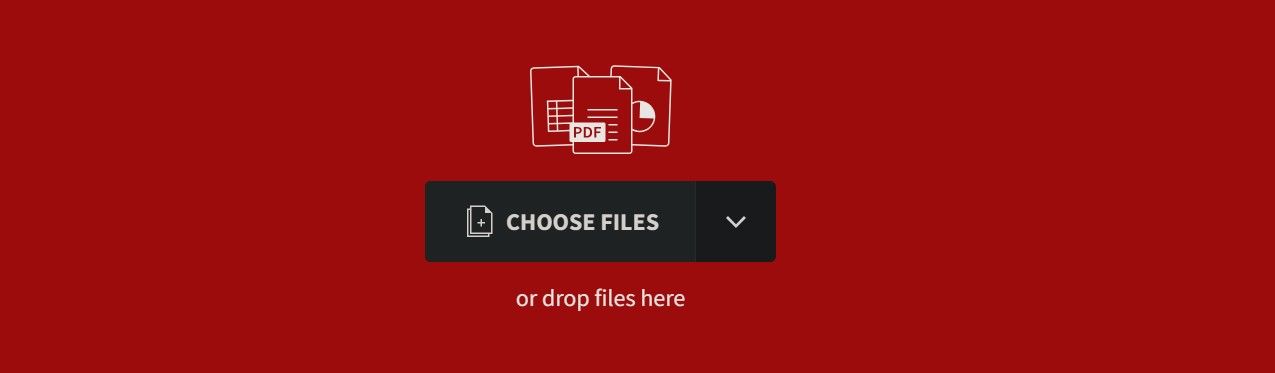
پس از اتمام، فایل PDF فشرده شده را دانلود کرده و با استفاده از Adobe Acrobat باز کنید تا ببینید با موفقیت باز می شود یا خیر.
7. Adobe Acrobat را به عنوان نمایشگر PDF پیش فرض خود قرار دهید
آیا از برنامه ای غیر از Adobe Acrobat برای باز کردن فایل های PDF به طور پیش فرض استفاده می کنید، و وقتی می خواهید آنها را به صورت دستی در Adobe Acrobat باز کنید، برنامه این کار را انجام نمی دهد؟ اگر چنین است، سعی کنید Adobe Acrobat را برنامه پیشفرض خود برای باز کردن فایلهای PDF قرار دهید تا ببینید آیا با موفقیت آنها را به این روش باز میکند یا خیر.
با دنبال کردن این مراحل می توانید این کار را انجام دهید:
- روی هر فایل PDF کلیک راست کرده و Properties را انتخاب کنید.
- به تب General رفته و روی دکمه Change… کلیک کنید.
- Adobe Acrobat را از لیست برنامه ها انتخاب کنید و روی Set default کلیک کنید.
- روی Apply و سپس OK کلیک کنید.
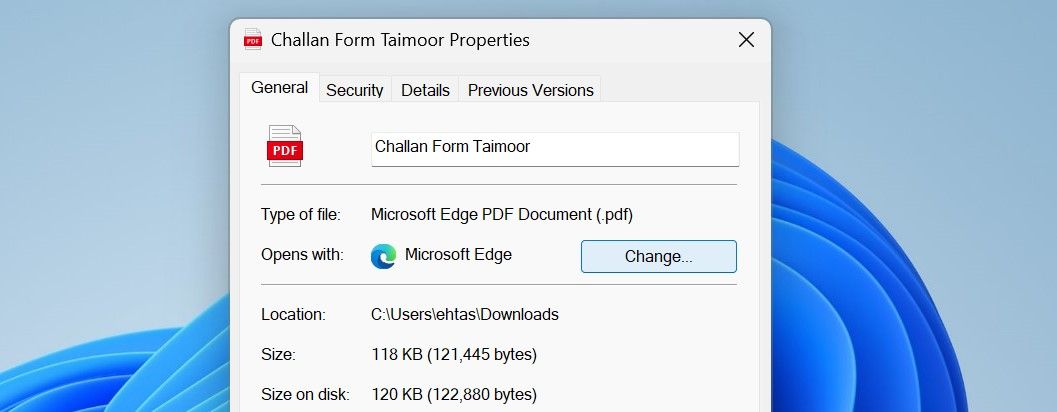
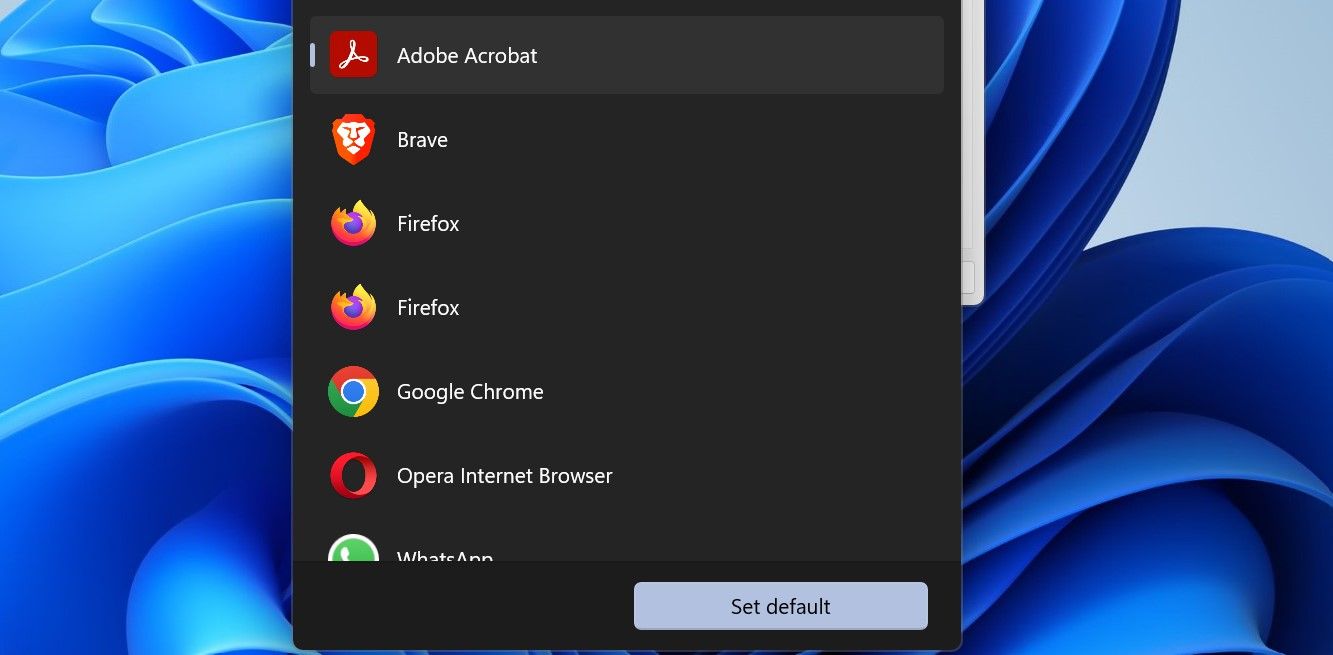
8. Adobe Acrobat Reader DC را تعمیر و به روز کنید
در صورت وجود برنامههای بالقوه ناخواسته، برخی از فایلهای نرمافزار و برنامهها ممکن است خراب شوند. فایل های خراب باعث اختلال در عملکرد Adobe Acrobat می شوند. مشکلات رایج عبارتند از ذخیره نامناسب فایل، مشکلات خرابی، و نرم افزاری که همه فایل های PDF را به درستی بارگذاری نمی کند.
برای اطمینان از اینکه مشکلی نیست، Adobe Acrobat را یک بار تعمیر کنید. با این کار هر فایل خراب ترمیم می شود و فایل های از دست رفته را دوباره نصب می کند. برای تعمیر Adobe Acrobat مراحل زیر را دنبال کنید:
- Adobe Acrobat Reader DC را باز کنید.
- به تب Help بروید.
- روی Repair Installation ضربه بزنید.
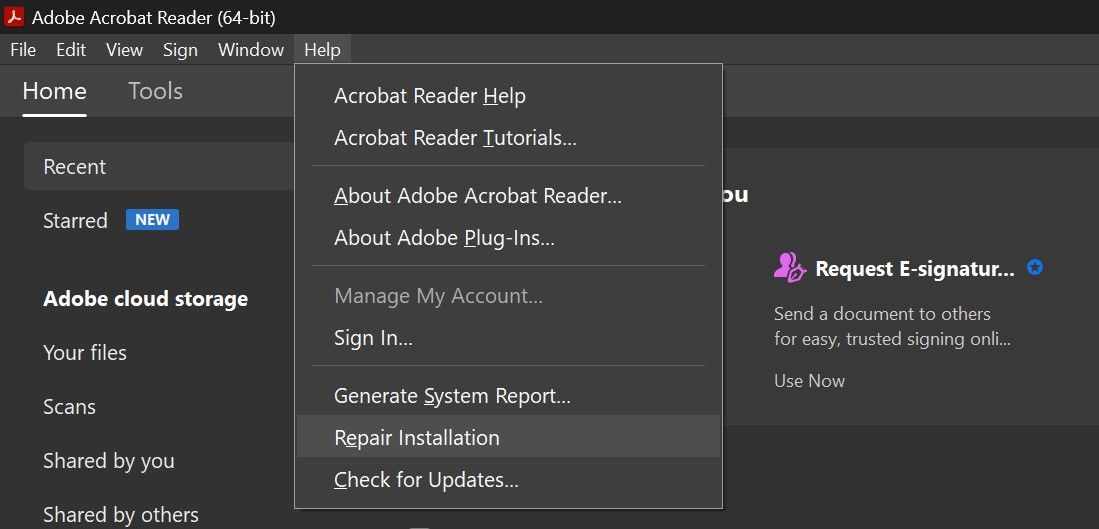
اگر بعد از تعمیر نرم افزار مشکل برطرف نشد، به روز رسانی های موجود را بررسی کنید. نسخه قدیمی Adobe Acrobat نیز می تواند منجر به چنین مشکلی شود.
برای انجام این کار، Adobe Acrobat را باز کنید و به Help > Check for Updates بروید. Adobe مدتی طول می کشد تا به روز رسانی ها را بررسی کند و در صورت موجود بودن می توانید به آخرین نسخه به روز رسانی کنید.
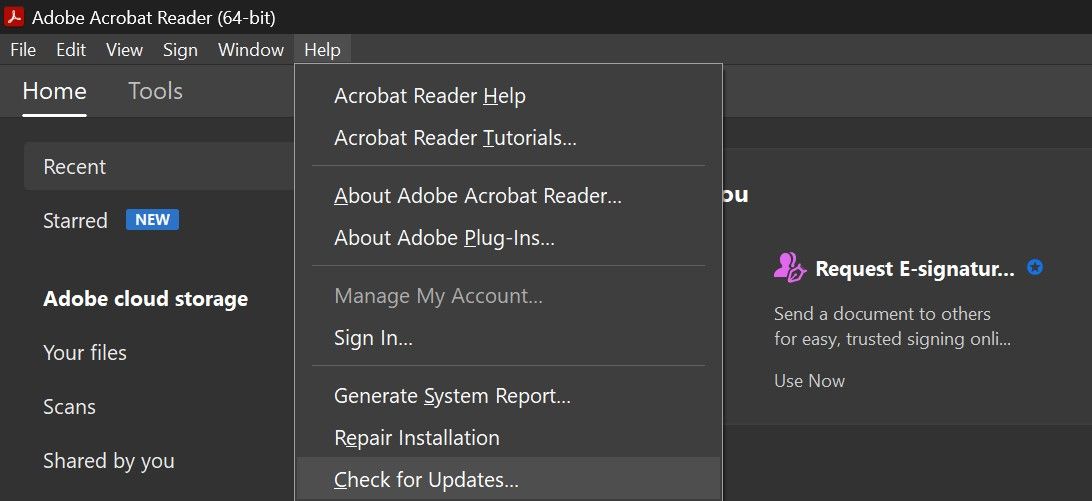
در صورتی که هیچ یک از اصلاحات کار نکرد، می توانید نرم افزار را دوباره نصب کنید.
9. نرم افزار را دوباره نصب کنید
قبل از اینکه نرم افزار را مجدداً نصب کنید، آن را حذف نصب کنید و هر یک از فایل های سیستم مرتبط را که ممکن است هنوز در رایانه شما کمین کرده باشند حذف کنید.
برای این کار به Control Panel > Programs and Features بروید. هنگامی که Adobe Acrobat DC را پیدا کردید، روی آن کلیک راست کرده و Uninstall را انتخاب کنید.
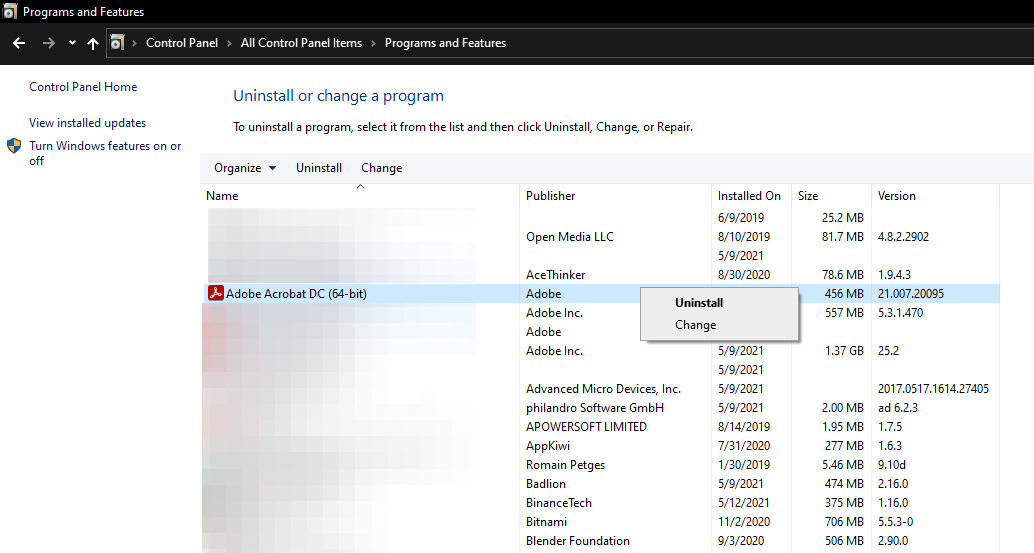
با رفتن به آدرس زیر در رایانه خود و حذف هر فایل، فایل های سیستم مرتبط را حذف کنید.
C:\Users\<add your username here>\AppData\Local\Adobe\Acrobat
در مرحله بعد، باید آخرین نسخه Adobe را از وب سایت Adobe دوباره نصب کنید.
اگر حتی پس از نصب مجدد Adobe Acrobat همچنان مشکل دارید، به نسخه قدیمی تر Adobe Acrobat برگردید.
10. به نسخه قدیمی تر Adobe Acrobat برگردید
هنگامی که نسخه جدیدی از نرم افزار منتشر می شود، اغلب مشکلات غیرمنتظره ای را به همراه دارد. همیشه میتوانید پس از بهروزرسانی به نسخه قدیمیتر Adobe که درست کار نمیکند، برگردید. اما قبل از انجام این کار، مطمئن شوید که آن را به درستی حذف کرده اید.
هنگامی که حذف نصب Acrobat را تمام کردید، وقت آن است که یک نسخه قدیمی تر را دانلود کنید تا ببینید آیا مشکل شما برطرف می شود یا خیر. Adobe به شما امکان می دهد نسخه Acrobat خود را به عقب برگردانید و می توانید از وب سایت های شخص ثالث که میزبان برخی از فایل های قدیمی هستند استفاده کنید. با این حال، قبل از دانلود مطمئن شوید که منبع قانونی است.
11. اسکن بدافزار را اجرا کنید
اگر هیچ یک از راه حل ها جواب نداد، مطمئن شوید که بدافزار پنهان در عملکرد برنامه اختلال ایجاد نمی کند. شما فقط با اجرای یک اسکن بدافزار می توانید این کار را انجام دهید. روش های مختلفی برای انجام بررسی امنیتی در ویندوز وجود دارد، اما توصیه می کنیم از اسکن آفلاین Windows Defender استفاده کنید که استفاده آسان و رایگان است.
12. نرم افزارهای متناقض را بررسی کنید
اگر بیش از یک برنامه نمایشگر PDF روی دستگاه خود نصب کرده اید و یکی از این برنامه ها در حال حاضر باز است، تداخل بین برنامه نیز می تواند باعث ایجاد مشکل شود. برای رد این احتمال، باید تمام نمایشگرهای PDF دیگر را ببندید، Adobe Acrobat را برنامه پیشفرض برای باز کردن فایلهای PDF قرار دهید و فایل را در برنامه باز کنید.
PDF را به راحتی در Adobe Acrobat باز کنید
اگر راه حل های ذکر شده در بالا را دنبال کرده اید، Adobe Acrobat باید بتواند PDF های شما را دوباره باز کند. اگر کار نکرد، نگران نباشید! صدها نمایشگر PDF دیگر در دسترس هستند.
در حالی که لیست بی پایان است، توصیه می کنیم PDFescape را امتحان کنید. علاوه بر شیک بودن، یکی از بهترین جایگزین های Adobe Acrobat نیز به حساب می آید.