Google Calendar بر روی اکثر گوشی های اندرویدی نصب شده است، اما آیا شما به طور کامل از ویژگی های آن استفاده می کنید؟ اگر نه، این نکات ضروری را بررسی کنید.
Google Calendar یک برنامه ساده اما همه کاره است که از پیش روی اکثر گوشی های اندرویدی نصب شده است. این به شما کمک می کند تا زندگی و کار خود را به گونه ای سازماندهی کنید که هرگز از دست ندهید، اما طیف وسیعی از ویژگی های موجود به این معنی است که می توانید واقعاً تجربه کاربری خود را شخصی سازی کنید.
در اینجا چندین ابزار وجود دارد که می توانید از آنها در تقویم گوگل برای تبدیل گوشی هوشمند اندرویدی خود به دستیار عالی خود استفاده کنید. این نکات را بررسی کنید و از آنها نهایت استفاده را ببرید.
1. اهداف خود را تعیین کنید و به آنها برسید
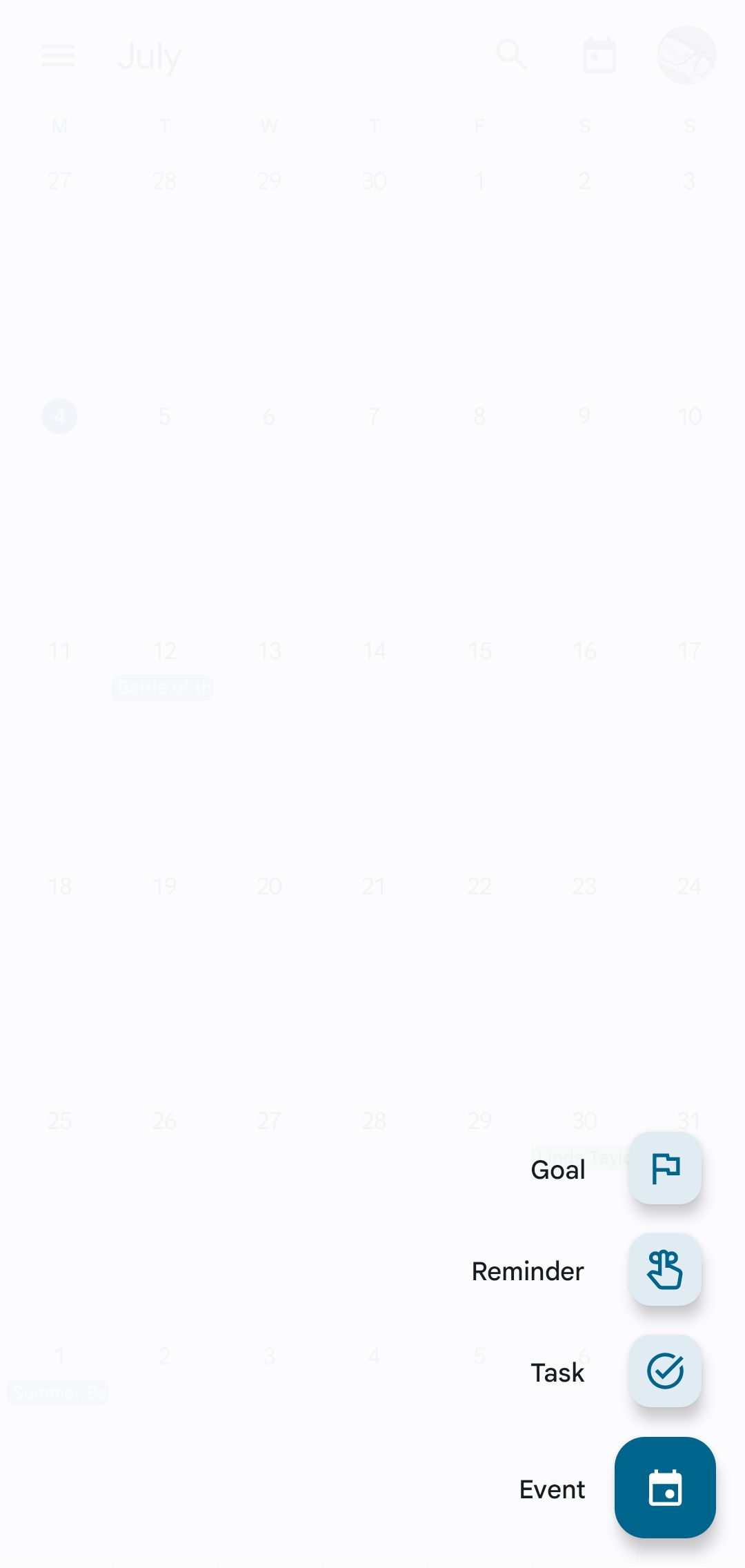
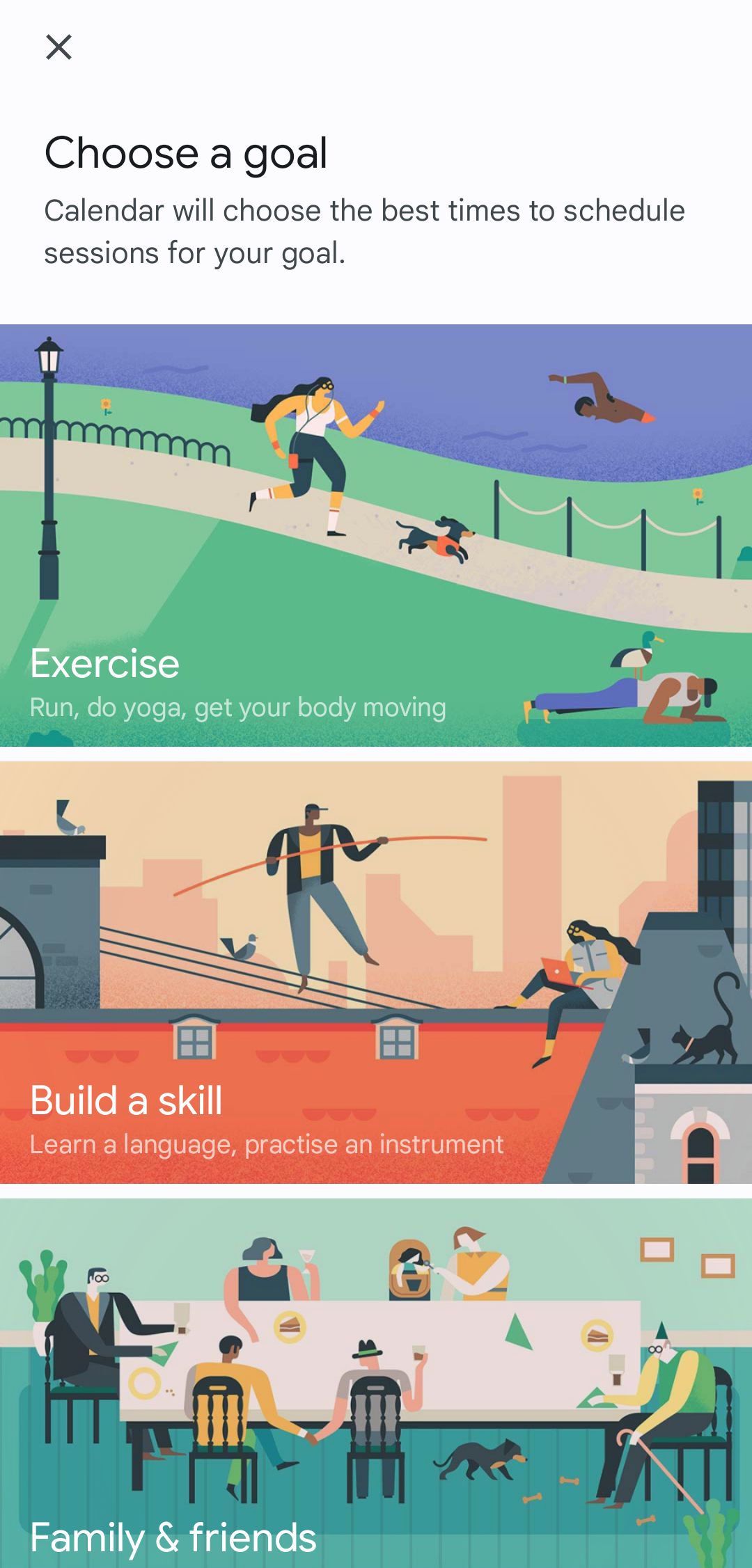
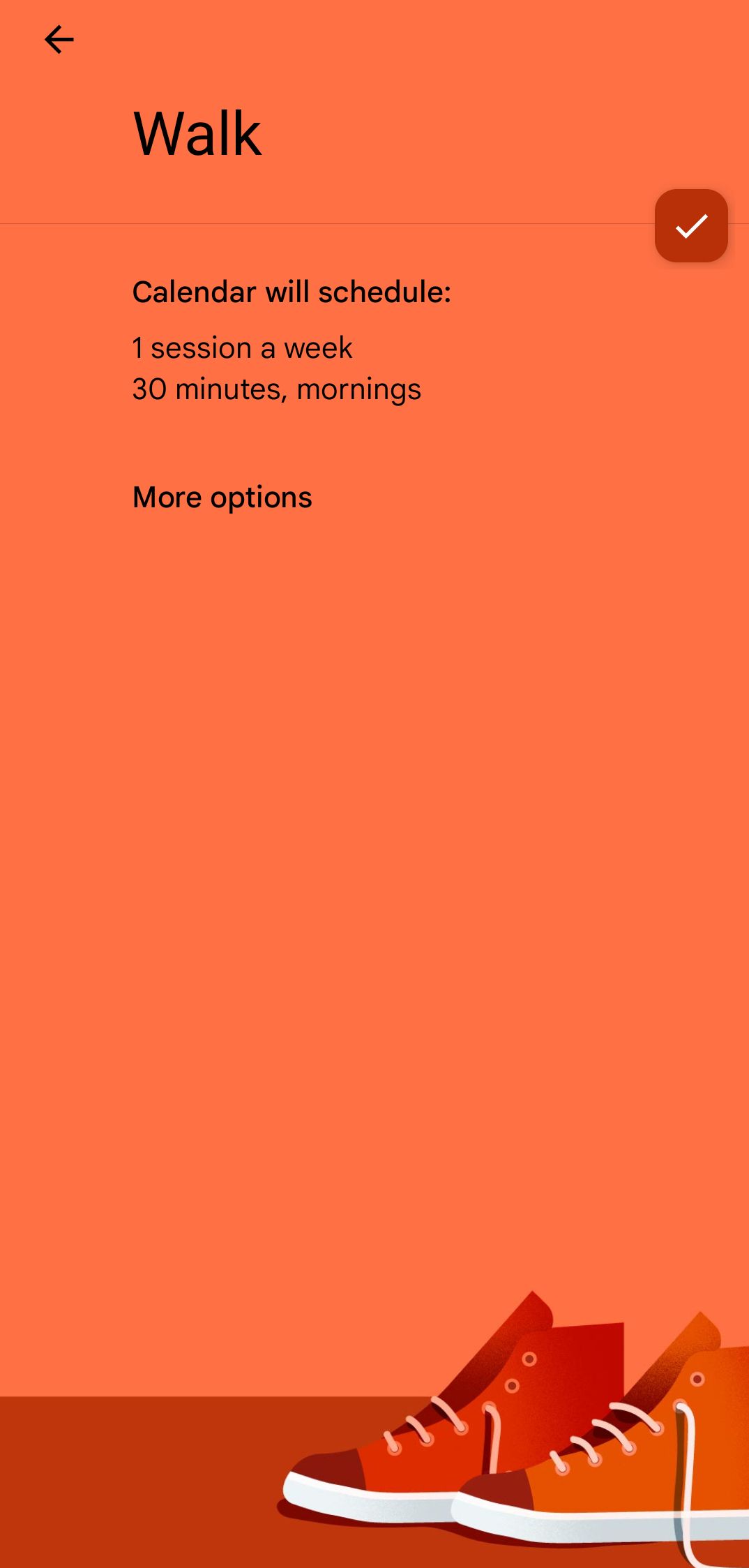
برنامه Google Calendar را در اندروید باز کنید و دکمه مثبت را در تقویم خود بزنید. از اینجا، شما می توانید چهار چیز ایجاد کنید: یک هدف، یک یادآوری، یک کار، یا یک رویداد.
بیایید با دکمه هدف شروع کنیم. این ویژگی به سادگی جلساتی را برای انجام و رسیدن به هدف مشخص شده برای شما برنامه ریزی می کند.
شما می توانید بین پنج هدف یکی را انتخاب کنید:
- ورزش
- یک مهارت بسازید
- خانواده و دوستان
- زمان من
- زندگی ام را سازماندهی کنم
هر موضوع به شما گزینه های بیشتری می دهد، از جمله توانایی ایجاد اهداف سفارشی. در نهایت، میتوانید انتخاب کنید که جلسات چقدر و چه مدت طول بکشد، و همچنین در چه ساعتی از روز.
قبل از تأیید تنظیمات خود، برگه گزینه های بیشتر را بررسی کنید، که به شما امکان می دهد رنگ هدف را تغییر دهید و قبل و بعد از هر جلسه اعلان های هوشمند را تغییر دهید.
پس از اتمام، Google Calendar به طور خودکار جلسات شما را در برنامه شما تنظیم می کند. برای ویرایش هر چیزی که به برنامه خود اضافه می کنید، فقط آن را انتخاب کنید و روی نماد قلم ضربه بزنید. نماد سه نقطه در کنار آن نیز به شما امکان می دهد ورودی را حذف کنید.
2. یادآوری ها را ایجاد و سفارشی کنید
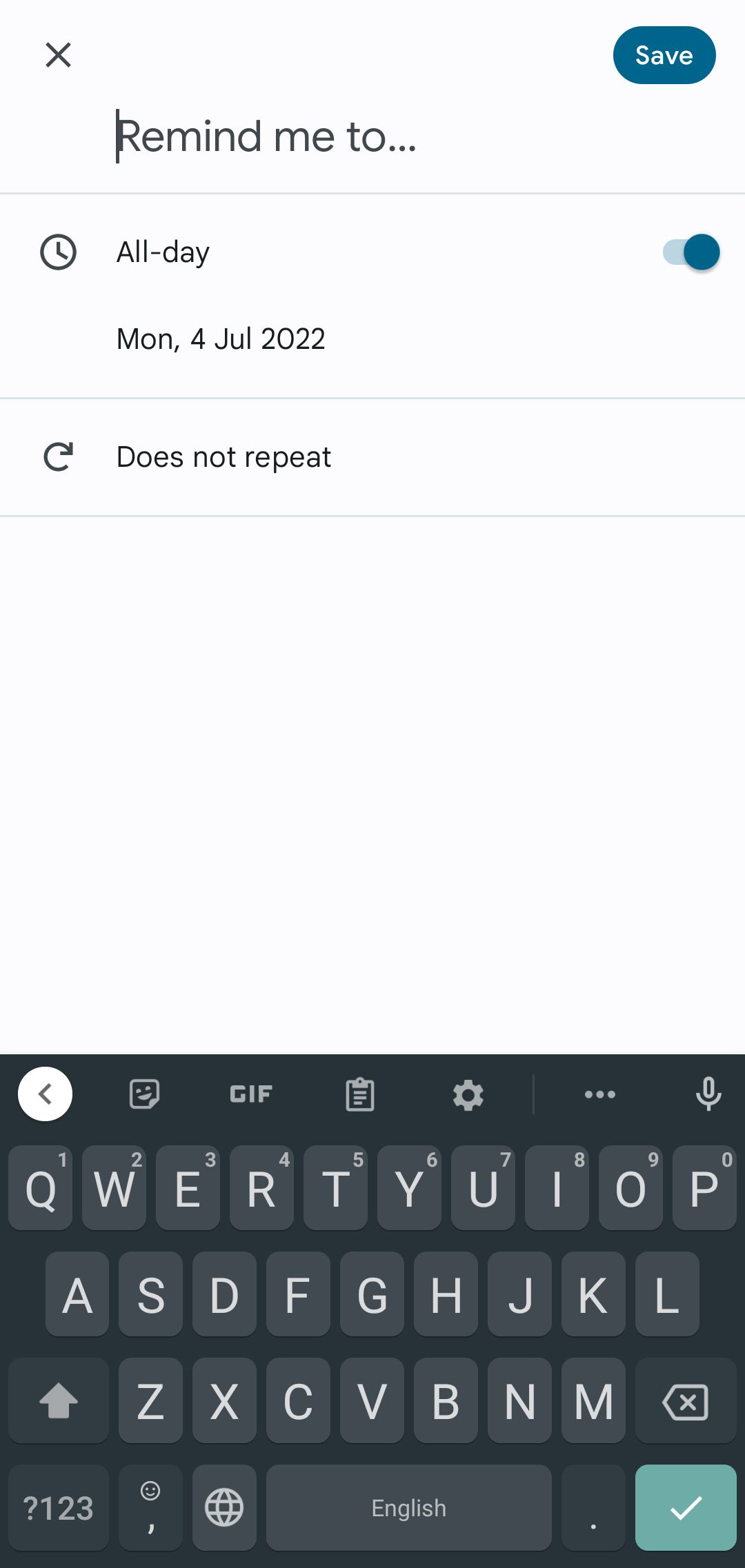
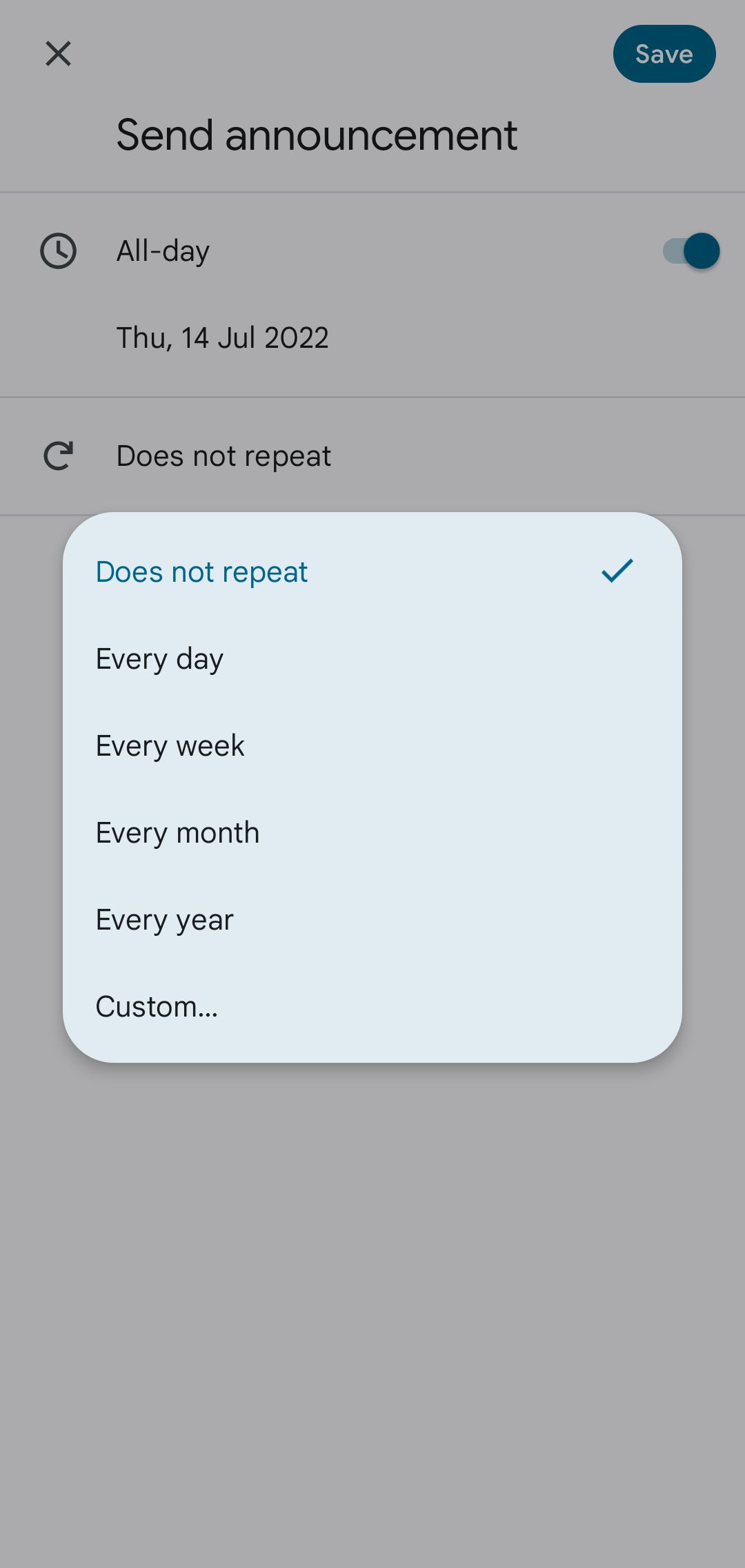
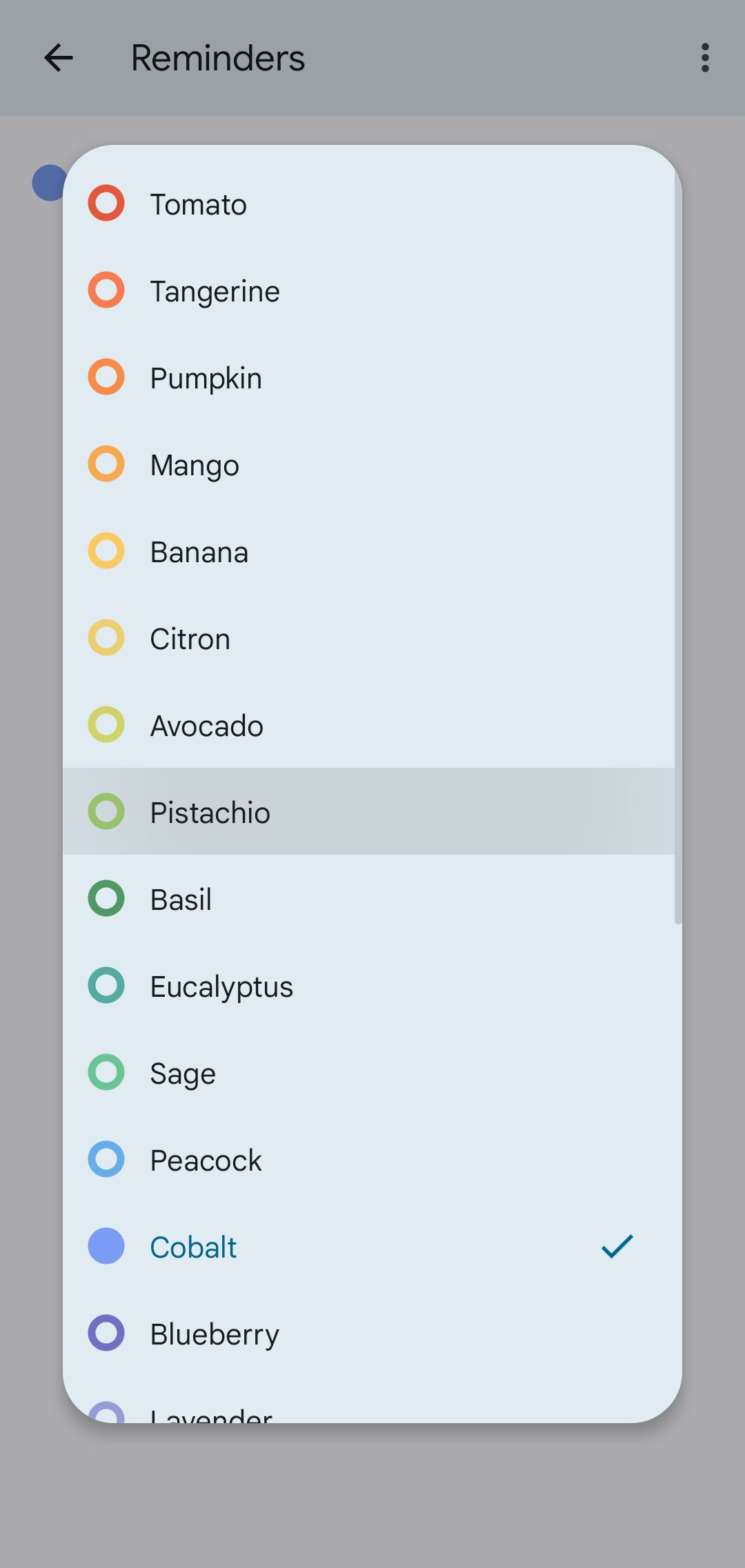
از دکمه پلاس، روی Reminder ضربه بزنید تا این ویژگی در اندروید باز شود. در قسمت Remind me to…، هر چیزی را که نمیخواهید فراموش کنید تایپ کنید. سپس، تصمیم بگیرید که آیا باید به طور دائم در تقویم شما باشد یا می خواهید برنامه در تاریخ خاصی به شما هشدار دهد.
در نهایت، انتخاب کنید که هر چند وقت یکبار یادآوری را میخواهید یا نمیخواهید تکرار شود. ذخیره را فشار دهید و Google Calendar یادآور جدید شما را اضافه می کند.
می توانید با انتخاب یک یادآور فردی و سپس ضربه زدن روی نماد قلم ویرایش کنید. اما برای سفارشی کردن رنگ همه یادآورها، روی نماد منو ضربه بزنید و به Settings > Reminders بروید. شما طیف خوبی از رنگ های مناسب برای موقعیت های مختلف دریافت می کنید.
3. راه اندازی و مدیریت وظایف
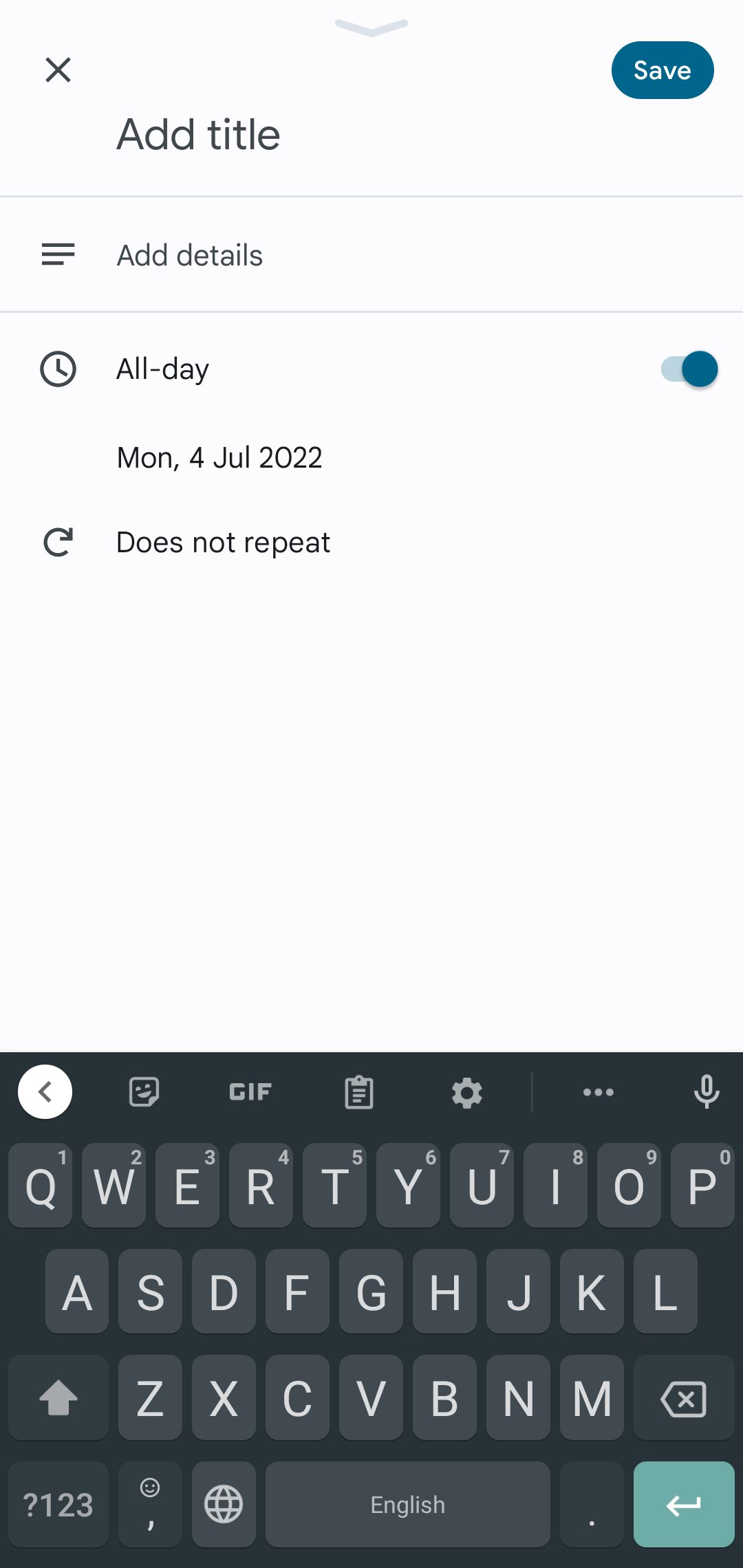
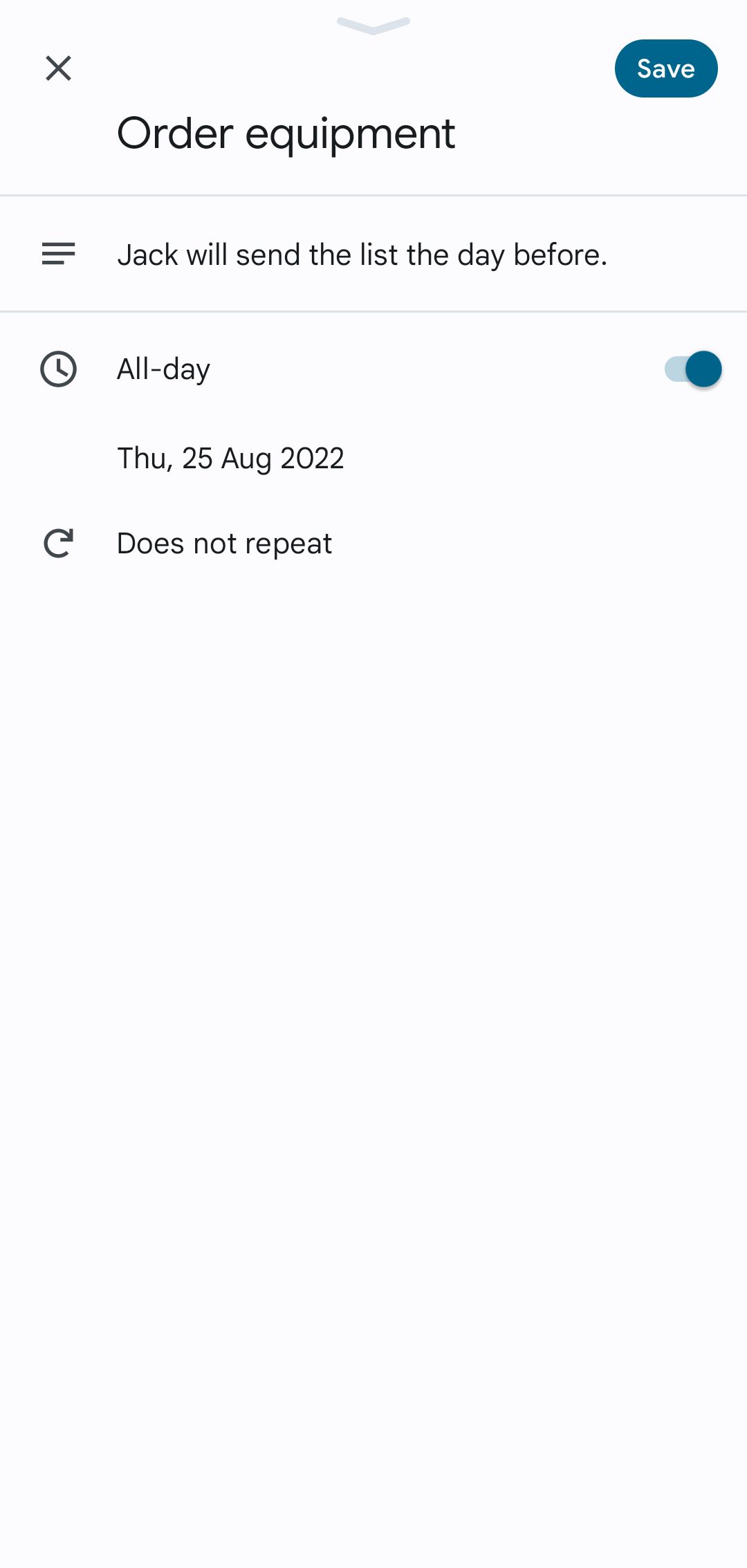
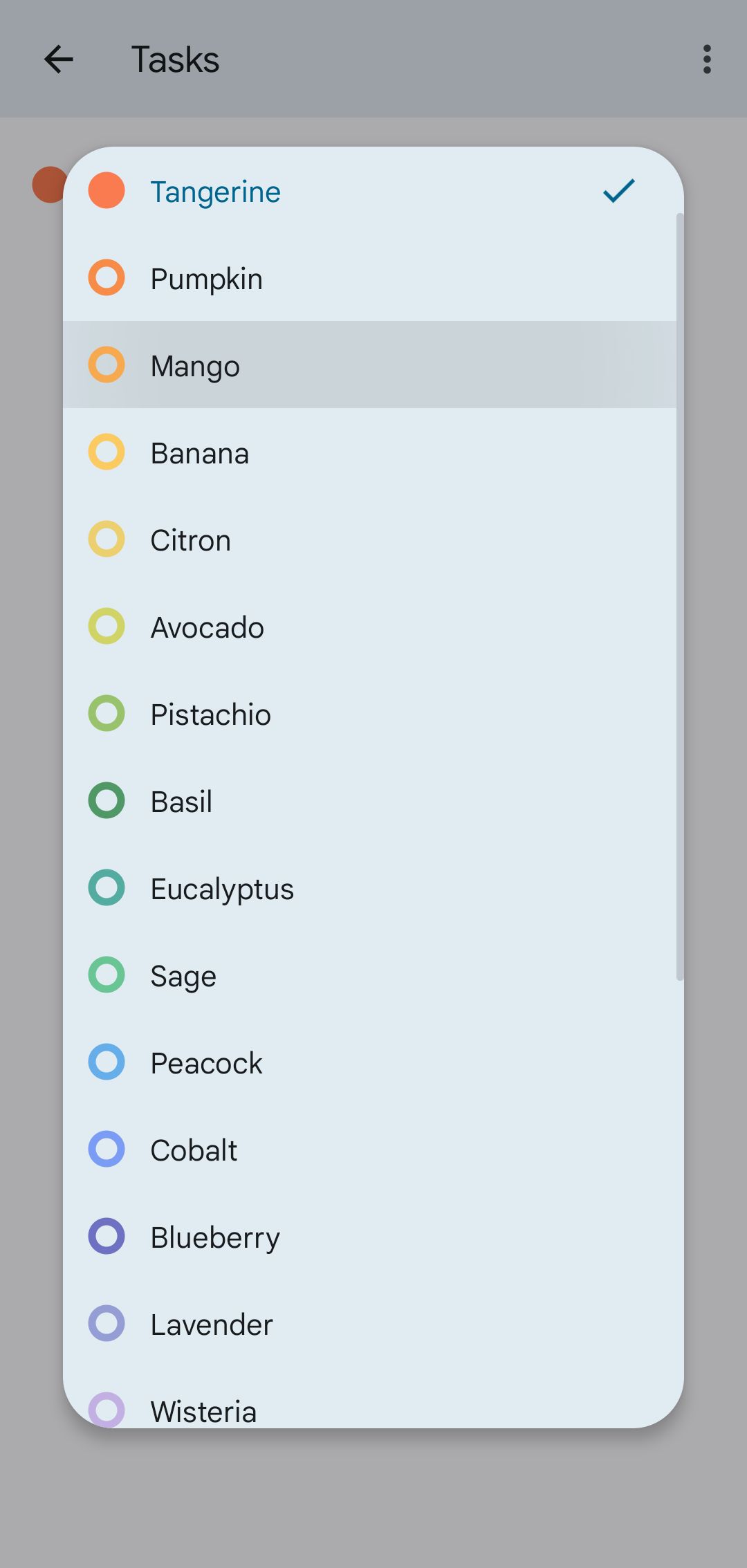
گزینه Tasks تقریباً مشابه Reminder creator است. تنها تفاوت این است که شما دو فیلد اطلاعاتی دریافت می کنید: افزودن عنوان و افزودن جزئیات. این به شما امکان می دهد هر وظیفه ای را که برای خود تعیین می کنید غنی کنید.
سپس، فقط زمان نمایش هشدار و تکرار آن را انتخاب کنید. روی ذخیره ضربه بزنید و وظیفه شما آماده است. می توانید وظایف را مانند هر چیز دیگری از طریق نماد قلم ویرایش کنید و رنگ آنها را از طریق Settings > Tasks تغییر دهید.
4. ایجاد رویدادها
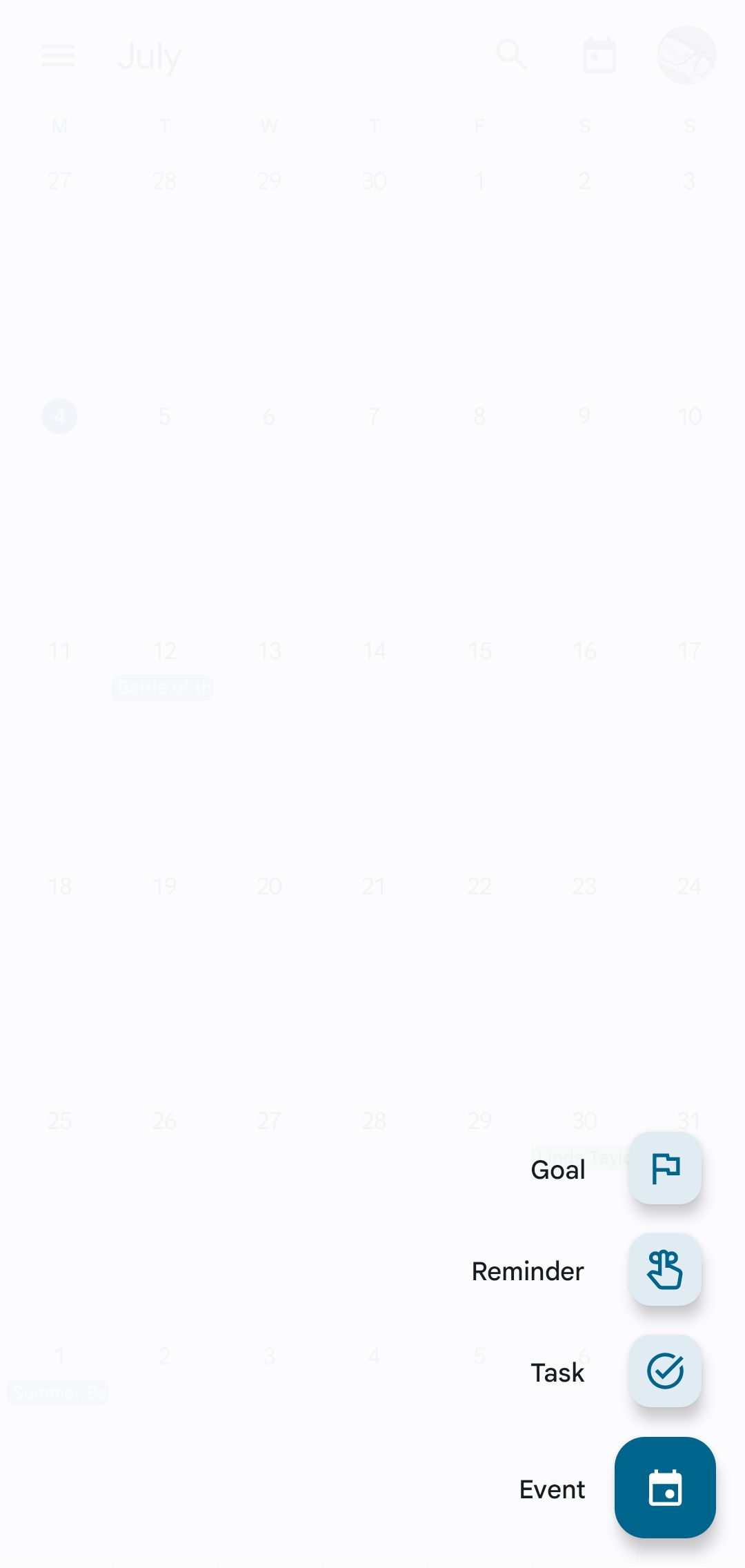
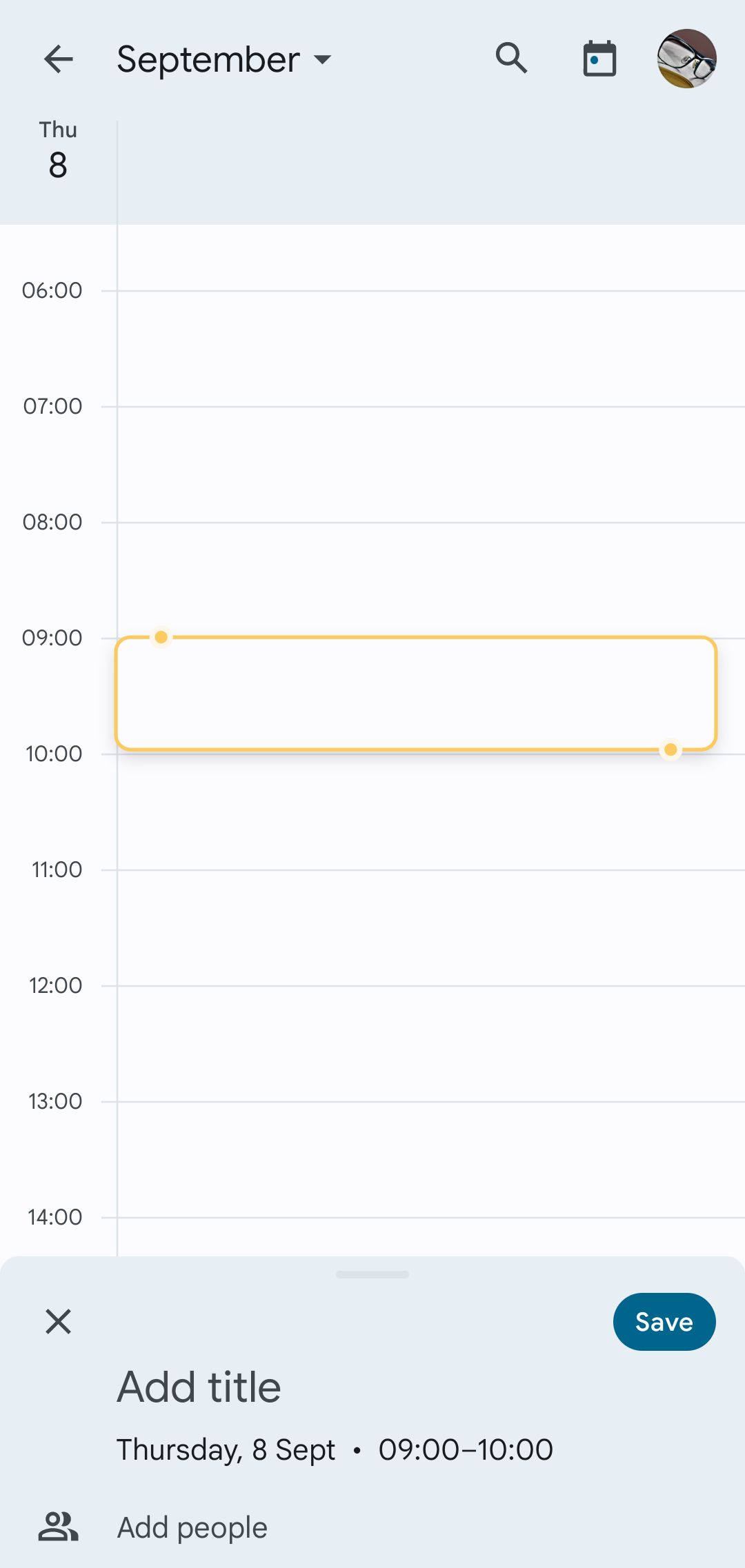
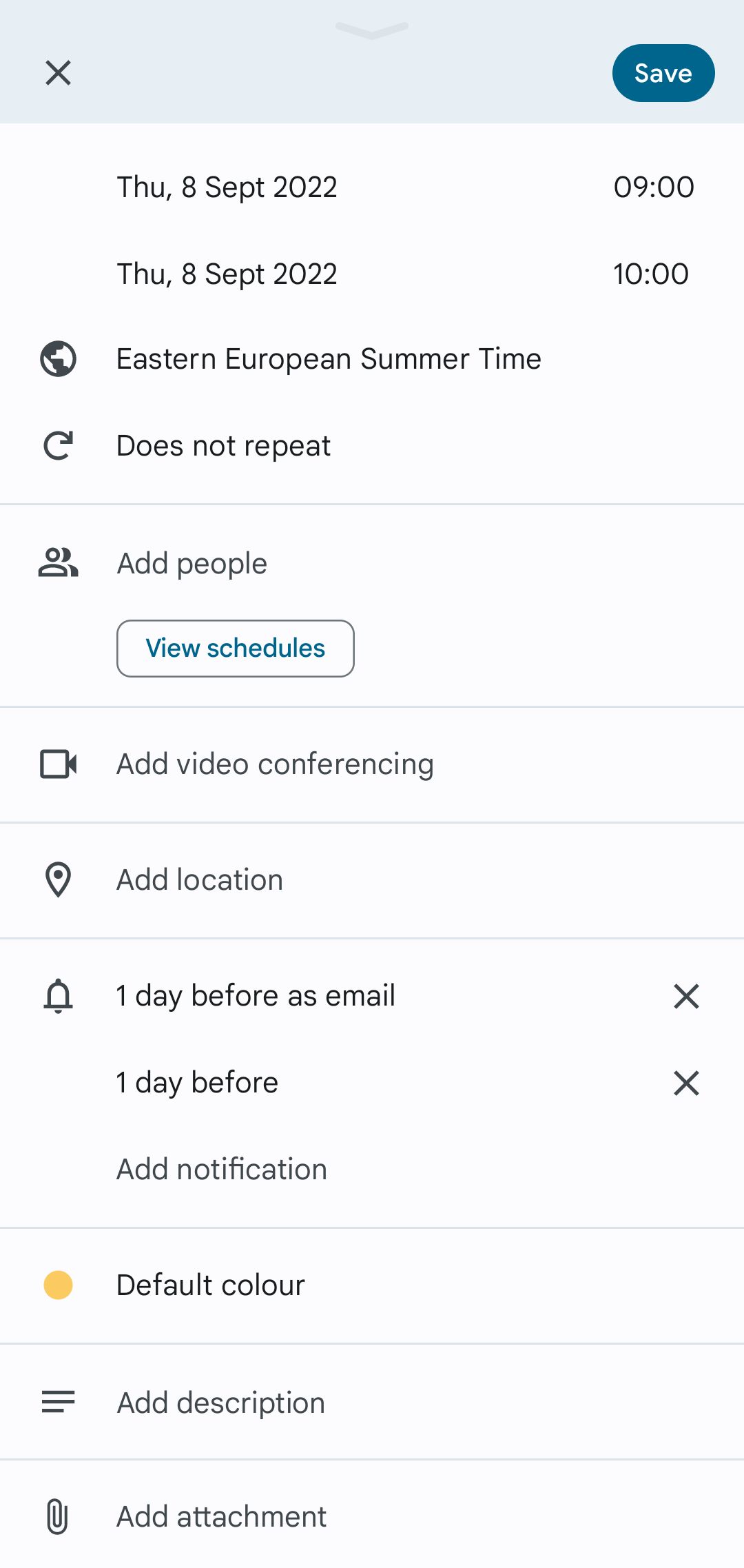
برای برنامه روزانه خود، باید از گزینه Event استفاده کنید. دو راه برای ایجاد یک رویداد Google Calendar در Android وجود دارد، مانند یک برنامه جلسه کارآمد برای تیم خود. می توانید از دکمه پلاس استفاده کنید یا یک روز و ساعت را در تقویم خود انتخاب کنید، در این مرحله یک فیلد برای شما ظاهر می شود که باید آن را بزرگ و پر کنید.
هر مسیری را که انتخاب کنید، در نهایت به همان فرم خواهید رسید، جایی که می توانید:
- رویداد خود را نام ببرید و توصیف کنید
- تاریخ و زمان را تنظیم کنید
- افراد را دعوت کنید و حتی برنامه های آنها را مشاهده کنید
- پیوست ها را اضافه کنید
- افزودن ویدئو کنفرانس
- یک مکان را مشخص کنید
- اعلان ها را تنظیم کنید
- رنگی را برای مراسم انتخاب کنید
تنظیمات خود را ذخیره کنید و رویداد در تقویم شما قرار می گیرد تا آن را به دلخواه خود سفارشی کنید. همچنین می توانید یک رویداد را با انتخاب آن و سپس ضربه زدن روی منوی سه نقطه کپی کنید.
مسیر Settings > Events چند ابزار دیگر را فراتر از طرحهای رنگی ارائه میدهد. میتوانید اعلانهایی را برای رویدادها به طور کلی یا فقط در تمام روزها انتخاب کنید و اضافه کنید. در Settings > General، همچنین برگه پیشفرض مدت زمان رویداد وجود دارد که به شما امکان میدهد مدت زمان جلسات را در تقویم خود تنظیم کنید، از 15 تا 120 دقیقه.
همراه با تمام این نکات، میتوانید با برنامهها و برنامههای افزودنی برای تقویم Google، بهرهوری برنامه را به سطح بالاتری ببرید.
5. نمایش تولدها و تعطیلات
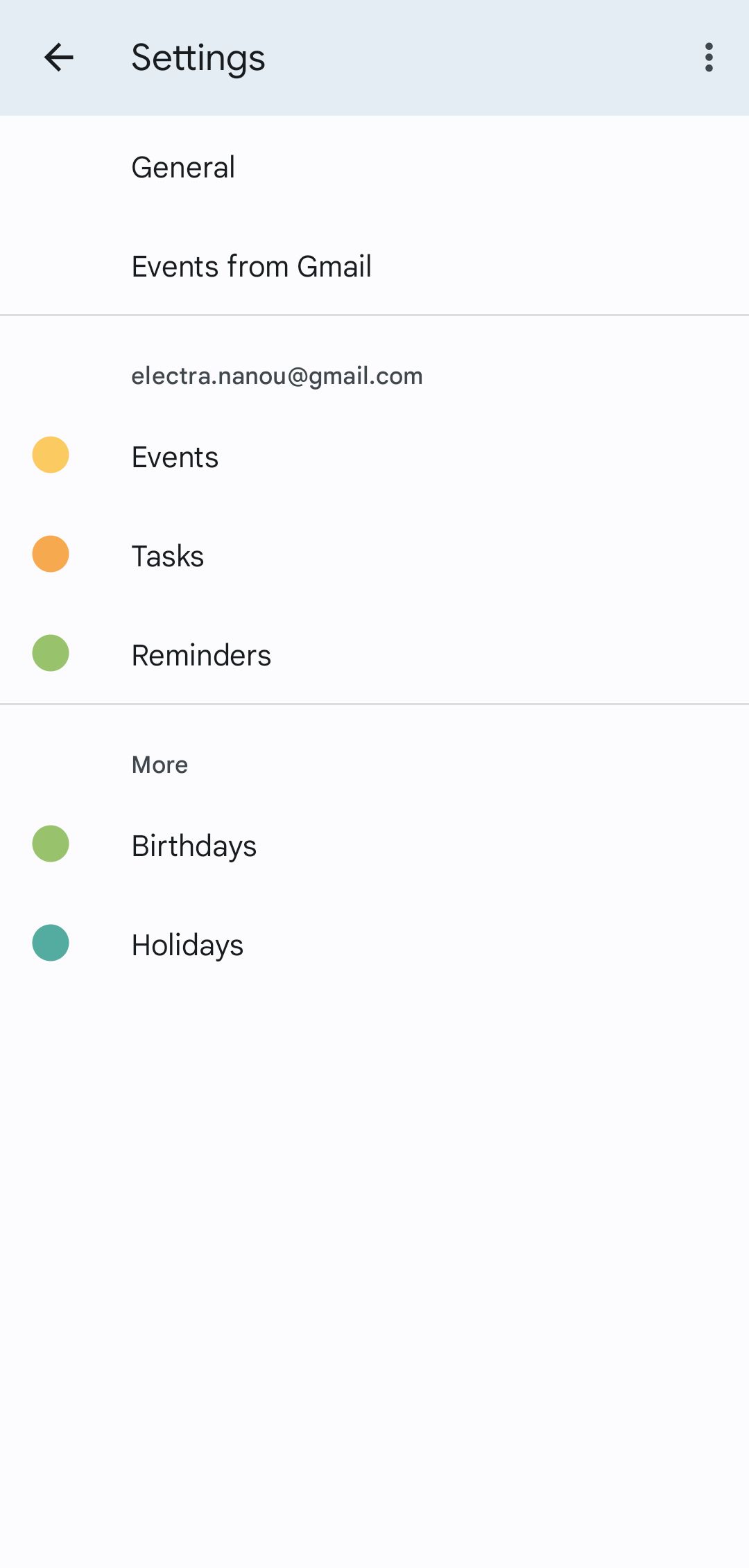
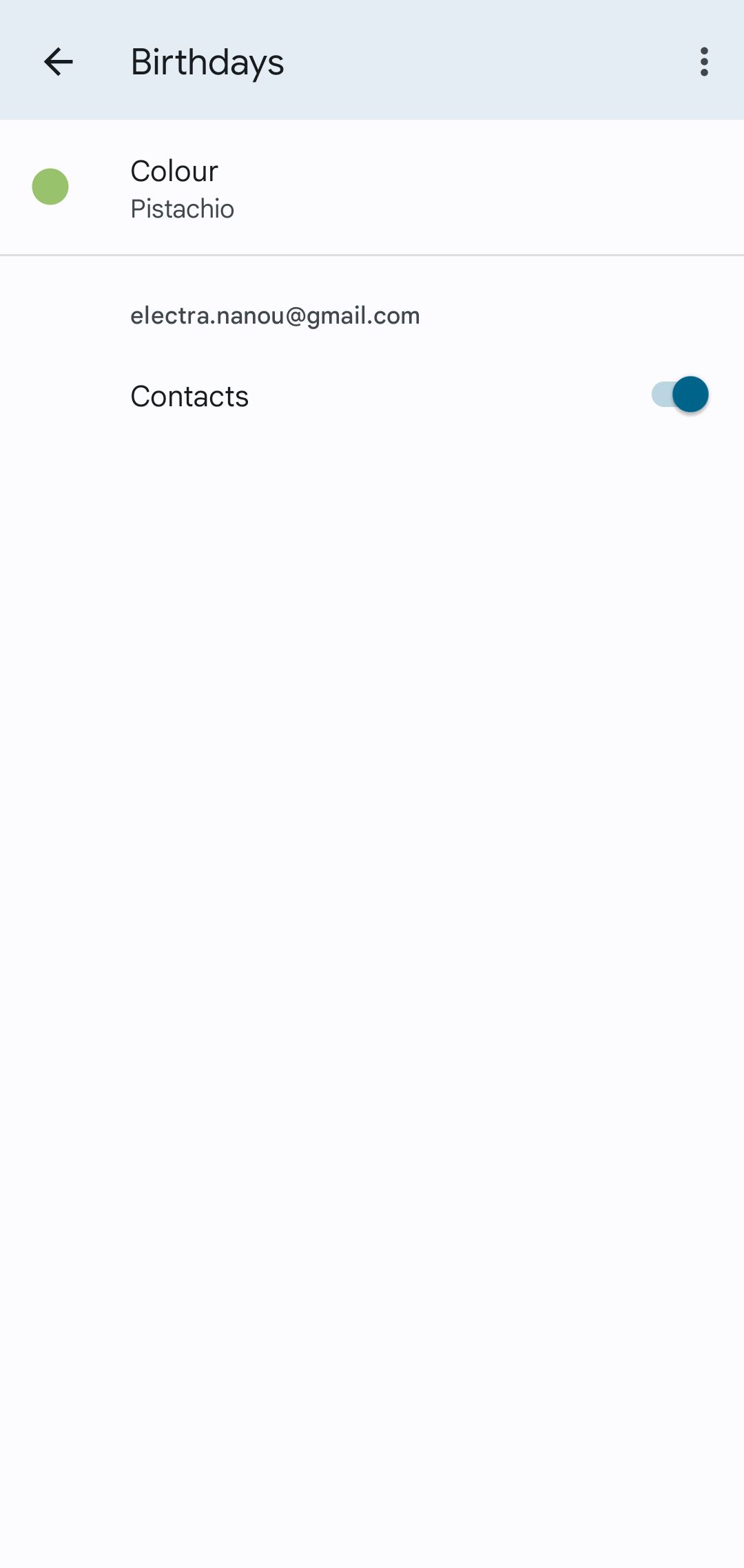
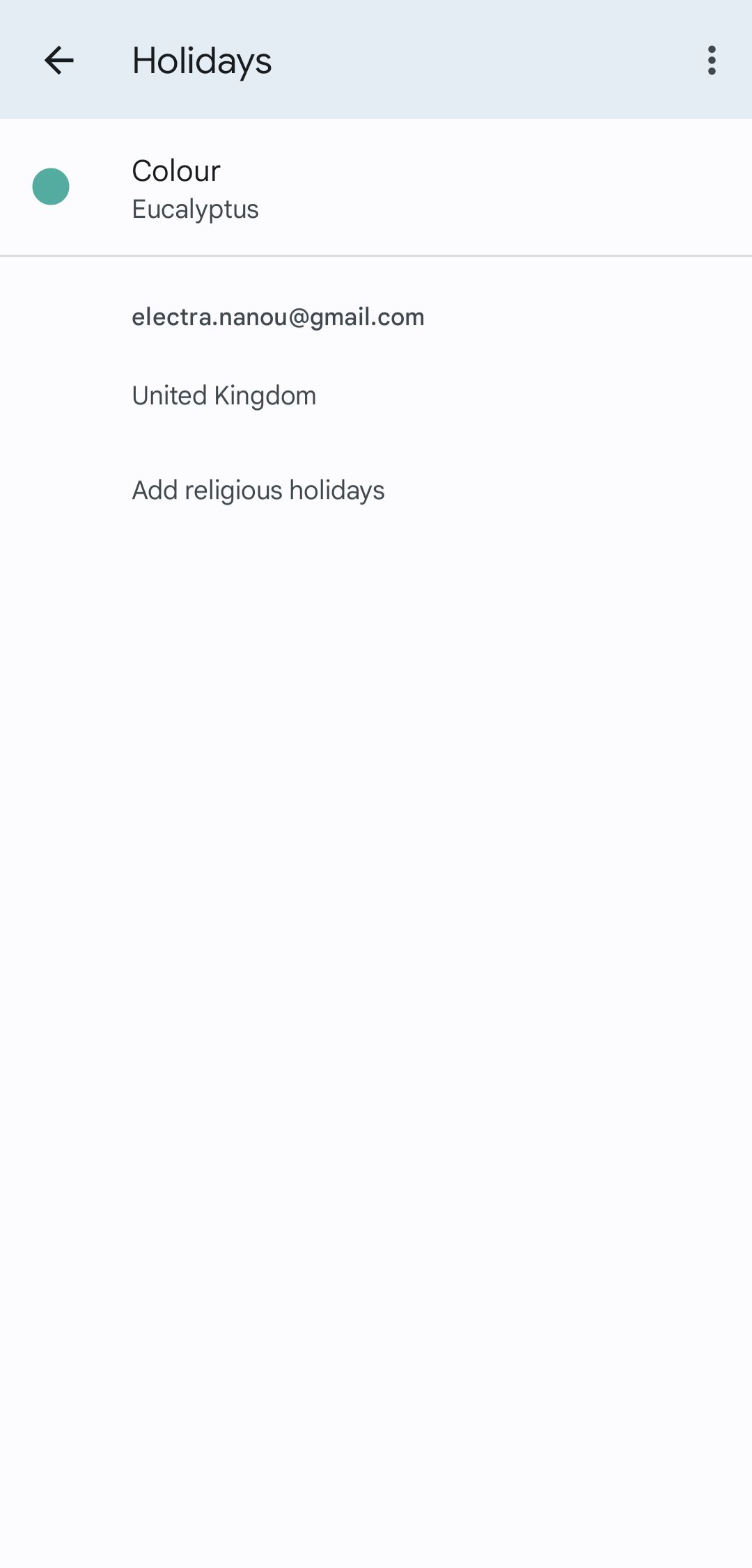
Google Calendar به طور خودکار برنامه شما را با تعطیلات رسمی و تاریخ تولد مخاطبین شما پر می کند. از تنظیمات، میتوانید به گزینههای سفارشیسازی برای هر دوی این عناصر دسترسی داشته باشید.
به عنوان مثال، در Birthdays، می توانید رنگ آنها را تغییر دهید و مخاطبین را روشن و خاموش کنید. در تعطیلات، شما همچنین می توانید رنگ دیگری را انتخاب کنید. علاوه بر این، روی برگه ای که کشور شما را نشان می دهد ضربه بزنید و تعداد بیشتری از آنها را اضافه کنید. همچنین میتوانید محدوده تعطیلاتی را که میخواهید ببینید انتخاب کنید.
برگه دیگری در Holidays به شما امکان میدهد تعطیلات مذهبی را که میخواهید تقویم Android شما نمایش دهد، انتخاب کنید.
6. تصمیم بگیرید که کدام ویژگی قابل مشاهده است
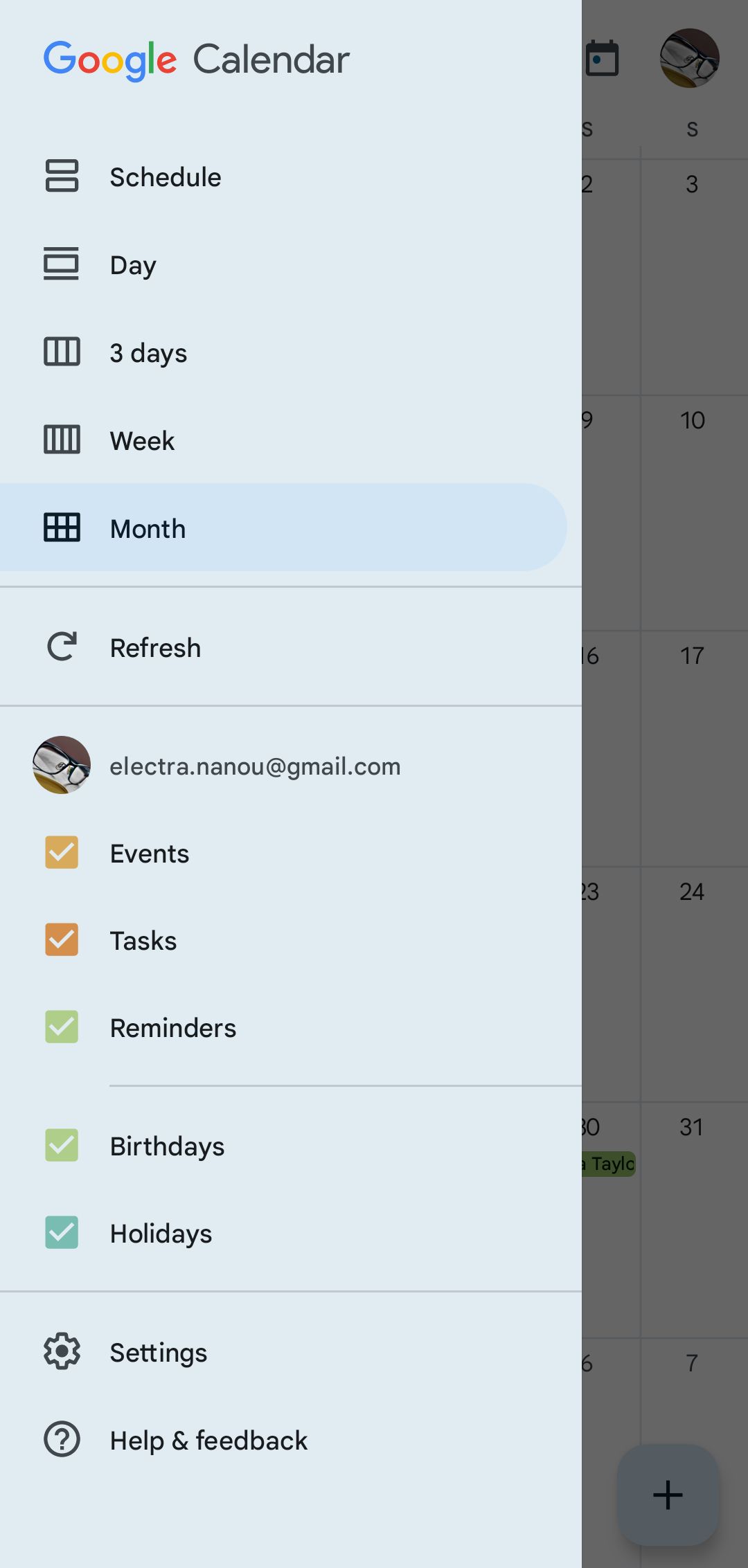
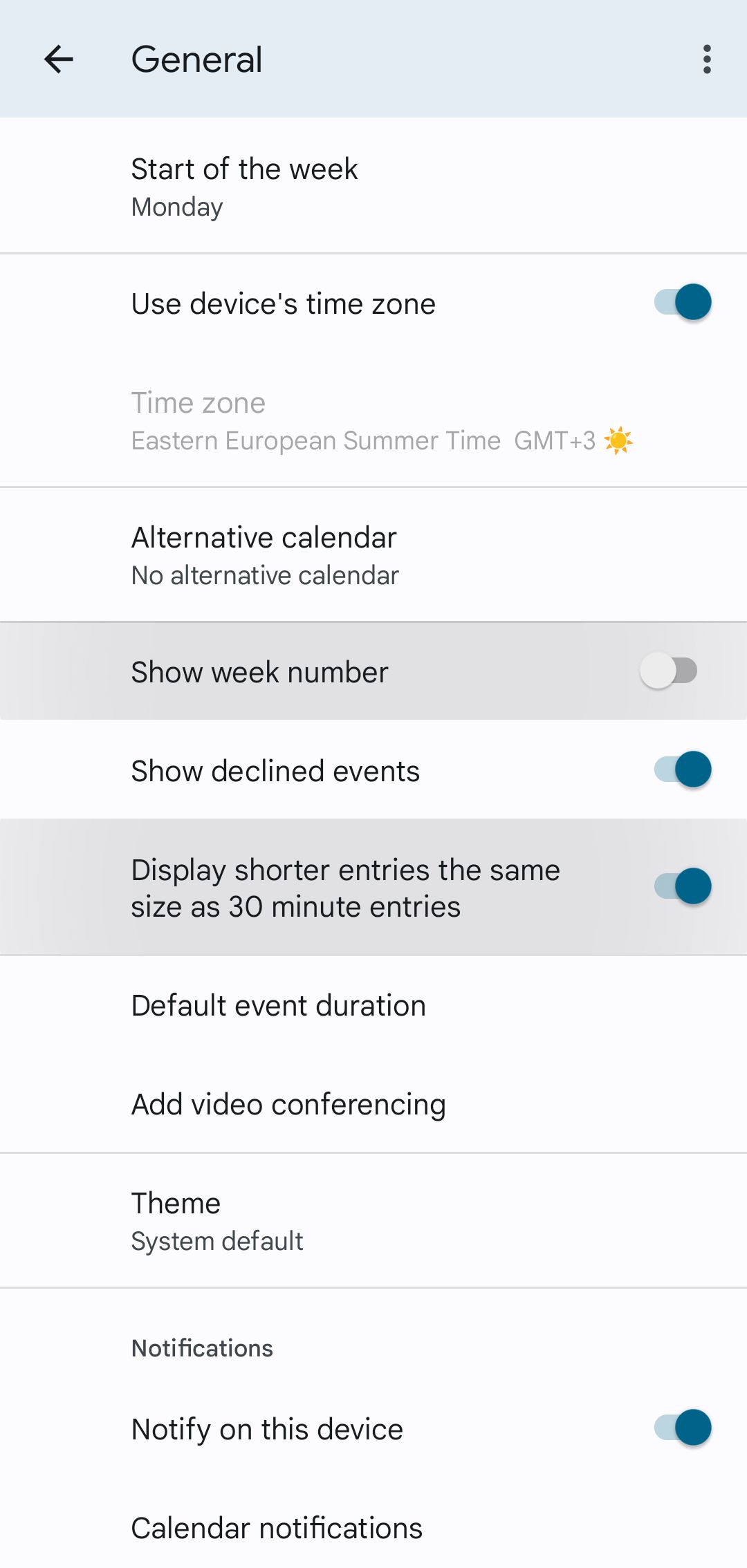
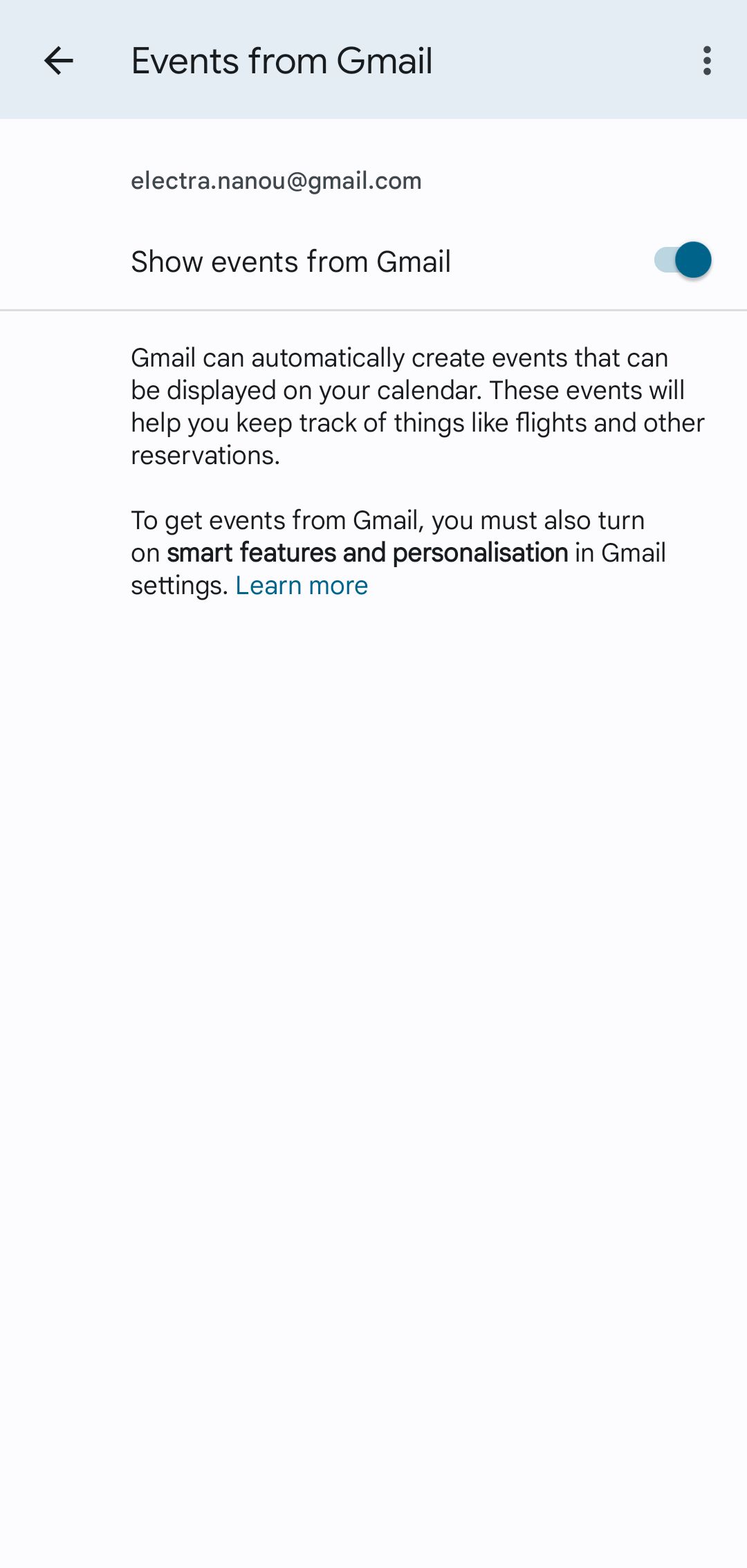
منوی برنامه Google Calendar شما عناصر کلیدی را فهرست میکند که ممکن است بخواهید در برنامه خود ببینید. با علامت زدن یا برداشتن تیک کادرهای مربوطه، می توانید نمایش یا پنهان کردن را انتخاب کنید:
- مناسبت ها
- وظایف
- یادآوری ها
- تولدها
- تعطیلات
گزینه های مخفی در تنظیمات شما وجود دارد. با برگه عمومی شروع کنید، جایی که میتوانید تقویم، اعداد هفته، رویدادهای سایر کاربرانی که رد کردهاید و ورودیهای کوتاهتر از 30 دقیقه را نشان دهد. حتی می توانید گزینه کنفرانس ویدیویی را برای رویدادها روشن و خاموش کنید.
در نهایت، اگر به Settings > Events از Gmail بروید، این برنامه به شما این امکان را می دهد که تغییر دهید آیا می خواهید Gmail به طور خودکار ورودی هایی مانند پروازها و سایر رزروها را به تقویم شما اضافه کند یا خیر.
7. چیدمان تقویم را تنظیم کنید
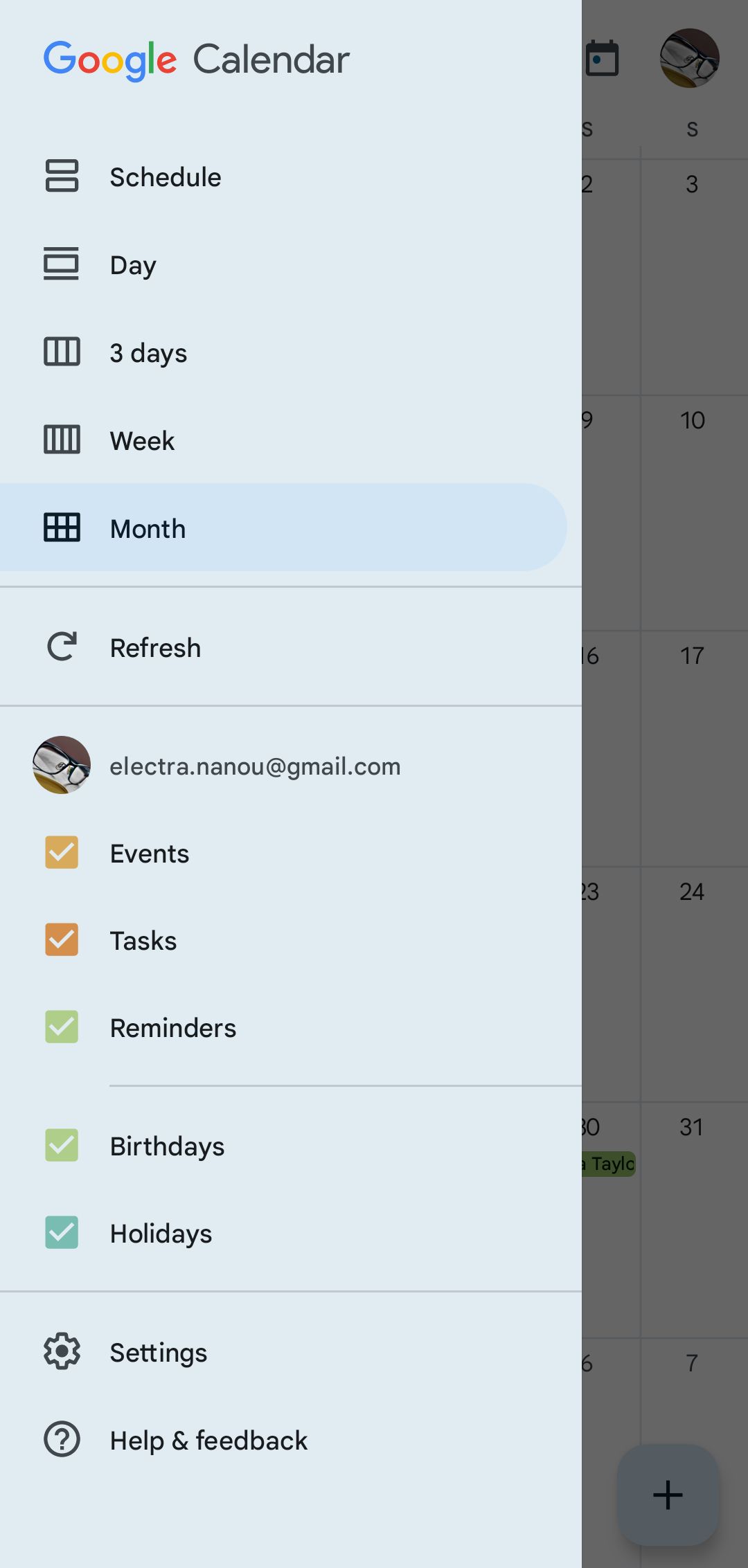
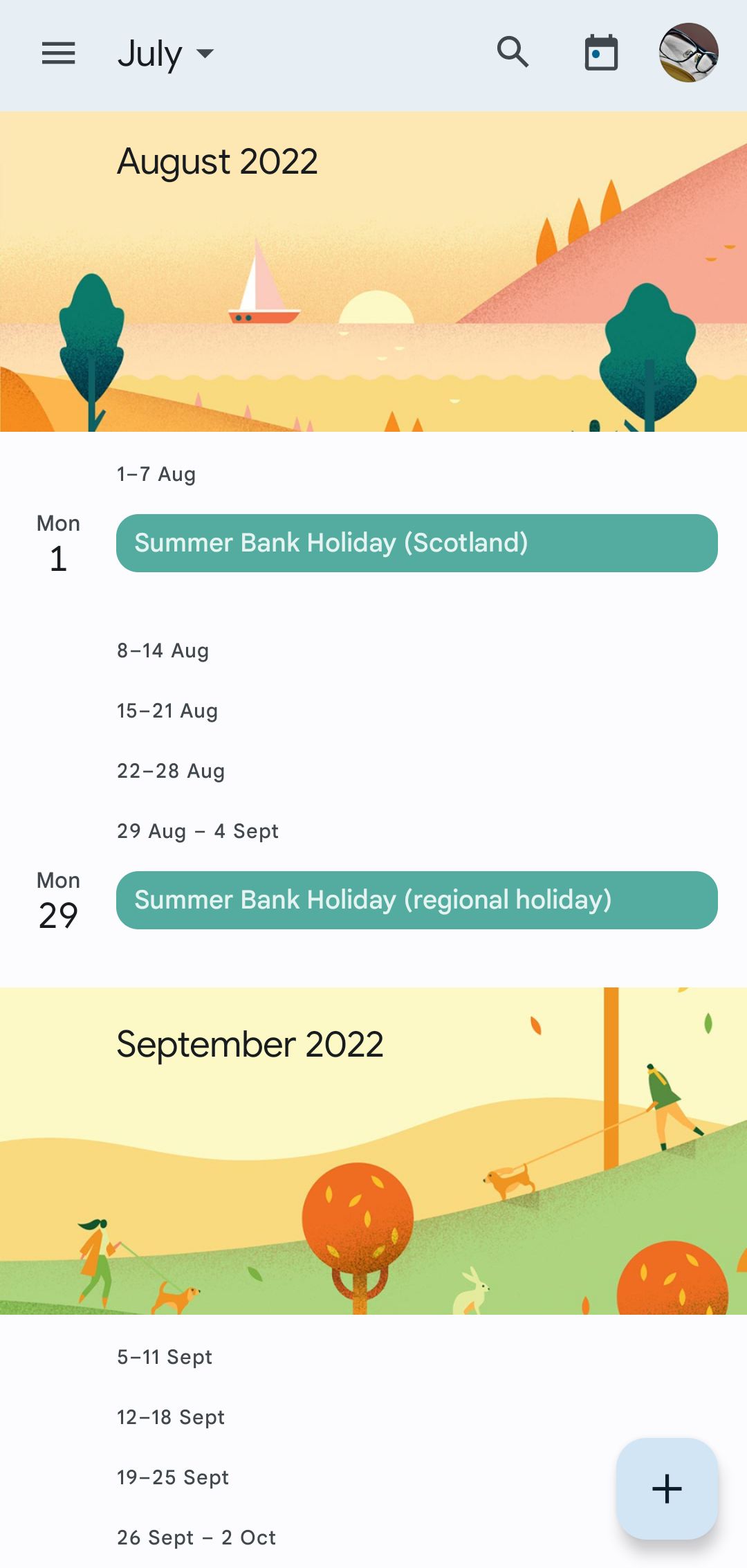
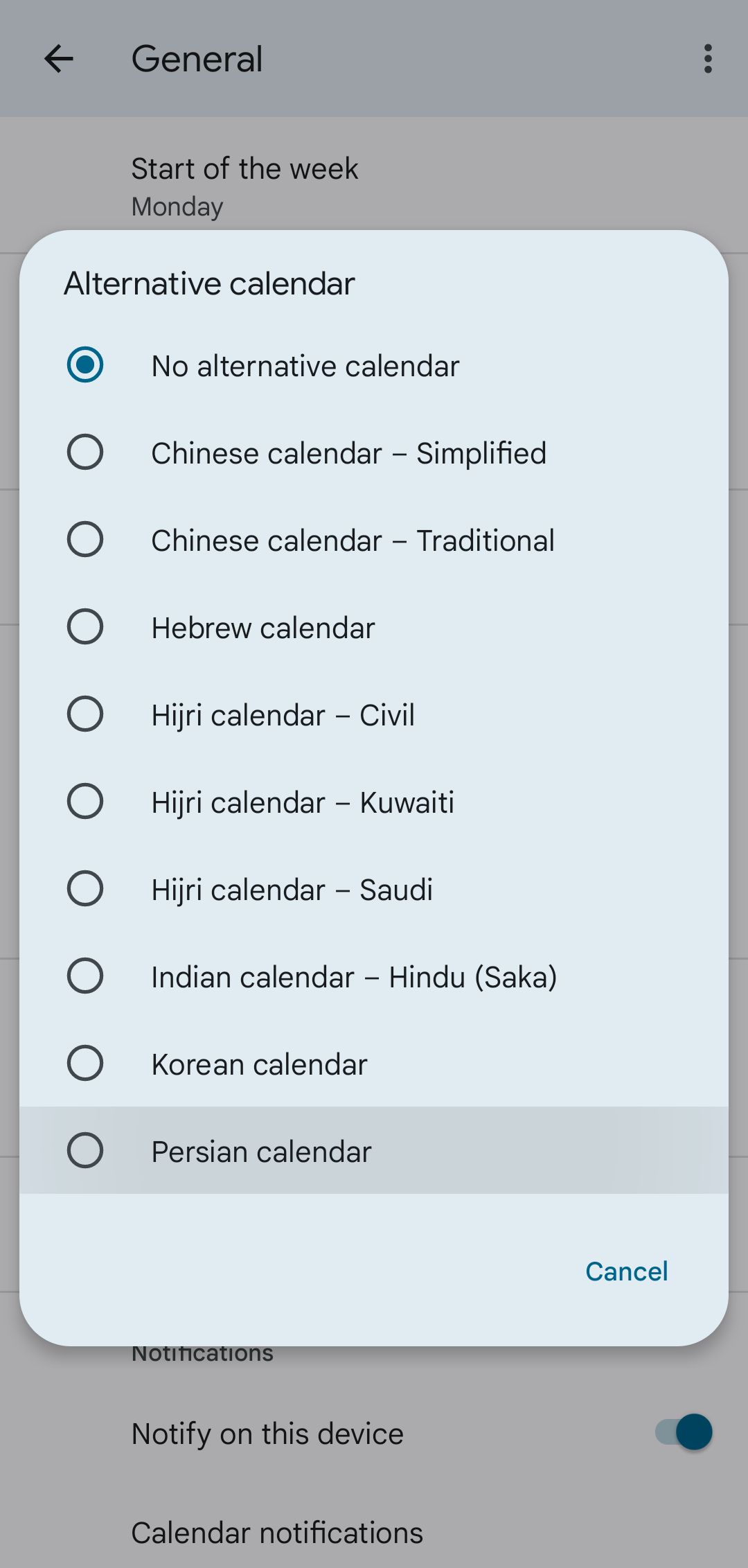
از منوی برنامه، میتوانید طرحبندی تقویم را تنظیم کنید. برای شروع، اگر فقط می خواهید روزهایی را ببینید که ورودی دارند، می توانید زمانبندی را انتخاب کنید.
در غیر این صورت، تقویم خود را به تقویم روزانه، 3 روزه، هفتگی یا ماهانه تبدیل کنید. اگر به Settings > General > Alternative Calendar بروید، حتی می توانید بین تقویم های چینی، عبری، هجری، هندی، کره ای و فارسی یکی را انتخاب کنید.
8. شروع هفته خود را انتخاب کنید
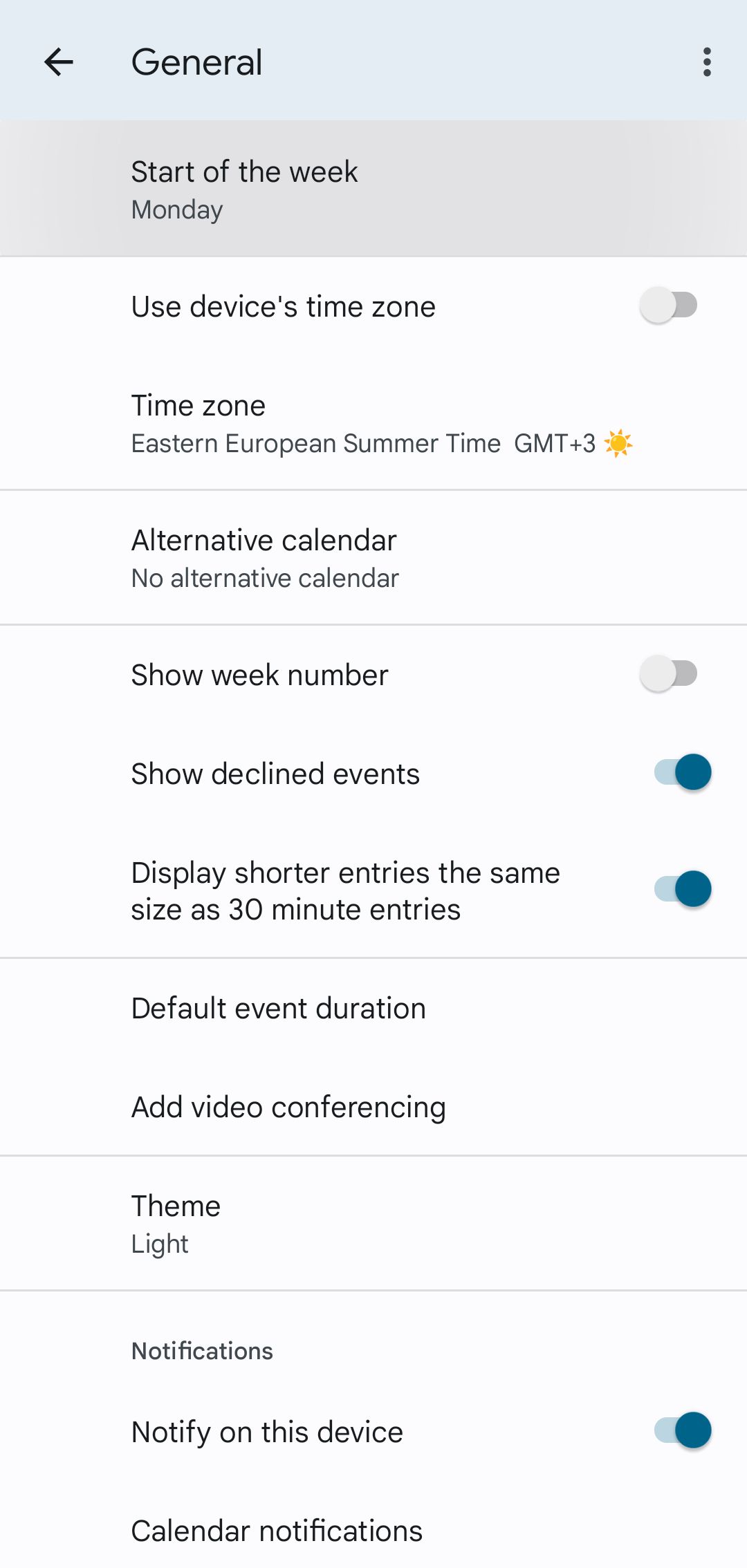
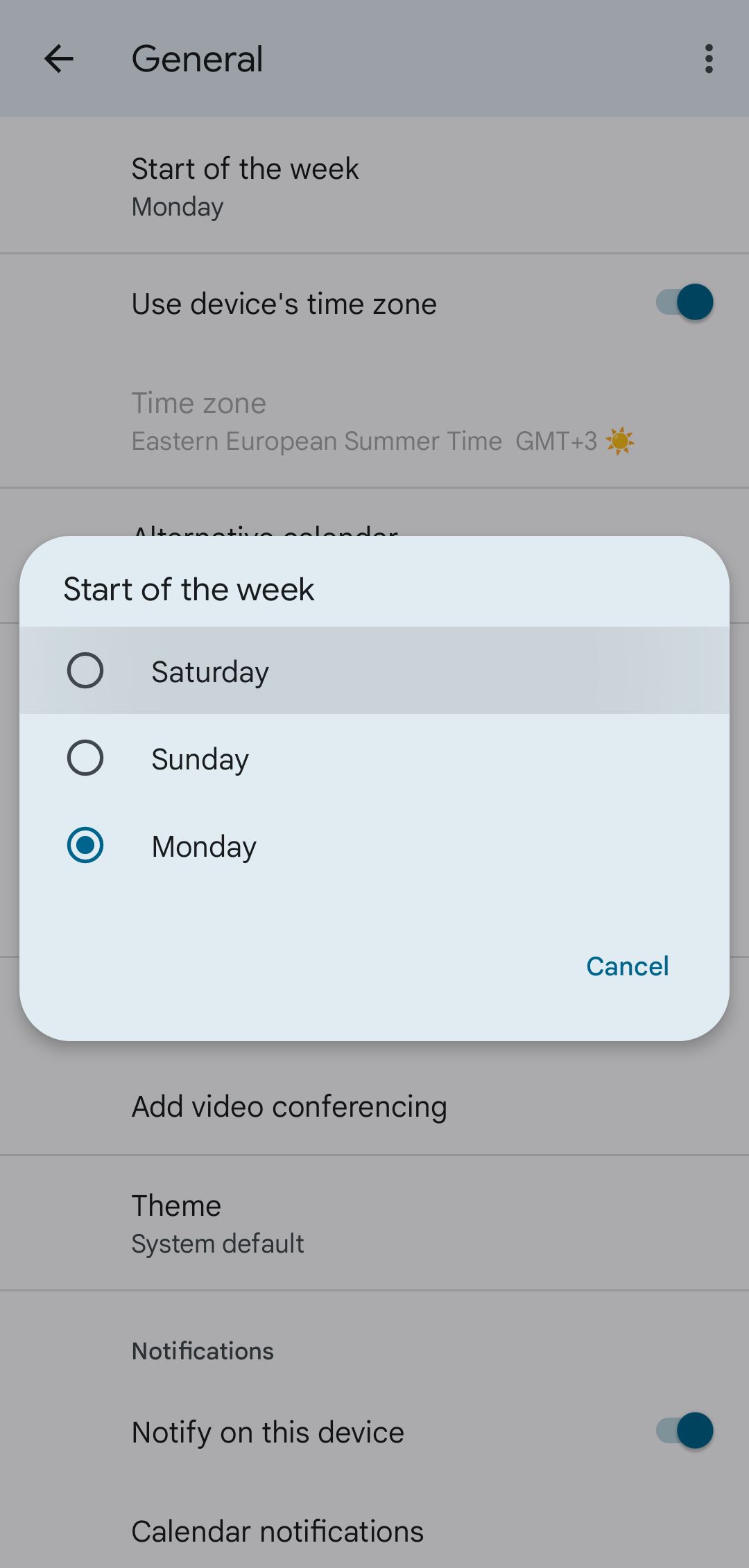
بسیاری از ویژگیهای ساده وجود دارد که میتواند استفاده از Google Calendar را بسیار کارآمد کند. یکی از آنها گزینه ای برای تغییر روزی است که هفته شما با آن شروع می شود. فقط به تنظیمات عمومی خود و تب شروع هفته بروید، جایی که می توانید بین شنبه، یکشنبه و دوشنبه یکی را انتخاب کنید.
9. یک منطقه زمانی تنظیم کنید
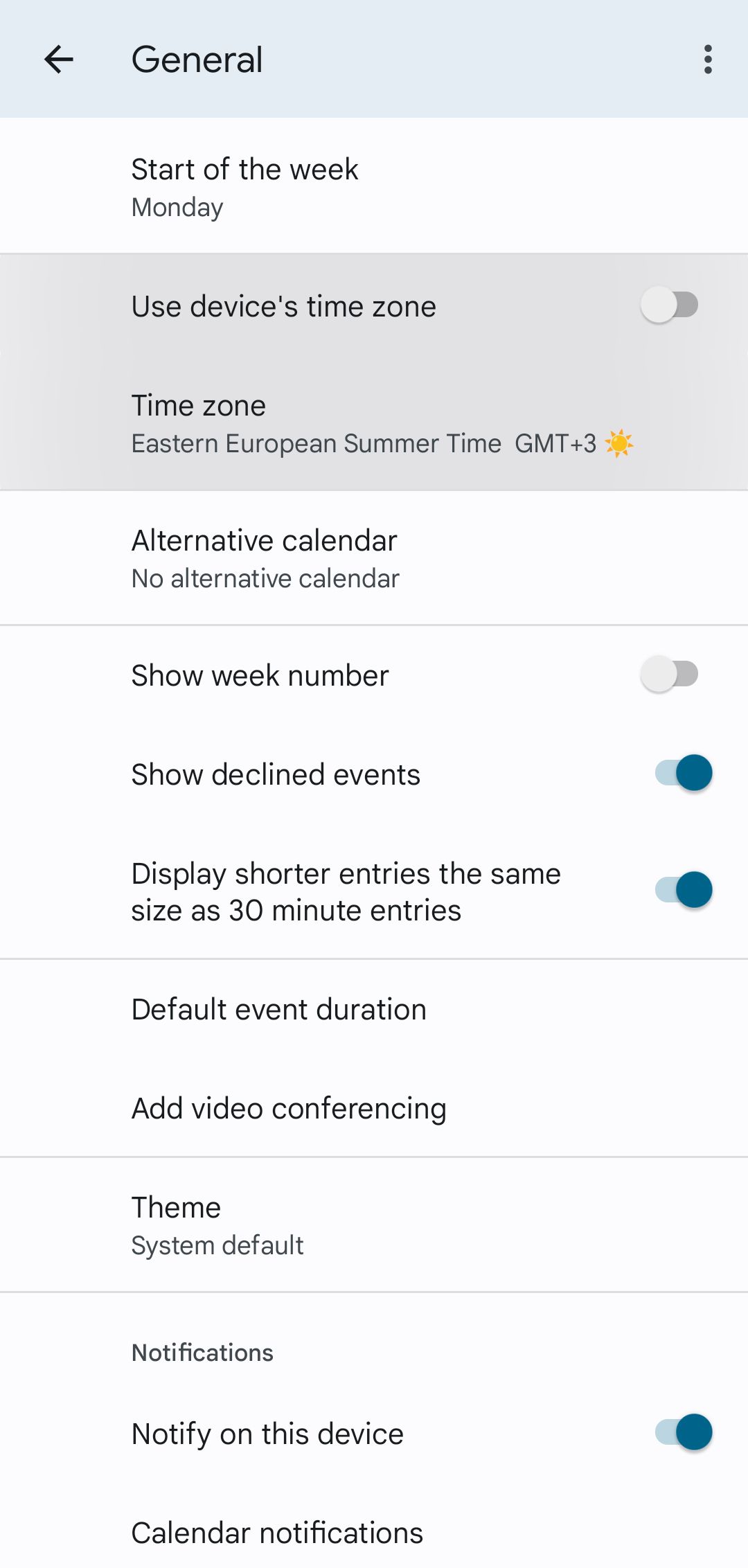
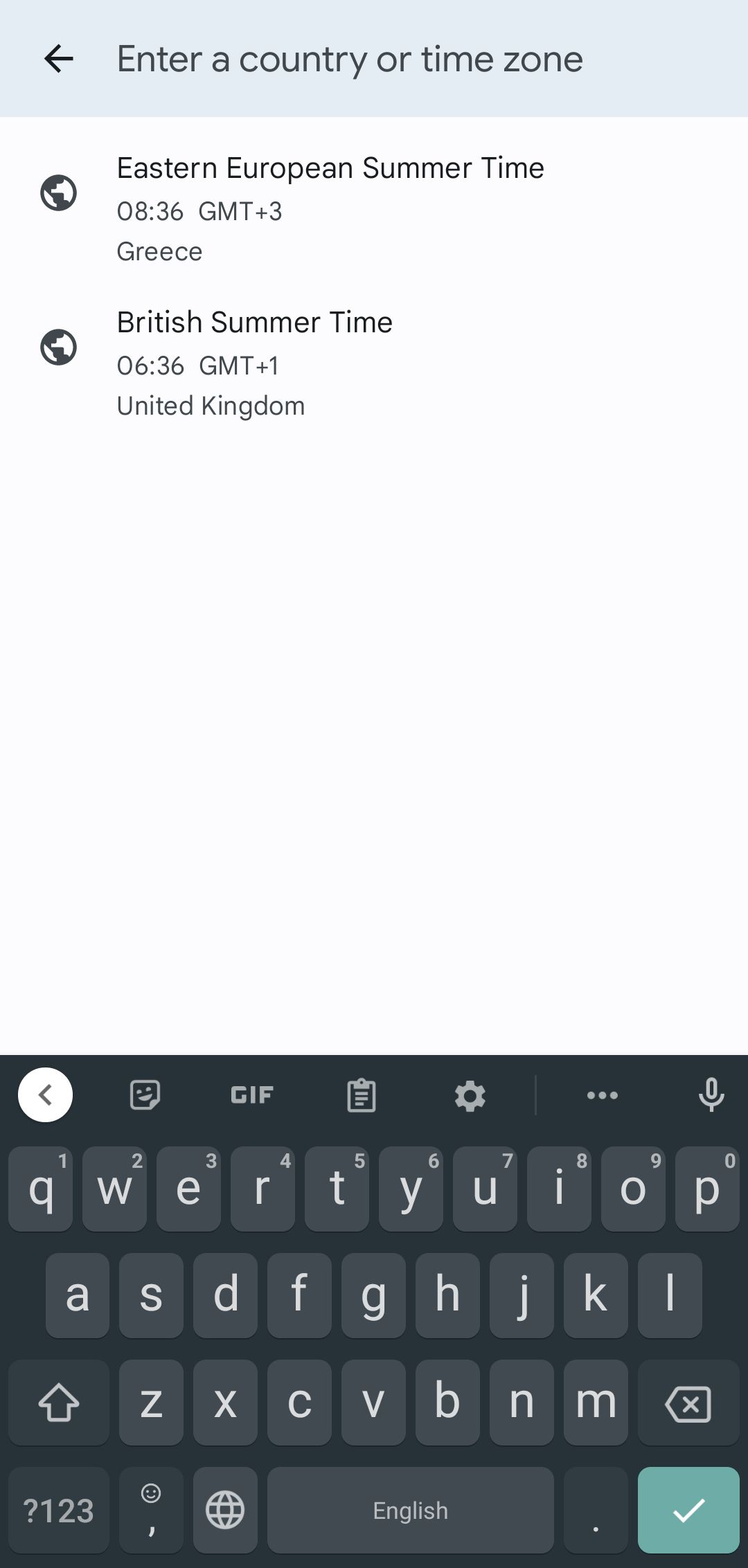
در همان مکان شروع هفته، کلیدی با برچسب استفاده از منطقه زمانی دستگاه پیدا خواهید کرد. این به طور خودکار مکان شما را شناسایی می کند و تقویم شما را به روز نگه می دارد. اگر این دکمه را خاموش کنید، می توانید به صورت دستی یک منطقه زمانی را انتخاب کنید. بهعنوان مثال، هنگام تنظیم رویدادها، به یاد آوردن ساعت در نقطه دیگری از جهان مفید است.
10. بین حالت روشن و تاریک تغییر دهید
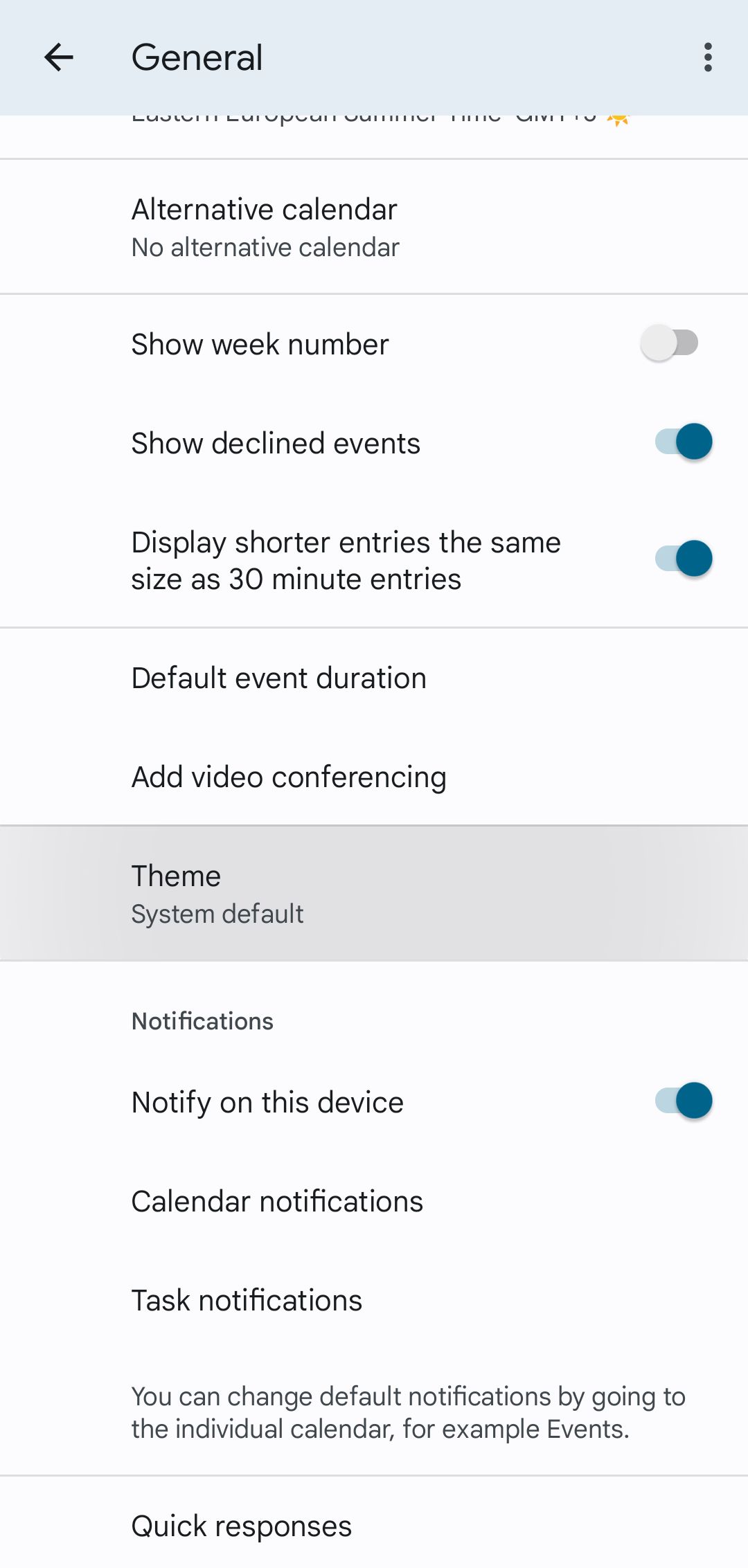
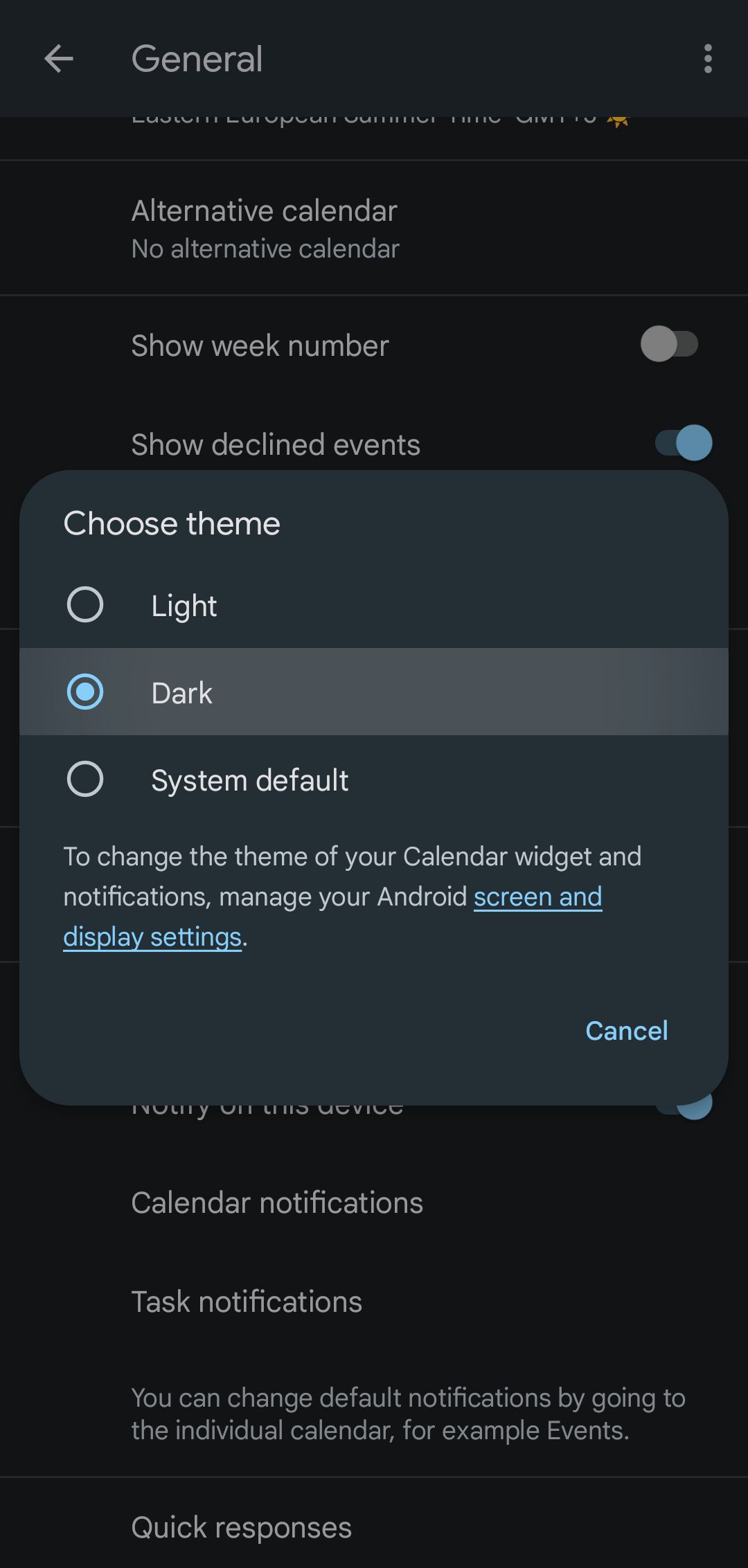
در تنظیمات عمومی شما، تب Theme نیز وجود دارد. روی آن ضربه بزنید و می توانید تقویم Google خود را روی روشن، تاریک یا پیش فرض سیستم تنظیم کنید. همانطور که می دانید حالت تاریک چگونه کار می کند و بر شما تأثیر می گذارد، ممکن است بخواهید همه دستگاه ها یا برنامه هایی را که اغلب استفاده می کنید تنظیم کنید.
11. اعلان ها و تنظیمات پاسخ سریع خود را سفارشی کنید
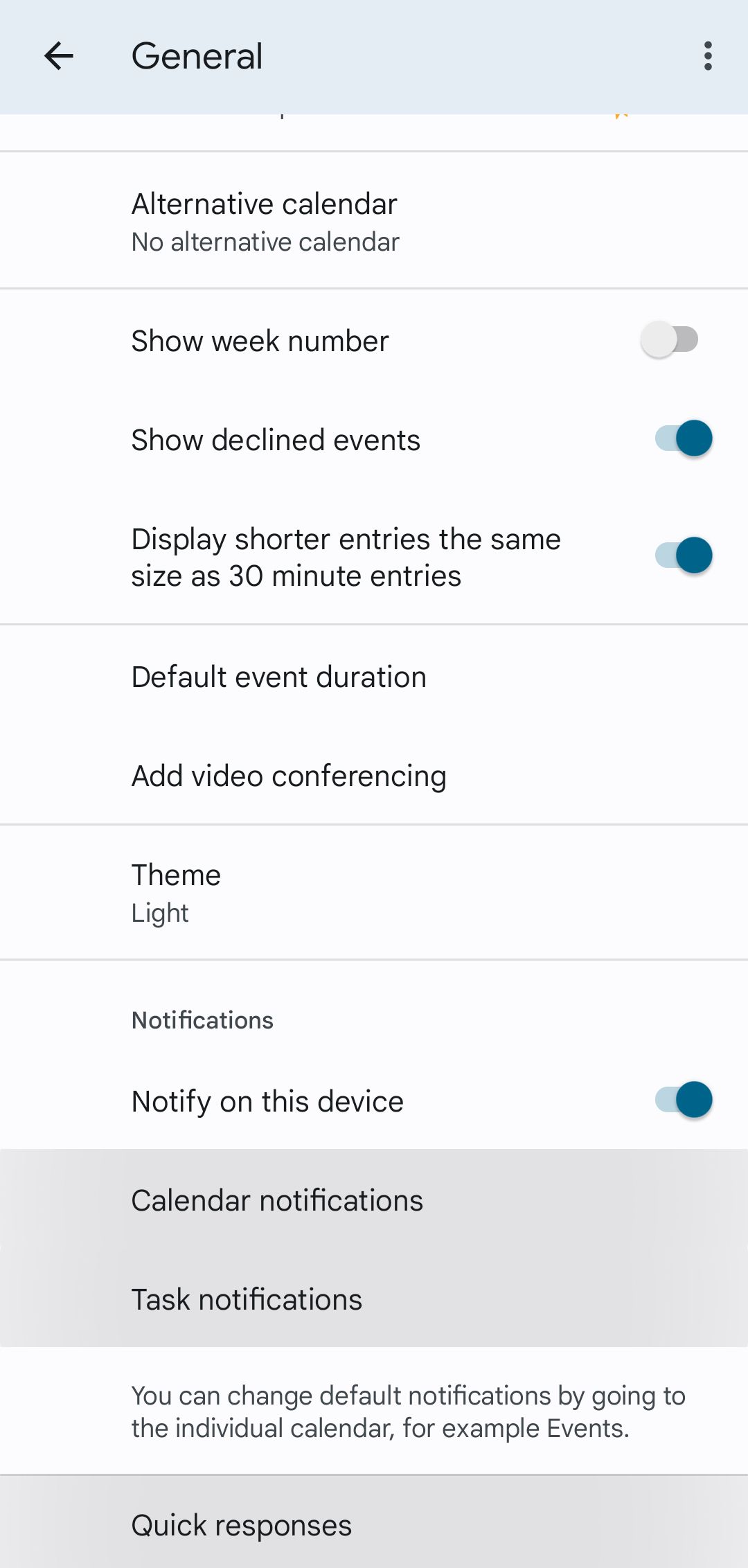
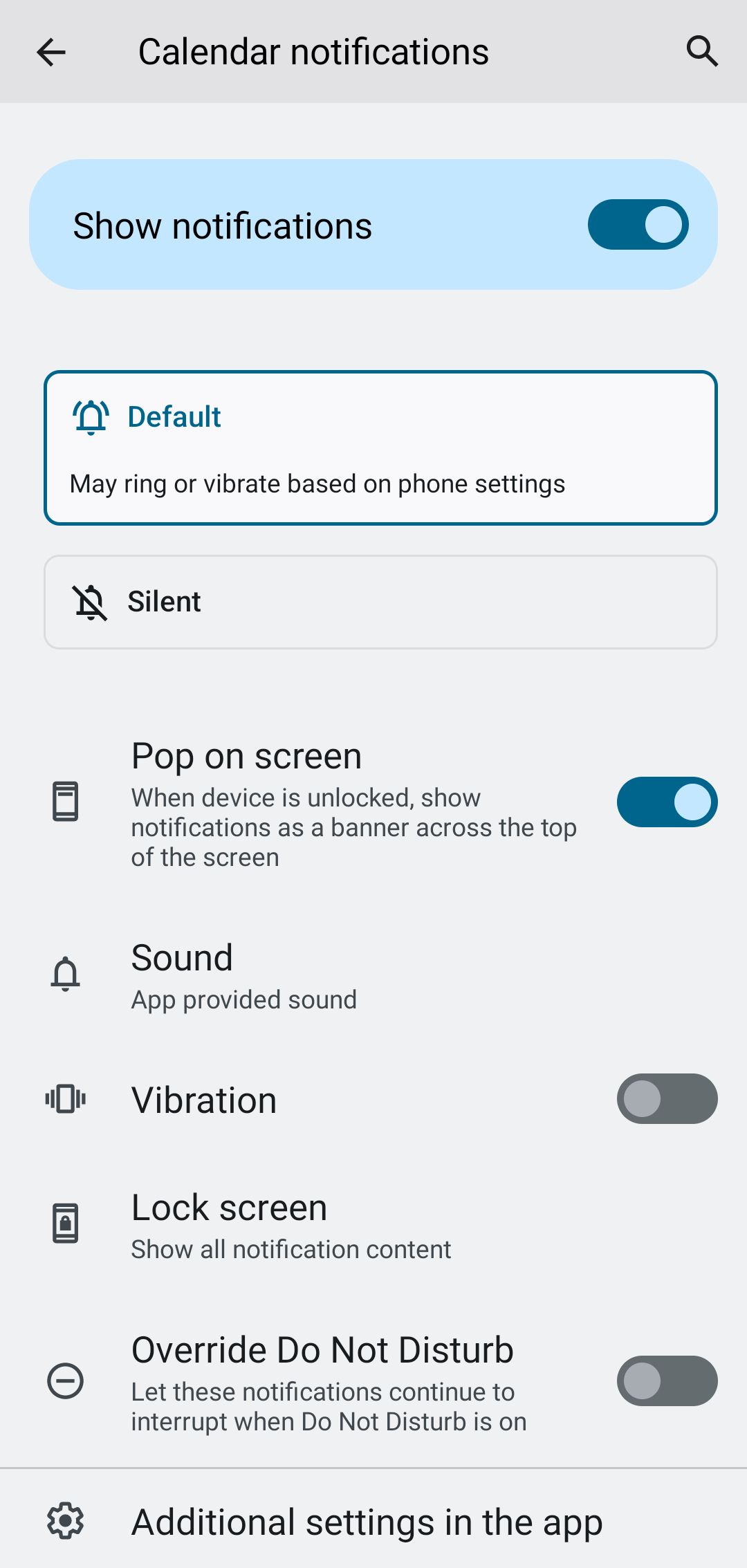
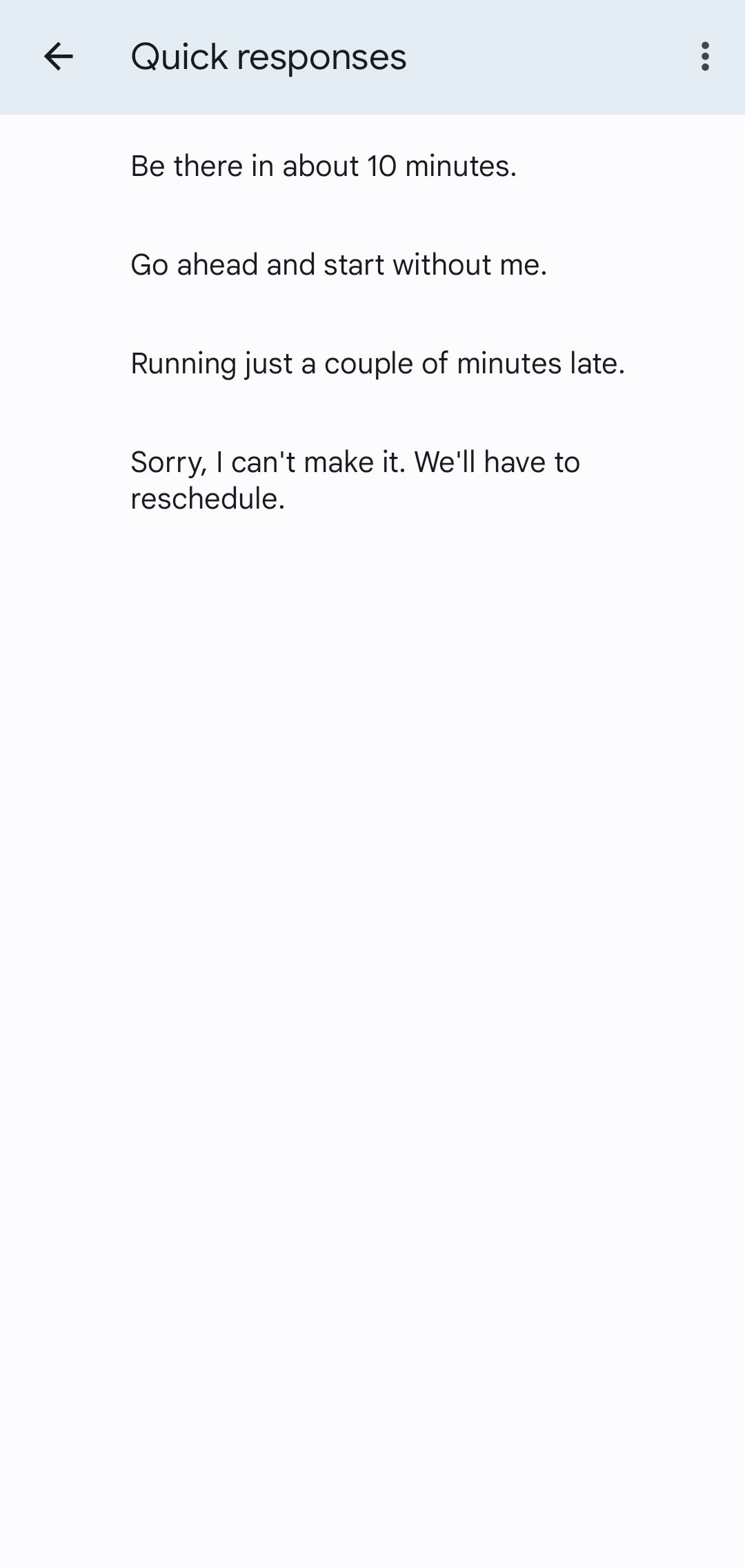
بخش اعلانها در پایین تنظیمات کلی Google Calendar راههای مختلفی را برای سفارشی کردن هشدارهای شما ارائه میدهد. اول از همه، اگر Notify را در این دستگاه غیرفعال کنید، هیچ اعلانی دریافت نخواهید کرد.
با این حال، اگر از آنها قدردانی کنید، می توانید تصمیم بگیرید که وظایف فردی و کل تقویم چگونه رفتار می کند. متوجه خواهید شد که اعلانهای تقویم و اعلانهای وظیفه دارای ابزارهای یکسانی هستند. این شامل:
- نشان دادن اعلانات
- تنظیمات زنگ و بی صدا
- بر روی صفحه نمایش ظاهر شود
- صدا
- لرزش
- صفحه قفل
- «مزاحم نشوید» را لغو کنید
در زیر اعلانها، برگه پاسخهای سریع وجود دارد. در اینجا، میتوانید متن پاسخهای خودکار تقویمتان را تغییر دهید، مثلاً وقتی برای یک جلسه گروهی دیر میآیید، یا باید آن را لغو کنید.
سایر برافزاهای برتر برای Google Calendar میتوانند سازماندهی پروژههای تیمی را از راه دور بسیار آسانتر کنند، خواه مربوط به مدیریت بهتر زمان باشد یا در برنامهریزی.
12. حساب Google خود را مدیریت کنید و دیگری اضافه کنید
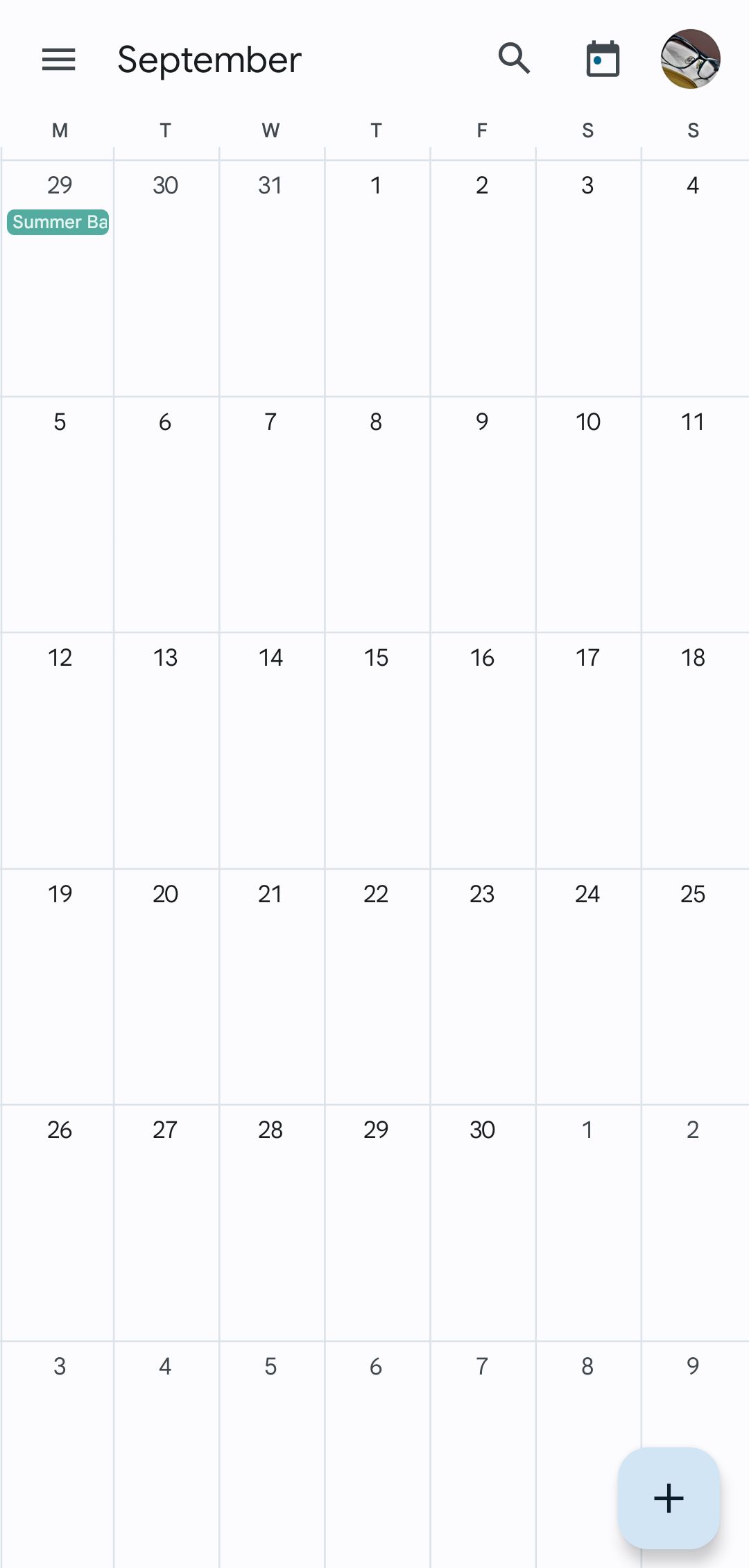
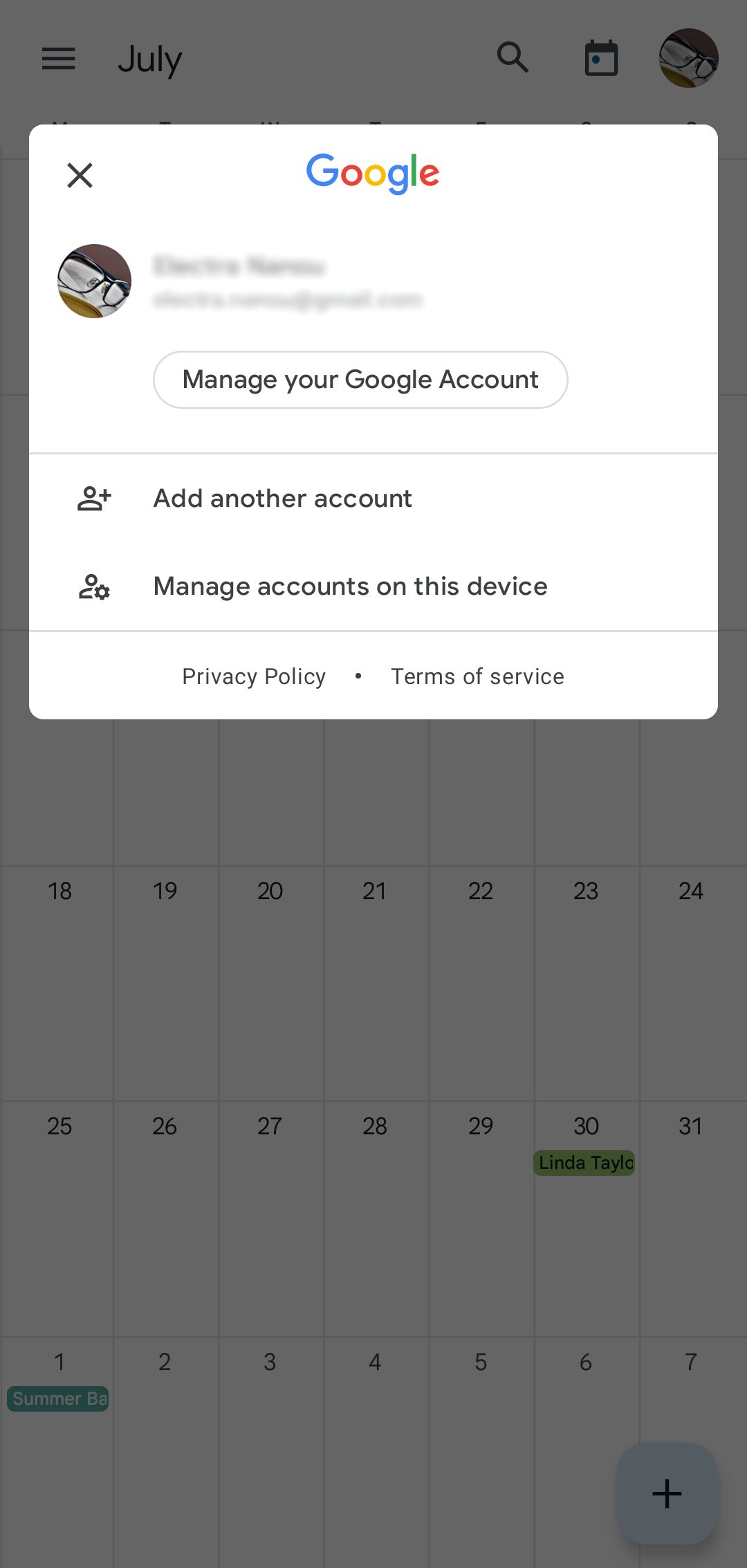
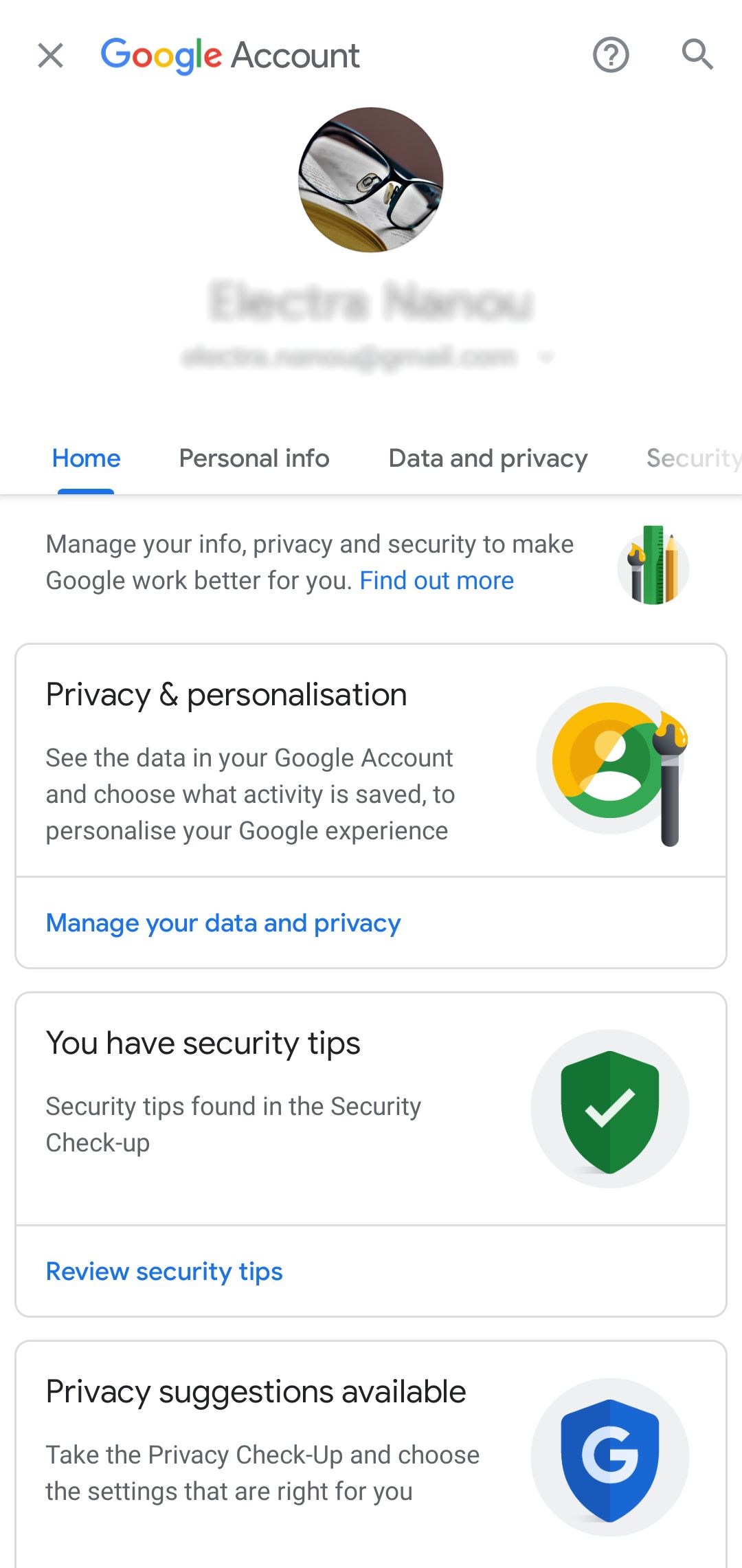
یک نکته مفید دیگر در مورد برنامه Google Calendar Android این است که می توانید حساب خود را از اینجا سازماندهی کنید.
روی تصویر نمایه خود روی صفحه ضربه بزنید و سپس Manage your Google account را انتخاب کنید. ابزارهای سفارشی سازی معمولی شما را از حریم خصوصی و امنیت گرفته تا اطلاعات شخصی، اشتراک گذاری و گزینه های پرداخت ارائه می دهد.
از منوی نمایه خود، همچنین می توانید برگه افزودن یک حساب دیگر را بزنید. Google جزئیات آن را قبل از گنجاندن آن در تقویم شما میپرسد.
اگر مدیریت حسابها را در این دستگاه انتخاب کنید، Google شما را به تنظیمات گذرواژهها و حسابها میبرد، جایی که میتوانید امنیت برنامههایتان را مدیریت کنید.
از همه ابزارهای خود در تقویم Google استفاده کنید
با این ترفندهای آشکار و پنهان در دسترس شما، باید در کمترین زمان به تقویم گوگل در اندروید مسلط شوید. به بررسی کارهایی که می توانید در برنامه انجام دهید ادامه دهید زیرا کوچکترین ابزار می تواند یک تغییر دهنده بازی برای گردش کار یا زندگی خانگی شما باشد.
چیزی که قطعاً نباید از آن غافل شوید، توانایی سرویسهای Google برای پیوند دادن به یکدیگر و عملکرد خوب در دستگاههای مختلف است. از اشتباهات رایج اجتناب کنید تا تقویم خود را در بهترین حالت خود نگه دارید.
