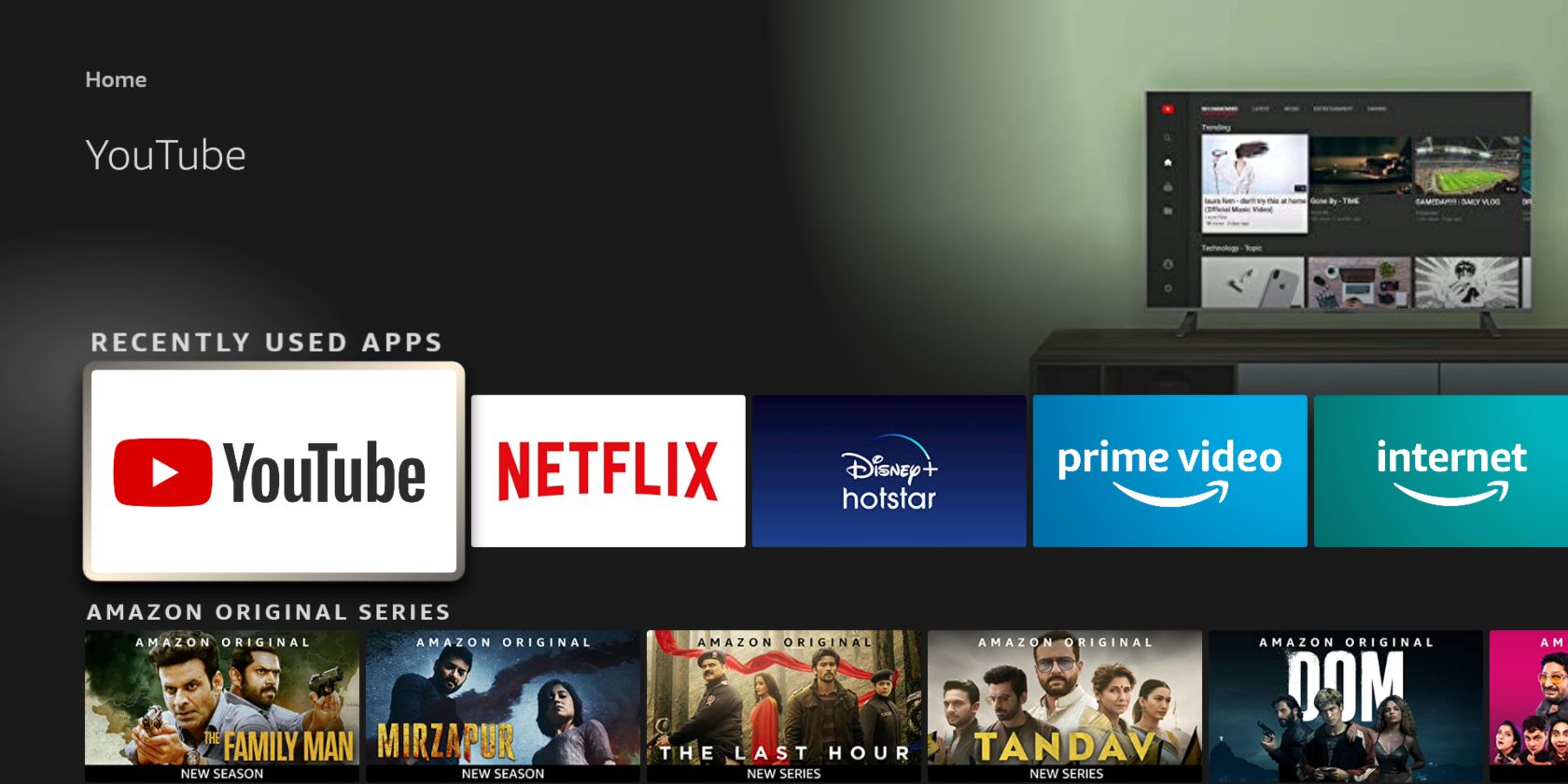با این ویژگی های Fire TV که ممکن است از آنها ندانید، بیشترین بهره را از دستگاه استریم آمازون خود ببرید.
روزهایی که برای لذت بردن از برنامهها و فیلمهای تلویزیونی مورد علاقهمان با لپتاپها، کابلها و سایر دستگاههای قابل حمل خود دست و پنجه نرم میکردیم، گذشته است. Amazon Fire TV با کمک به کاربران خود برای پخش مستقیم تلویزیون خود، راحتی زیادی را ایجاد کرده است.
اگر از دستگاه آمازون Fire TV استفاده می کنید، عملکردهای بسیار خوبی دارد که احتمالاً از آنها بی اطلاع هستید. به این ترتیب، در اینجا بهترین ویژگی هایی وجود دارد که به بهبود تجربه تماشای شما با Amazon Fire TV کمک می کند.
1. از هندزفری الکسا استفاده کنید
آمازون یک کنترل کامل الکسا بدون هندز با Fire TV ارائه کرده است. برای یافتن محتوا و باز کردن برنامه در رابط Fire TV، نیازی به فشار دادن دکمه صوتی روی کنترل از راه دور ندارید. در عوض، شما فقط به یک دستگاه دیگر دارای الکسا مانند بلندگوی اکو نیاز دارید.
برای تنظیم آن، کافی است دستگاه الکسا خود را با Fire TV جفت کنید. به برنامه الکسا در تلفن خود بروید و تنظیمات بلوتوث را جستجو کنید، Fire TV را به عنوان یک دستگاه جدید اضافه کنید و این دو با هم جفت می شوند. از طرف دیگر، فقط از الکسا بخواهید که با Fire TV شما جفت شود.

به غیر از جستجو، پخش و توقف محتوا در Fire TV خود، میتوانید سایر دستگاههای دارای الکسا را نیز کنترل کنید. به عنوان مثال، می توانید دوربین فیلمبرداری خود را ببینید یا چراغ های هوشمند را در تلویزیون خود فعال کنید. تا زمانی که تلویزیون شما سازگار است، حتی می توانید آن را با استفاده از صدای خود روشن و خاموش کنید. فقط بگویید «الکسا، تلویزیون من را روشن/خاموش کن».
2. اطلاعات تشخیصی Fire TV را بیاورید
Amazon Fire TV دارای یک پنل تشخیصی مخفی است. شما به اطلاعات زیادی دسترسی دارید که برای تنظیمات پیشرفته حیاتی است. برای مثال، میتوانید درباره نرخ فریم، کدکهای ویدیویی، بارگذاری پردازنده، میزان استفاده از حافظه، وضوح نمایشگر، سرعت جریان فعلی اینترنت و سایر دادههای تشخیصی اطلاعات بیشتری کسب کنید.
برای رفتن به منوی تشخیص:
- دکمه مرکز کنترل از راه دور Fire TV را برای یک ثانیه فشار دهید و نگه دارید.
- آن را نگه دارید، سپس دکمه پایین را فشار داده و نگه دارید.
- سه ثانیه صبر کنید و هر دو دکمه را رها کنید.
- در نهایت، دکمه Menu (سه خط افقی روی کنترل از راه دور) را فشار دهید.
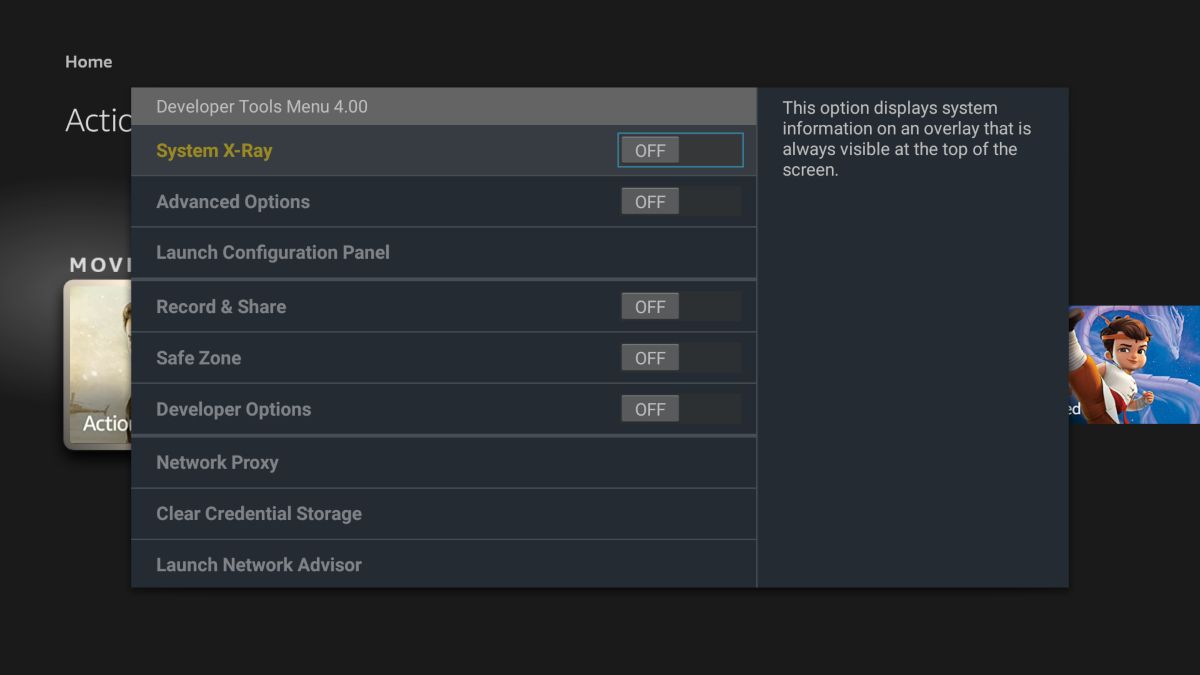
یک منوی پاپ آپ ظاهر می شود. System X-Ray و Advanced Options را روی On قرار دهید. اکنون، می توانید مشکلات Fire TV خود را بررسی و عیب یابی کنید. میتوانید بفهمید از کدام برنامهها بیشتر استفاده میکنید، کیفیت وضوح ویدیوی خود را بررسی کنید، و تنظیمات پخش ویدیو را تنظیم کنید.
3. با استفاده از اترنت متصل شوید
هنگامی که در میانه یک فیلم جذاب هستید یا سعی می کنید با نتفلیکس استراحت کنید، آخرین چیزی که نیاز دارید بافر است. بدتر از آن، قطع کامل اتصال Wi-Fi. می توانید برای دریافت بهتر سیگنال بی سیم، توسعه دهنده HDMI را به Fire TV Stick اضافه کنید یا دستگاه Fire TV خود را جابجا کنید. یا می توانید Fire TV خود را با استفاده از کابل اترنت به اینترنت متصل کنید.

اگر تلویزیونی با Fire TV داخلی دارید، ممکن است یک درگاه اترنت در پشت داشته باشد. اگر نه، باید یک آداپتور اترنت Fire TV از آمازون خریداری کنید. کابل اترنت خود را به تلویزیون یا آداپتور وصل کنید و Fire TV خود را راه اندازی کنید.
به تنظیمات > شبکه بروید و اکنون باید گزینه پیکربندی اتصال اترنت سیمی را مشاهده کنید. دستورالعمل های ساده را برای شروع استفاده از آن دنبال کنید و بافر کردن باید به گذشته تبدیل شود.
4. Fire TV را از تلفن خود کنترل کنید
اگر کنترل از راه دور Fire TV خود را اشتباه قرار داده اید یا کار نمی کند، همچنان می توانید Fire TV خود را از طریق تلفن خود کنترل کنید. این برنامه همان دکمه ها و عملکردهای کنترل از راه دور را ارائه می دهد.
برای کنترل Fire TV از طریق تلفن خود مراحل ساده زیر را دنبال کنید:
- برنامه Fire TV را در تلفن خود از فروشگاه Play یا App Store دانلود کنید.
- وارد شوید و ایمیل و رمز عبور حساب آمازون خود را وارد کنید.
- دستگاه Fire TV مورد نظر را برای کنترل انتخاب کنید.
- کد درخواست اتصال را روی صفحه تلویزیون دریافت خواهید کرد. این کد را در اپلیکیشن گوشی خود وارد کنید.
- ارتباط بین تلفن و تلویزیون برقرار می شود. اکنون می توانید از تلفن خود به عنوان یک کنترل از راه دور استفاده کنید.
در اینجا برخی از برنامه های درخشان دیگر برای نصب بر روی Amazon Fire TV خود آورده شده است.
5. دستگاه خود را با استفاده از ریموت راه اندازی مجدد کنید
گاهی اوقات، ممکن است لازم باشد Fire TV خود را مجددا راه اندازی کنید. اگر Fire TV Stick شما یخ بزند، لازم نیست تلویزیون خود را خاموش کنید. به سادگی می توانید آن را با استفاده از کنترل از راه دور راه اندازی مجدد کنید.
در اینجا نحوه انجام این کار آمده است:
- کلیدهای Select و Play/Pause را همزمان برای چند ثانیه روی کنترل از راه دور نگه دارید.
- Fire TV Stick شروع به راه اندازی مجدد می کند.
- پیامی مبنی بر خاموش شدن دستگاه مشاهده خواهید کرد.
- پس از مدت کوتاهی، لوگوی Fire TV را در حال بارگذاری خواهید دید.
6. از حریم خصوصی خود محافظت کنید
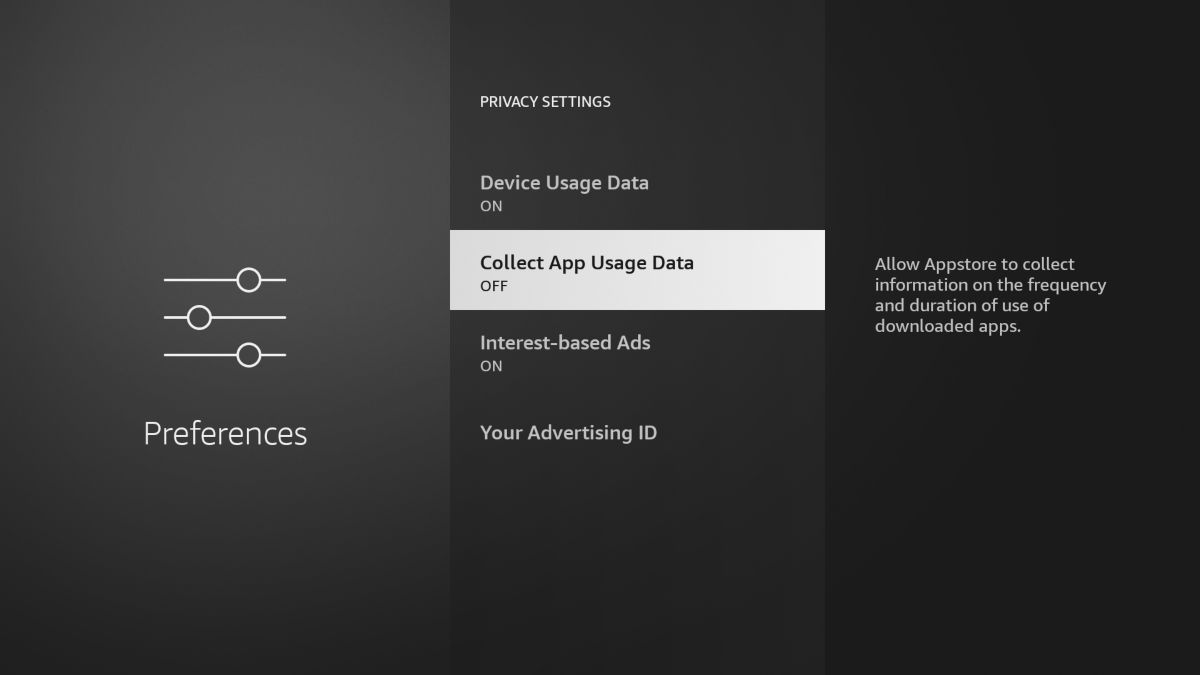
دستگاههای Fire TV باید به اینترنت متصل باشند، که نگرانیهایی را در مورد حفظ حریم خصوصی ایجاد میکند. هنگامی که از یک دستگاه استفاده می کنید، آنچه را که تماشا می کنید، مدت زمانی که در دستگاه می گذرانید، موقعیت مکانی شما، اکثر برنامه های فعال و سایر اطلاعات از این دست را می توان ردیابی کرد.
بنابراین، توصیه میشود این مراحل را برای تغییر تنظیمات حریم خصوصی و نظارت بر دادهها در Fire TV Stick خود دنبال کنید:
- به تنظیمات بروید.
- Preferences را باز کرده و Privacy Settings را انتخاب کنید.
- دادههای استفاده از دستگاه را خاموش کنید و دادههای استفاده از برنامه را جمعآوری کنید.
- به صفحه قبلی برگردید و Data Monitoring را روی Off قرار دهید.
7. صفحه اصلی را سفارشی کنید
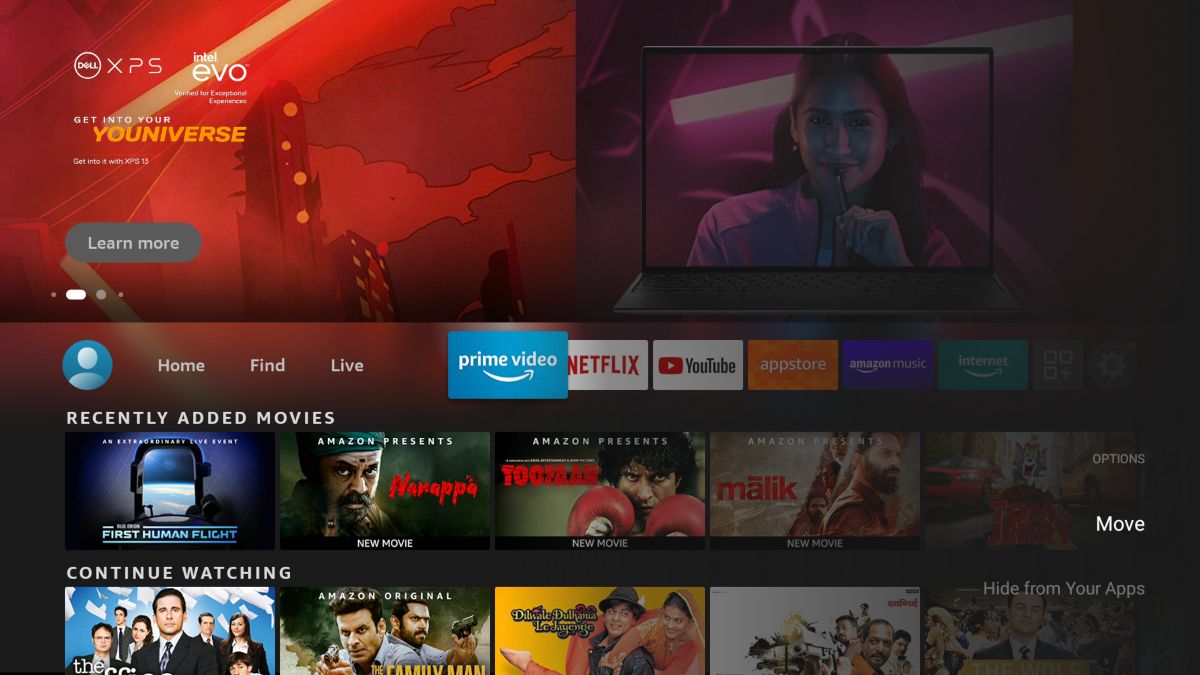
پیمایش Fire TV، رفتن به نمایه خود و پیمایش صوتی ابتدا با الکسا آسان تر از همیشه است. میتوانید آنچه را که به دنبالش هستید سریعتر بیابید و به مقصدهای کلیدی مانند Home، Find، Live، My Stuff، Profiles و غیره پیمایش کنید.
علاوه بر این، میتوانید ترتیب برنامهها را برای دسترسی آسان به موارد دلخواه خود پین و مرتب کنید.
برای استفاده از این ویژگی، به برنامه ای در نوار پیمایش در بالای صفحه اصلی بروید. سپس، دکمه منو را فشار دهید تا Move، Move to front یا Hide it. همچنین می توانید برنامه ها را از این منو حذف نصب کنید.
می توانید حداکثر شش پروفایل کاربری در Fire TV خود ایجاد کنید. نمایهها تضمین میکنند که هر کدام توصیههای شخصیشده دریافت میکنند و میتوانند تنظیمات برگزیده خود را تعیین کنند.
پس از تنظیم نمایه صوتی الکسا خود، به سادگی بگویید: «الکسا، به نمایه من بروید». Fire TV نمایه شما را نمایش می دهد.
8. فیلم ویدئویی دوربین را برای Fire TV ارسال کنید
Amazon Fire TV همچنین می تواند مستقیماً فیدهای ویدیویی زنده را از دوربین های امنیتی خانه نمایش دهد. این ویژگی با دستگاه های الکسا مانند Amazon Echo و Dot کار می کند.
برای اتصال دوربین خود به Fire TV مراحل زیر را دنبال کنید:
- ابتدا Fire TV و یک دستگاه سازگار را در برنامه Alexa در تلفن هوشمند خود پیوند دهید.
- اکنون دوربین امنیتی منزل خود را در محل مورد نظر تنظیم کنید.
- اپلیکیشن الکسا را روی گوشی خود باز کنید.
- Smart Home > Devices را انتخاب کنید.
- جستجوی دوربین خانه هوشمند
- Enable Skill را انتخاب کنید. شما باید وارد حساب الکسا خود شوید.
- پس از فعال شدن مهارت، روی Devices کلیک کنید تا دوربین خود را پیدا کنید.
- Discover را انتخاب کنید و الکسا را برای یافتن دوربین امنیتی خود فعال کنید.
- پس از تنظیم، میتوانید فید زنده را در دستگاههای Fire TV پشتیبانیشده پخش کنید.
همچنین میتوانید ویدیو را از منابع دیگر، مانند فرستادن نمایشگر از رایانه شخصی خود، در Fire TV خود نمایش دهید
9. ماوس، صفحه کلید یا هدفون بلوتوث را وصل کنید
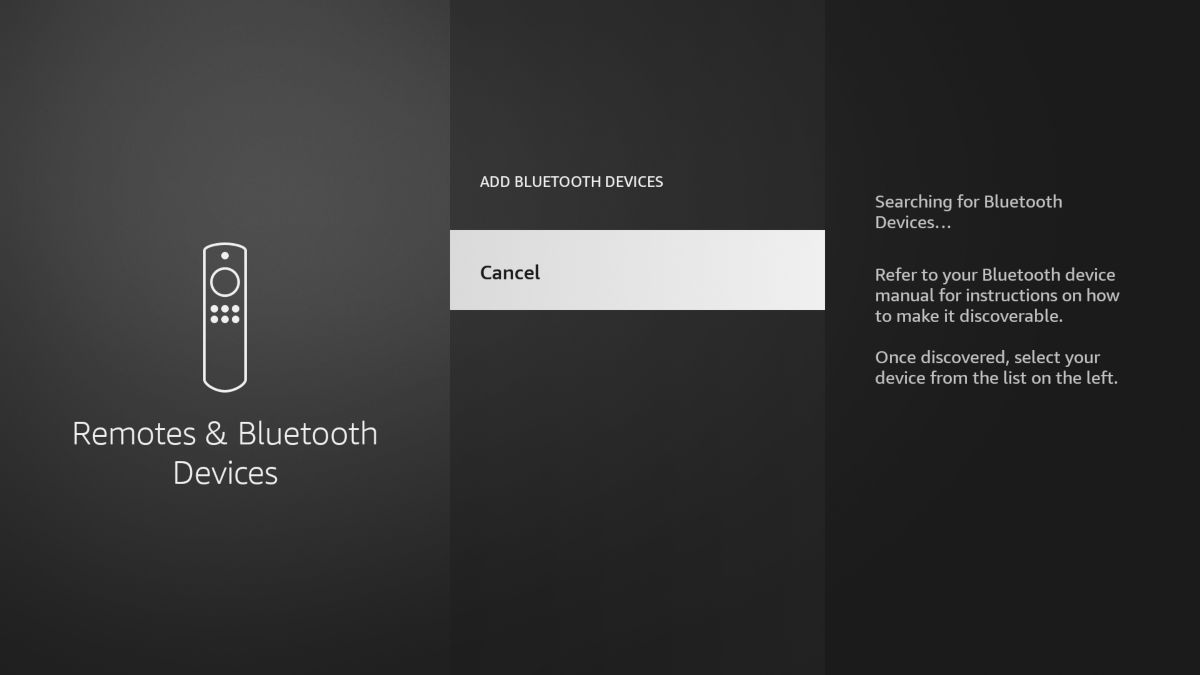
دستگاه های Fire TV امکان اتصال بلوتوث را فراهم می کنند. اگر می خواهید ماوس یا صفحه کلید را به Fire TV وصل کنید، این کار مفید است. برای مثال، اگر میخواهید برنامههایی را که برای استفاده با کنترل از راه دور بهینه نشدهاند، کنترل کنید. یا می توانید هدفون بلوتوث خود را به Fire TV خود متصل کنید و از بیدار شدن کل خانه در طول یک ماراتن فیلم در اواخر شب خودداری کنید.
برای اتصال یک دستگاه بلوتوث، مانند ماوس یا هدفون، مراحل زیر را دنبال کنید:
- مطمئن شوید که دستگاه بلوتوث شما در حالت جفت شدن است.
- تنظیمات Fire TV را باز کنید.
- کنترل از راه دور و دستگاههای بلوتوث را انتخاب کنید.
- سایر دستگاههای بلوتوث > افزودن دستگاههای بلوتوث را انتخاب کنید و منتظر بمانید تا دستگاه شما شناسایی شود.
- روی دستگاه خود در لیست کلیک کنید تا آن را با Fire TV جفت کنید.
اکنون می توانید از دستگاه بلوتوث خود برای گسترش قابلیت های Fire TV خود استفاده کنید.
10. فهرست دیده بان ایجاد کنید
Fire TV در توصیه به تماشای محتوا به شما خوب عمل می کند. این میتواند نمایشهای تلویزیونی را بر اساس مشاهدههای گذشتهتان پیشنهاد کند یا جدیدترین موارد اضافه شده از برنامههای نصبشدهتان را برجسته کند. اما شما همچنین می توانید لیست خود را از چیزهایی که می خواهید تماشا کنید تنظیم کنید. جای تعجب نیست که این لیست تماشای شما نامیده می شود.
افزودن محتوا به لیست تماشای شخصی شما آسان است. در اطراف رابط Fire TV حرکت کنید تا زمانی که چیزی را ببینید که میخواهید برای بعداً ذخیره کنید. نمایش تلویزیونی یا فیلم را برجسته کنید و دکمه Menu را روی کنترل از راه دور فشار دهید و افزودن به فهرست تماشا را انتخاب کنید. همچنین میتوانید چیزهایی را از صفحه جزئیات فیلم/نمایش تلویزیونی به فهرست تماشای خود اضافه کنید.
در جدیدترین به روز رسانی رابط Fire TV، لیست تماشا برجسته تر شده است. اکنون می توانید با انتخاب My Stuff در نوار پیمایش اصلی، موارد فهرست تماشای خود را مشاهده کنید. My Stuff نماد نشانک کنار Live، Search و Home است.
اگر هنوز آخرین رابط Fire TV را در دستگاه خود نمیبینید، به تنظیمات > My Fire TV > درباره > بررسی بهروزرسانیها بروید.
11. فیلم و صدا را از پخش خودکار متوقف کنید
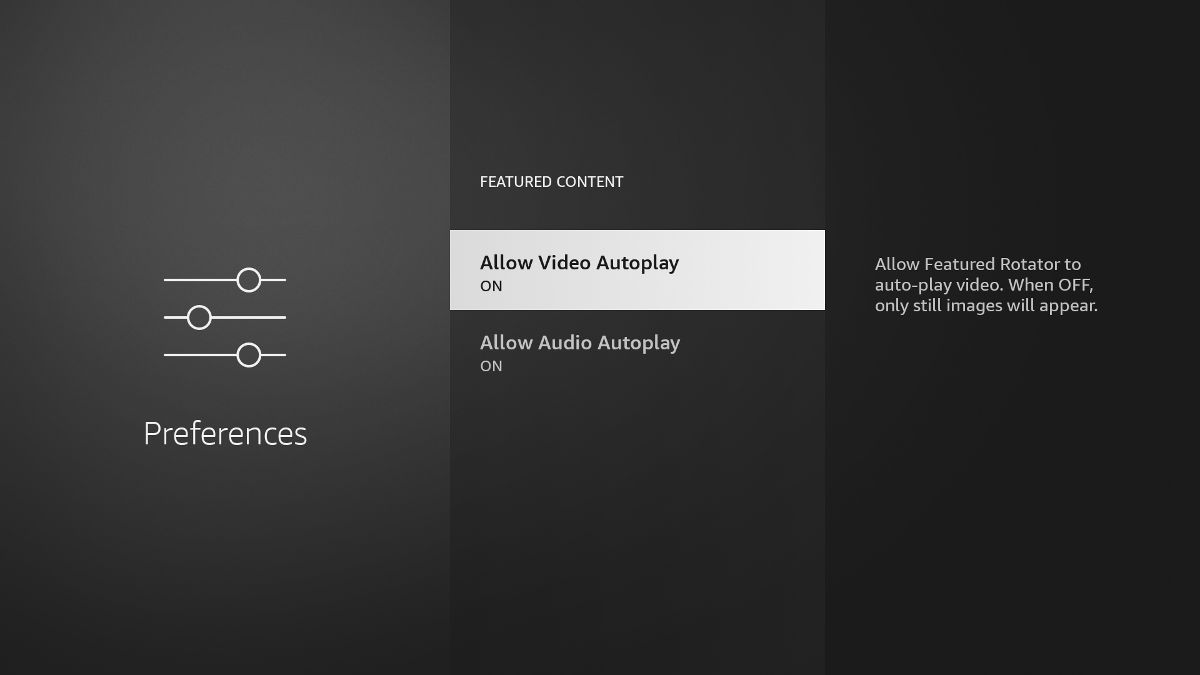
هنگامی که در حال مرور محتوا در Fire TV خود هستید، هنگامی که برای یک ثانیه روی یک تصویر کوچک مکث می کنید، یک کلیپ کوتاه یا تریلر به طور خودکار پخش می شود. این می تواند مفید باشد، اما در صورتی که در چندین دسته جستجو می کنید تا چیزی را که می خواهید تماشا کنید پیدا کنید، کمی آزاردهنده است.
خوشبختانه، شما این گزینه را دارید که پیشنمایش ویدیو را از پخش خودکار متوقف کنید. از صفحه اصلی Fire TV، به Settings > Preferences > Featured Content بروید. در اینجا می توانید پخش خودکار ویدیو و همچنین پخش خودکار صوتی را غیرفعال کنید.
12. آنچه را که در حال تماشای آن هستید با اشعه ایکس بررسی کنید
هنگامی که در حال تماشای سریالها یا فیلمهای آمازون پرایم هستید، میتوانید با استفاده از ویژگی X-Ray آمازون، فوراً جزئیات بازیگران روی صفحه یا حتی بینشهای پشت صحنه را ببینید.
اطلاعات اشعه ایکس که توسط IMDB یا پایگاه داده فیلم اینترنتی ارائه شده است، می تواند با فشار دادن به بالا روی کنترل از راه دور Fire TV روی صفحه نمایش داده شود. برای بار دوم بالا را فشار دهید و فیلم متوقف می شود و به شما فرصتی می دهد تا اطلاعات بیشتری را مشاهده کنید. دکمه Play/Pause را فشار دهید تا X-Ray ببندید و تماشا را از سر بگیرید.
آمازون به بهبود تجربه Fire TV ادامه می دهد
آمازون همچنان به ارائه ویژگی هایی برای بهبود تجربه مشتریان خود ادامه می دهد. با این حال، اکثر مردم در مورد این ویژگی های کمتر شناخته شده نمی دانند. استفاده از این نکات و ترفندهای Fire TV باید تجربه تماشای شما را لذت بخش تر و ایمن تر کند.