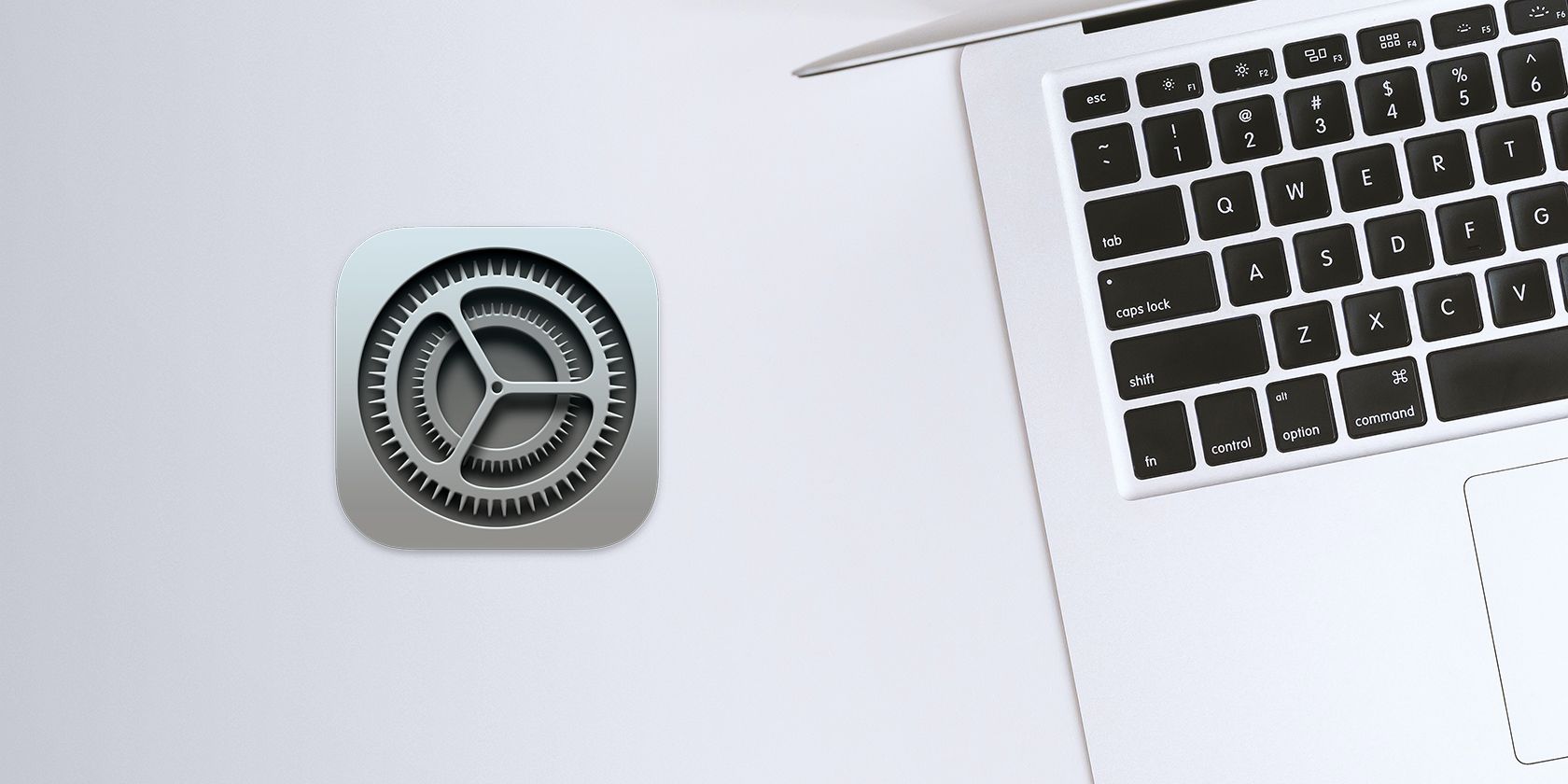چه تازه وارد macOS باشید یا یک کاربر قدیمی، احتمالاً چیزی در تنظیمات سیستم وجود دارد که هنوز آن را پیدا نکرده اید.
System Preferences هاب تمام تنظیمات Mac شما است—شما می توانید خروجی های بلندگو، تنظیمات نمایشگر، گزینه های حفظ حریم خصوصی و هر چیز دیگری را از این ابزار تنظیم کنید. اپل کار بسیار خوبی را برای سهولت استفاده از تنظیمات برگزیده سیستم انجام داده است، و با گزینه های متعدد در هر دسته، می توانید به راحتی Mac خود را سفارشی کنید تا آن را واقعاً متعلق به خودتان کنید.
در زیر، ما 10 نکته و ترفند برتر خود را برای استفاده از تنظیمات برگزیده سیستم در مک شما پوشش دادهایم. ممکن است برخی از این موارد را قبلاً بدانید، اما مطمئن باشید که نکات جدیدی را نیز یاد خواهید گرفت.
1. مستقیماً از داک به تنظیمات دسترسی پیدا کنید
میتوانید با باز کردن منوی Apple و کلیک کردن روی System Preferences یا از نماد موجود در Dock، System Preferences را اجرا کنید. با این حال، آیا میدانستید که میتوانید بدون باز کردن برنامه، مستقیماً از Dock هر اولویتی را انتخاب کنید؟
برای انجام این کار، روی نماد System Preferences در Dock کلیک کرده و نگه دارید. این باید کل لیست ترجیحات را نشان دهد. هنگامی که یک مورد را انتخاب می کنید، بدون نیاز به یافتن راه خود از طریق تنظیمات برگزیده سیستم، مستقیماً به آن اولویت خاص هدایت می شوید.
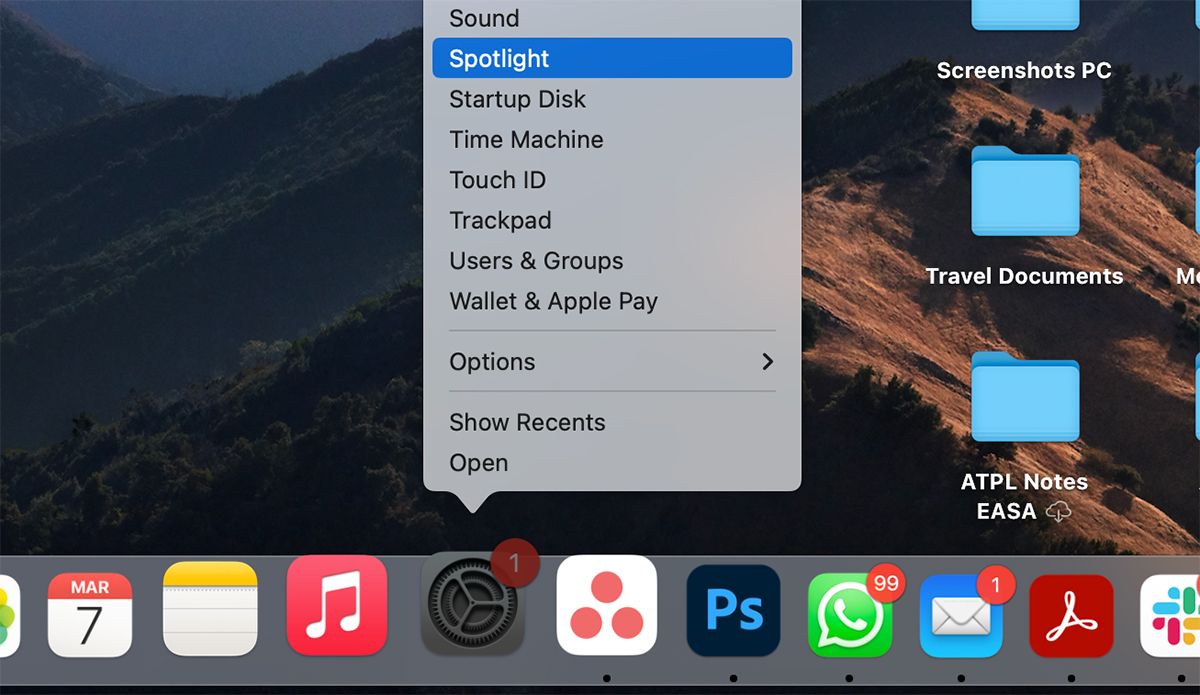
2. از نوار جستجو استفاده کنید
اگر در مورد مکان یافتن یک اولویت خاص در تنظیمات برگزیده سیستم سردرگم هستید، از نوار جستجو استفاده کنید! استفاده از آن بسیار مفید است و اگر فقط می خواهید یک تنظیم خاص را تغییر دهید، در زمان پیمایش از طریق ابزار کمکی صرفه جویی می کند.
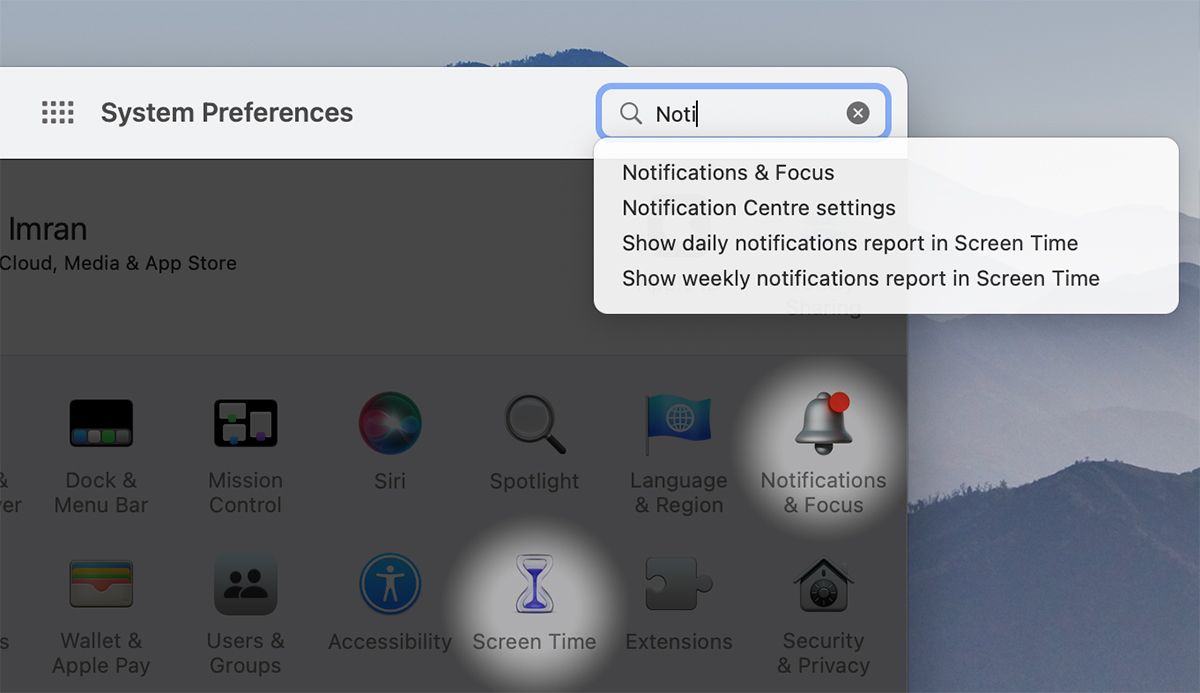
همانطور که شما تایپ می کنید، مطابقت های احتمالی برای چیزی که به دنبال آن هستید در نتایج جستجو ظاهر می شود و نمادهای ترجیحی نسبی در پنجره System Preferences برجسته می شوند. همچنین میتوانید عبارتی را تایپ کنید که اگر از نام ترجیحی خاص مطمئن نیستید، کاری را که میخواهید انجام دهید را توصیف میکند.
3. از دکمه Show All Efficiently استفاده کنید
اگر میخواهید چندین تنظیمات را در تنظیمات برگزیده سیستم سفارشی کنید، معمولاً یک تنظیم را تغییر میدهید، سپس روی Show All کلیک میکنید (تا شما را به منوی اصلی برگرداند) و سپس تنظیمات دیگر خود را تغییر میدهید. با این حال، دکمه نمایش همه یک راز دارد—اگر آن را فشار داده باشید، فهرستی از تمام تنظیمات برگزیده ظاهر می شود.
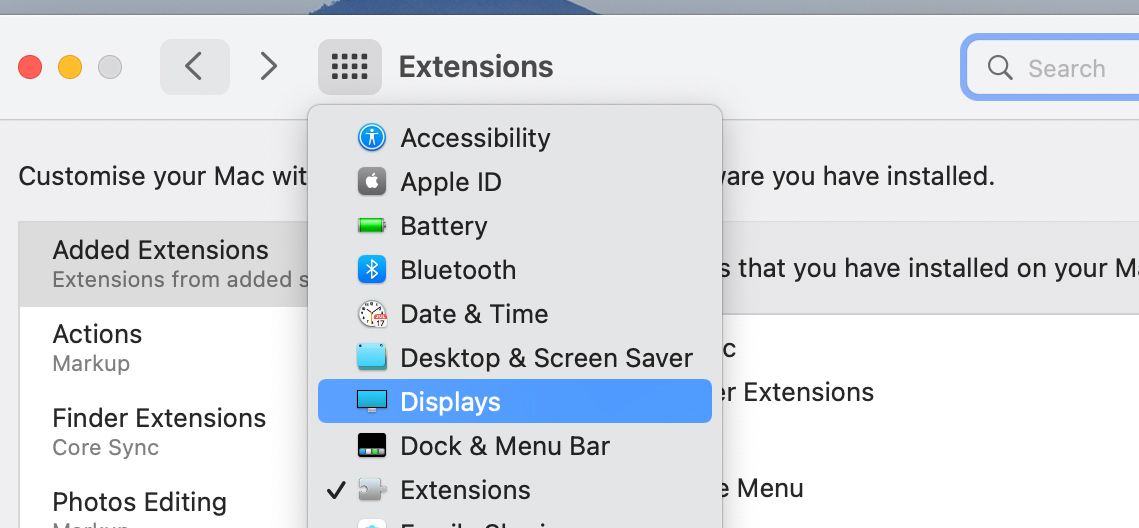
به سادگی هر تنظیمی را که می خواهید تغییر دهید انتخاب کنید و دکمه را رها کنید تا به آن اولویت خاص منتقل شود.
4. تنظیمات را از دید خود پنهان کنید
System Preferences دارای شبکه ای از نمادهای ترجیحی مرتب شده است. برنامه های شخص ثالث نیز ممکن است تنظیمات برگزیده خود را به این ابزار اضافه کنند که ممکن است آن را به هم ریخته کند. اگر اینطور است، می توانید مواردی را که به ندرت به آنها دسترسی دارید پنهان کنید. برای انجام این کار، از منوی View با باز کردن System Preferences، Customize را انتخاب کنید.
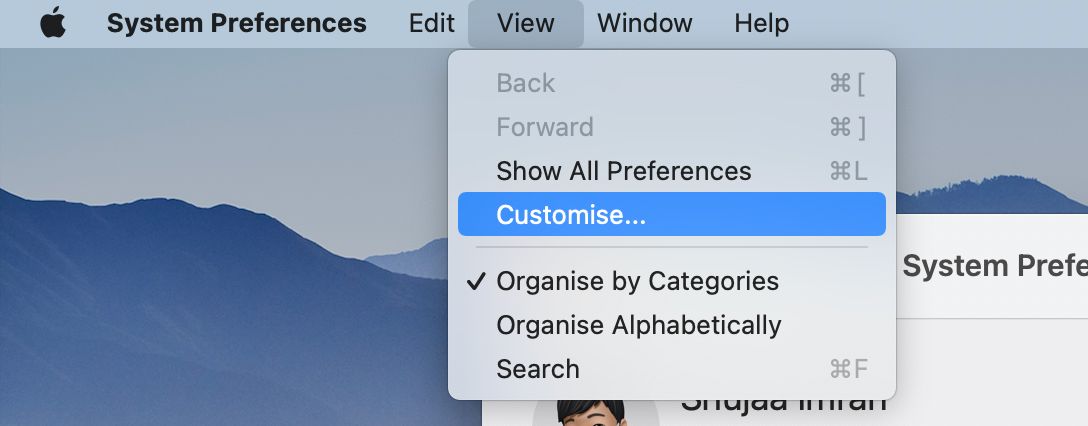
یک علامت چک برای هر مورد بعدی در پنجره تنظیمات سیستم ظاهر می شود. تیک مواردی را که می خواهید پنهان کنید بردارید و روی Done کلیک کنید.
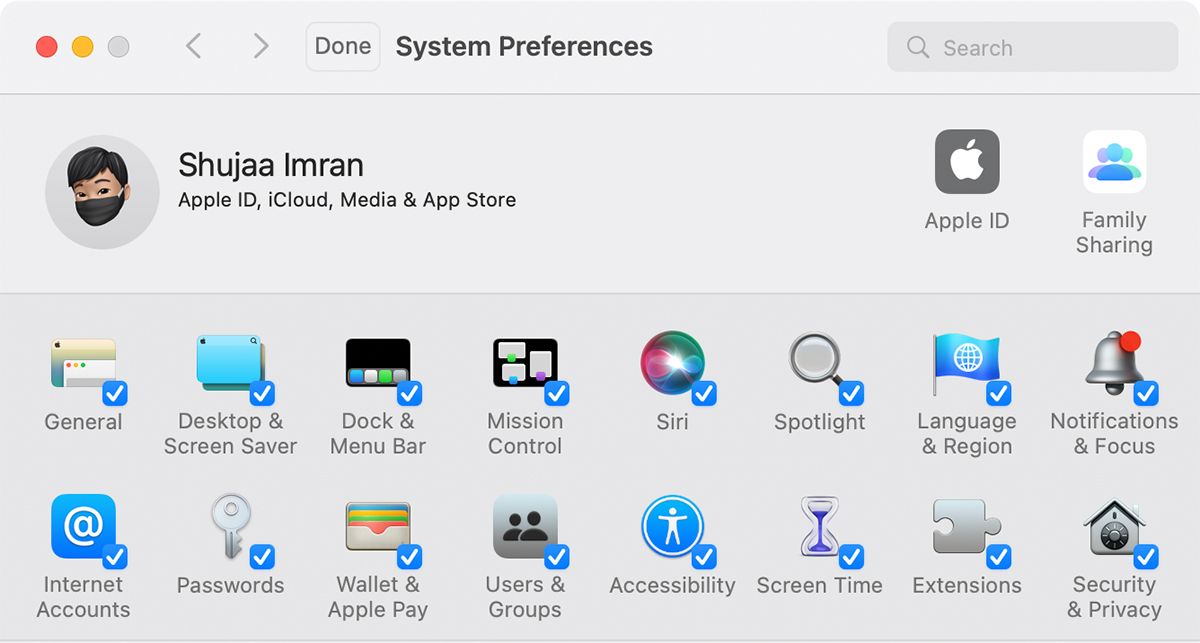
اگر میخواهید برخی از مواردی را که پنهان کردهاید بازگردانید، دوباره به View > Customize بروید و کادرهای موارد پنهان را علامت بزنید تا در پنجره System Preferences فعال شوند.
5. گروه بندی مورد را تنظیم کنید
تمام تنظیمات برگزیده در تنظیمات سیستم در گروه های منطقی مرتب شده و به طور پیش فرض بر اساس دسته بندی فهرست شده اند. اگر میخواهید شرایط را تغییر دهید، میتوانید با انتخاب سازماندهی بر اساس دستهها یا سازماندهی بر اساس حروف الفبا در منوی View، بین سازماندهی گروه و گروهبندی الفبایی جابجا شوید.
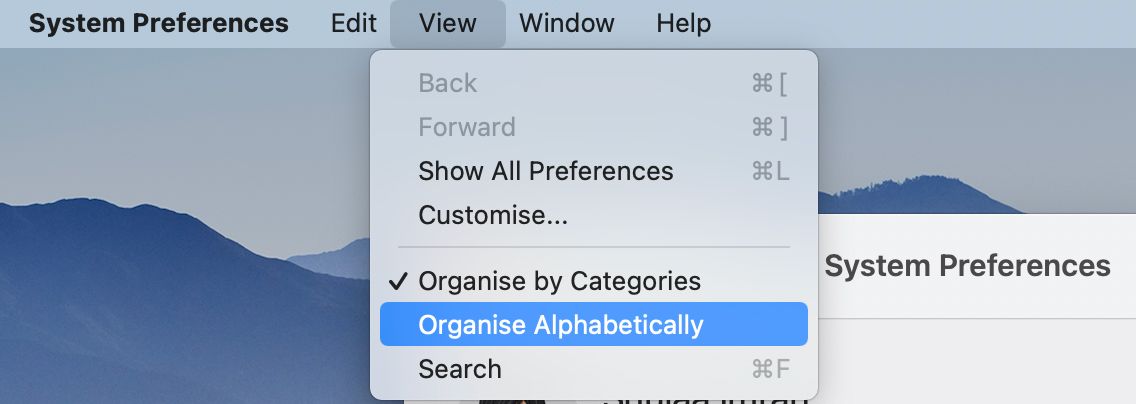
6. از میانبرهای صفحه کلید استفاده کنید
با استفاده از میانبرهای صفحه کلید می توانید به برخی از تنظیمات برگزیده دسترسی داشته باشید. ما این موارد را در زیر فهرست کرده ایم:
- Option + F1 یا F2: صفحه نمایش ها را باز می کند
- Option + F3 یا F4: پنجره Mission Control را باز می کند
- Option + F5 یا F6: صفحه صفحه کلید را باز می کند
- Option + F10، F11 یا F12: صفحه صدا را باز می کند.
همه میانبرهای صفحه کلید لزوماً در هر مدل مک کار نمی کنند.
7. تنظیمات کم نور را باز کنید
ممکن است برخی از تنظیمات سطح سیستم را در برخی از صفحات ترجیحی غیرفعال یا قفل شده بیابید. این برای جلوگیری از تغییر تنظیمات مهم در Mac شما توسط کاربرانی است که فاقد امتیازات حساب مدیریت هستند.
اگر می خواهید تنظیمات غیرفعال یا کم نور را در تنظیمات برگزیده سیستم تغییر دهید، روی نماد قفل در سمت چپ پایین پنجره کلیک کنید و رمز عبور مدیریت خود را وارد کنید.
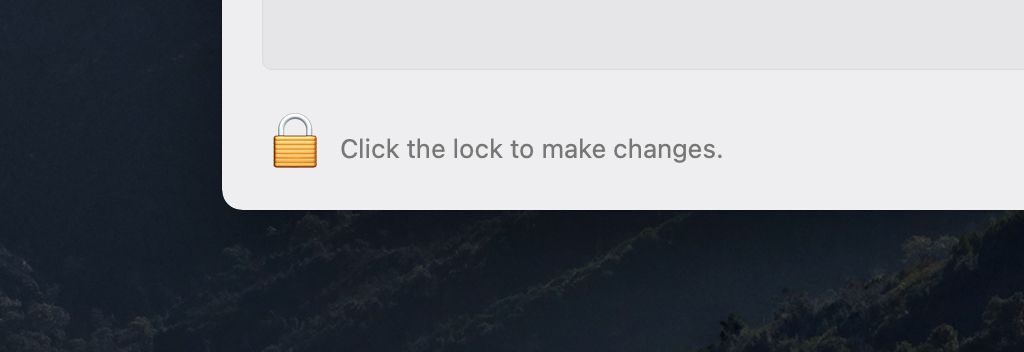
اگر قفل قفل نشده یا پنجره System Preferences را ببندید، مک شما بهطور خودکار هر مورد قفلشدهای را برای امنیت خودتان قفل میکند.
8. برنامه های خارج از اپ استور را فعال کنید
macOS به هیچ برنامه قدیمی بدون مجوز توسعه دهنده اجازه نمی دهد به طور پیش فرض اجرا شود. درعوض، از شما خواسته میشود تنظیمات امنیتی خود را تغییر دهید تا برنامه اجرا شود. این ویژگی Gatekeeper نام دارد و به خوبی از مک شما در برابر نرم افزارهای غیرمجاز محافظت می کند. با این حال، اگر یک برنامه قابل اعتماد را از اینترنت دانلود کرده باشید و مک شما اجازه اجرای آن را ندهد، می تواند بسیار آزاردهنده باشد.
برای فعال کردن برنامه، به سادگی به System Preferences > Security and Privacy بروید. در اینجا، گزینه فعال کردن برنامه خاص برای اجرا (یک مورد یکبار مصرف)، یا تغییر تنظیمات به طور کامل برای اجازه دادن به هر برنامه برای اجرا در مک خود را خواهید دید. اگر می خواهید دومی را انجام دهید، به سادگی Anywhere را در قسمت Allow apps downloaded from انتخاب کنید تا Gatekeeper را غیرفعال کنید.
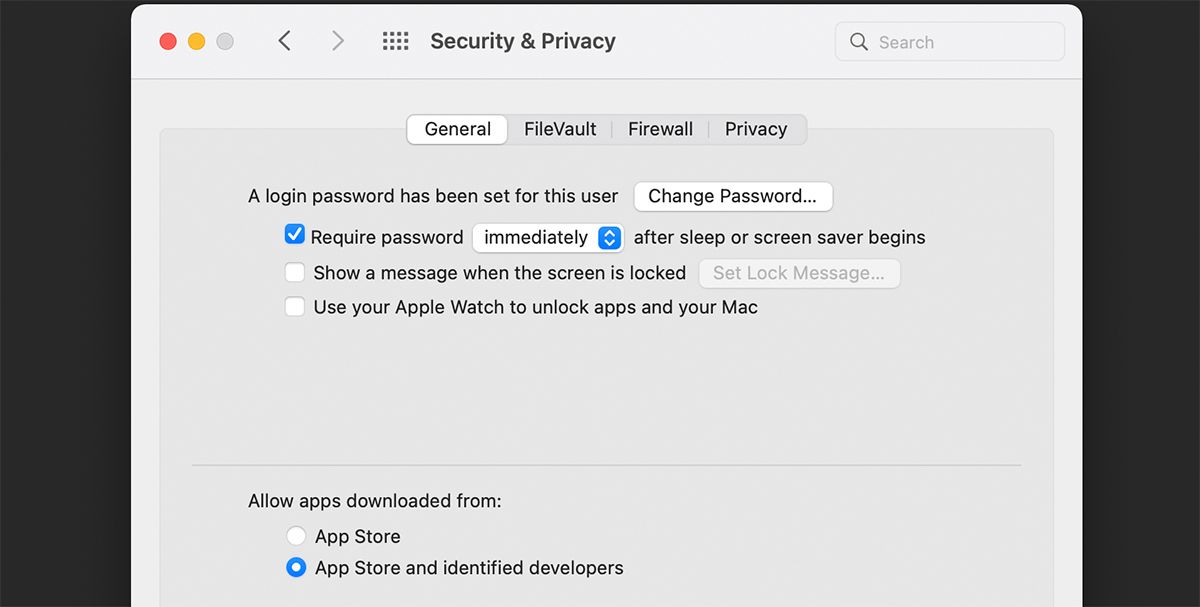
فقط مطمئن شوید که فقط نرمافزارهایی را از توسعهدهندگان مورد اعتماد اجرا میکنید—برخلاف تصور عمومی، مکها میتوانند ویروسها را دریافت کنند، به همین دلیل است که اپل اقداماتی مانند Gatekeeper را برای ایمن نگه داشتن سیستم شما انجام میدهد.
9. جایگزینی خودکار را برای گسترش آسان متن تنظیم کنید
اگر به بخش Keyboard در System Preferences بروید، سپس روی زبانه Text کلیک کنید، می توانید بسط های متنی را برای خود ایجاد کنید.
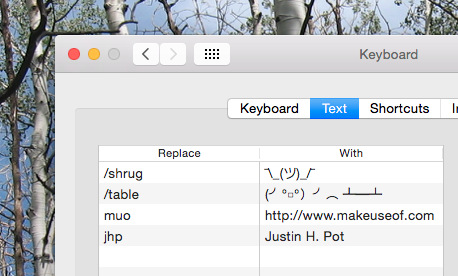
اگر عبارات نسبتا طولانیای وجود دارد که میبینید اغلب در حال تایپ کردن هستید، یک میانبر یک کلمهای برای آن ایجاد کنید—وقتی آن عبارت را در هر برنامهای تایپ میکنید، macOS آن را برای شما تغییر میدهد. همچنین یک راه عالی برای استفاده سریع از هنر ASCII است – می بینید، من یک دستور “/shrug” را برای خودم اضافه کرده ام.
10. زمان بیداری و خواب را برنامه ریزی کنید
اگر از رایانه خود بر اساس برنامه زمانی مشخصی استفاده می کنید و ترجیح می دهید که مجبور نباشید خودتان آن را بیدار کنید، به بخش باتری در تنظیمات Mac خود بروید. از سمت چپ روی Schedule کلیک کنید و میتوانید به Mac خود بگویید چه زمانی بیدار شود و به خواب برگردد.
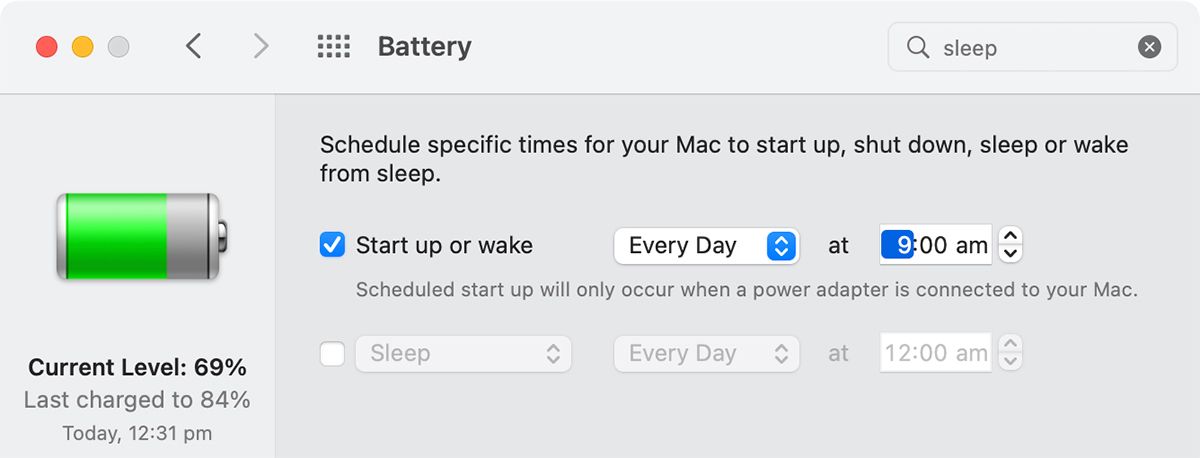
اگر پشتیبانگیریهای Time Machine خود را برنامهریزی کردهاید، میتوانید از این برای اطمینان از روشن بودن Mac خود در زمانی که میخواهید نسخه پشتیبانتان اجرا شود، استفاده کنید، اما استفادههای بالقوه دیگری نیز وجود دارد.
11. گوشه های داغ را برای انجام سریع هر کاری تنظیم کنید
Hot Corners چیزی است که بسیاری از کاربران مک به آن سوگند یاد می کنند، اما همه درباره آن نمی دانند. و به نوعی پنهان است: به Mission Control بروید، سپس روی دکمه Hot Corners کلیک کنید.
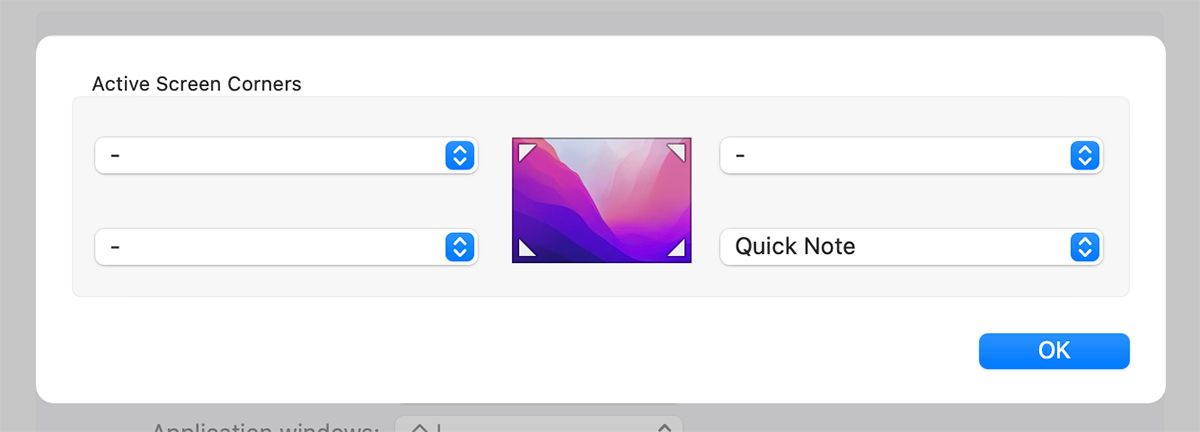
اکنون می توانید با حرکت دادن موس خود به گوشه ای خاص، تعدادی از چیزها را فعال کنید. ممکن است از آن متنفر باشید، اما اگر نه، تعجب خواهید کرد که چگونه تا به حال از مک خود بدون آن استفاده کرده اید.
12. در صورتی که مک خود را گم کردید، یک پیام قفل اضافه کنید
در System Preferences، به Security & Privacy بروید و دکمه Set Lock Message را پیدا خواهید کرد.
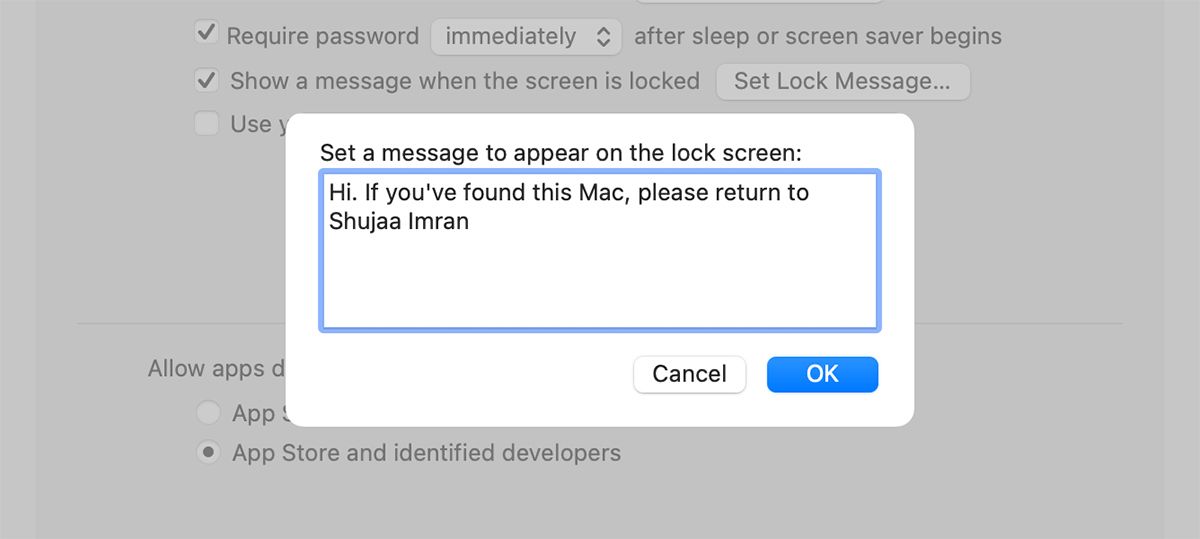
من شخصاً دوست دارم اطلاعات تماس را بگذارم، در صورتی که لپ تاپم را گم کنم و کسی بخواهد آن را برگرداند. اما شما فقط می توانید یک پیام ناخوشایند برای خواهر خود بگذارید که وقتی شما بیرون از اتاق هستید سعی می کند از لپ تاپ شما استفاده کند و کاملاً باید این کار را انجام ندهد.
از تنظیمات سیستم به طور موثر استفاده کنید
امیدواریم که امروز نکات و ترفندهای جدیدی را برای استفاده از System Preferences یاد گرفته باشید و بتوانید آنها را در گردش کار خود بگنجانید. System Preferences یک ابزار گسترده است که کاوش آن زمان می برد، اما نتیجه می تواند بسیار مثمر ثمر باشد—مک خودتان، که دقیقاً همانطور که می خواهید کار می کند.