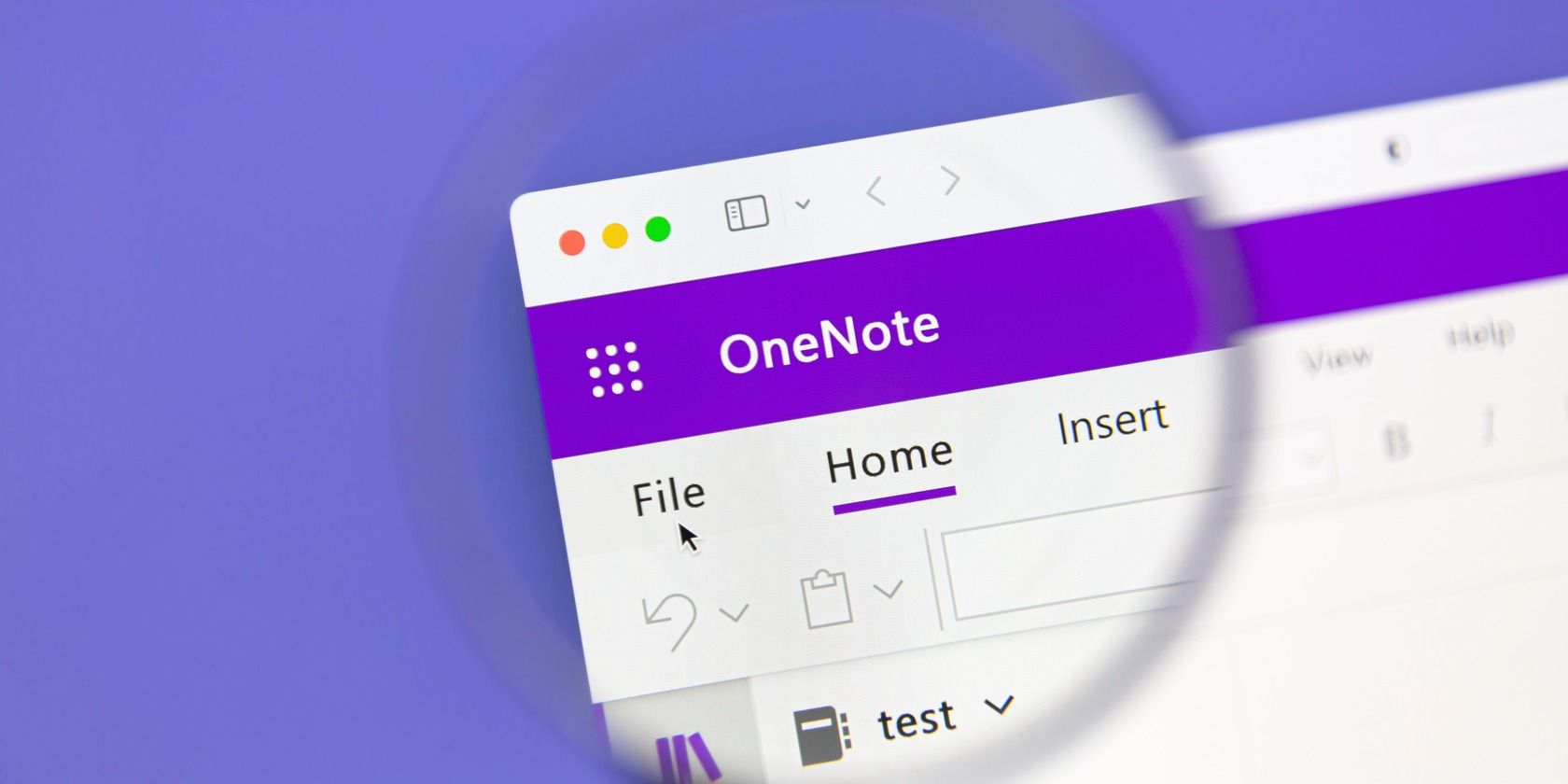مایکروسافت OneNote رایگان و مملو از ویژگیها است. در اینجا برخی از ویژگی های کمتر شناخته شده برای افزایش بهره وری یادداشت برداری شما آورده شده است.
خلاصه عناوین
- یک سبک صفحه را به عنوان الگوی پیش فرض تنظیم کنید
- از برچسب های سفارشی برای سازماندهی یادداشت های خود استفاده کنید
- پیوند داخلی و خارجی در OneNote
- از نسخه های صفحه برای پیگیری تغییرات استفاده کنید
- متن یا کل صفحه را ترجمه کنید
- مرتب سازی صفحات در OneNote
- ایمیل ها را در OneNote ذخیره کنید
- چسباندن متن بدون قالب بندی
- معادلات را به یادداشت های خود اضافه کنید
- همگام سازی همه نوت بوک ها
- از Immersive Reader برای خواندن متن استفاده کنید
- از سبک کاغذ برای ساختاربندی نوشتار خود استفاده کنید
OneNote برای یادداشت برداری از انواع مختلف و نگهداری آنها در یک نوت بوک دیجیتال عالی است. اما بسیاری از ویژگیهای OneNote کمشناخته وجود دارد که شما را بهرهورتر میکند. یک تعدادی از بهترین هاش اینجاست.
1. یک صفحه استایل را به عنوان الگوی پیش فرض تنظیم کنید
آیا سبک صفحه ای در OneNote دارید که برای بیشتر یادداشت های خود از آن استفاده می کنید؟ اگر چنین است، ممکن است بخواهید آن را به عنوان یک الگوی پیش فرض تنظیم کنید. انجام این کار بسیار ساده است:
- روی یادداشتی که می خواهید به عنوان الگوی پیش فرض استفاده کنید کلیک راست کنید. اگر مک دارید، Control + کلیک پد لمسی را فشار دهید.
- وقتی لیست گزینه ها را می بینید، Set as Default Template را انتخاب کنید.
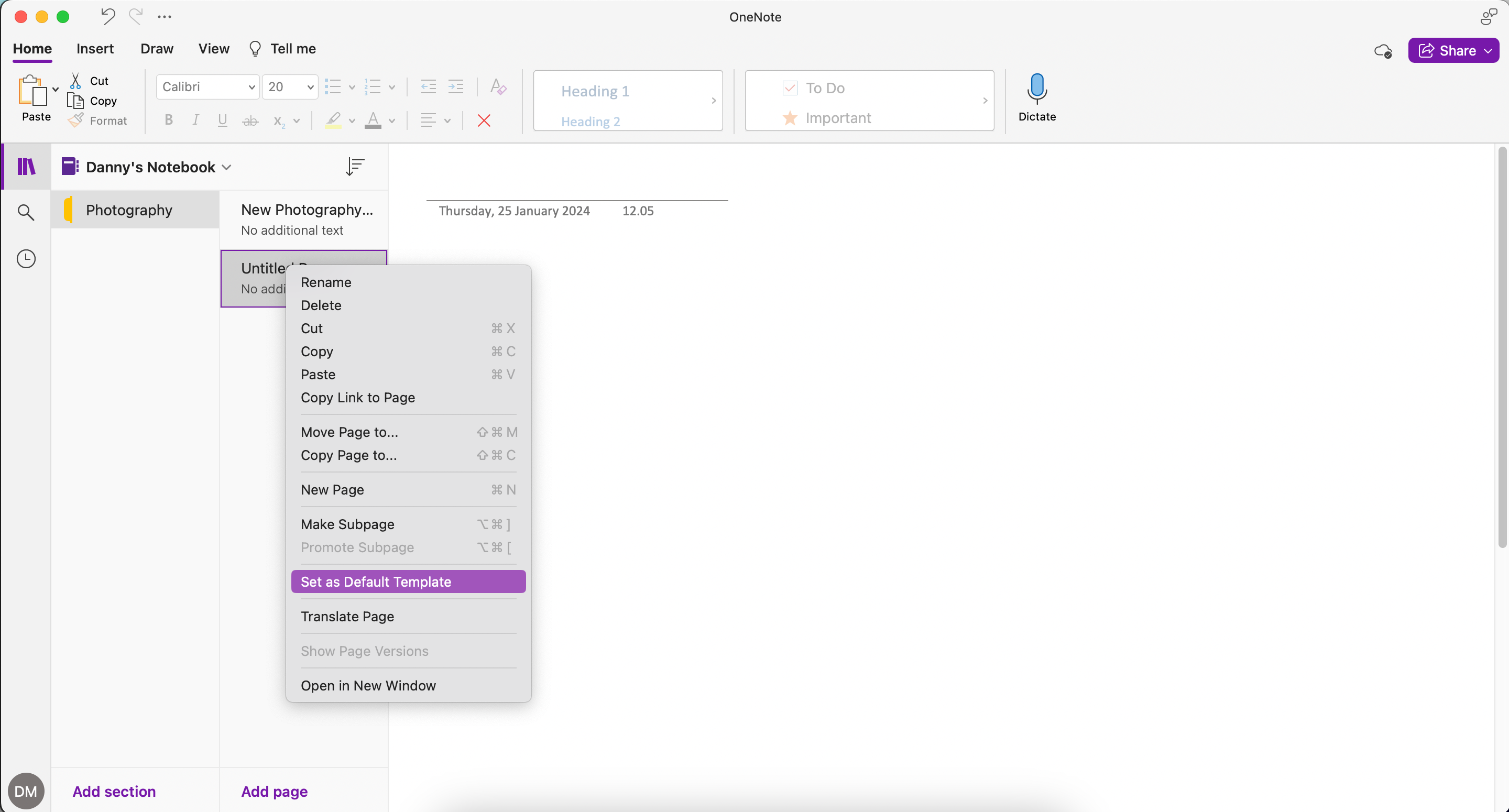
میتوانید از الگوهای OneNote در پروژههای تکراری برای سازماندهی یادداشتها به روشی خاص استفاده کنید. برای مثال، اگر دقیقهبر جلسات اداری هستید، میتوانید شرکتکنندگان، مکالمات و نکات کلیدی را در قالب جدولی ثابت مدیریت کنید.
2. از برچسب های سفارشی برای سازماندهی یادداشت های خود استفاده کنید
سیستم سازماندهی OneNote با رویکرد نوت بوک، بخش و صفحه معمولی برای سازماندهی یادداشت ها عالی است. با این حال، می توانید نشانگرهای بصری را برای شناسایی اطلاعات و روابط متنی در نوت بوک ها یا بخش های خود اضافه کنید. برای این کار از ویژگی Custom Tags استفاده کنید.
- روی تب Home کلیک کنید.
- نشانگر را روی فهرست گزینههایی که در آنها To-Do و Important میبینید، نگه دارید. سپس، فلش رو به پایین را انتخاب کرده و Create New Tag را انتخاب کنید.
- برچسب خود را نامگذاری کنید، یک نماد را انتخاب کنید و ایجاد را انتخاب کنید.
- برای دسترسی به برچسب خود، از فلش سمت راست استفاده کنید تا در میان آن پیمایش کنید.
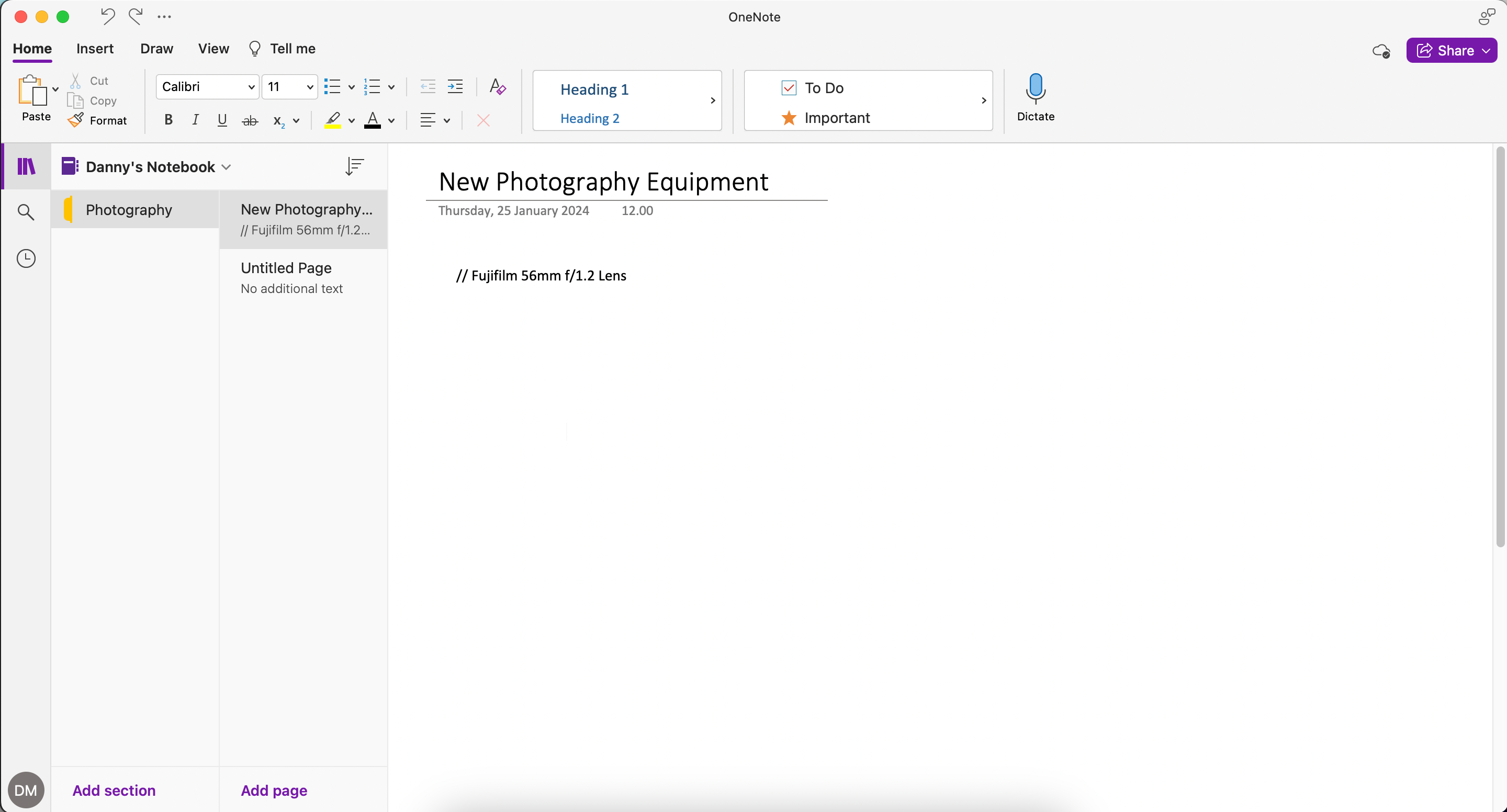
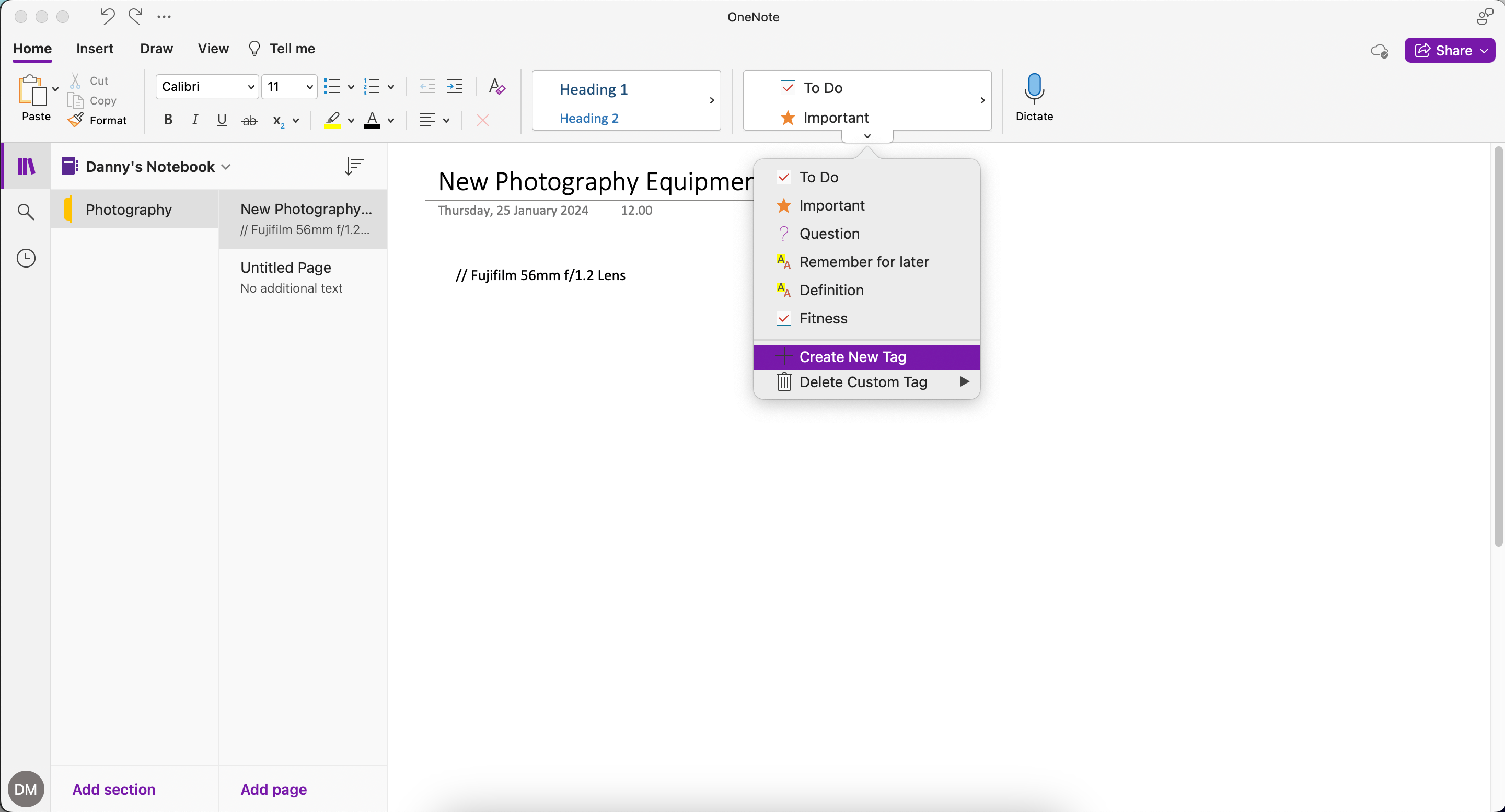
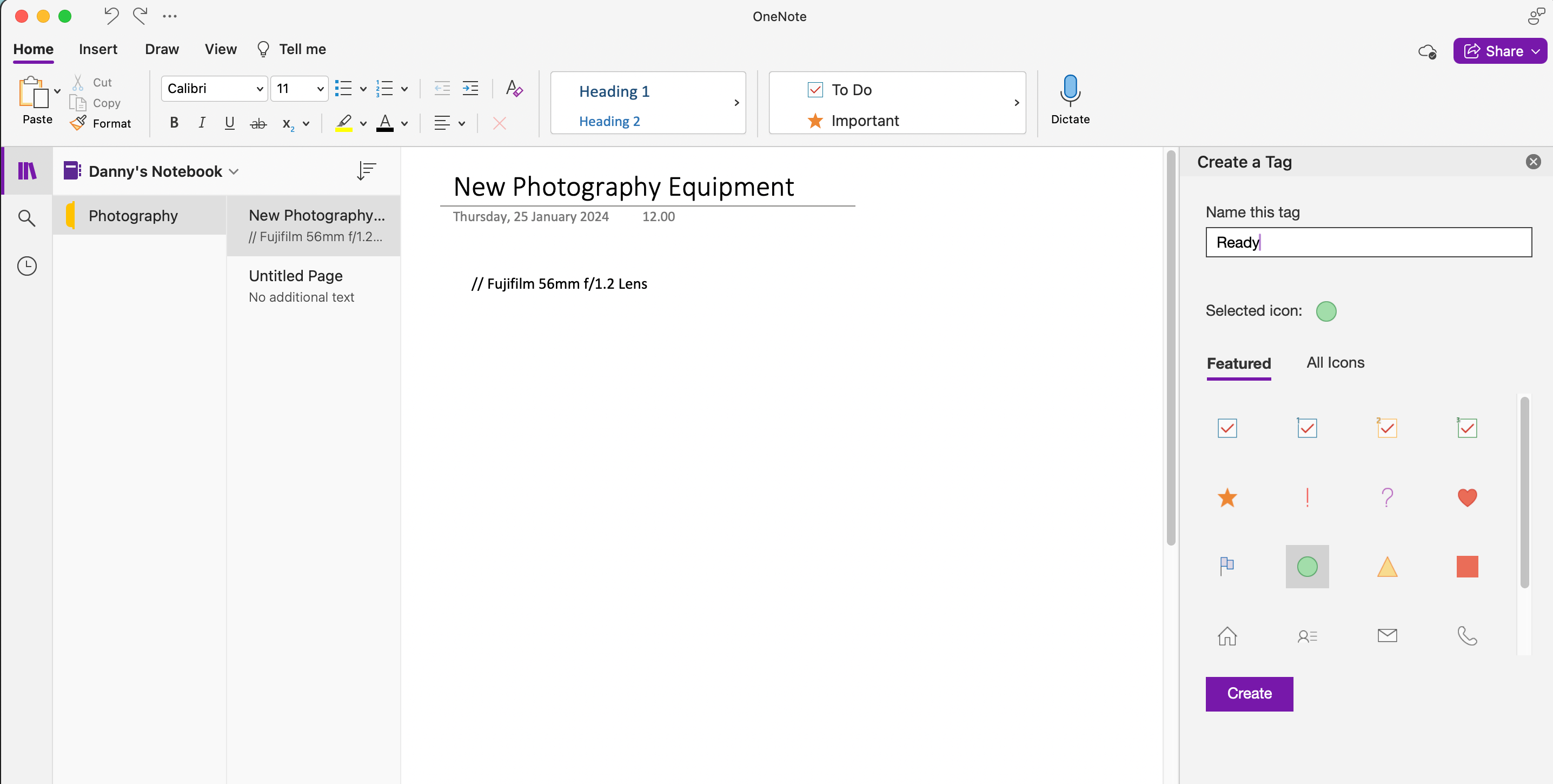
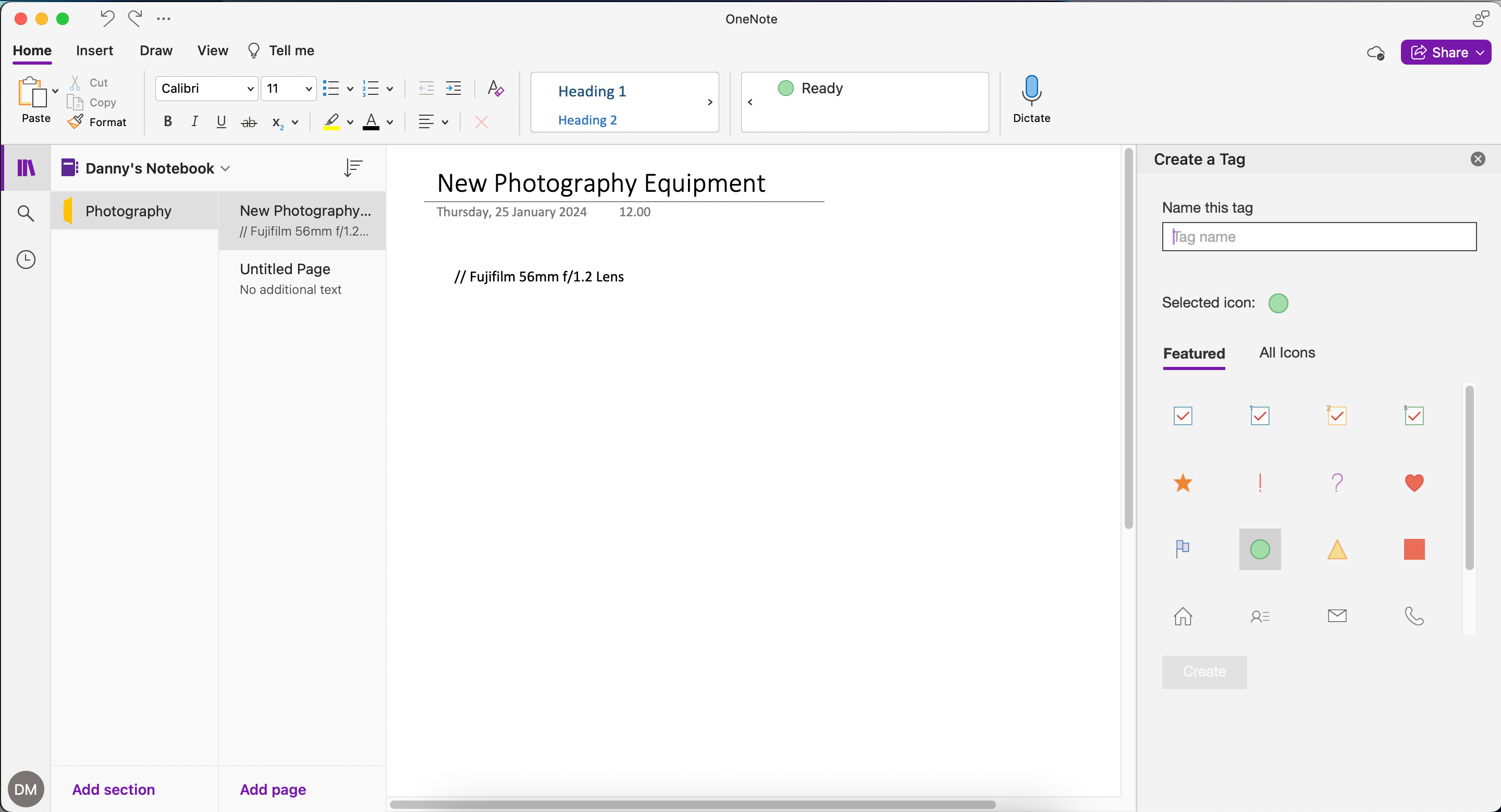
3. پیوند داخلی و خارجی در OneNote
OneNote دارای یک ساختار پیوند عمیق است که به شما کمک می کند تا به سرعت در ساخت دانش، تفکر انتقادی و یادگیری متنی شرکت کنید. می توانید به صفحات مختلف و وب سایت های خارجی پیوند دهید.
نحوه پیوند دادن به صفحات مختلف در OneNote
برای پیوند به صفحات مختلف در OneNote:
- روی صفحهای که میخواهید کپی کنید کلیک راست کنید (یا Command + trackpad را فشار دهید، روی macOS کلیک کنید).
- کپی پیوند به صفحه را انتخاب کنید.
- متن صفحه جدید خود را که میخواهید پیوند را در آن وارد کنید برجسته کنید، سپس Ctrl + K (ویندوز) یا Command + K (Mac) را فشار دهید.
- لینک را Paste کرده و OK کنید. وقتی روی لینک کلیک می کنید، باید به صفحه مورد نظر خود بروید.
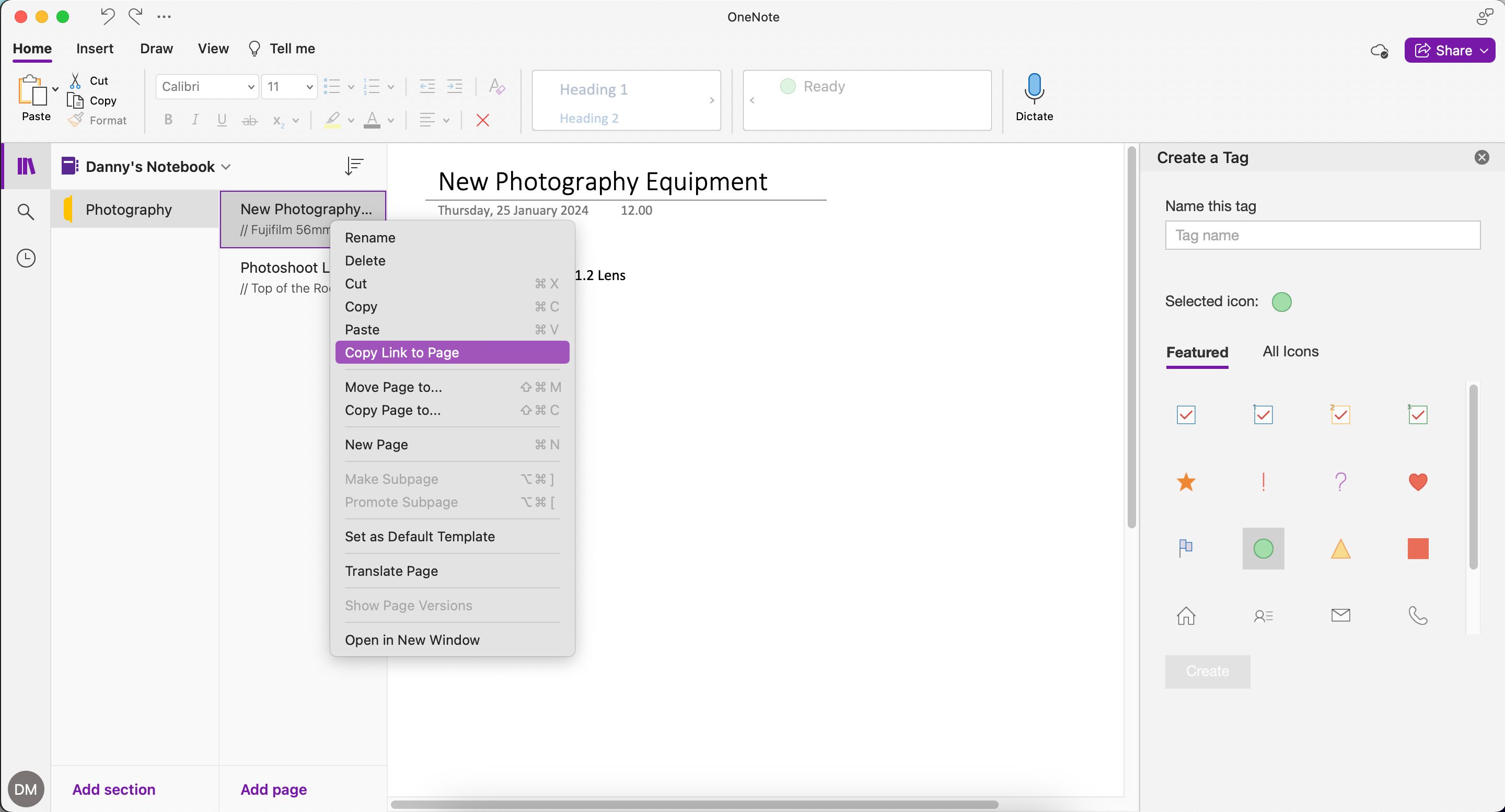
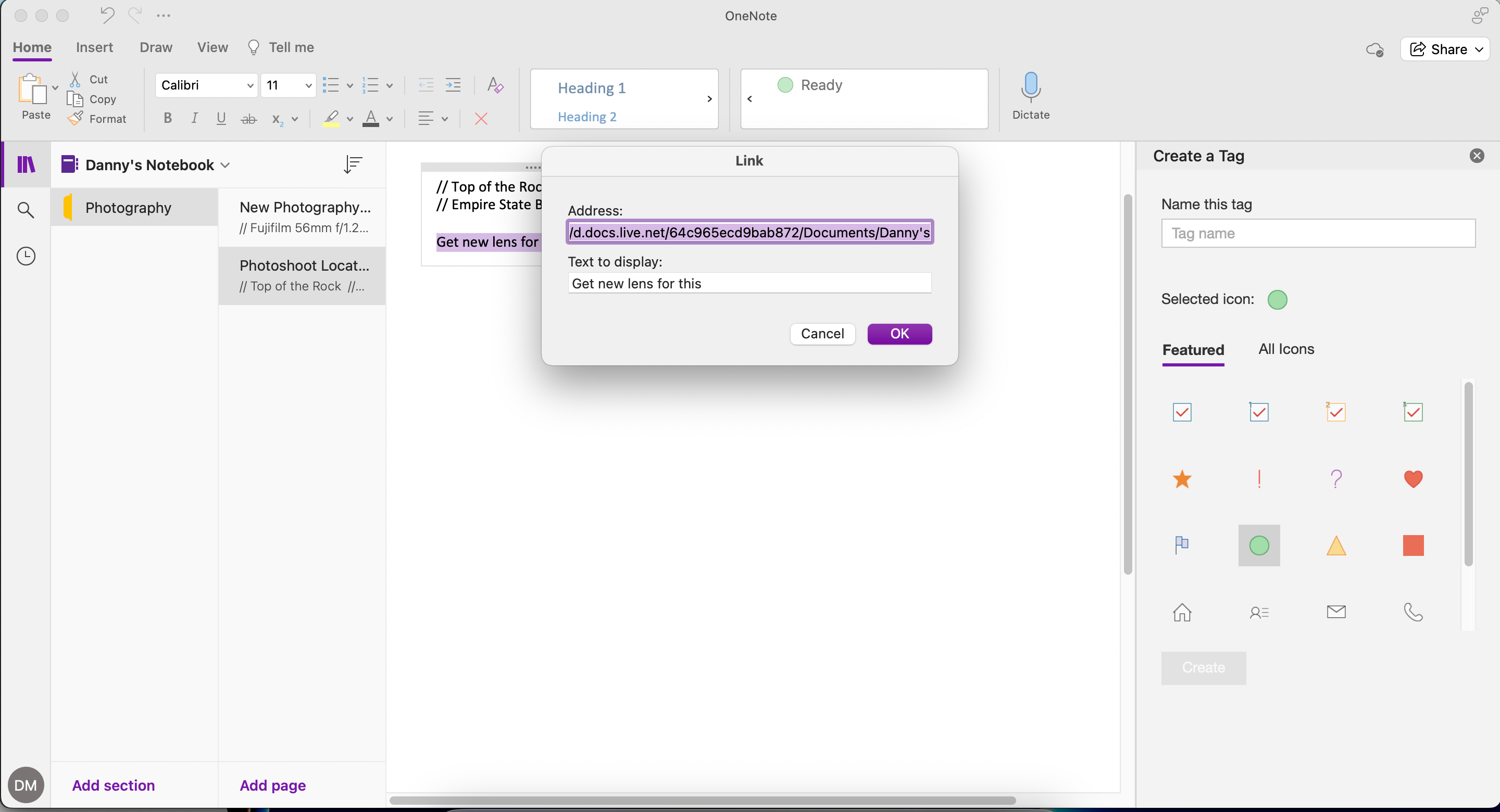
نحوه پیوند دادن به صفحات خارجی در OneNote
اگر ترجیح میدهید به صفحات خارجی در OneNote (مثلاً URLهای وبسایت) پیوند دهید، این دستورالعملها را دنبال کنید.
- پیوندی را که می خواهید پیست کنید کپی کنید.
- به OneNote بروید و متنی را که می خواهید لینک را به آن اضافه کنید انتخاب کنید. Ctrl + K (ویندوز) یا Command + K (Mac) را انتخاب کنید.
- لینک را Paste کرده و OK کنید.
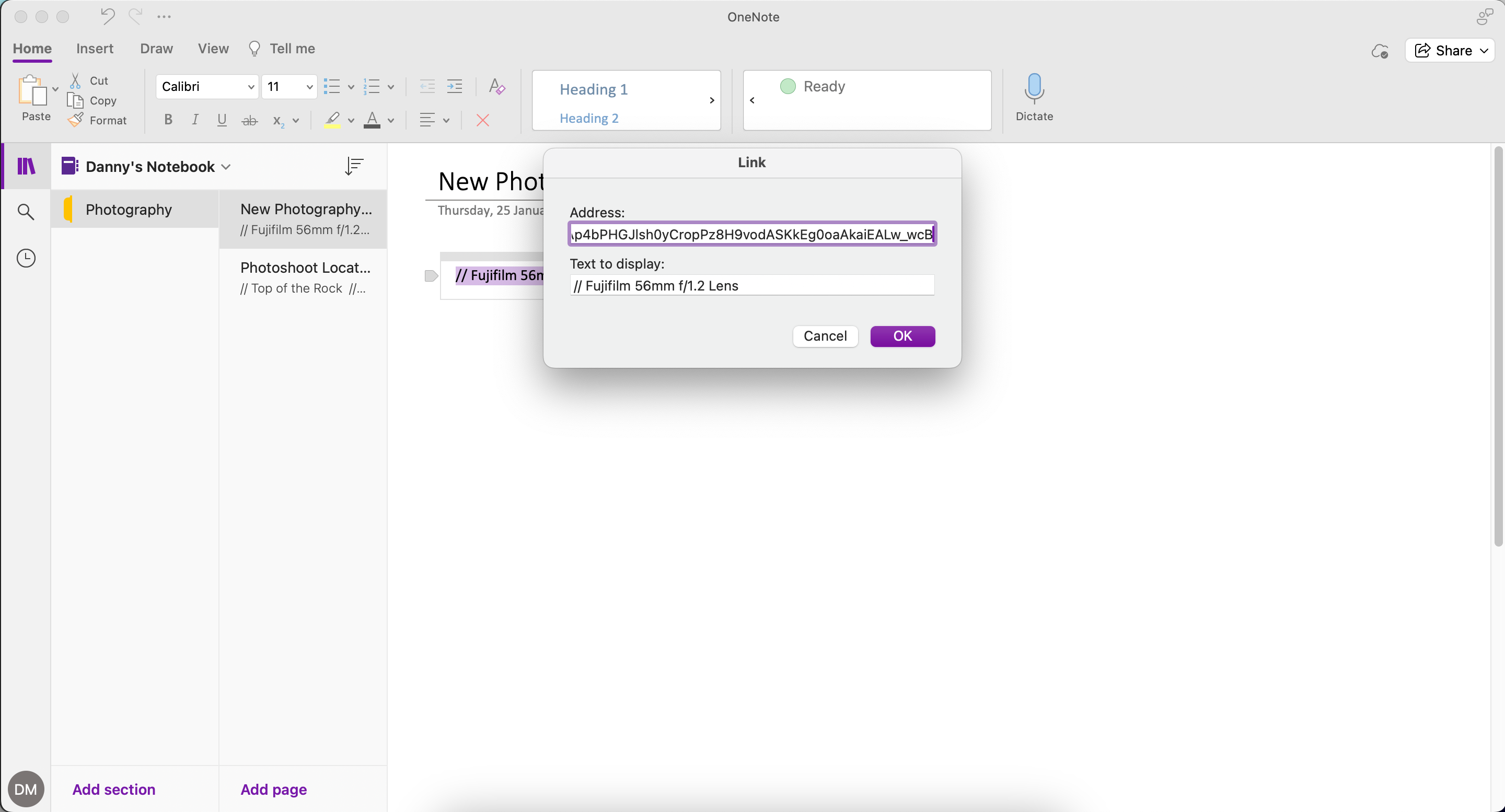
نحوه کپی کردن یک صفحه در OneNote
یکی دیگر از ویژگی های مفید در OneNote امکان کپی کردن یک صفحه در نوت بوک دیگر است.
- روی صفحه ای که می خواهید کپی کنید کلیک راست کنید یا Command + trackpad را فشار دهید.
- Copy Page to را انتخاب کنید.
- نوتبوکی را که میخواهید صفحه خود را در آن کپی کنید انتخاب کنید و پس از اتمام روی Copy کلیک کنید.
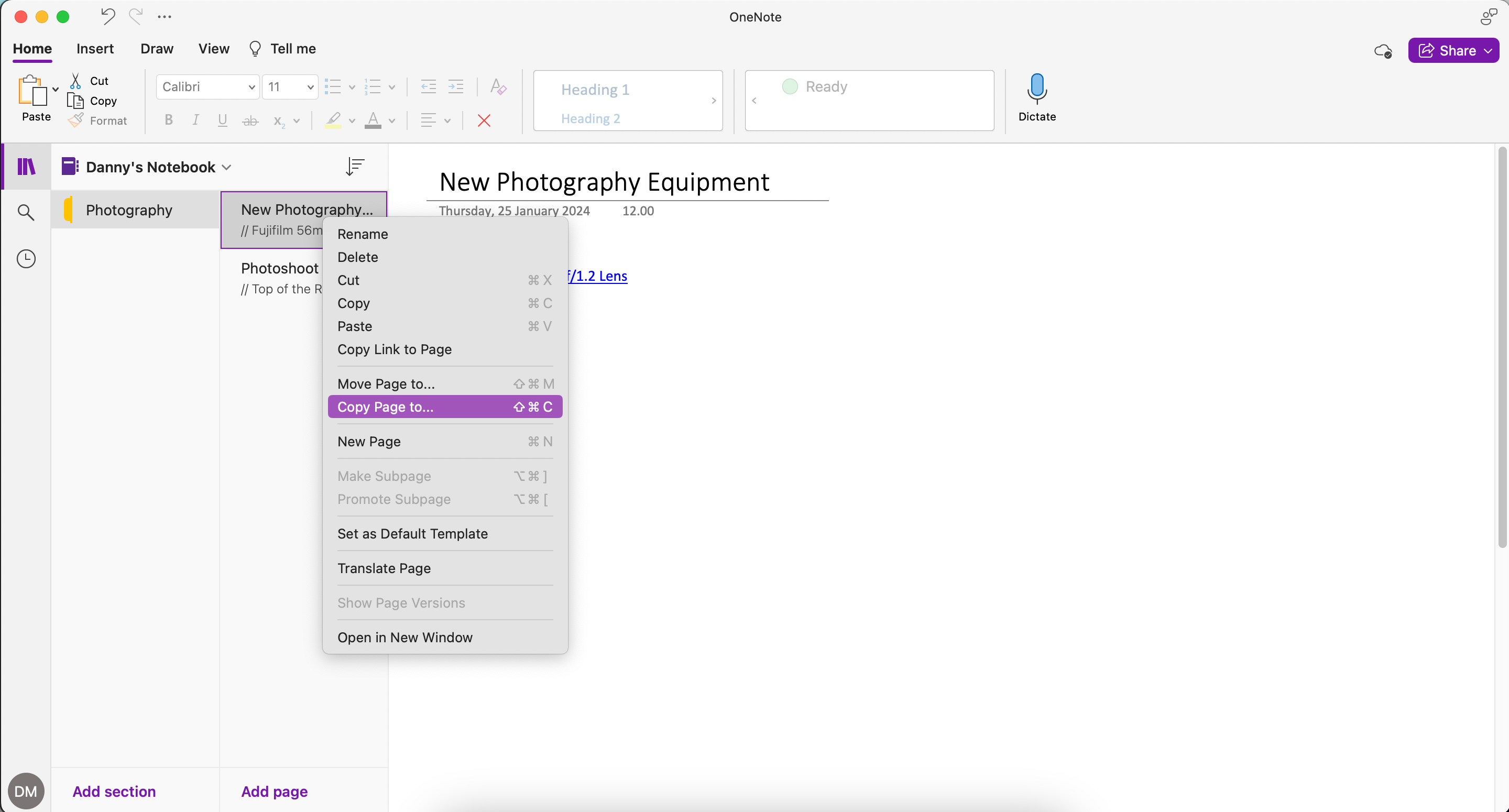
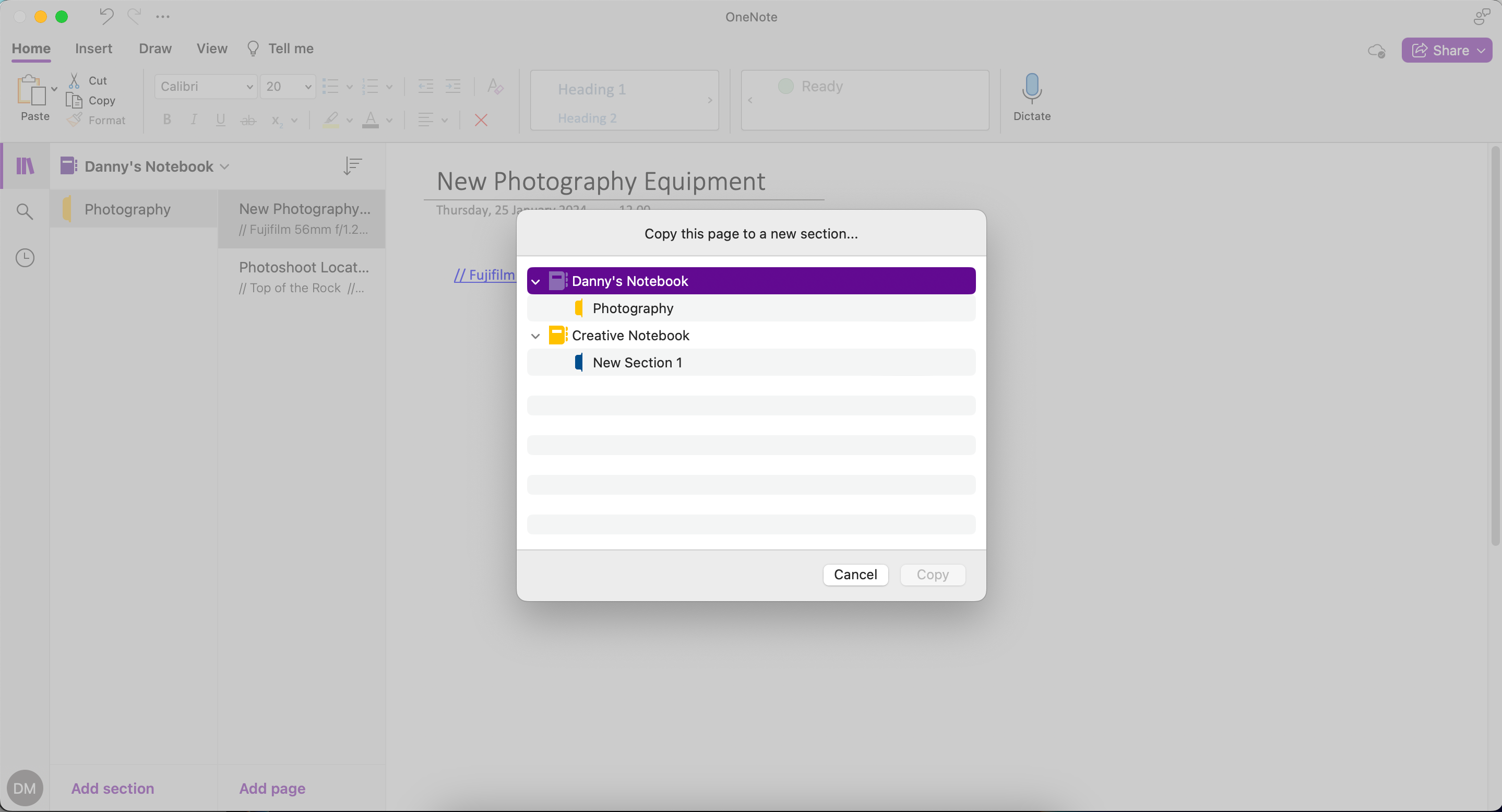
4. از نسخه های صفحه برای پیگیری تغییرات استفاده کنید
هر بار که در یادداشتی تغییراتی ایجاد میکنید، OneNote نسخههای قبلی را به جای نادیده گرفتن کامل آنها ردیابی میکند. بنابراین، اگر هر یادداشتی را به اشتباه حذف کردید، می توانید تاریخچه صفحه را بررسی کنید تا مورد مورد نظر خود را پیدا کنید.
برای استفاده از این ویژگی به View > Page Versions بروید.
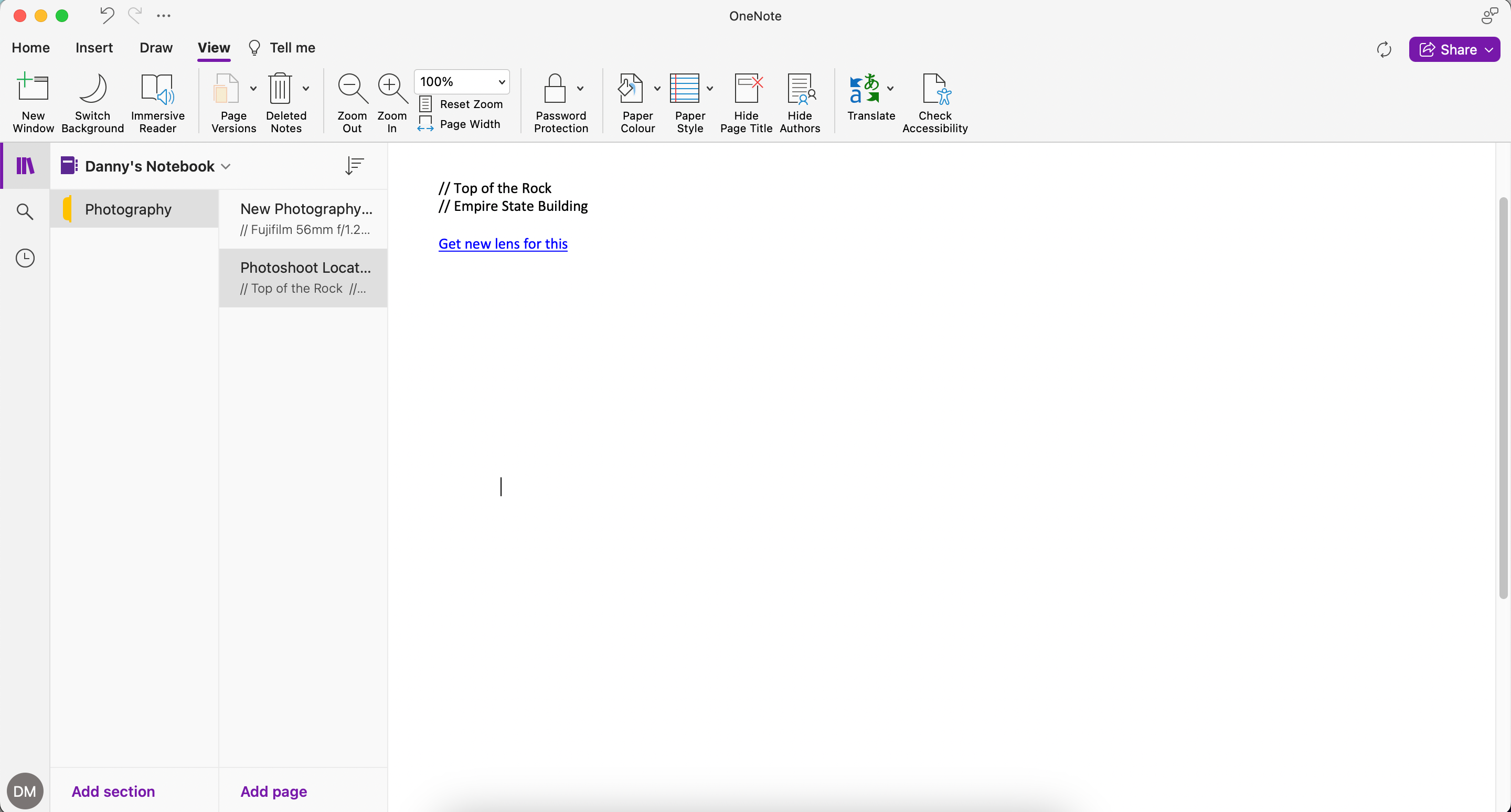
5. متن یا کل صفحه را ترجمه کنید
همانطور که ارتباطات در محل کار به طور فزاینده ای چند زبانه می شود، نیاز به ترجمه متن به زبان های مختلف ضروری می شود. مایکروسافت ابزارهای قدرتمند ترجمه آفیس را برای رمزگشایی محتوا به زبان های مختلف و قرار دادن آن در یادداشت در اختیار شما قرار می دهد.
- اگر می خواهید کل صفحه را ترجمه کنید، به View > Translate > Set Language بروید.
- زبان خود را انتخاب کنید و ترجمه را انتخاب کنید.
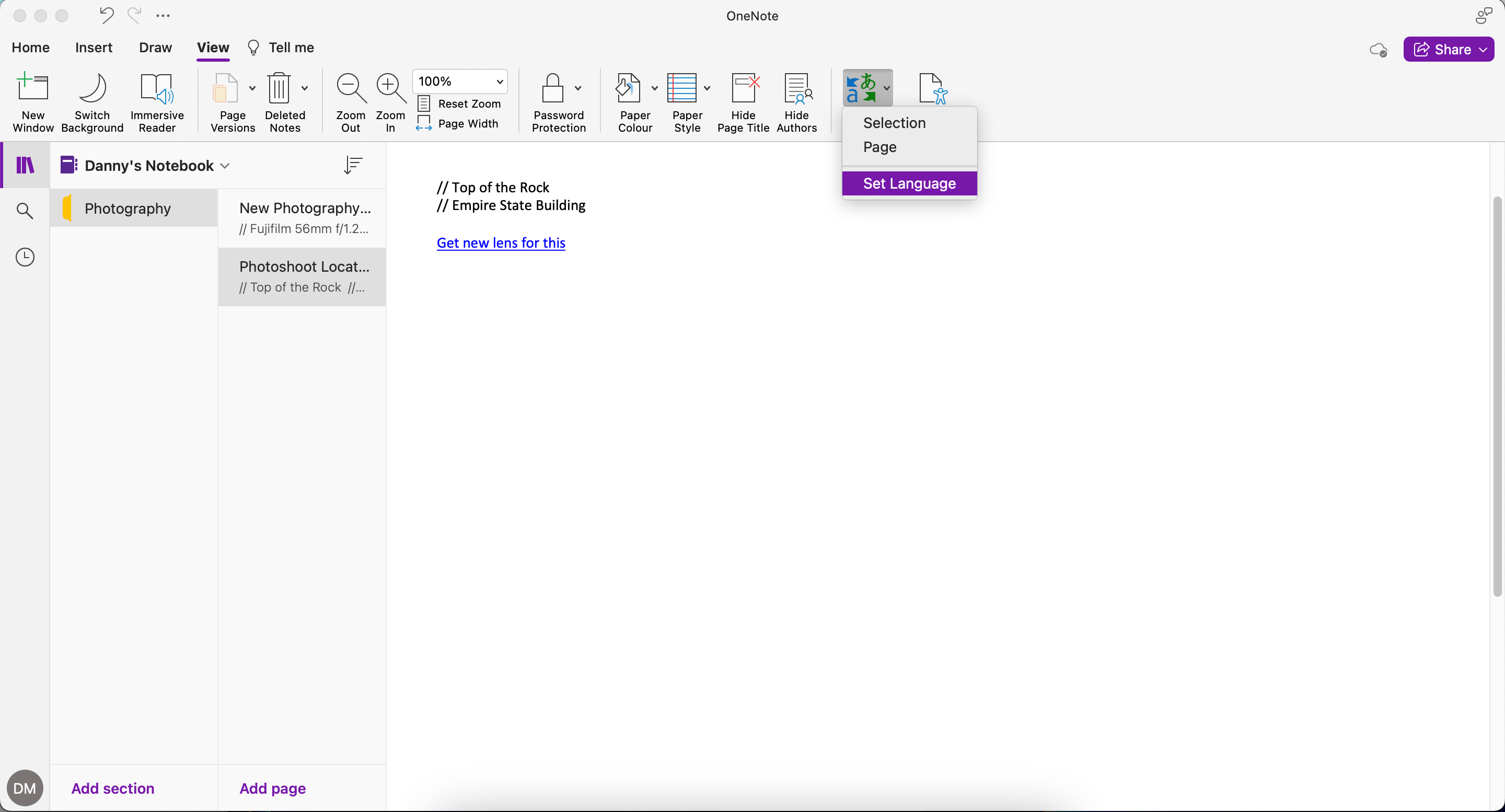
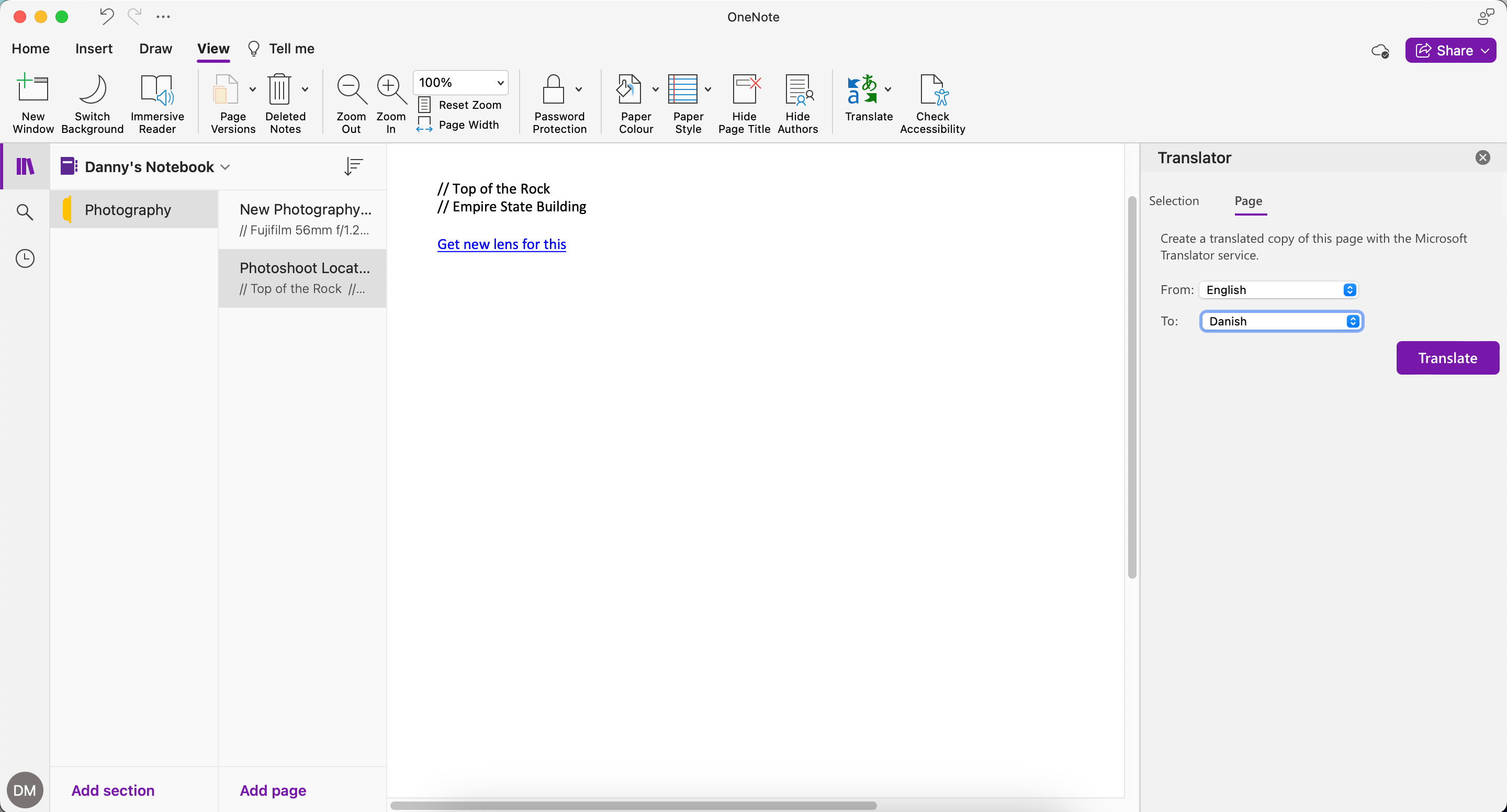
برای ترجمه فقط یک قسمت از سند خود:
- به View > Translate > Selection بروید.
- متنی را که می خواهید ترجمه کنید انتخاب کنید. اگر به زمینه بیشتری نیاز دارید، می توانید کلمات جدید را نیز تایپ کنید.
- زبان هایی را که می خواهید بین آنها ترجمه کنید انتخاب کنید.
- برای افزودن ترجمه به یادداشت خود، Insert را انتخاب کنید. آن چیزی را که از قبل دارید جایگزین خواهد کرد.
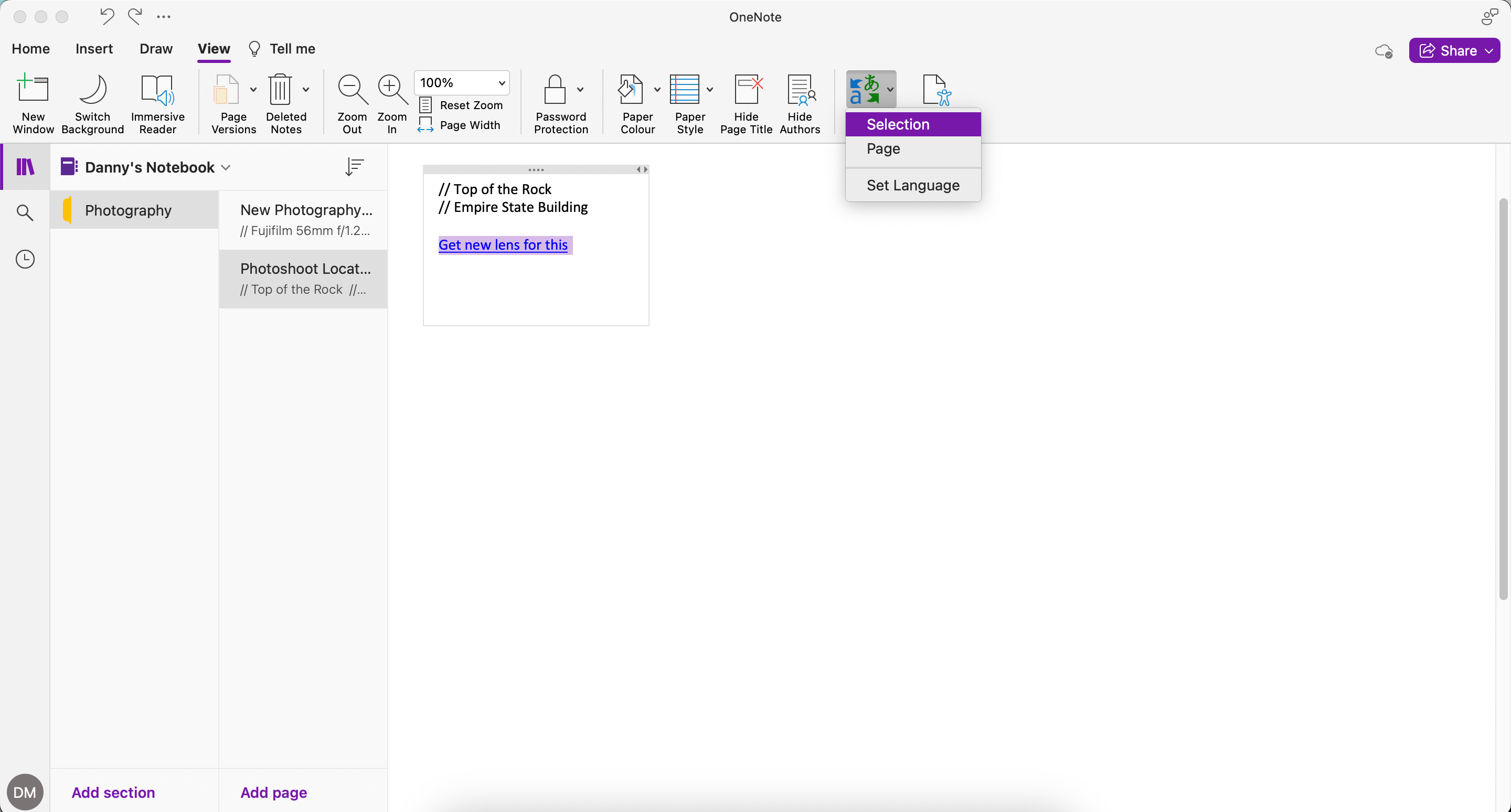
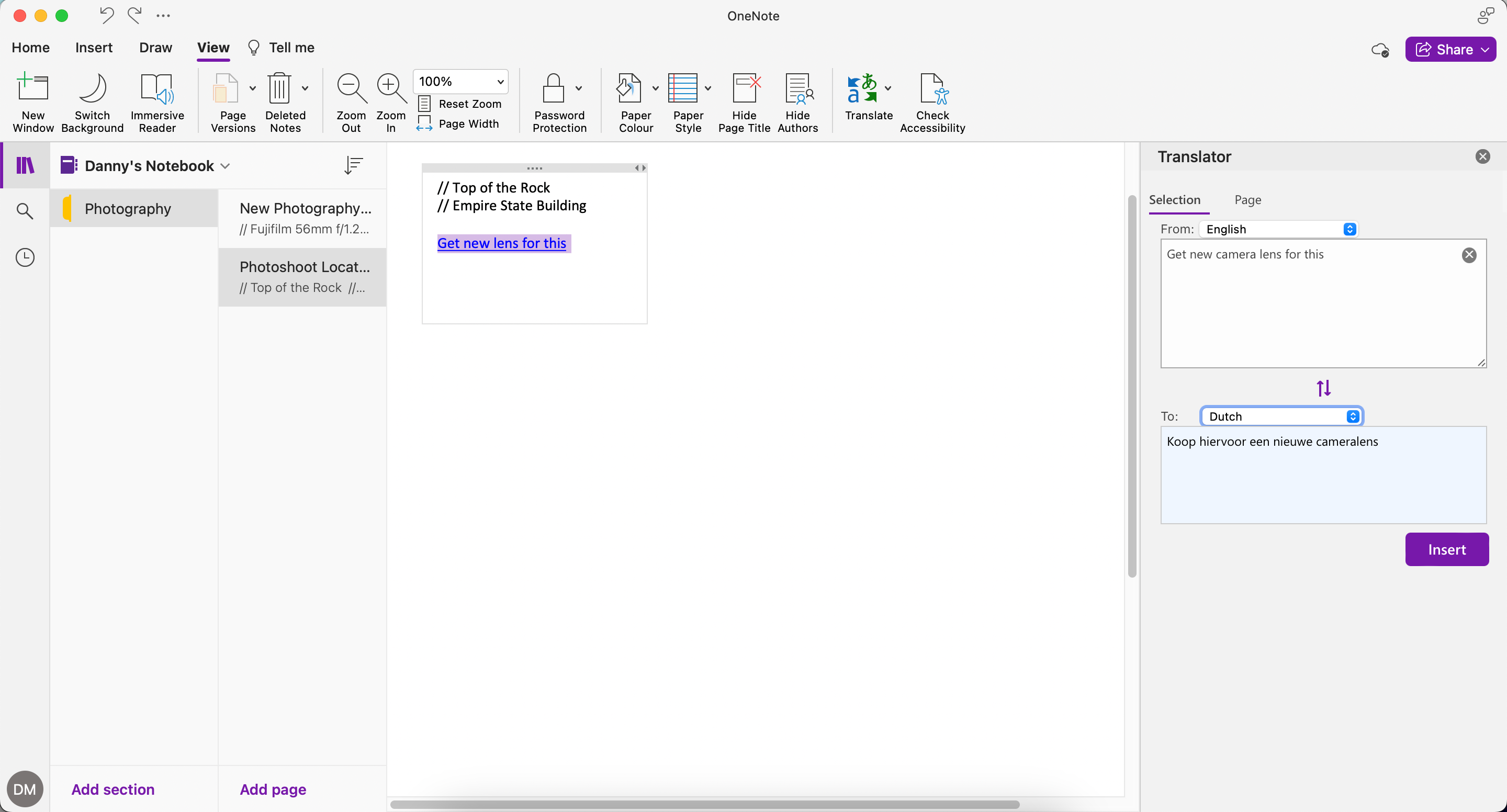
علاوه بر OneNote، میتوانید تنظیمات زبان خود را برای Microsoft Word و سایر برنامهها نیز تنظیم کنید.
6. مرتب سازی صفحات در OneNote
برای مرتب کردن صفحات خود در OneNote، روی دکمه مرتب سازی در کنار نوت بوک خود کلیک کنید. سپس، یک گزینه را از لیست انتخاب کنید: حروف الفبا، تاریخ ایجاد، یا تاریخ اصلاح.
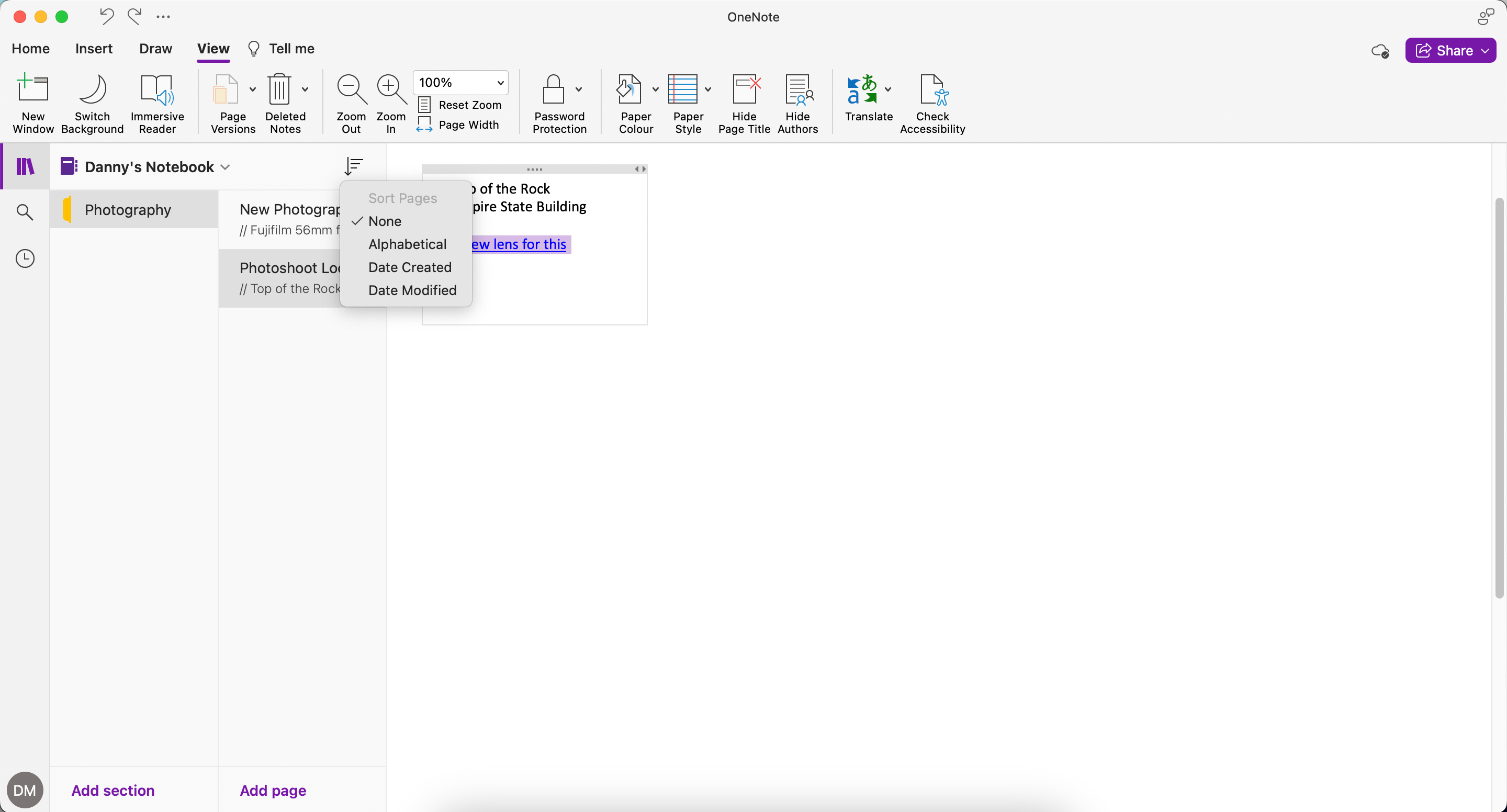
7. ایمیل ها را در OneNote ذخیره کنید
اگر می خواهید ایمیلی را در OneNote ذخیره کنید، می توانید از ویژگی Email to OneNote استفاده کنید. این شامل یک آدرس ایمیل (me@onenote.com) است که میتوانید پیامهای ایمیل (تأیید سفر، رسیدها یا ایمیلهای مهم) را به آن فوروارد کنید یا هر نوع محتوایی را به اشتراک بگذارید.
فیلد موضوع ایمیل به عنوان صفحه OneNote شما تبدیل می شود. همچنین، هر پیوندی که در متن پیام وارد میکنید، بهطور خودکار به یک مقاله و یک اسکرین شات تمام صفحه تبدیل میشود.
در اینجا نحوه تنظیم ویژگی Email to OneNote آورده شده است:
- به صفحه راه اندازی Email to OneNote بروید.
- Set up email to OneNote را انتخاب کنید.
- وارد حساب مایکروسافت خود شوید.
- مکان پیش فرض را برای ذخیره یادداشت های ایمیل شده خود انتخاب کنید. همچنین باید آدرسی را که برای ارسال ایمیل استفاده می کنید انتخاب کنید. شما باید آنها را به me@onenote.com ارسال کنید تا با موفقیت ذخیره شوند.
- وقتی از این تنظیمات راضی بودید، ذخیره را انتخاب کنید. سپس، یک ایمیل آزمایشی در Outlook اجرا کنید تا تأیید کنید که همه چیز را با موفقیت تنظیم کرده اید.
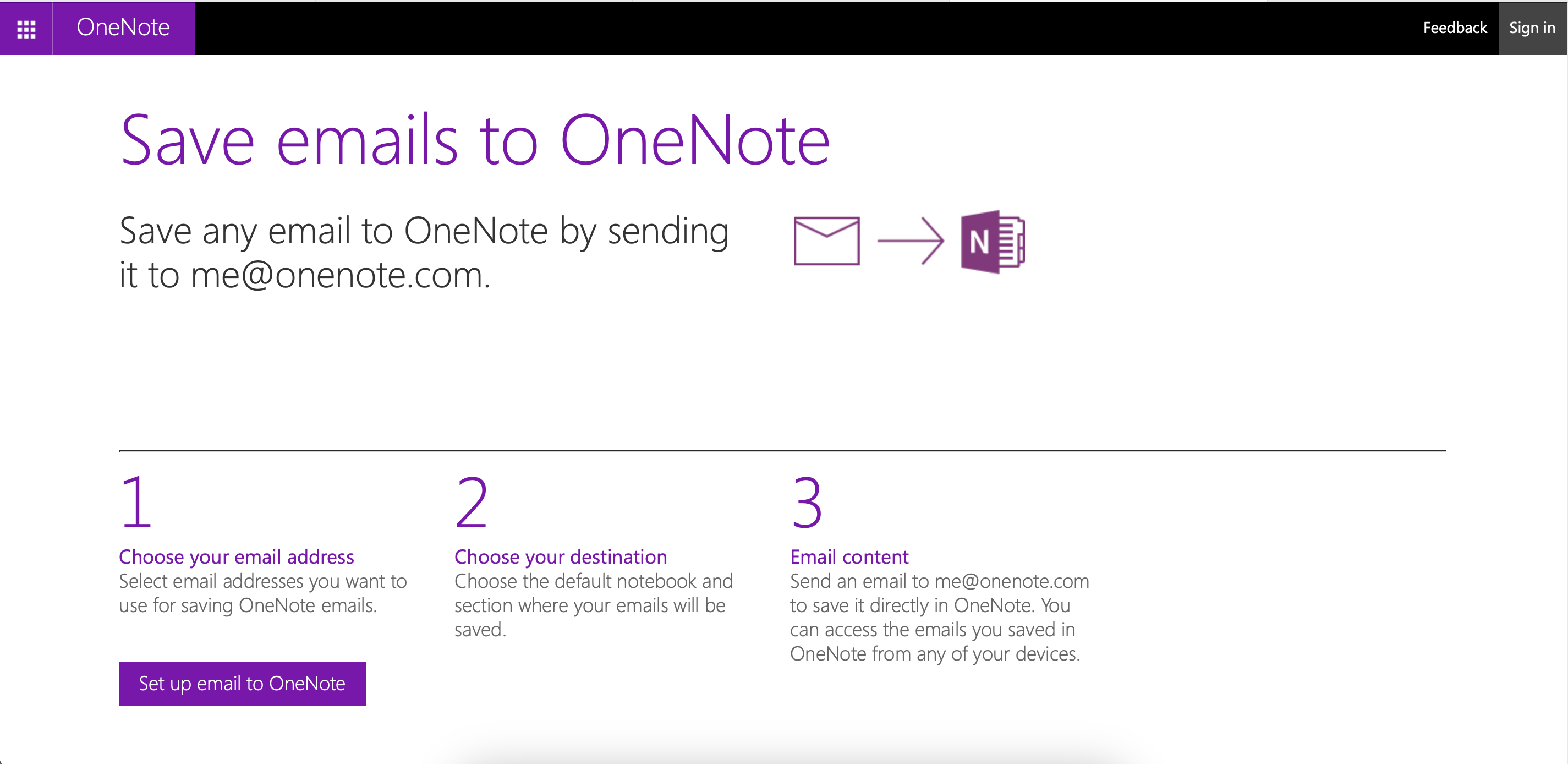
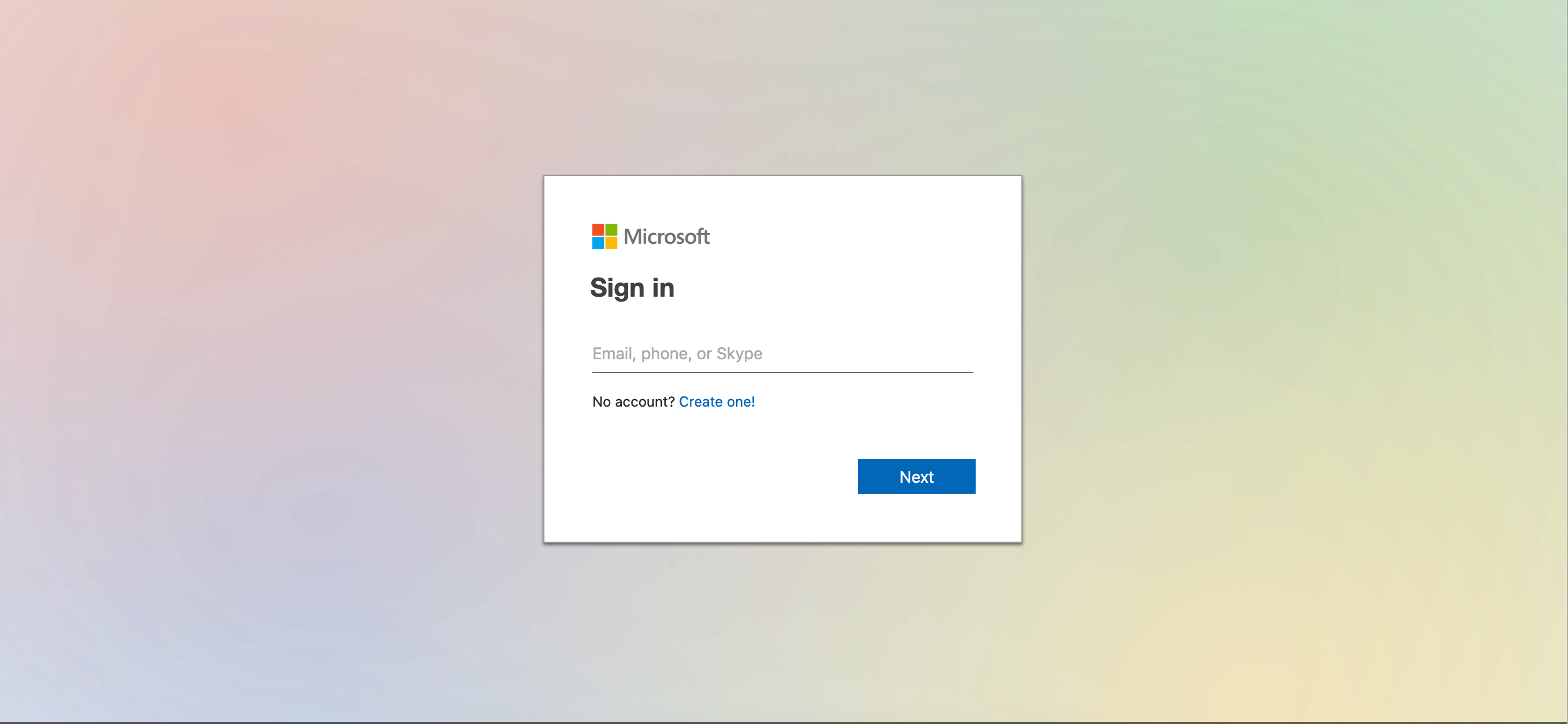
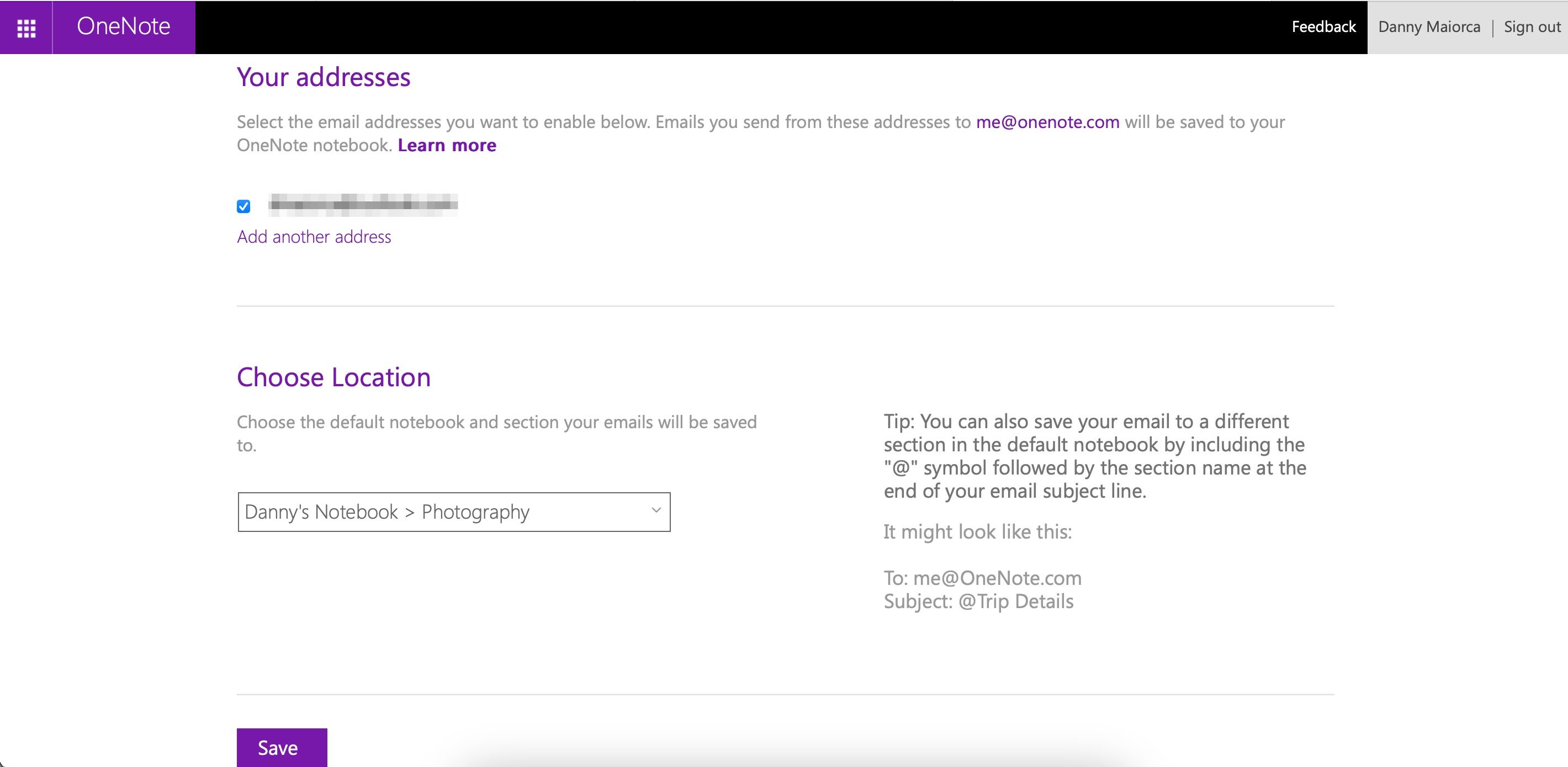
هنگام استفاده از Outlook، می توانید ایمیل هایی را که برای دیگران ارسال می کنید نیز رمزگذاری کنید. انجام این کار تضمین می کند که اجازه نمی دهید اطلاعات حساس به دست افراد نادرست برسد.
8. متن را بدون قالب بندی بچسبانید
وقتی محتوا را کپی و جایگذاری میکنید، OneNote متن را به همراه قالببندی آن و پیوند منبع، چه از میانبر Ctrl + V یا گزینه Paste از منوی زمینه استفاده کنید، جایگذاری میکند.
اگر نمی خواهید متن چسبانده شده در OneNote قالب بندی شود، به صفحه اصلی > چسباندن > فقط نوشتار نگه دارید بروید.
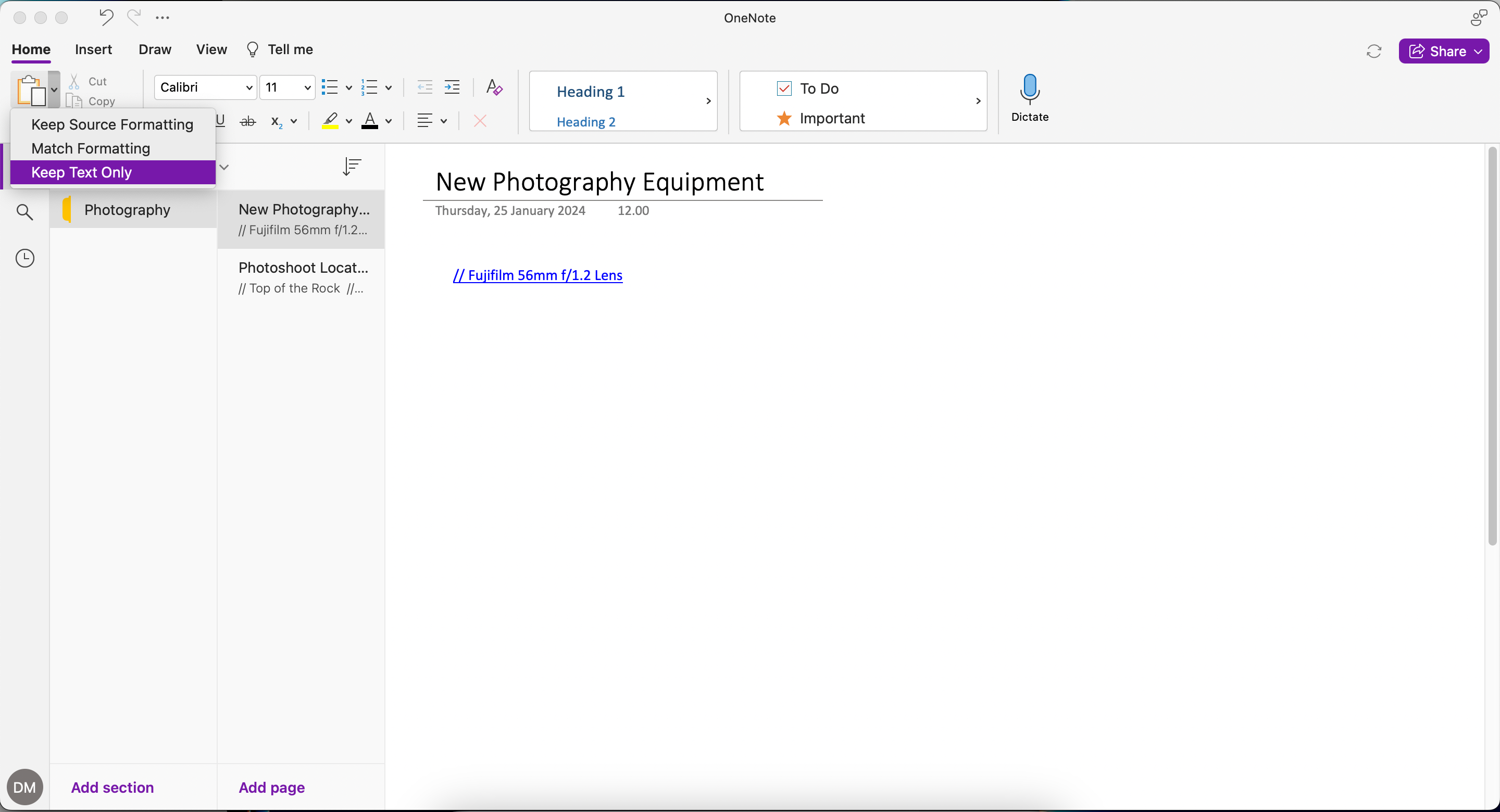
اگر از OneNote در مک استفاده می کنید، گزینه دیگری که باید امتحان کنید، انتخاب Option + Command + Shift + V است.
9. معادلات را به یادداشت های خود اضافه کنید
در حالی که ممکن است OneNote را برای متن مفید بدانید، می توانید معادلات نیز اضافه کنید. برای انجام این:
- به Insert > Equation بروید.
- معادله خود را در کادری که در یادداشت شما ظاهر می شود وارد کنید.
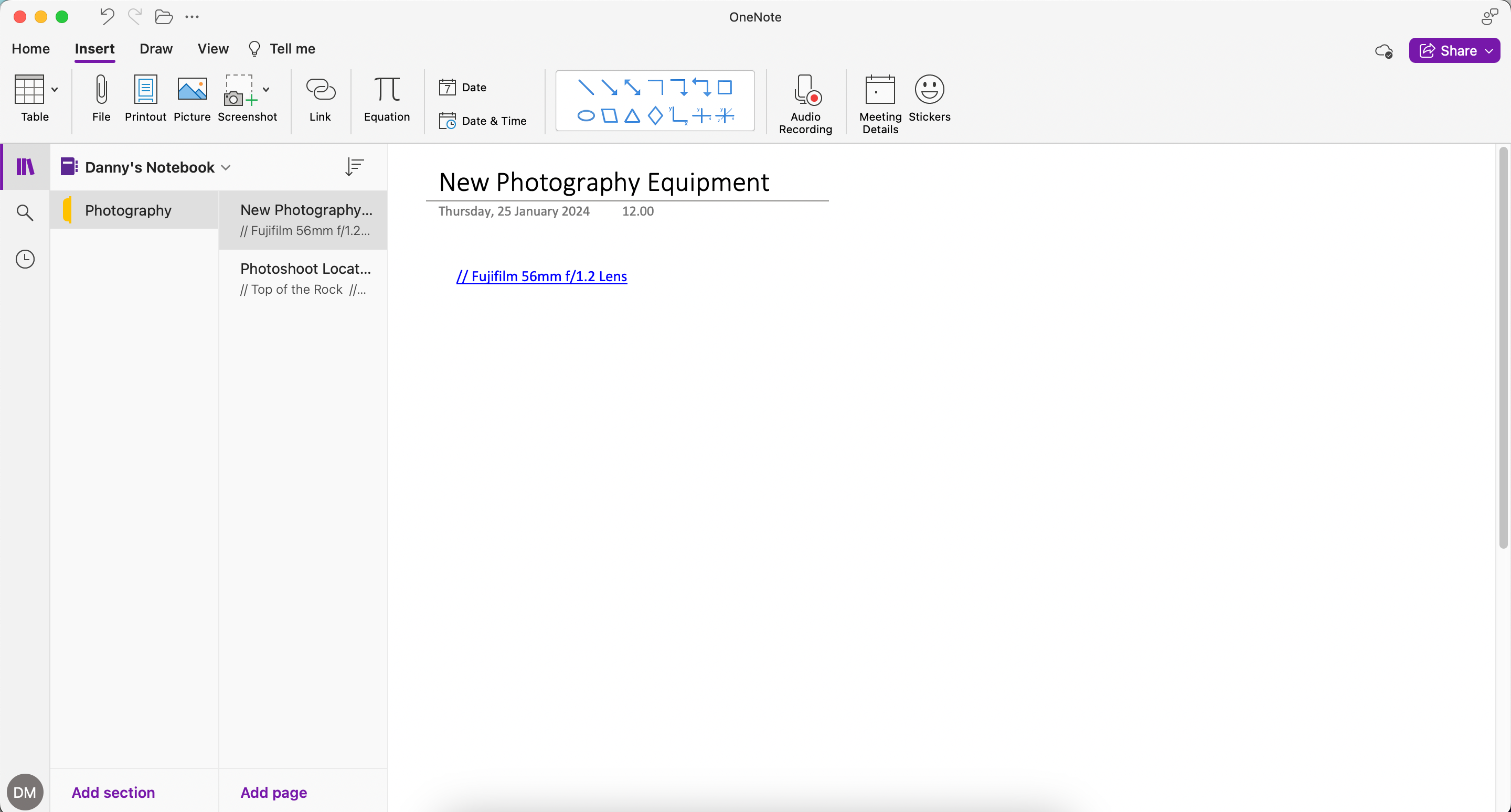
10. همه نوت بوک ها را همگام سازی کنید
اگر چندین نوت بوک در OneNote دارید، می توانید به راحتی همه چیز را همگام کنید. همگام سازی معمولاً به طور پیش فرض روشن است، اما اگر متوجه شده اید که به درستی کار نمی کند، روشن کردن دستی ویژگی ایده خوبی است.
برای همگامسازی تمام نوتبوکها، کافی است به مسیر File > Sync All Notebooks بروید. همچنین در صورت تمایل می توانید انتخاب کنید که فقط یک نوت بوک را همگام سازی کنید.
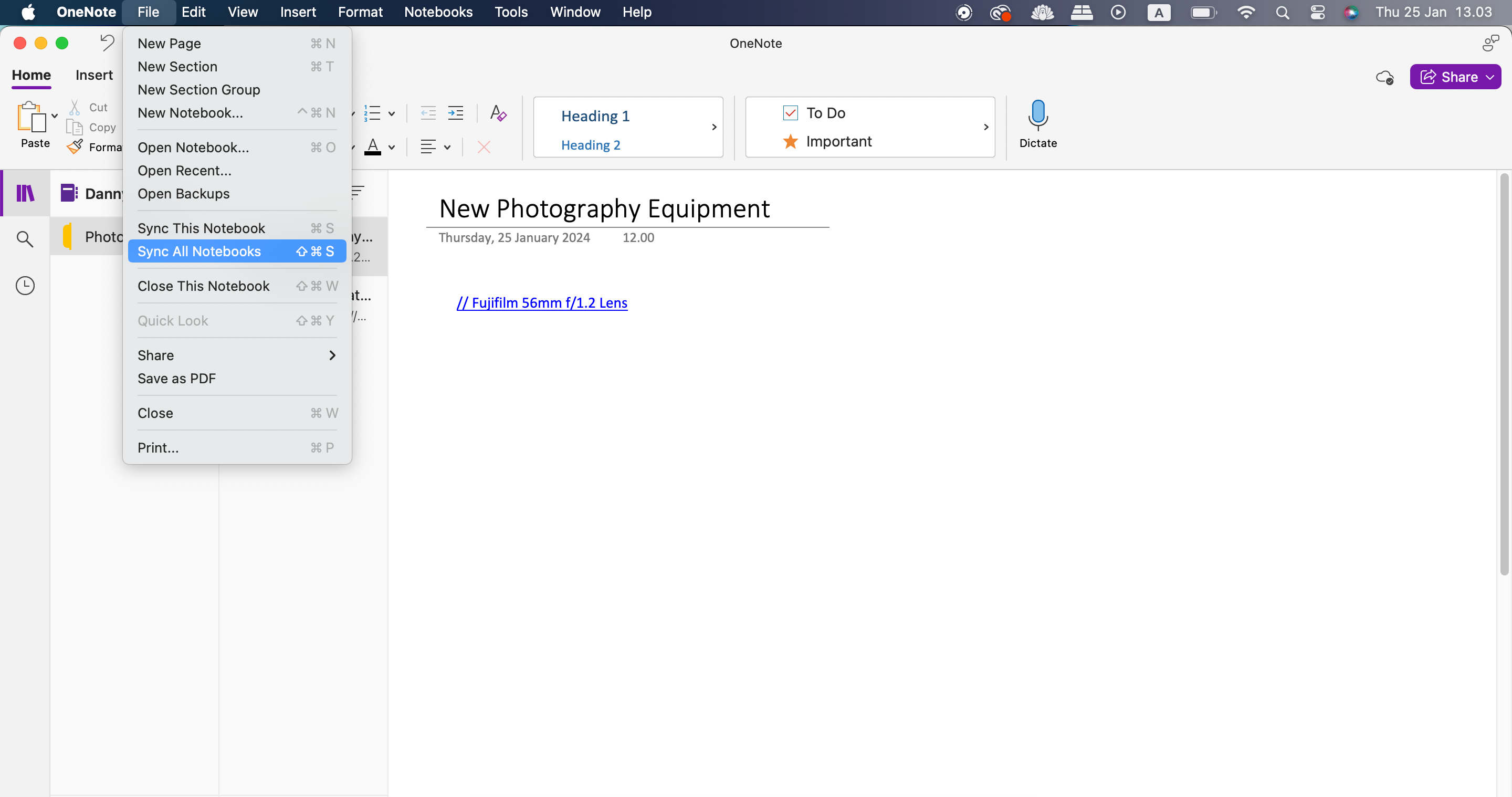
11. از Immersive Reader برای خواندن متن استفاده کنید
Immersive Reader یک ابزار عالی و در دسترس است که در OneNote و چندین برنامه دیگر مایکروسافت مانند Teams و Outlook وجود دارد. این ویژگی به شما امکان می دهد متن را در حالت تمام صفحه روی صفحه خود بخوانید.
فعال کردن Immersive Reader در Outlook بسیار ساده است:
- روی View در نوار ابزار ضربه بزنید.
- Immersive Reader را انتخاب کنید.
- روی دکمه پخش ضربه بزنید تا OneNote متن شما را بخواند.
- فلش سمت چپ را انتخاب کنید تا پس از اتمام از حالت تمام صفحه خارج شوید.
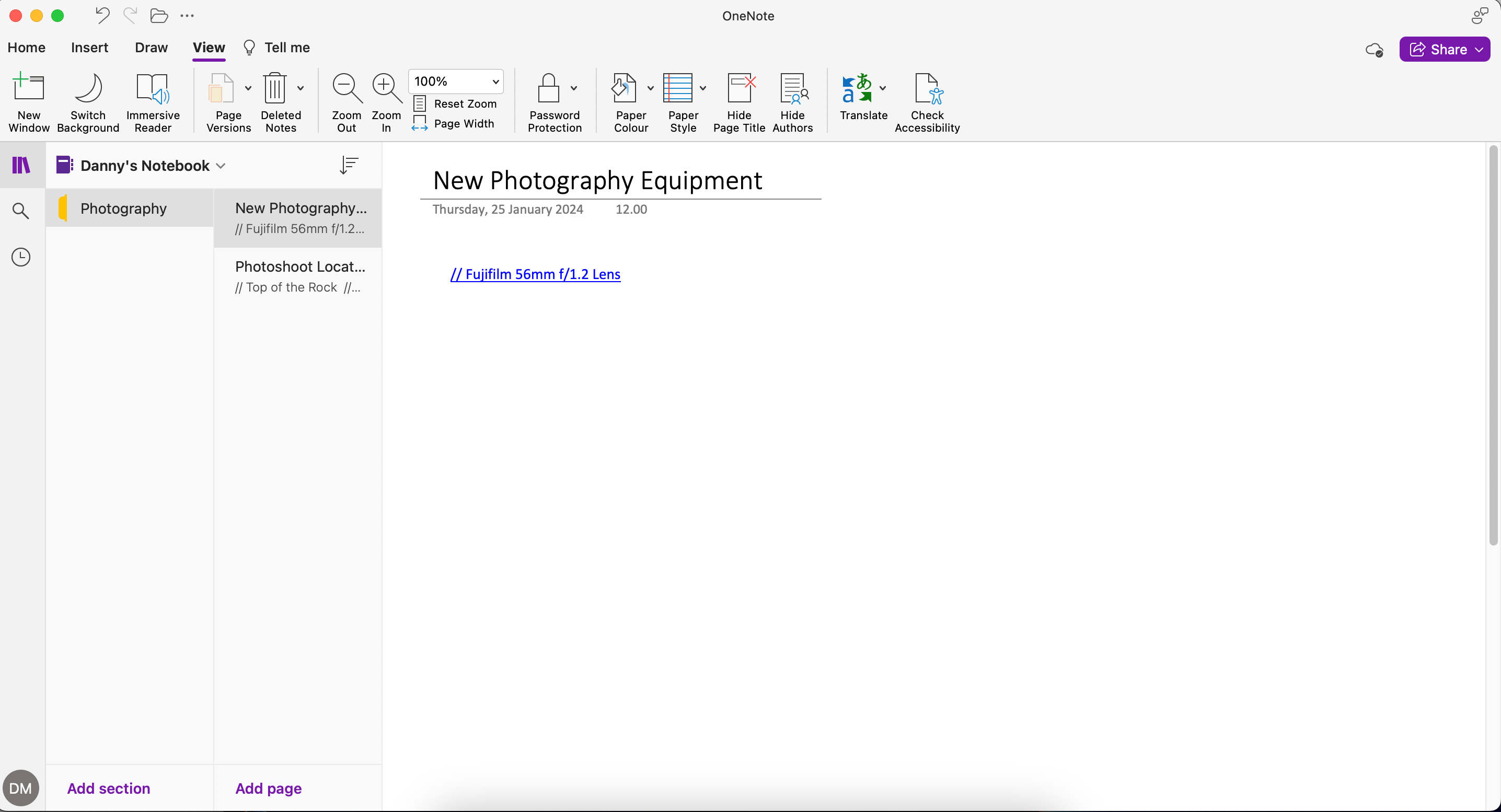
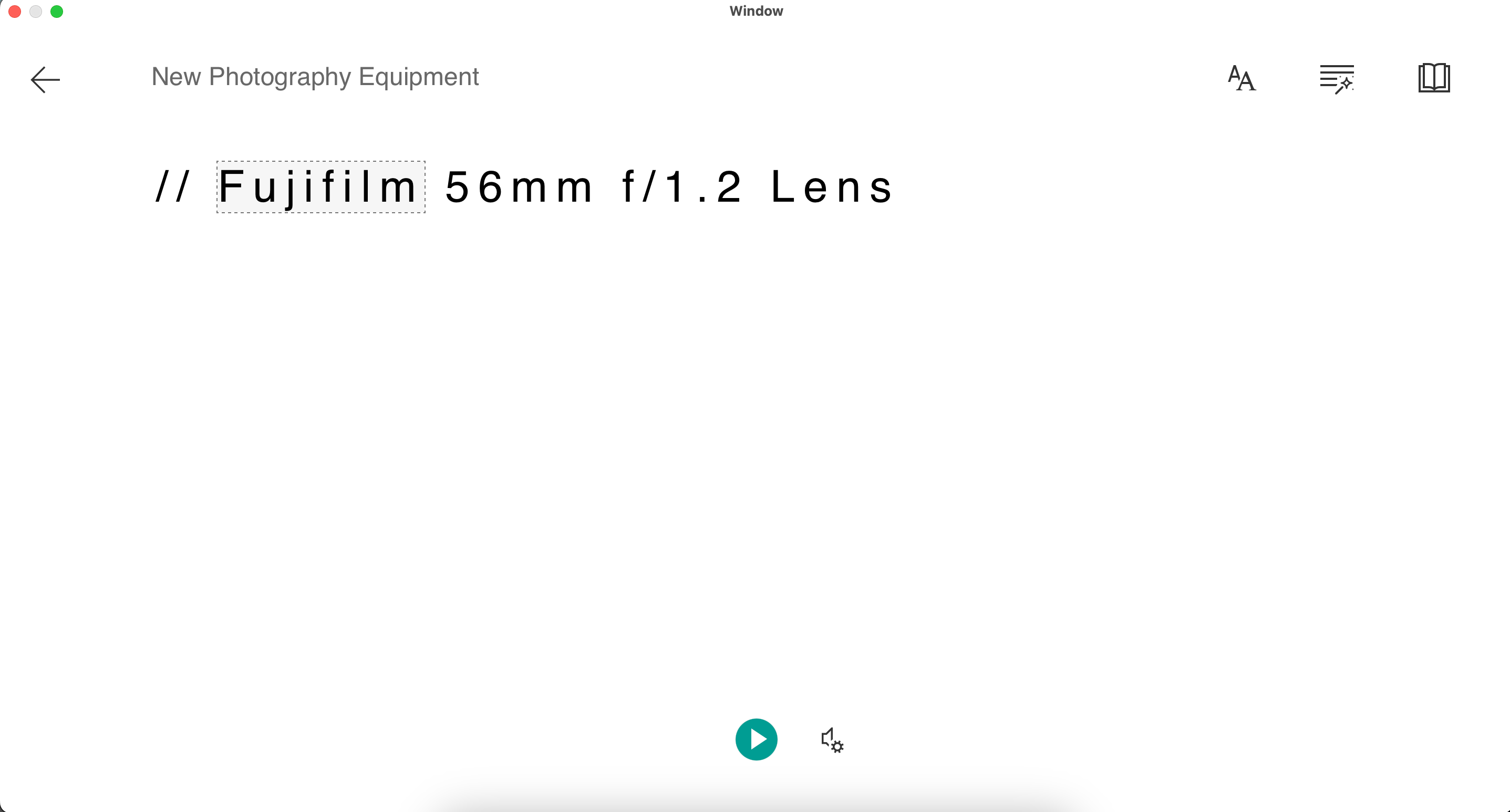
12. از Paper Style برای ساختاربندی نوشتار خود استفاده کنید
به طور پیش فرض، OneNote یک صفحه خالی برای تایپ در اختیار شما قرار می دهد. اما اگر می خواهید نوشتار خود را بهتر ساختار دهید، می توانید سبک کاغذی را که در صفحه خود می بینید تنظیم کنید. در اینجا نحوه انجام این کار آمده است:
- View > Paper Style را انتخاب کنید.
- روی فلش رو به پایین ضربه بزنید.
- با مشاهده لیست گزینه ها، سبک کاغذ مورد نظر خود را انتخاب کنید.
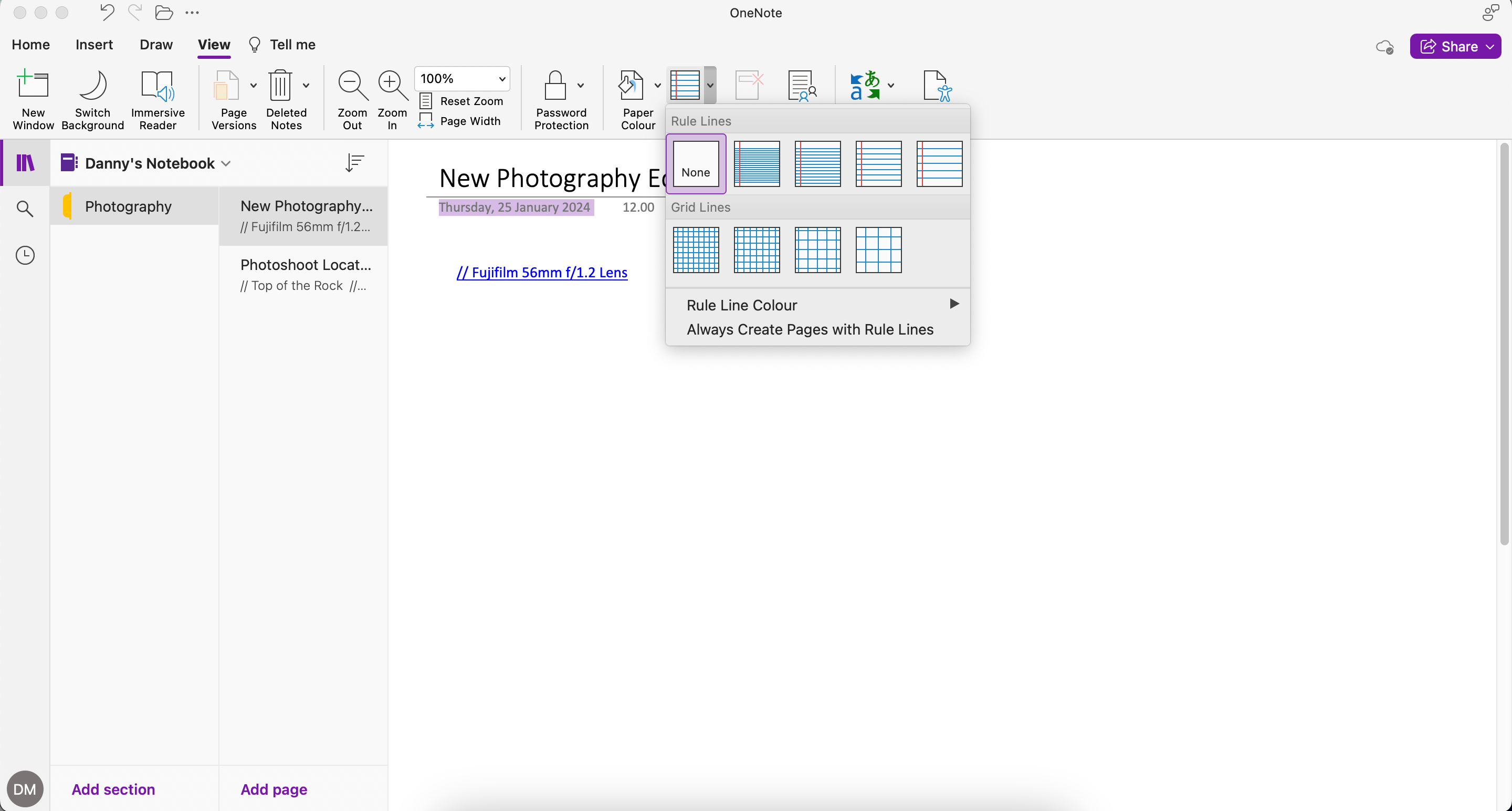
OneNote دارای بسیاری از ویژگی های مفید است که به شما امکان می دهد یادداشت های خود را به طور مؤثرتری سازماندهی کنید. فراتر از آن، همچنین می توانید تغییرات بصری ایجاد کنید و یادداشت های خود را در دسترس تر کنید. این ویژگی های مختلف را امتحان کنید و ببینید کدام یک بیشتر بهره وری شما را افزایش می دهند.