اگر گوشی سامسونگ گلکسی دارید، از پیش فرض ها رنج نبرید. با این نکات شخصی سازی، دستگاه خود را متعلق به خود کنید.
با افزودن بسیاری از ویژگیهای شگفتانگیز جدیدترین تلفنهای سامسونگ، افراد بیشتری در حال خرید و فروش تلفنهای هوشمند قدیمی خود برای دستگاههای نوآورانه این شرکت هستند. اگر تنظیمات خاصی در گوشی جدید سامسونگ شما کاملاً درست نیست، همیشه راهی برای تغییر آنها وجود دارد.
سامسونگ (و به طور کلی تلفنهای اندرویدی) دارای گزینههای سفارشیسازی فراوانی هستند که میتوانند به شما کمک کنند تا گوشی شما کاملاً متعلق به شما باشد. در اینجا نحوه سفارشی کردن تقریباً همه چیز در مورد تلفن سامسونگ آورده شده است.
1. کاغذ دیواری و پالت رنگ خود را اصلاح کنید
تغییر کاغذدیواری سادهترین راه برای ایجاد حس جدید بودن گوشی و شخصیسازی آن بر اساس سبک منحصر به فرد خود است. لازم نیست به کاغذ دیواری های عمومی و پالت رنگی که سامسونگ به شما می دهد بچسبید.
به Settings > Wallpaper and styles رفته و گالری را انتخاب کنید تا یک تصویر زمینه مناسب از تصاویر شخصی خود پیدا کنید. می توانید آن را روی صفحه اصلی، صفحه قفل یا هر دو اعمال کنید. همچنین می توانید انتخاب کنید که تصویر زمینه ویدیویی را روی صفحه قفل خود تنظیم کنید.
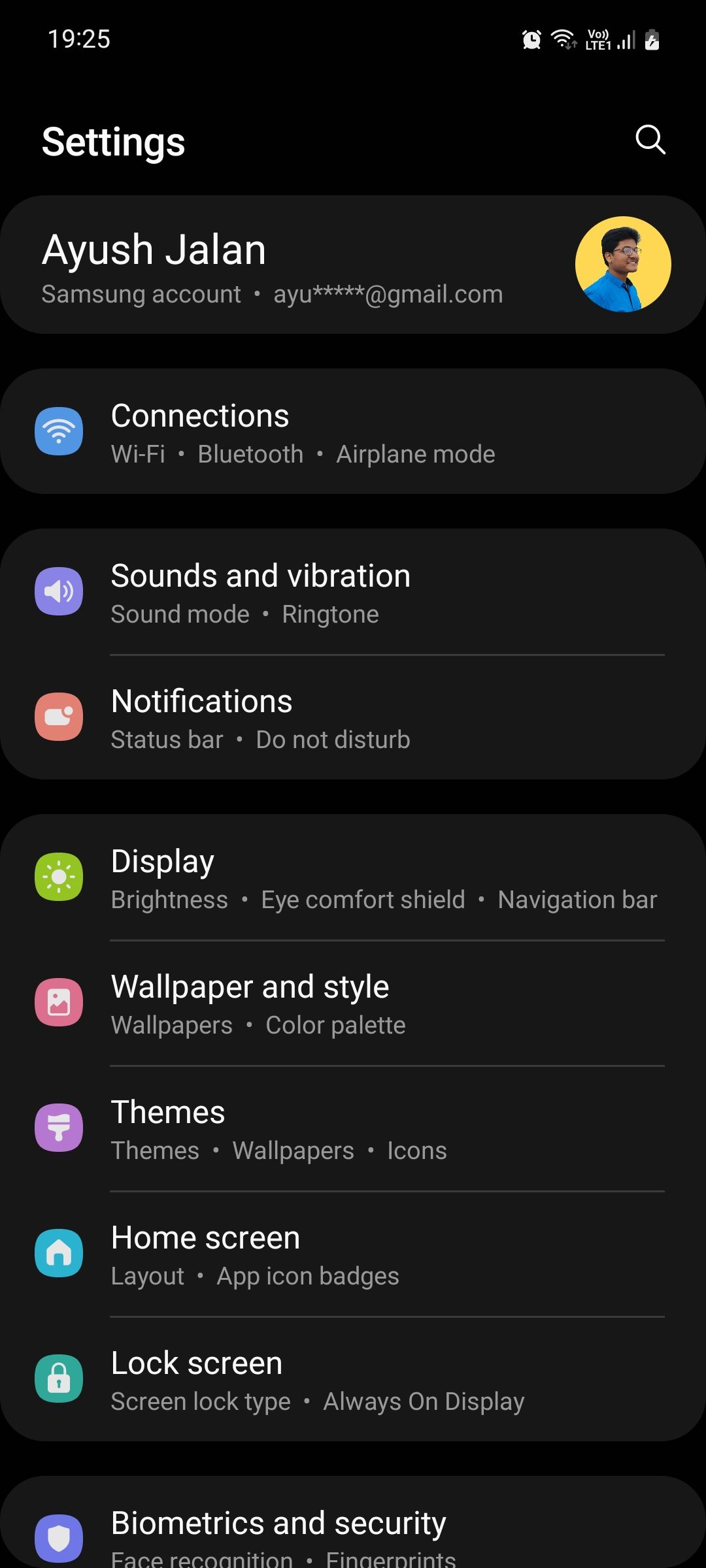
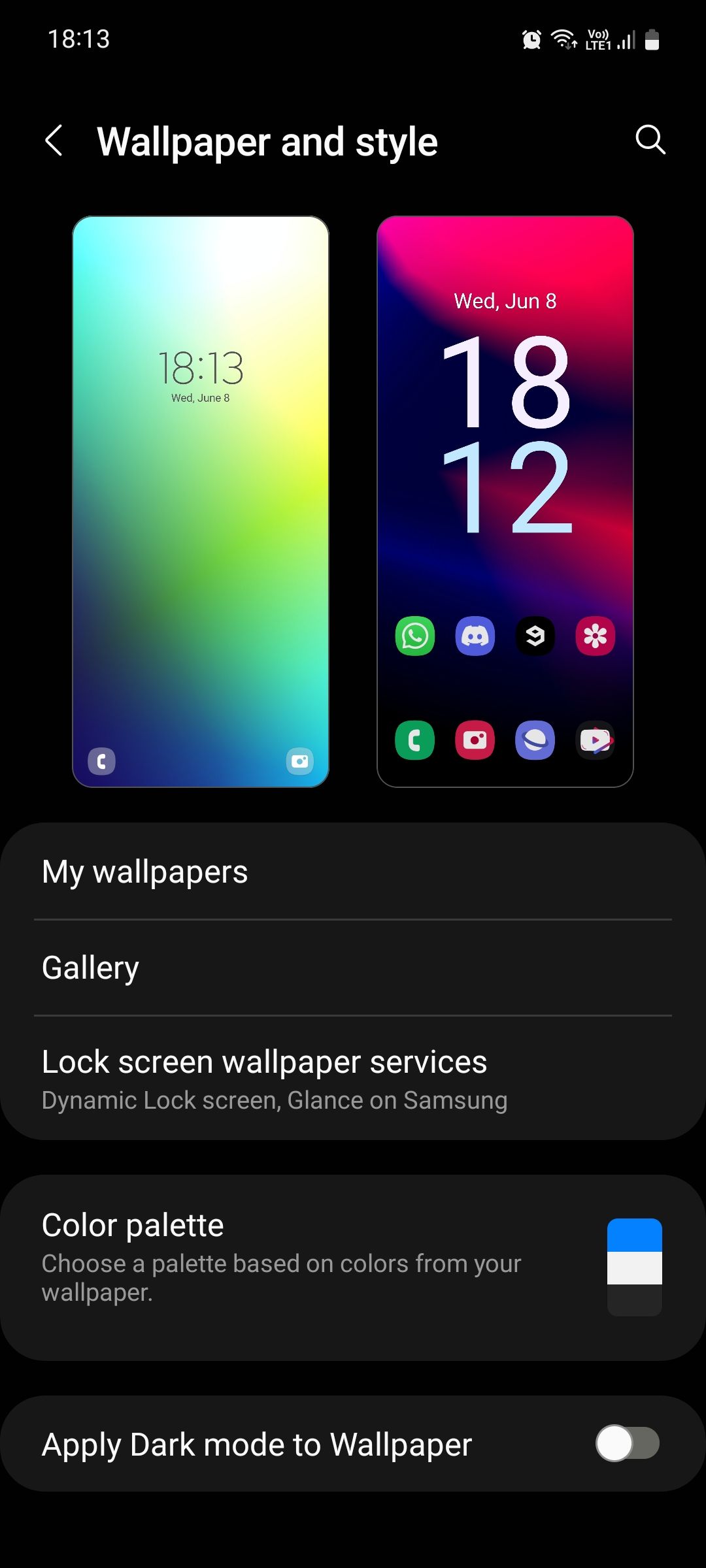
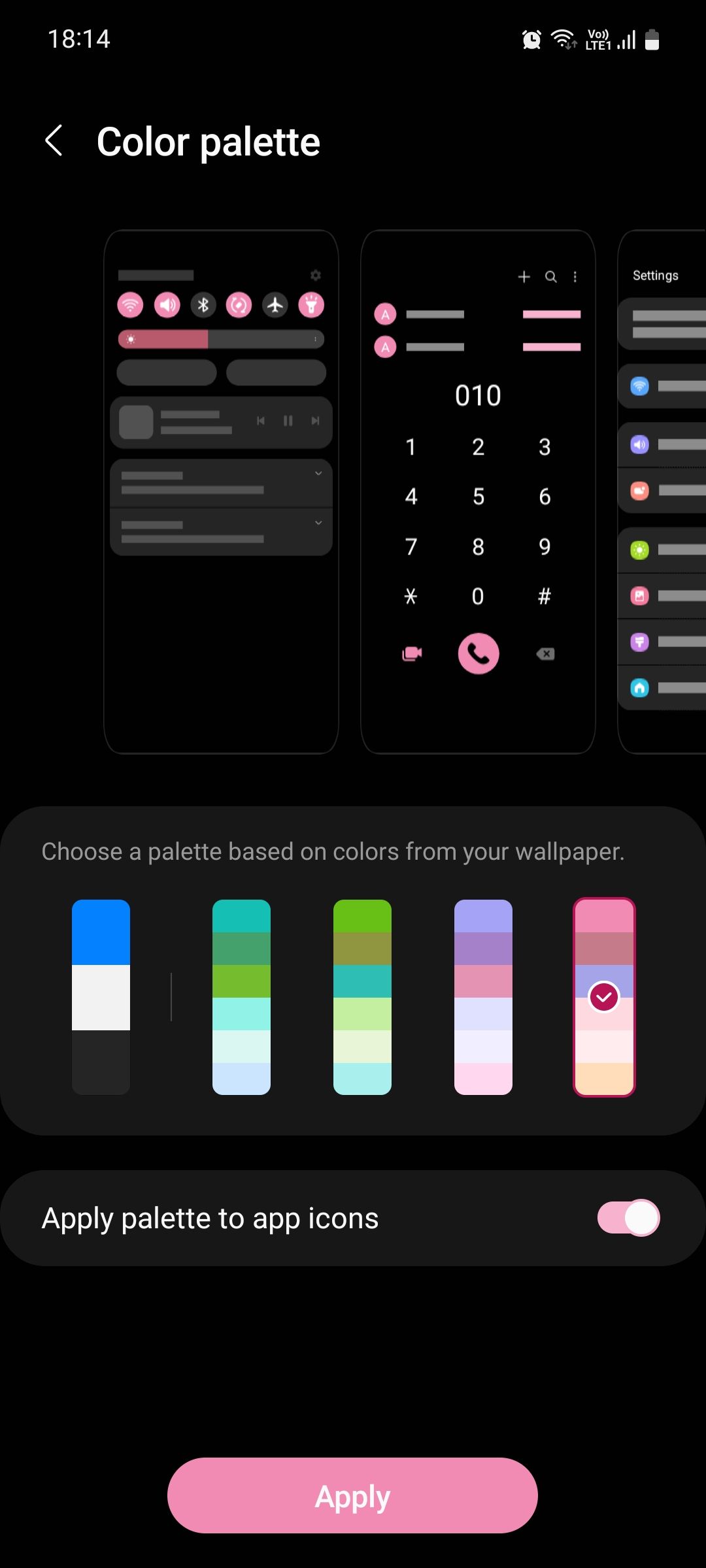
پس از تغییر تصویر زمینه، تلفن شما از شما یک پالت رنگ سفارشی می خواهد. یکی را انتخاب کنید که فکر می کنید با کاغذ دیواری بیشتر مطابقت دارد. به یاد داشته باشید، پالت رنگی که انتخاب می کنید در همه جای گوشی شما اعمال می شود.
2. تم خود را تغییر دهید
اگر نمیخواهید برای یافتن کاغذدیواری و صفحه قفلی که منطبق است مشکل پیدا کنید، فقط یک تم را نصب کنید. تم ها صفحه قفل و کاغذدیواری شما را تغییر می دهند—و برخی حتی آیکون های شما را نیز تغییر می دهند.
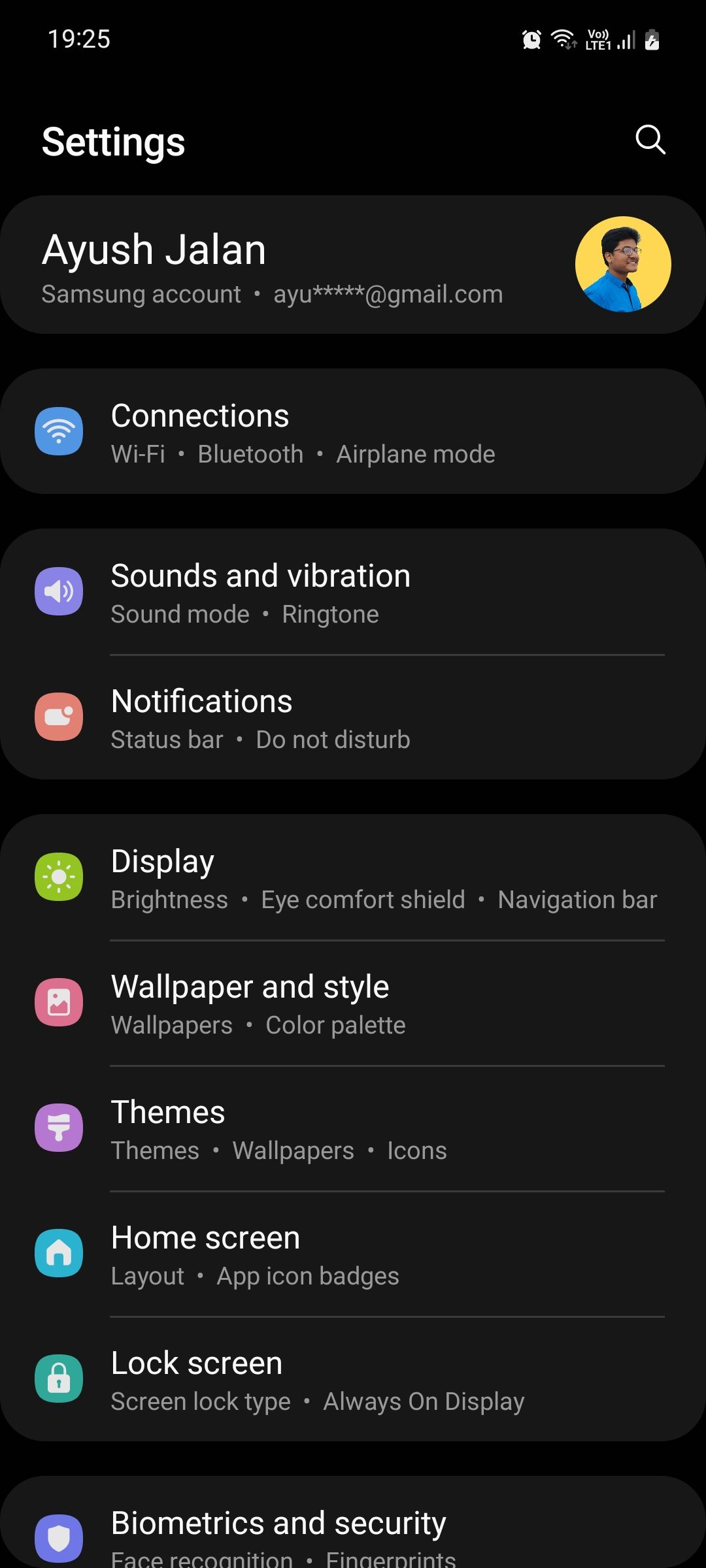
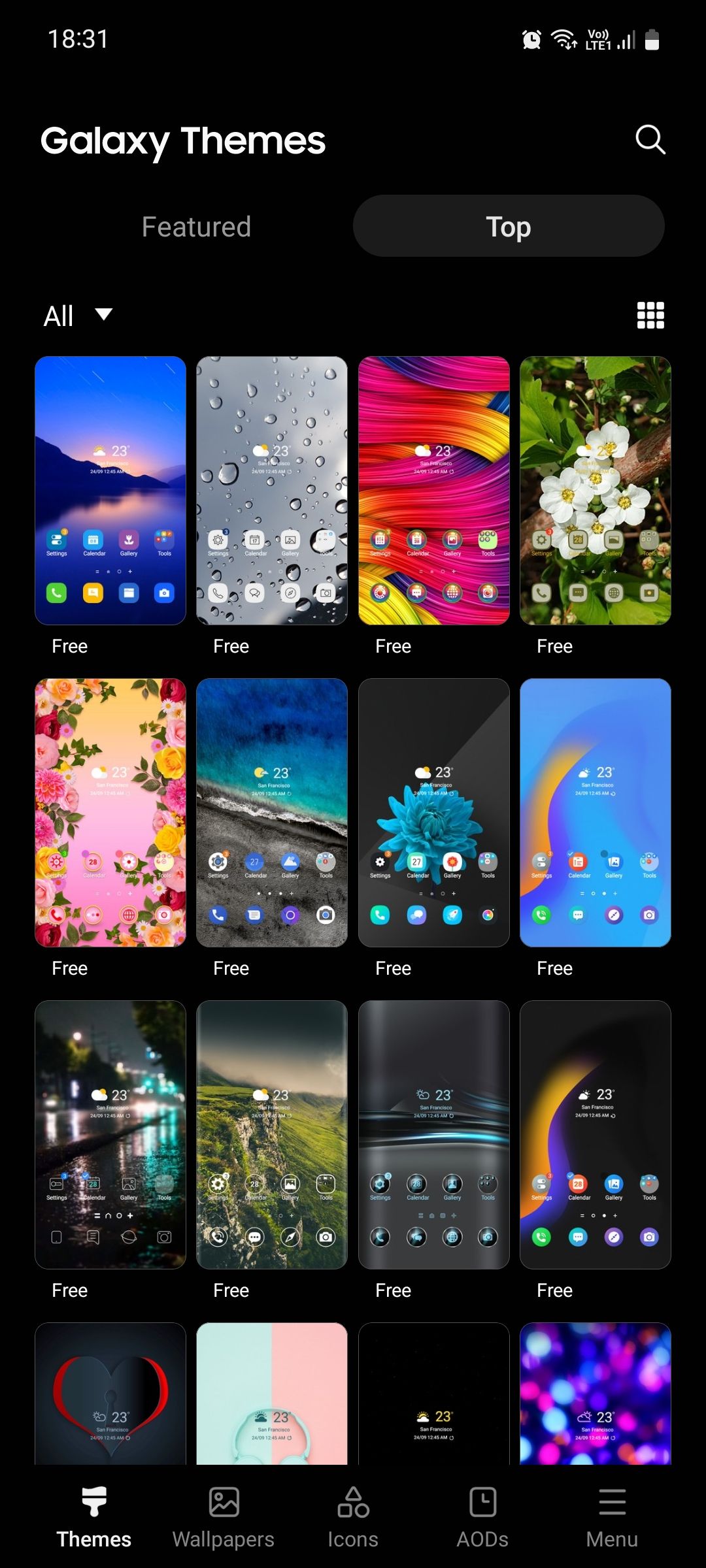
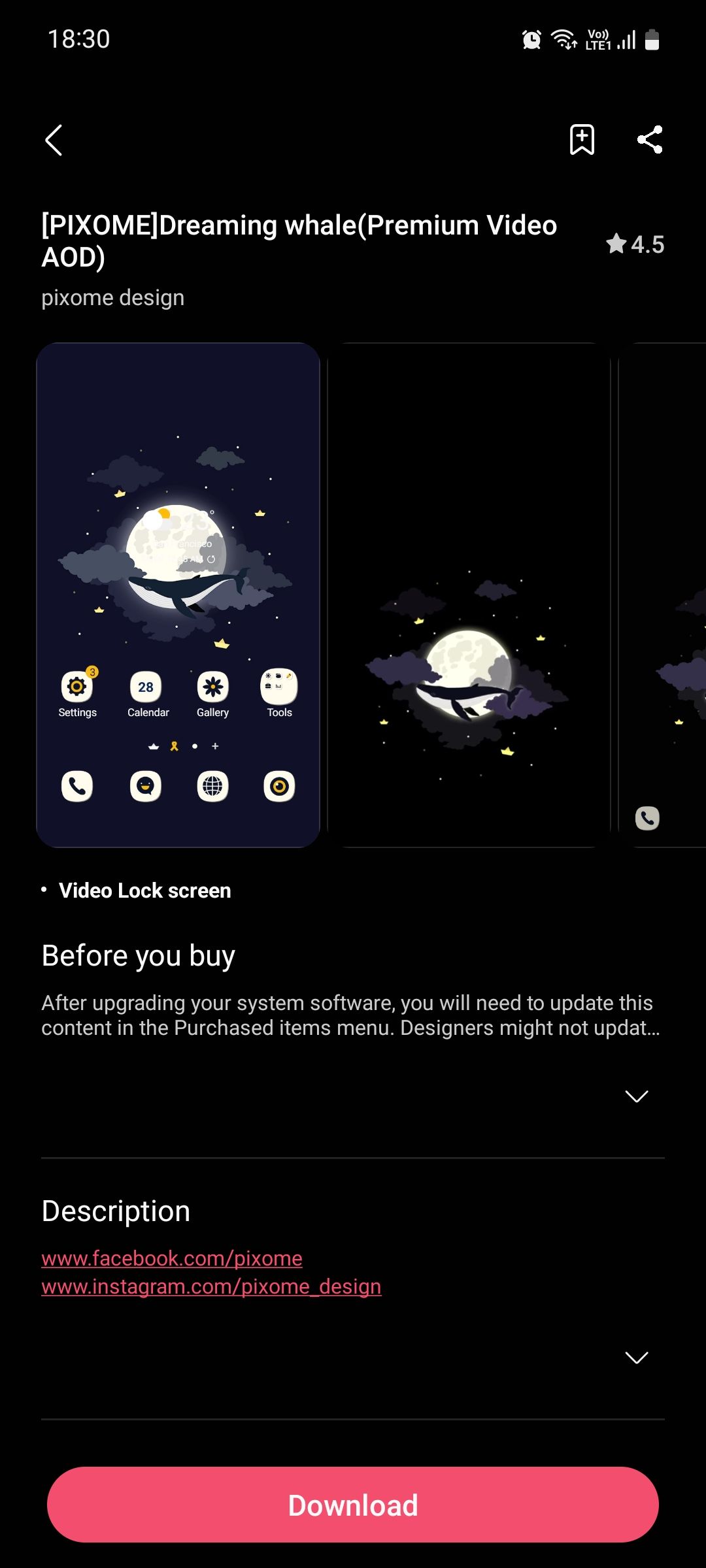
با رفتن به Settings > Themes می توانید به تم ها دسترسی داشته باشید یا فقط روی برنامه Galaxy Themes ضربه بزنید. مطمئن شوید که تم ها را در نوار منوی پایین انتخاب کرده اید. در اینجا، می توانید ده ها تم رایگان و پولی را مرور کنید که گوشی سامسونگ شما را زیباتر می کند.
3. به آیکون های خود ظاهری جدید بدهید
سامسونگ همچنین راهی برای تغییر ظاهر آیکون های خود در اختیار شما قرار می دهد. چه از ظاهر آیکون های پیش فرض سامسونگ متنفر باشید و چه به آیکون های همراه با تم خود علاقه ندارید، به همان برنامه Galaxy Themes بروید و Icons را در نوار منوی پایین ضربه بزنید.
انواع چیزهای سرگرم کننده را در اینجا خواهید یافت—بعضی نمادهای شما را زیبا می کنند در حالی که برخی دیگر آنها را مدرن جلوه می دهند. به خاطر داشته باشید که نصب یکی از این تم های نماد، هر نمادی را که دارید تغییر نمی دهد. این فقط بر برنامه های استاندارد سامسونگ که همراه با تلفن شما ارائه می شوند تأثیر می گذارد.
4. یک صفحه کلید متفاوت نصب کنید
اگر صفحهکلید پیشفرض سامسونگ را دوست ندارید، میتوانید به برنامه Gboard که از قبل روی همه دستگاههای اندرویدی نصب شده است بروید یا یک صفحهکلید شخص ثالث مانند SwiftKey را انتخاب کنید. صفحهکلیدی که انتخاب میکنید همه به ترجیحات شخصی شما بستگی دارد.
یک جستجوی سریع در فروشگاه Play تعداد زیادی برنامه صفحه کلید را برای شما به دست می دهد که می توانید از بین آنها انتخاب کنید. برنامه صفحه کلید مورد نظر خود را نصب کرده و آن را باز کنید. اکثر برنامه های صفحه کلید به شما اجازه می دهند گزینه پیش فرض خود را تنها با چند ضربه تغییر دهید.
دانلود: SwiftKey (خریدهای درون برنامه ای رایگان در دسترس است)
5. اعلان های صفحه قفل خود را سفارشی کنید
می توانید اعلان های صفحه قفل خود را با رفتن به تنظیمات > صفحه قفل > اعلان ها سفارشی کنید. در اینجا، برای تغییر سبکی که در آن اعلانها به شما نشان داده میشوند، از میان نمادها یا جزئیات انتخاب کنید. برای حفظ حریم خصوصی بیشتر، گزینه Hide content را تغییر دهید.
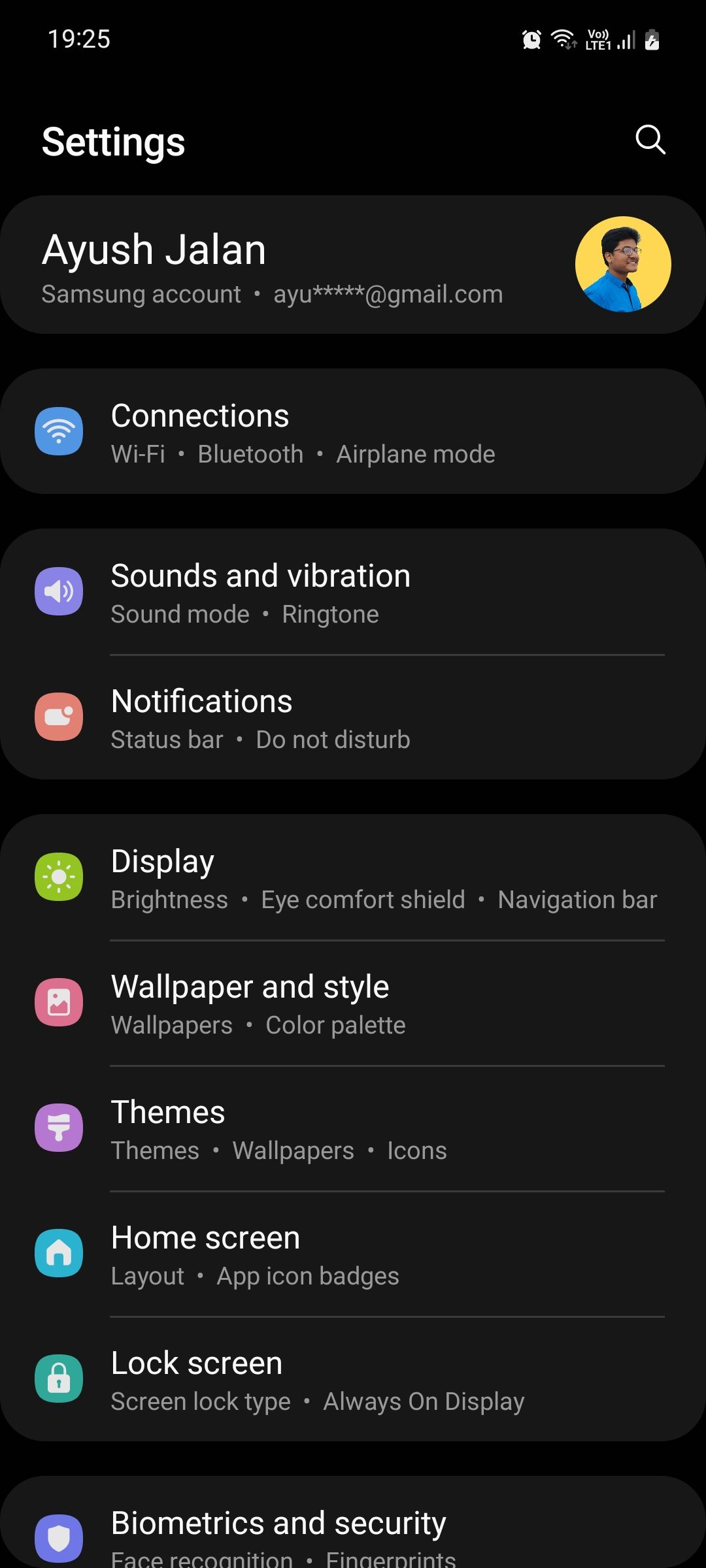
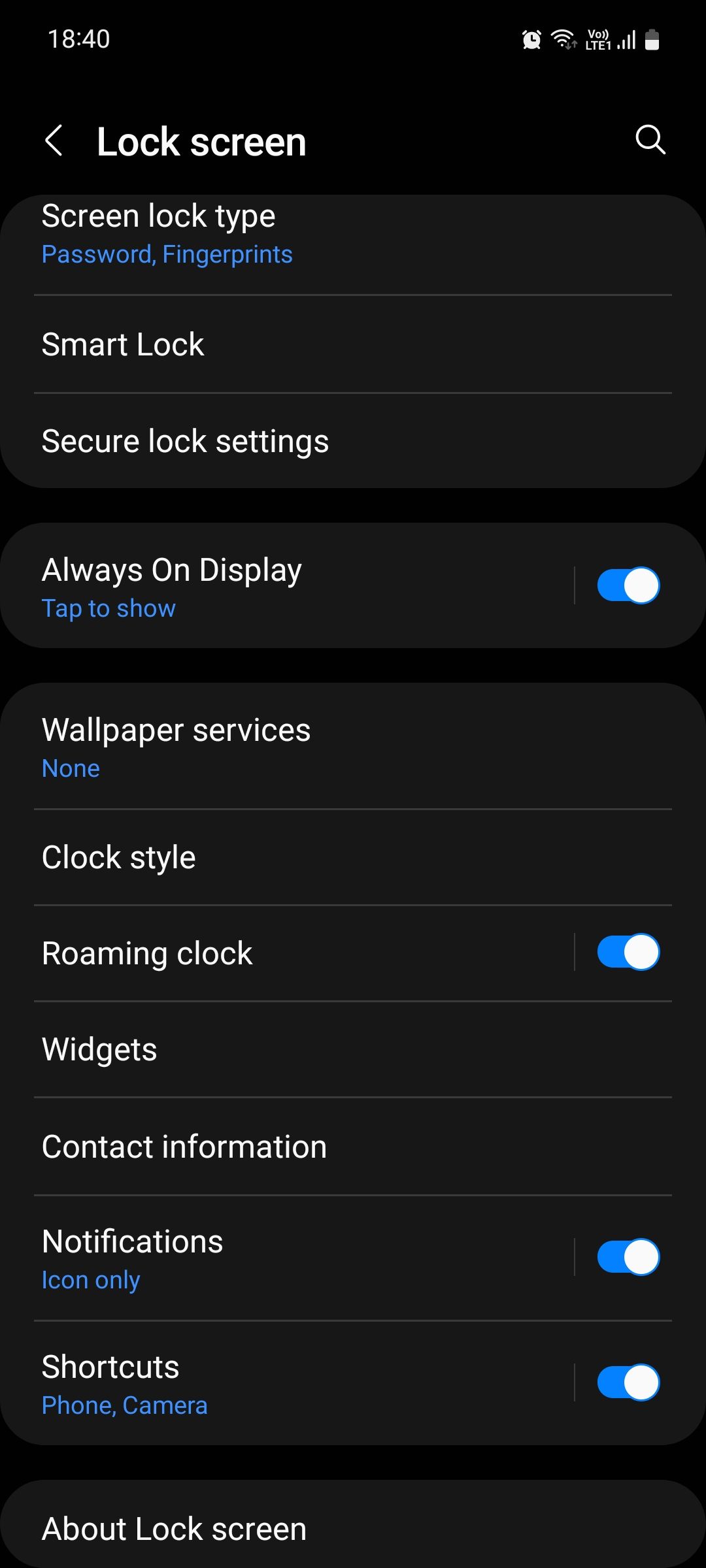
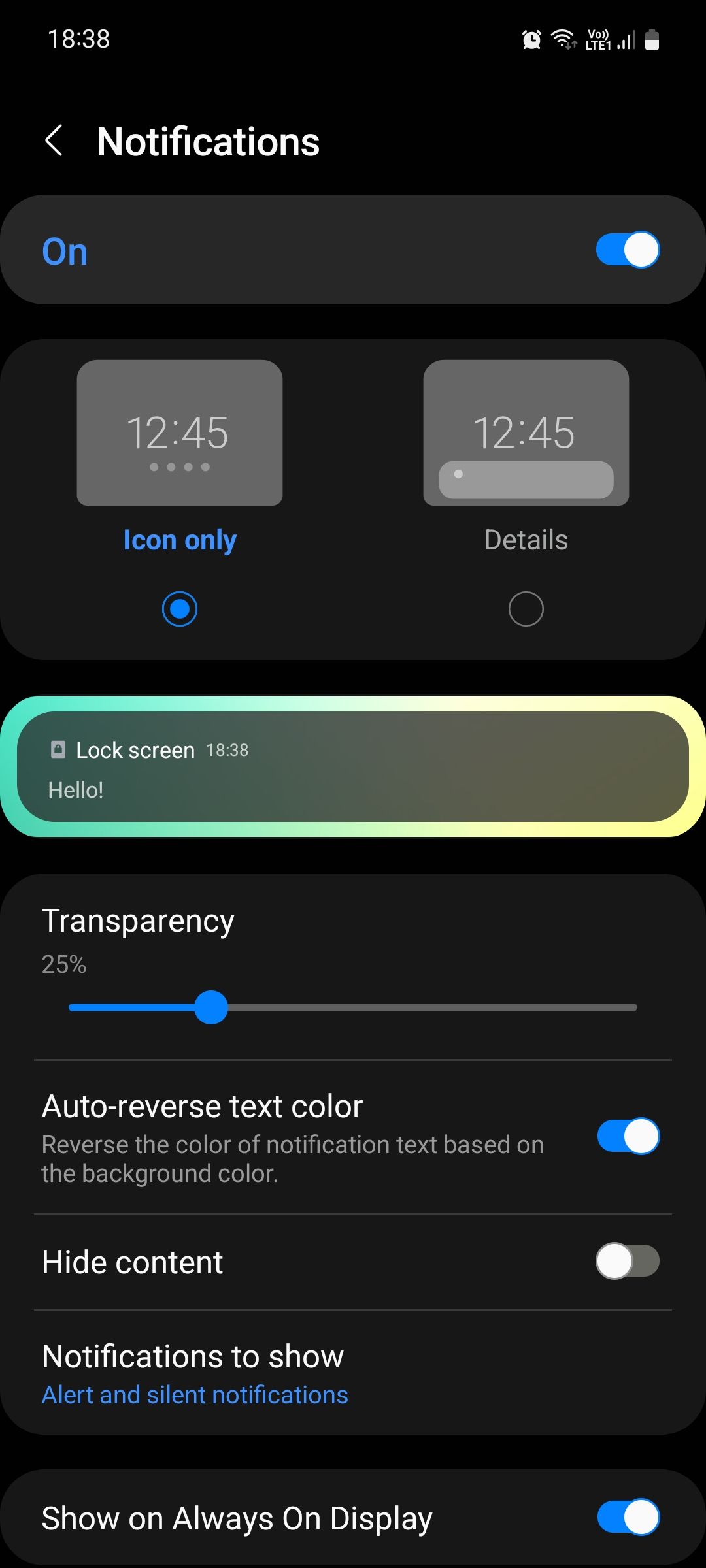
همچنین می توانید نوار لغزنده شفافیت را مطابق با سلیقه خود تنظیم کنید. به این ترتیب، حبابی که محتوای اعلانها در آن ظاهر میشود محو میشود و ظاهر تصویر زمینه شما را بیش از حد مختل نمیکند.
گاهی اوقات رنگ متن اعلان خیلی تیره یا روشن است که به درستی در صفحه قفل شما قابل مشاهده نیست. در این صورت، رنگ متن معکوس خودکار را روشن کنید. این ویژگی مفید رنگ متن شما را بسته به رنگ کاغذ دیواری شما تغییر می دهد.
6. نمایشگر همیشه روشن خود را سفارشی کنید
نمایشگر همیشه روشن (AOD) زمان، تاریخ، درصد باتری و آیکونهای اعلان را در زمانی که از تلفن خود استفاده نمیکنید، در پسزمینه سیاه نشان میدهد. همچنین میتوانید آن را طوری تنظیم کنید که تقویم ماهانه، اطلاعات موسیقی، اسکنر اثر انگشت و اطلاعات شارژ را نشان دهد. برای انجام این کار، به تنظیمات > صفحه قفل > نمایشگر همیشه روشن بروید.
ابتدا ویژگی را روشن کنید و زمانی را انتخاب کنید که می خواهید صفحه AOD را ببینید. برای نشان دادن ضربه بزنید، همیشه نشان داده شود، طبق برنامه زمانی نمایش داده شود، یا برای اعلانهای جدید نمایش داده شود. سپس، با ضربه زدن روی Clock style، سبک و رنگ صفحه AOD را تغییر دهید. برای دیدن آهنگ در حال پخش و نام هنرمند، نمایش اطلاعات موسیقی را روشن کنید.
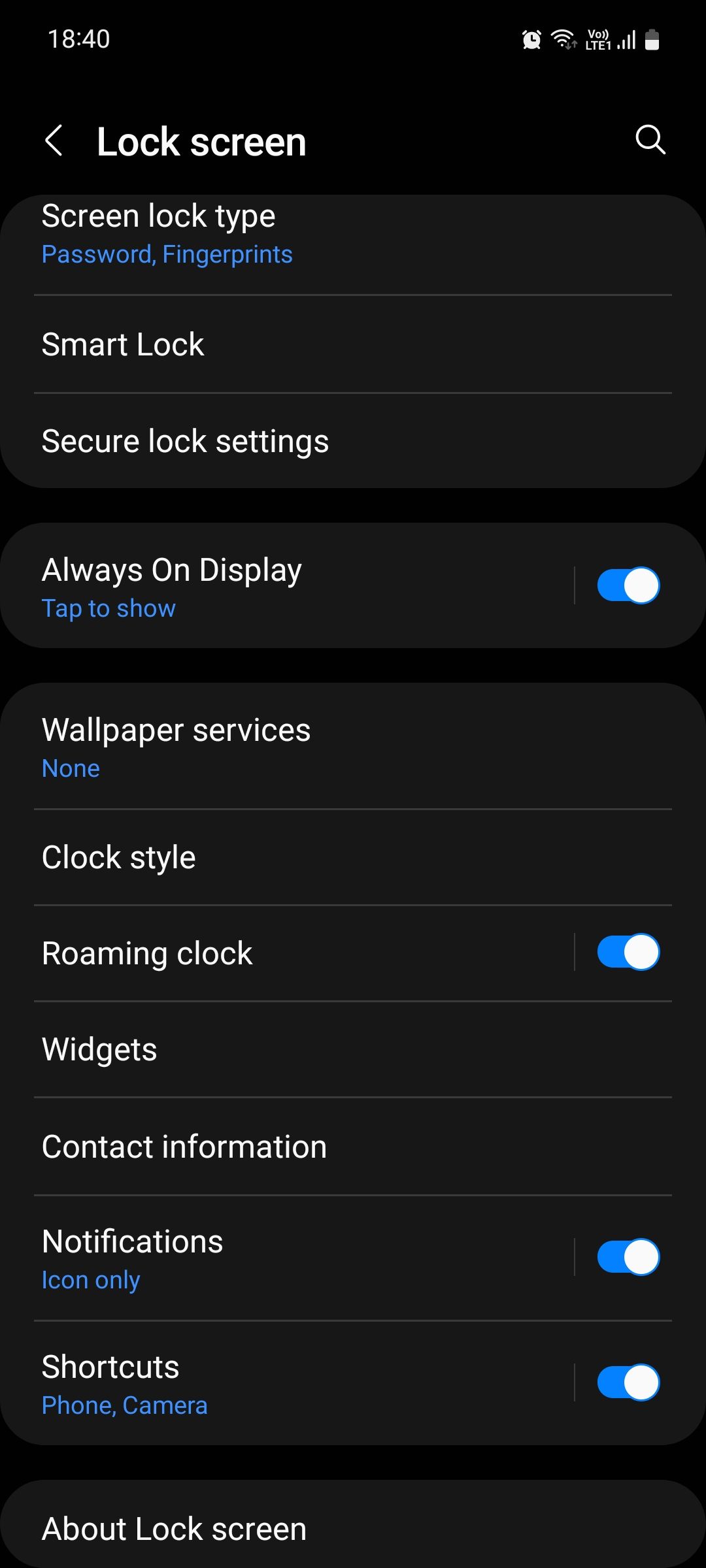
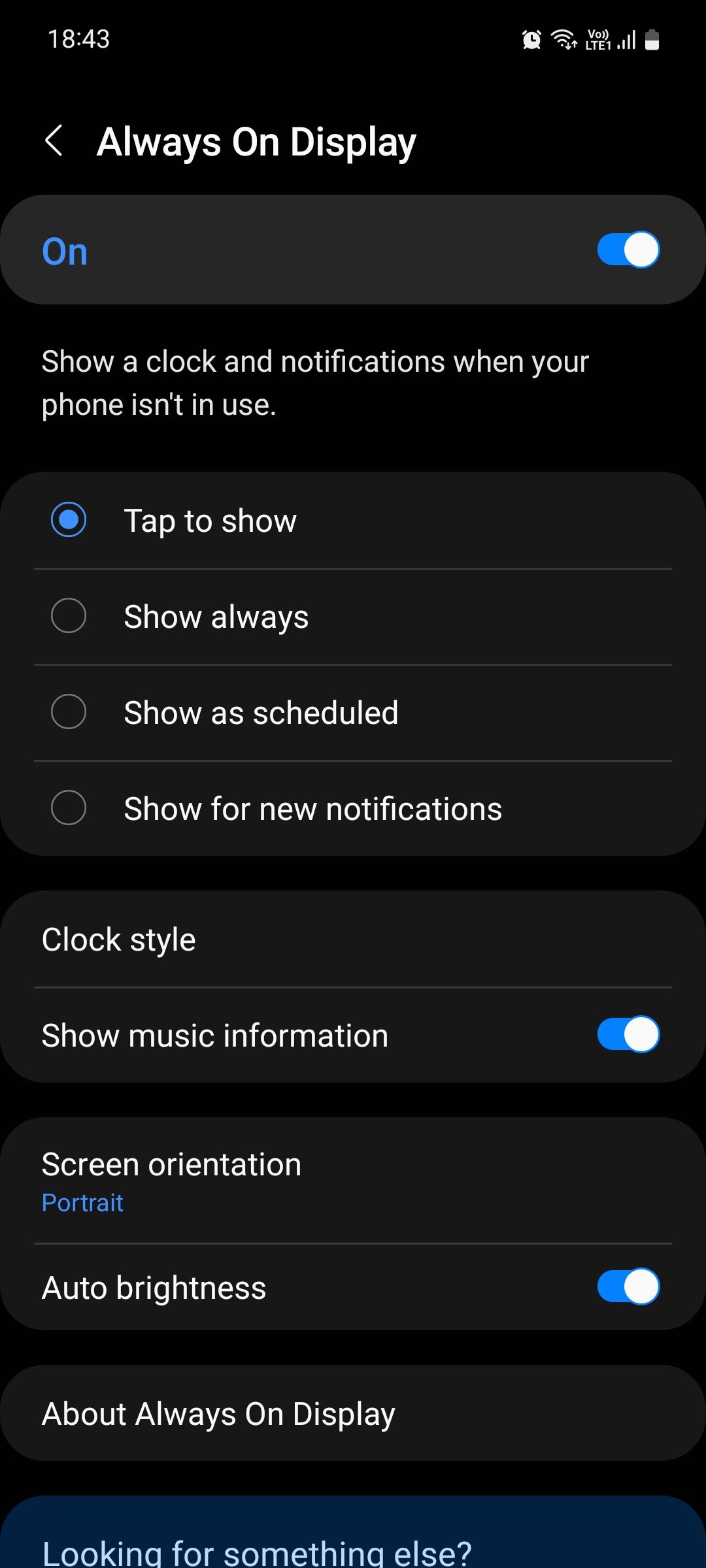
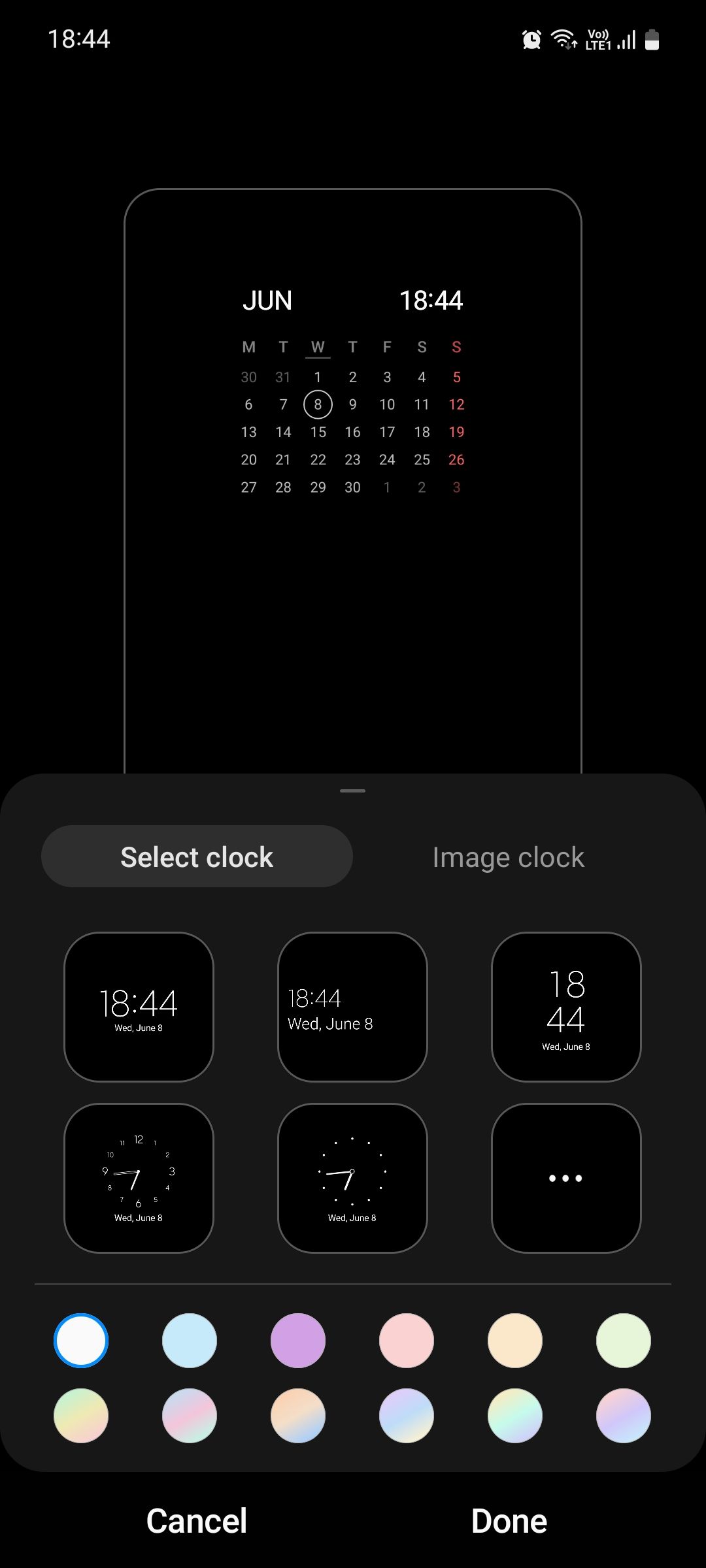
برای دیدن نماد اسکنر اثر انگشت در صفحه AOD خود، به تنظیمات > بیومتریک و امنیت > اثرانگشت بروید و هنگام خاموش بودن صفحه نمایش نماد نمایش را تغییر دهید. برای مشاهده اطلاعات شارژ در صفحه AOD خود، به Settings > Display بروید و گزینه Show charging information را تغییر دهید.
7. موارد را در نوار وضعیت خود پنهان یا نمایش دهید
نوار وضعیت شما در بالای صفحه شما قرار دارد و تمام موارد حیاتی گوشی شما را نمایش می دهد. اینجا جایی است که زمان را بررسی می کنید، عمر باتری تلفن خود را زیر نظر می گیرید و می بینید که اتصال شما چقدر قوی است. وقتی تعداد زیادی اعلان دریافت می کنید، می تواند به سرعت نوار وضعیت را درهم و برهم نشان دهد.
برای محدود کردن تعداد اعلانهای نمایش داده شده، به تنظیمات > اعلانها > تنظیمات پیشرفته بروید، سپس روی Show notifications icons ضربه بزنید و 3 مورد اخیر را انتخاب کنید تا فقط سه نماد به طور همزمان نمایش داده شود. اگر می خواهید آیکون های اعلان را به طور کلی حذف کنید، هیچ کدام را انتخاب کنید.
همچنین میتوانید با جابهجایی روی «نمایش درصد باتری»، درصد باتری را به نوار وضعیت اضافه کنید.
8. پنل های لبه خود را سفارشی کنید
پنل های لبه یکی از کاربردی ترین ویژگی های گوشی سامسونگ شماست. میتوانید از آن برای دسترسی سریع به برنامهها و مخاطبین مورد علاقهتان با کشیدن انگشت روی لبه صفحه استفاده کنید. نه تنها می توانید محتویات این پنل را تغییر دهید، بلکه می توانید کل پانل ها را نیز اضافه یا حذف کنید.
هنگامی که پانل های لبه را در تلفن سامسونگ خود فعال کردید، می توانید آنها را مطابق با سبک خود سفارشی کنید. به Settings > Display > Edge panels بروید و روی Panels ضربه بزنید تا گزینه های مختلف پنل نمایش داده شود. علاوه بر برنامه ها، می توانید Tasks، Weather، People و موارد دیگر را نیز اضافه کنید.
در نهایت به عقب برگردید و روی Handle ضربه بزنید تا رنگ، طول، عرض، موقعیت و شفافیت دسته پنل لبه را تغییر دهید. حتی می توانید با لمس دسته گوشی خود را به لرزش درآورید.
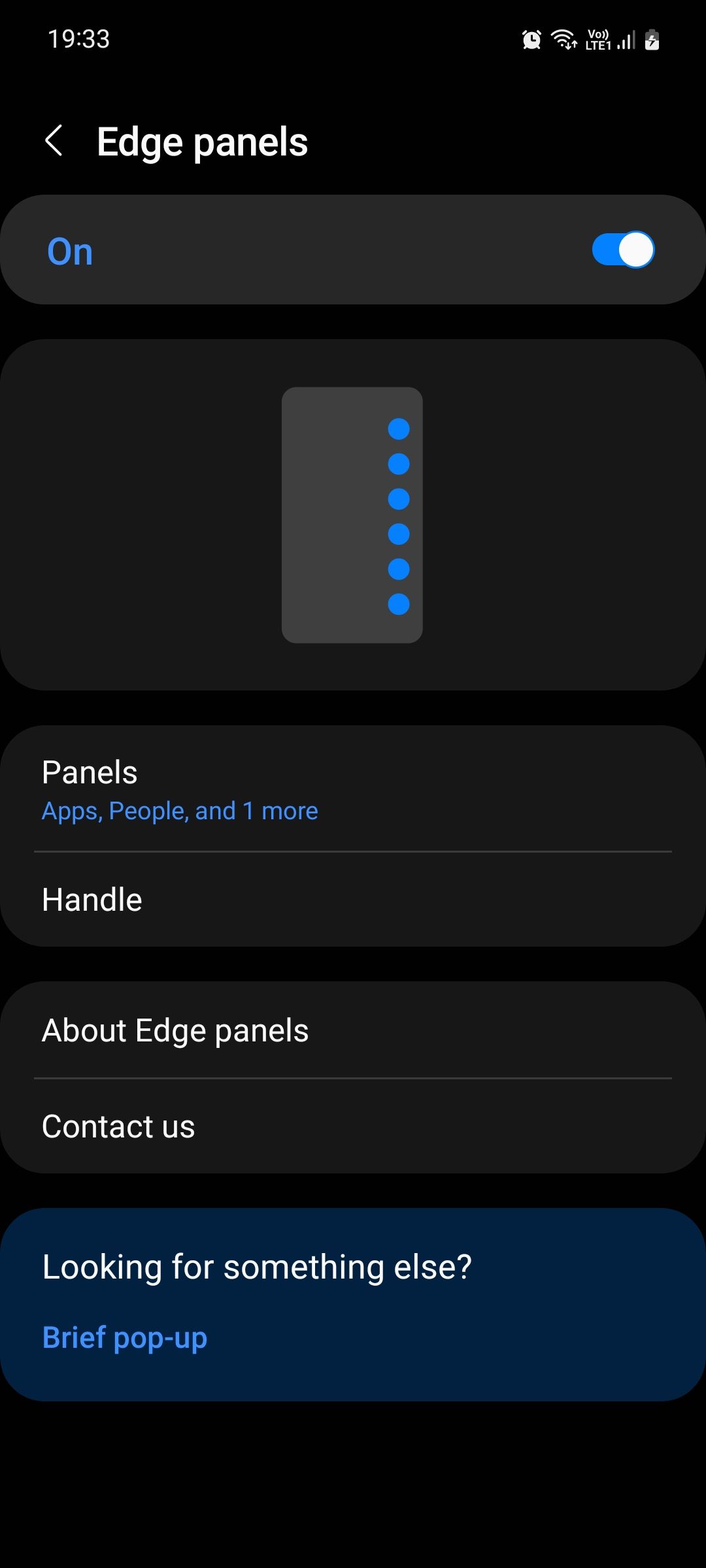
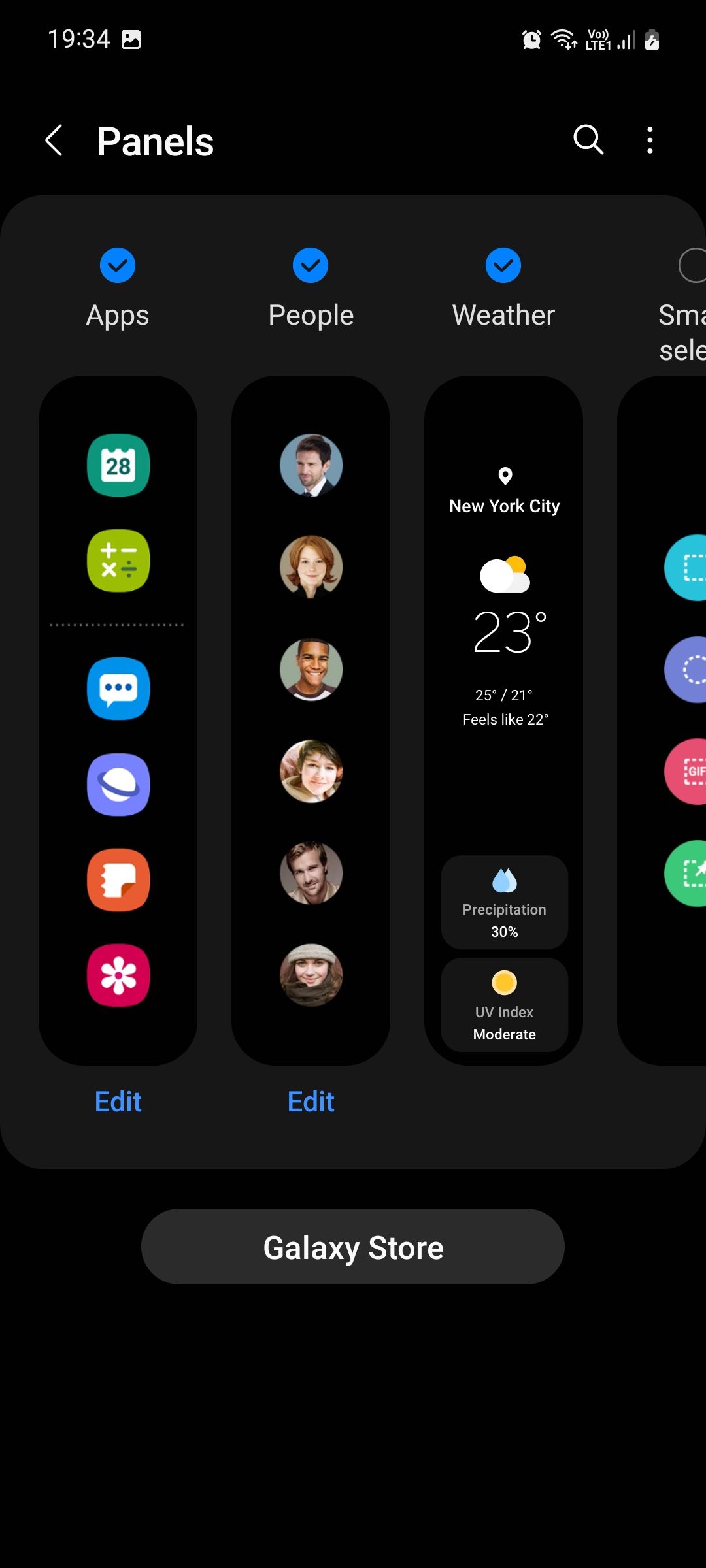
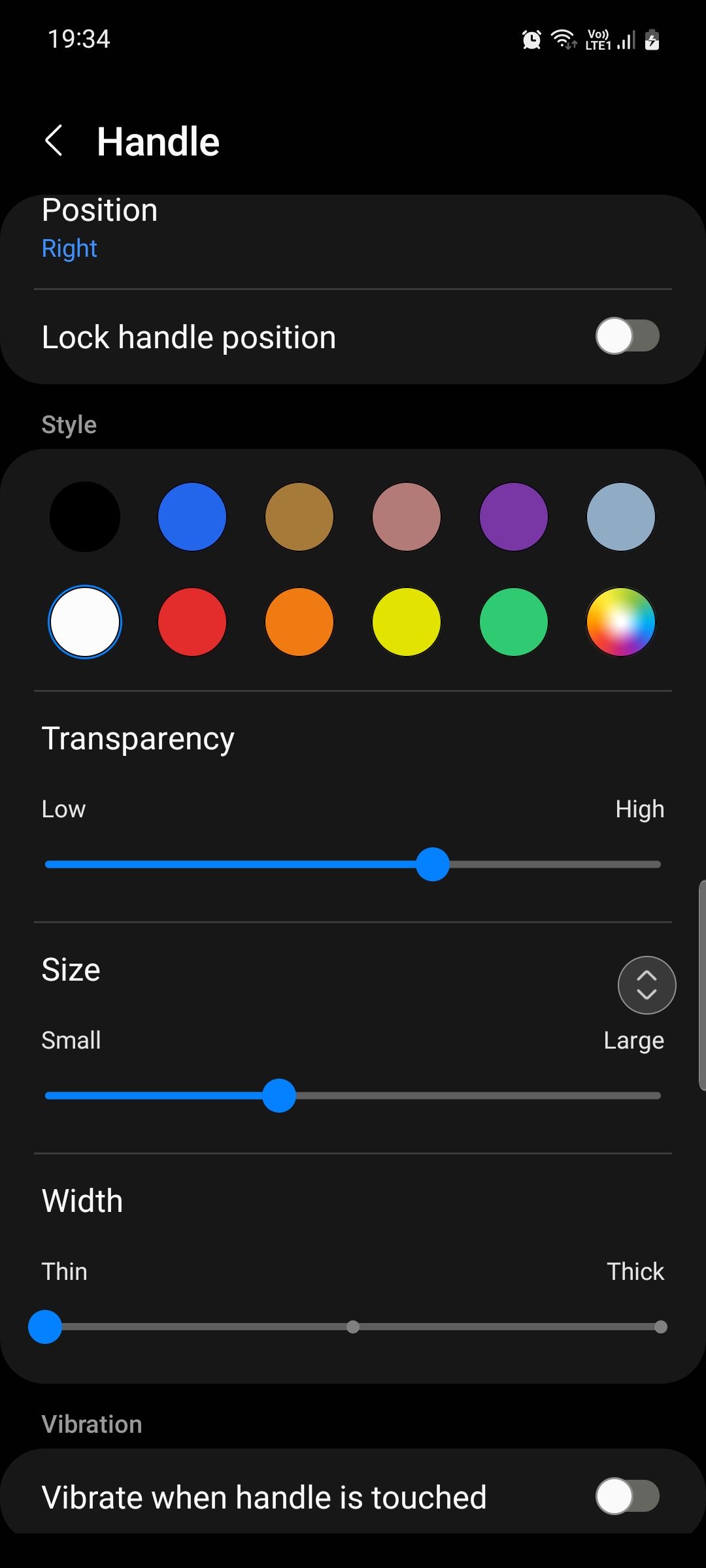
9. سبک نورپردازی لبه خود را تغییر دهید
نوتیفیکیشنها میتوانند بسیار مزاحم باشند، مخصوصاً زمانی که آنها را در میانه فیلم یا گیمپلی دریافت میکنید. خوشبختانه، میتوانید سبک ظاهر شدن اعلانها را روی صفحهنمایش تغییر دهید. به Settings > Notifications > Brief pop-up settings > Edge lighting style بروید.
در اینجا می توانید جلوه، رنگ، شفافیت و مدت زمان جلوه پاپ آپ اعلان های خود را تغییر دهید.
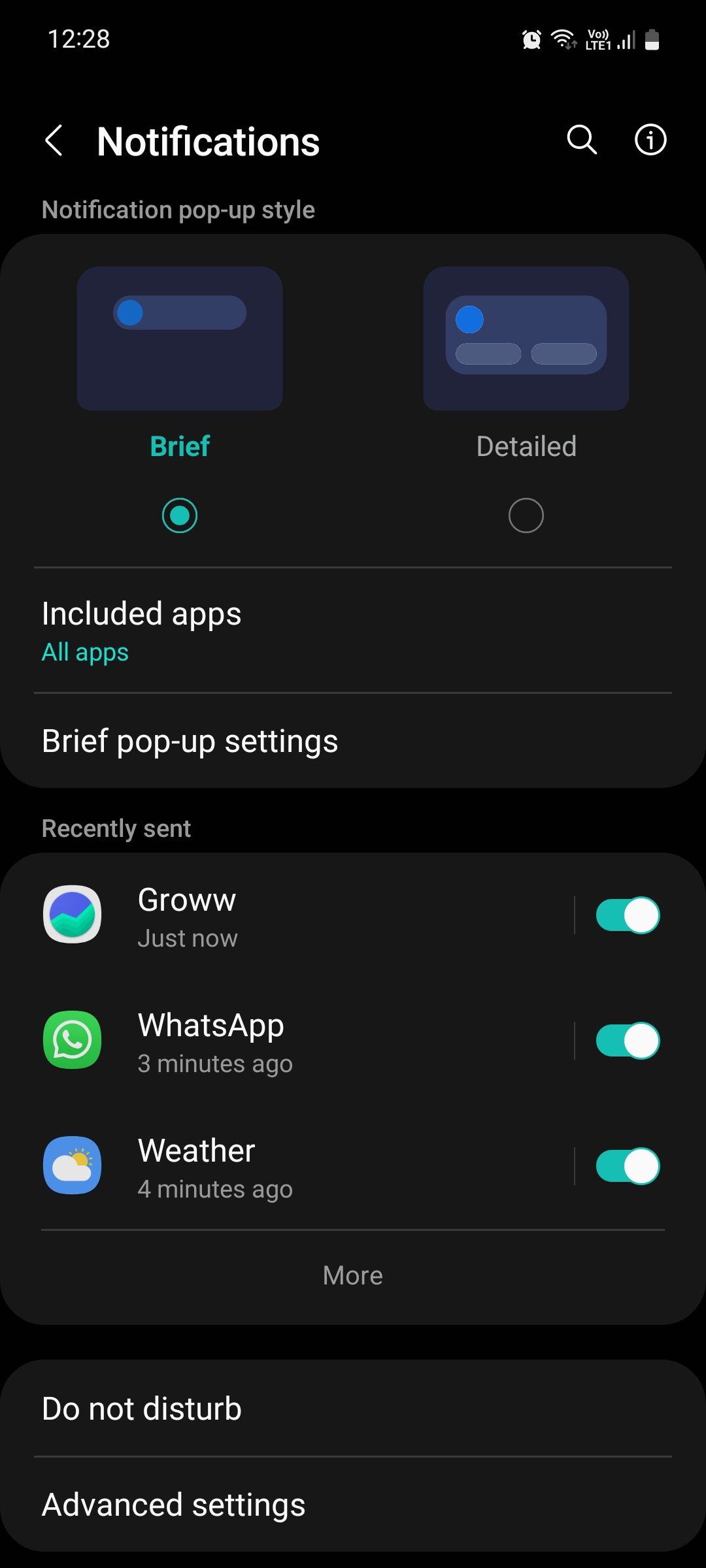
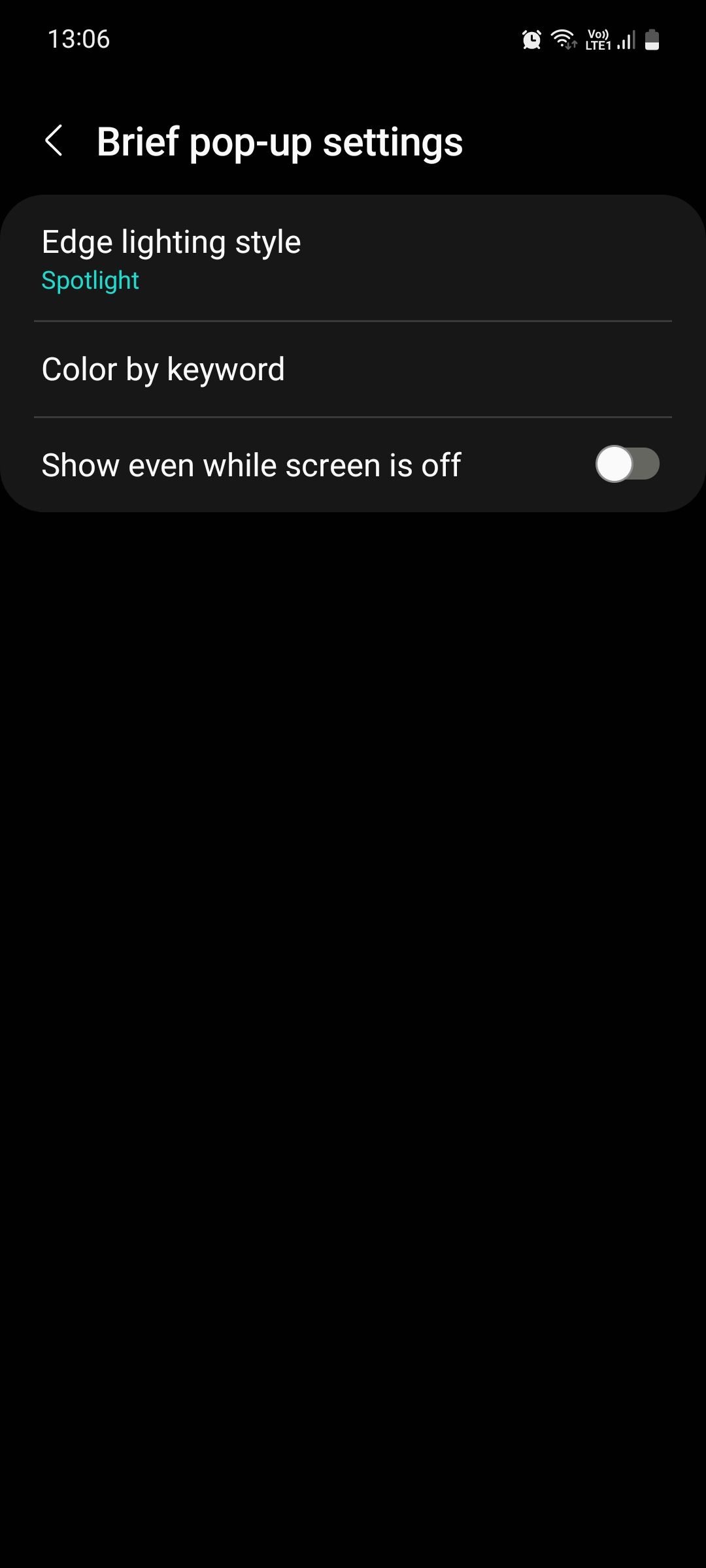
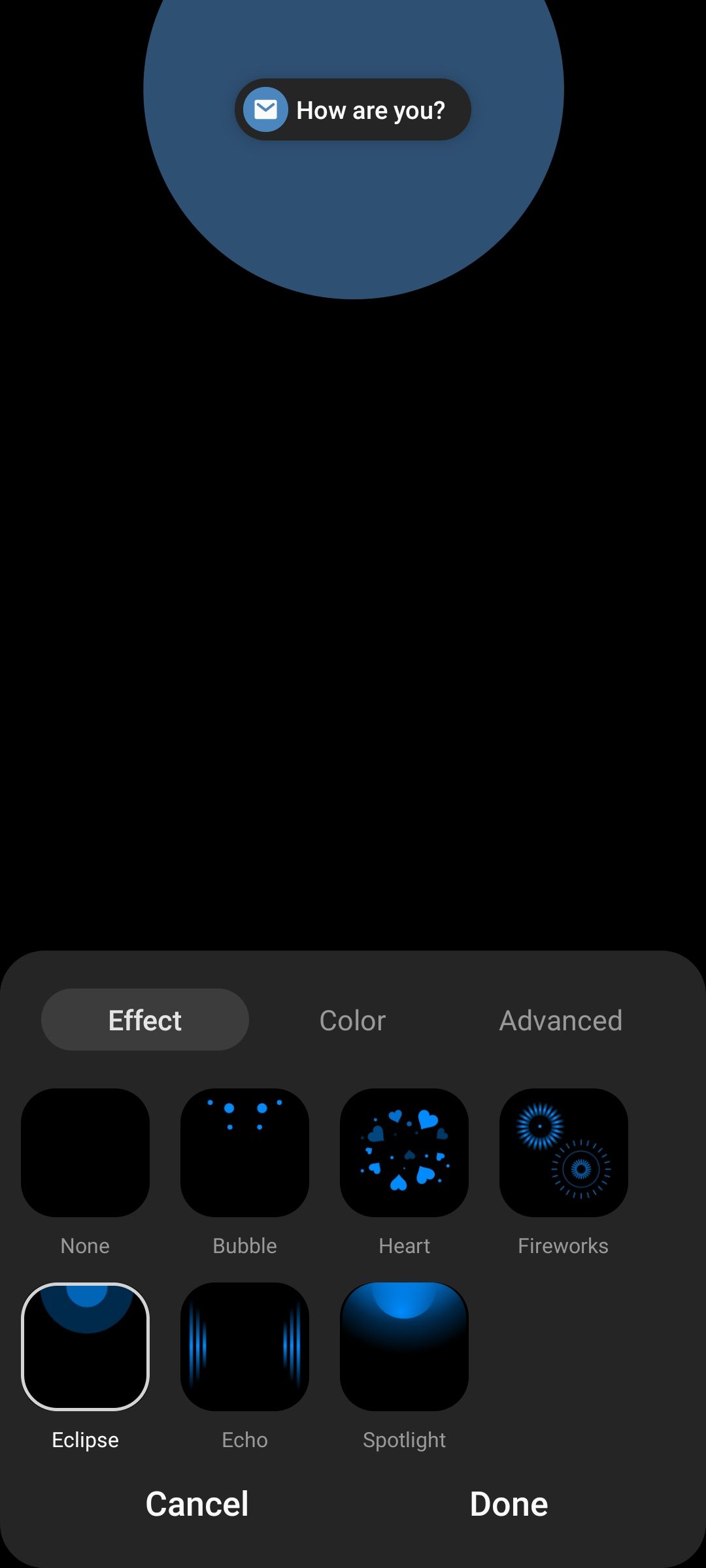
10. وضوح صفحه نمایش خود را افزایش دهید
وقتی صاحب گوشی قدرتمندی مانند Samsung Galaxy S22 Ultra هستید، باید از نمایشگر باکیفیت آن بهره ببرید. برای افزایش وضوح صفحه، به تنظیمات > نمایشگر > وضوح صفحه بروید.
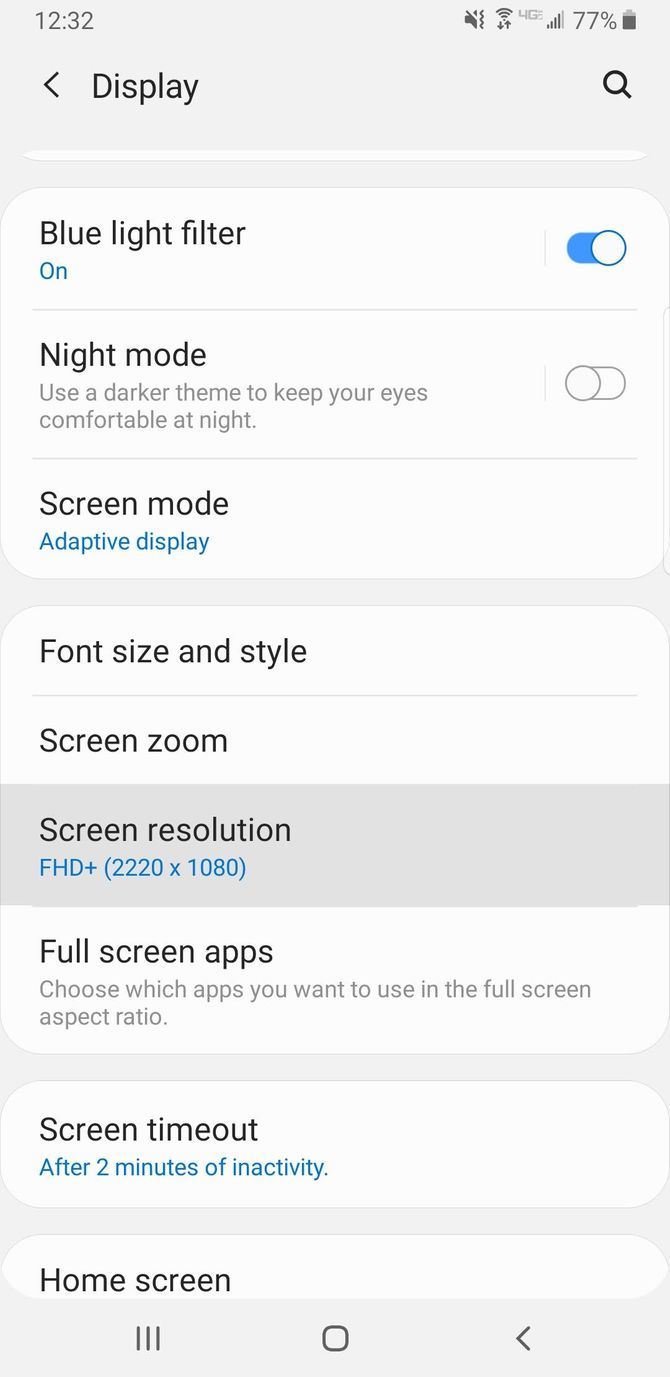
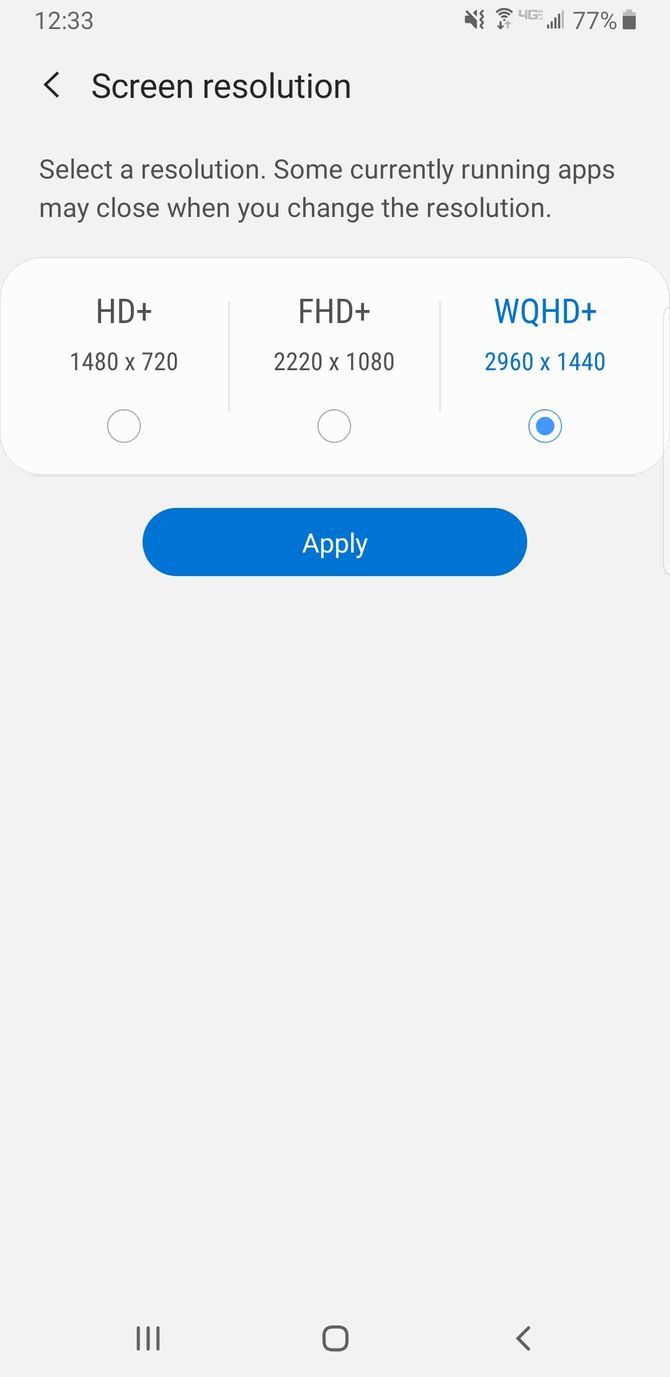
سه گزینه مختلف دریافت می کنید: HD+، FHD+، و WQHD+. در تنظیم وضوح خود روی WQHD+ تردید نکنید. ممکن است کمی باتری بیشتری از دست بدهید، اما ارزشش را دارد.
11. دکمه Back را به سمت چپ ببرید
سایر گوشیهای خانواده اندروید معمولاً دکمه بازگشت را در سمت چپ نوار ناوبری دارند. سامسونگ به طور پیش فرض دکمه Back را در سمت راست قرار می دهد. به Settings > Display > Navigation bar رفته و سفارشی سازی را شروع کنید. در اینجا، میتوانید ترتیب دکمهها را تغییر دهید و حتی استفاده از حرکات کشیدن انگشت را بهعنوان شکلی از پیمایش انتخاب کنید.
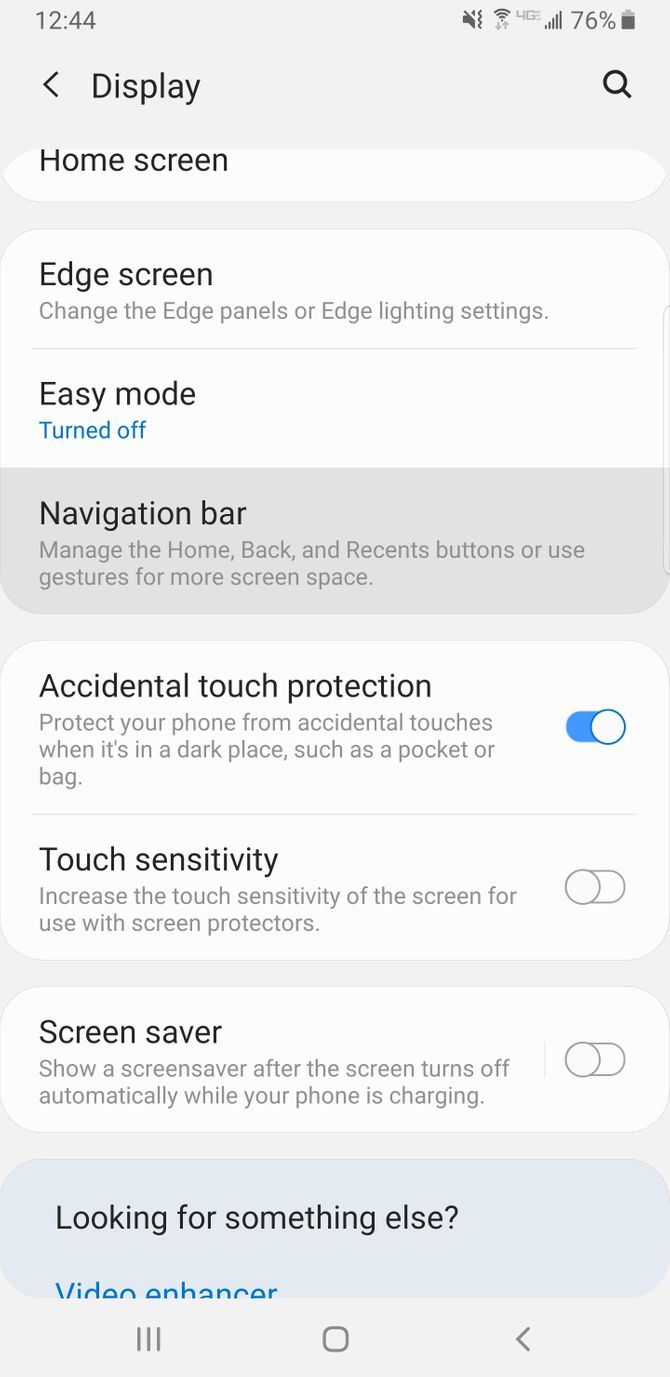
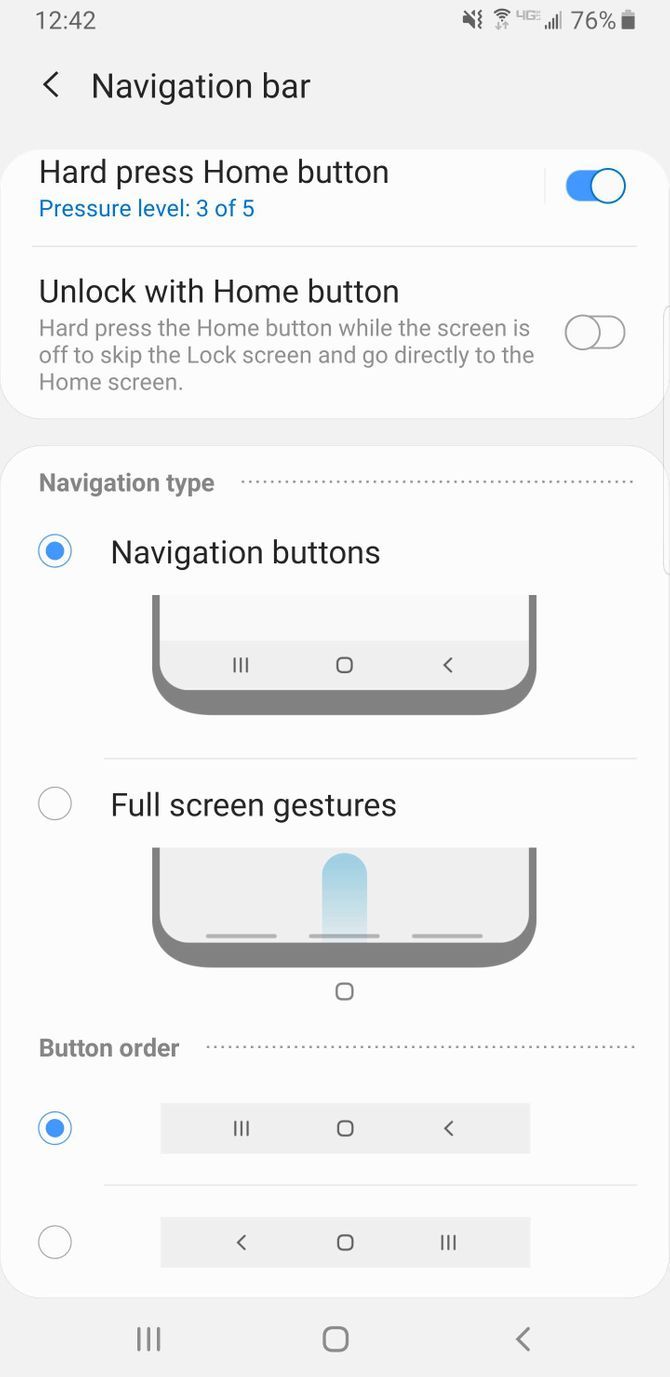
12. اندازه و سبک فونت را تغییر دهید
اگر طرفدار سبک فونت پیش فرض در گوشی سامسونگ خود نیستید، می توانید آن را به سبک دیگری تغییر دهید. برای انجام این کار، به Settings > Display > Font size and style بروید. در اینجا، می توانید اندازه فونت را تنظیم کرده و آن را پررنگ کنید.
روی Font style ضربه بزنید و از میان فونت های از پیش نصب شده روی گوشی خود انتخاب کنید یا برای نصب فونت های شخص ثالث از Galaxy Store روی Download fonts ضربه بزنید. برخی از فونت ها پولی هستند، در حالی که برخی دیگر رایگان هستند.
13. یک نمایه صدای سفارشی برای گوش خود ایجاد کنید
شما می توانید یک پروفایل صدای منحصر به فرد تنظیم شده برای گوش خود ایجاد کنید تا کیفیت صدای گوشی سامسونگ خود را بهبود بخشد. برای این کار به Settings > Sounds and Vibration > Sound quality and effect > Adapt Sound بروید.
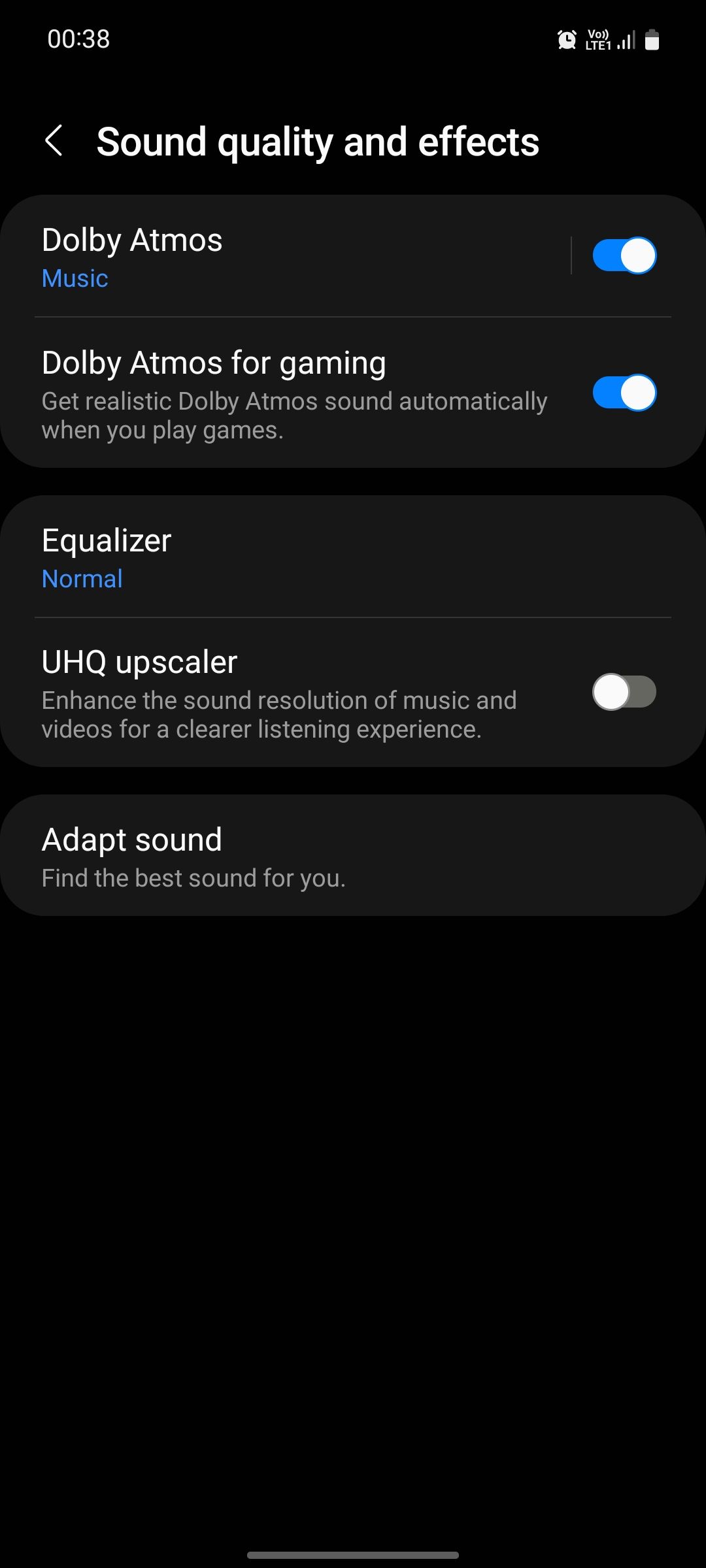
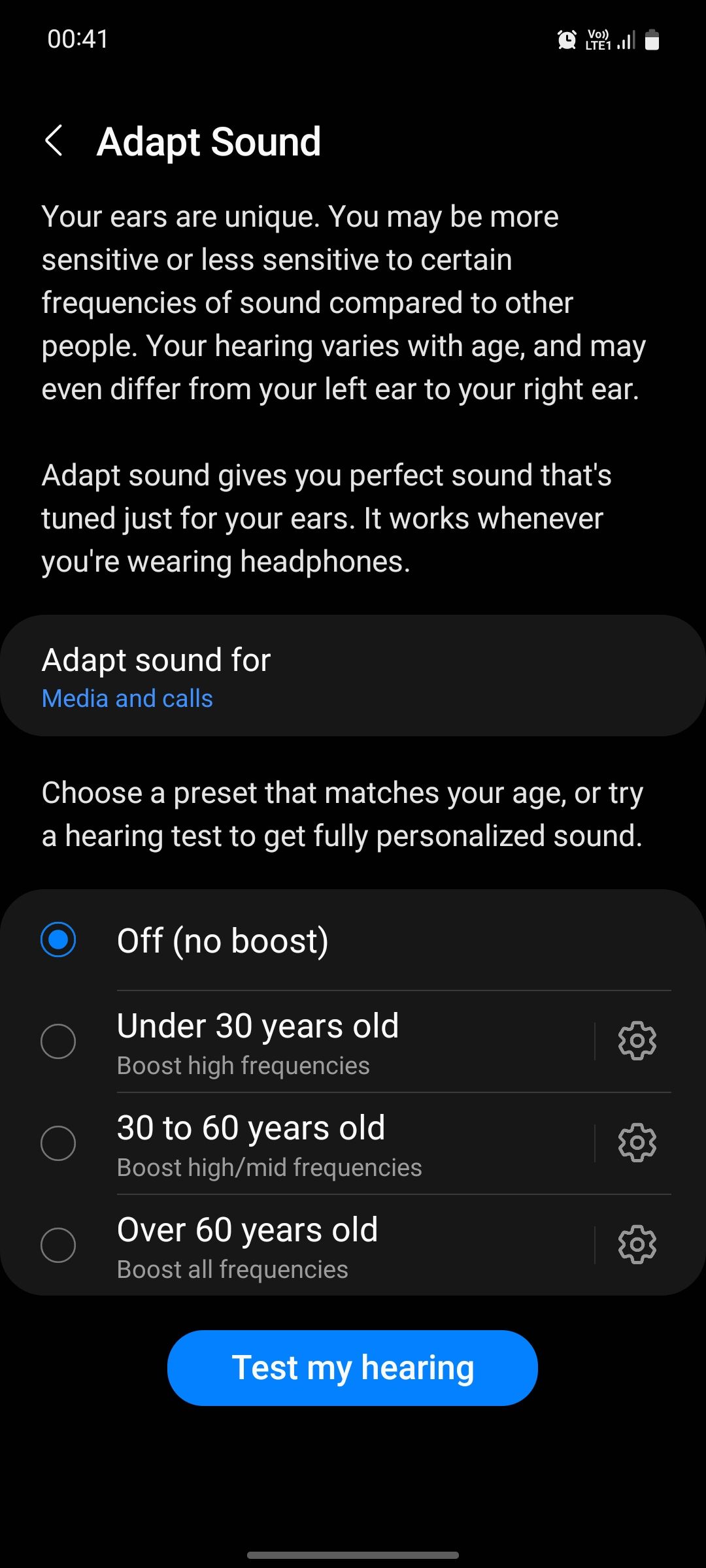
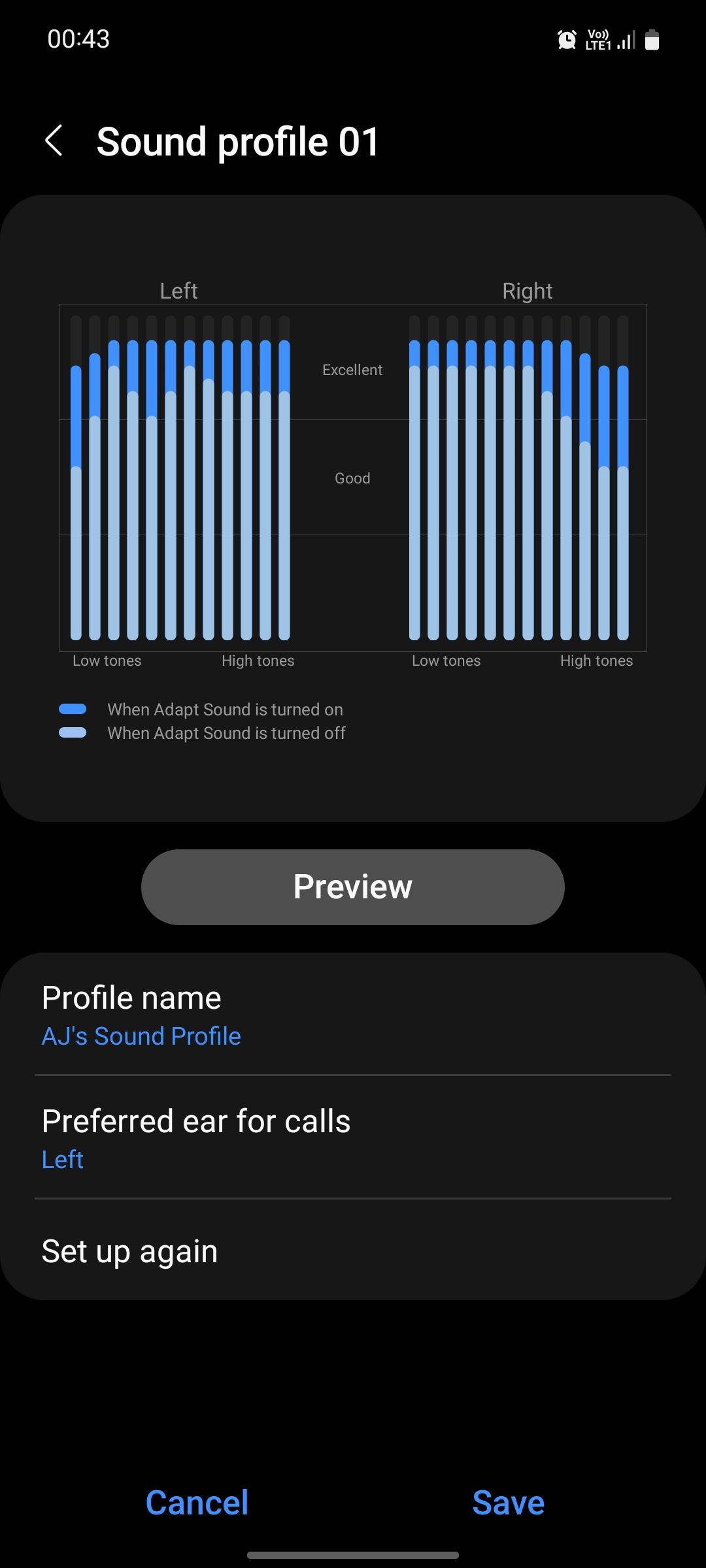
در اینجا، پروفایل صدای دستگاه خود را بر اساس سن خود انتخاب کنید. شما می توانید از بین سه پیش تنظیم (زیر 30 سال، 30 تا 60 سال و بیش از 60 سال) انتخاب کنید یا یک نمایه صدای کاملا شخصی سازی شده بر اساس یک تست شنوایی دقیق ایجاد کنید.
دستگاه سامسونگ خود را تقویت کنید
اگر گوشی هوشمند سامسونگ خود را با تنظیمات پیش فرض خود رها کنید، بیشترین بهره را نخواهید برد. زیبایی یک گوشی سامسونگ از تمام گزینه های سفارشی سازی آن ناشی می شود. شخصی سازی تلفن شما نه تنها استفاده از آن را راحت تر می کند، بلکه آن را بسیار جذاب تر می کند.
اگر میخواهید گوشی خود را حتی بیشتر سفارشی کنید، بهترین مکان برای شروع اپلیکیشن Samsung Good Lock است. این برنامه سفارشیسازی یکپارچه همه چیزهایی را که برای طراحی مجدد گوشی گلکسی خود به آن نیاز دارید، به بهترین شکل متناسب با سبک شما دارد.
