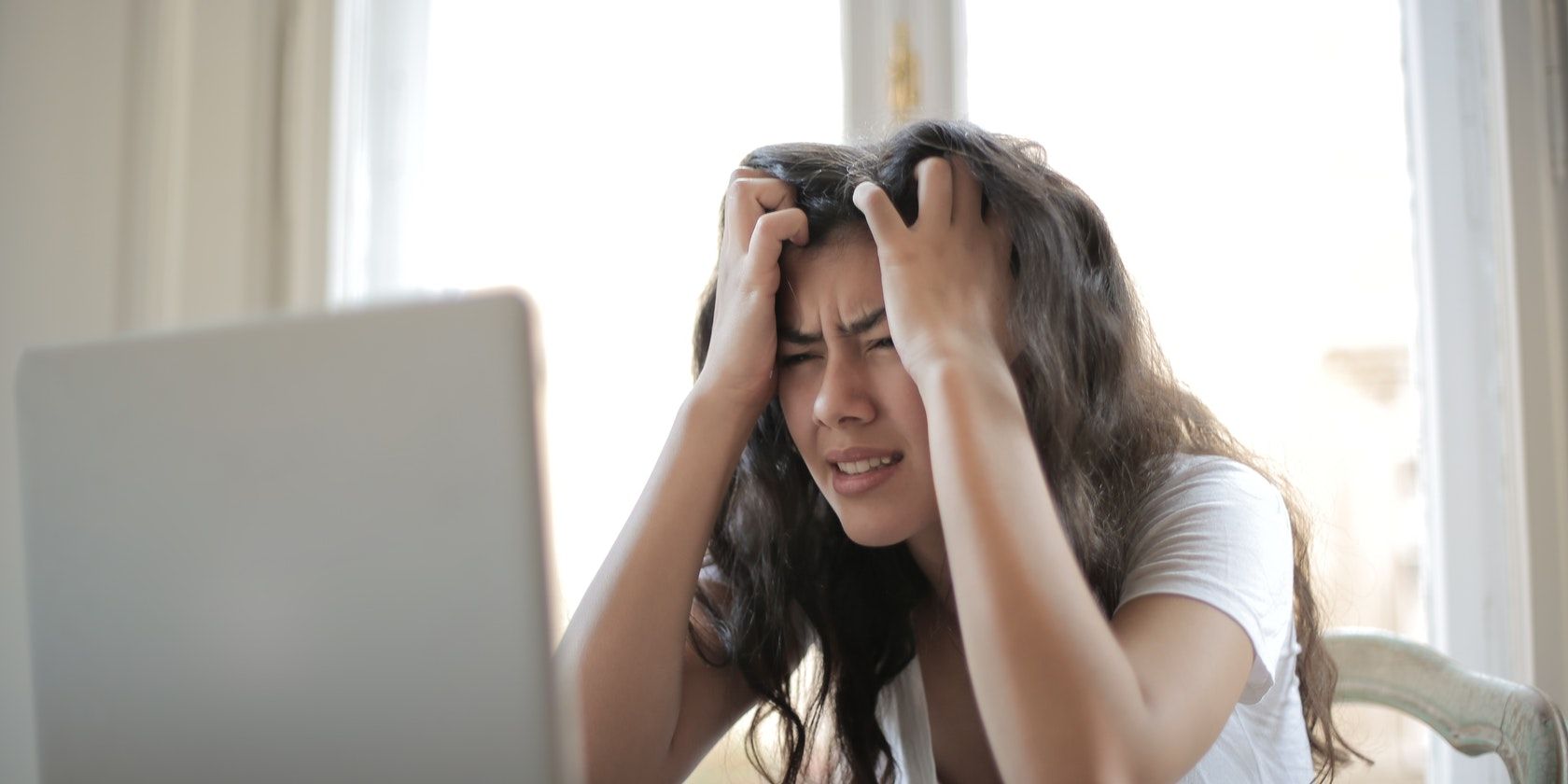آیا با ایجاد یک نقطه بازیابی سیستم یا بازگشت به وضعیت سیستم مشکل دارید؟ در اینجا نحوه کمک به بازگرداندن سیستم Windows خود آورده شده است.
بازیابی سیستم یکی از مفیدترین ویژگی های ویندوز است، زیرا به شما امکان می دهد در صورت بروز مشکل، رایانه خود را به حالت قبلی برگردانید. این می تواند یک نجات دهنده باشد تا زمانی که کار کند.
این احتمال وجود دارد که متوجه شوید بازیابی سیستم تنها زمانی که به آن نیاز داشتید کار نمی کند، که می تواند یک لایه ناامیدی اضافی به مشکلات موجود شما اضافه کند. بسیاری از عوامل مختلف میتوانند بر عملکرد آن تأثیر بگذارند، اما این اشارهها باید به شما کمک کند تا ریشه مشکل را پیدا کنید.
1. یک System Restore Point را به صورت دستی ایجاد کنید
اولین درگاه تماس شما در طول بی نظمی های بازیابی سیستم باید ایجاد دستی یک نقطه بازیابی سیستم باشد. در حالی که بعید است که این مشکل را به طور کامل حل کند، اما ممکن است با یک پیام خطایی مواجه شوید که تشخیص اشتباه را آسان تر می کند.
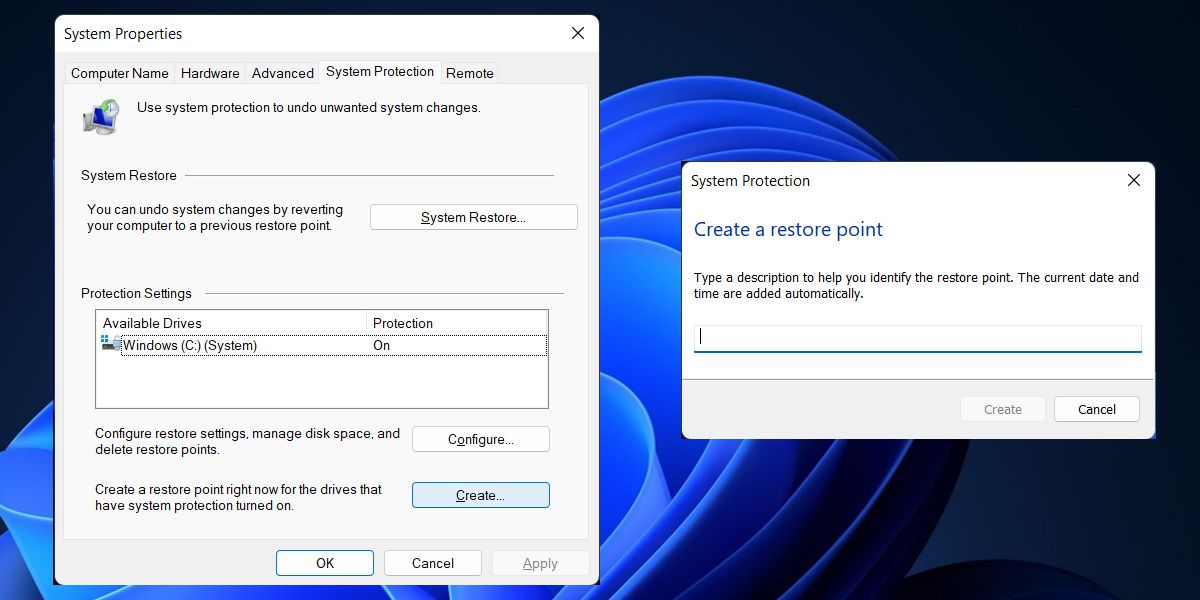
برای شروع، Restore Point را در نوار جستجوی خود تایپ کنید و روی نتیجه با عنوان Create a restore point کلیک کنید. روی دکمه ایجاد کلیک کنید و نامی را انتخاب کنید، سپس منتظر بمانید تا فرآیند تکمیل شود و ببینید آیا پیام خطا ظاهر می شود.
2. بررسی کنید که System Restore در همه حجم ها فعال باشد
بازیابی سیستم ممکن است به سادگی در رایانه شما فعال نشود. اگر از بیش از یک درایو استفاده میکنید، یا اخیراً فضای ذخیرهسازی سیستم خود را از یک ولوم به دیگری تغییر دادهاید، این موضوع بهویژه مربوط میشود، زیرا درایوها میتوانند به طور جداگانه حفاظت خود را روشن و خاموش کنند.
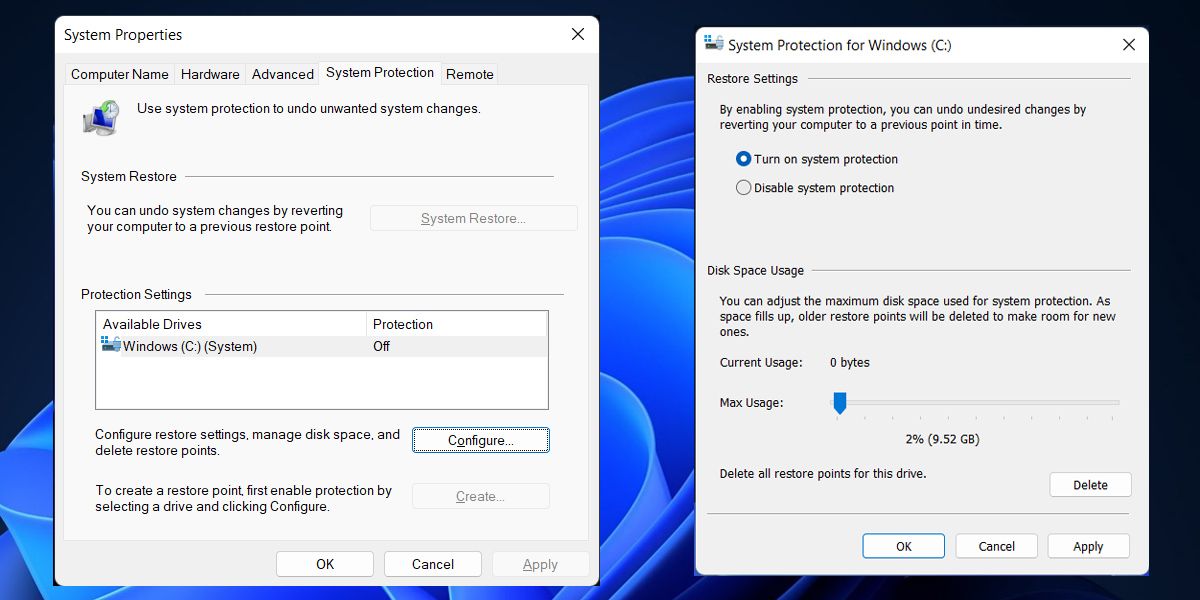
Restore Point را در نوار جستجو تایپ کنید و روی Create a Restore Point کلیک کنید. درایوهای موجود را در زیر عنوان تنظیمات حفاظت، در کنار ستونی مشاهده خواهید کرد که به شما می گوید که آیا محافظت شده اند یا خیر.
برای تغییر این تنظیمات، روی درایو مورد نظر کلیک کنید تا برجسته شود و سپس روی Configure کلیک کنید. یک ضامن رادیویی به شما امکان می دهد محافظت بازیابی سیستم را روشن یا خاموش کنید.
مانند تقریباً هر مشکل فنی دیگری، خاموش و روشن کردن مجدد System Restore ارزش امتحان کردن را دارد.
3. نرم افزار آنتی ویروس را غیرفعال کنید
استفاده از یک نرم افزار آنتی ویروس قابل اعتماد یک راه عالی برای محافظت از سیستم شما در برابر بدافزارها و سایر نصب های نامطلوب است، اما گاهی اوقات این نوع ابزار می تواند برای کارهای دیگر مشکل ایجاد کند.
اگر در بازیابی سیستم با مشکلاتی روبرو هستید، نرم افزار آنتی ویروس خود را در مراحل اولیه عیب یابی به طور مختصر غیرفعال کنید – ممکن است به خوبی مشکلات را برطرف کند.
4. تخصیص فضای دیسک خود را بررسی کنید
اگر فضای کافی برای ذخیرهسازی آنها وجود نداشته باشد، نقاط بازیابی شما ناموفق خواهند بود. برای مشاهده میزان فضایی که به این کار اختصاص داده اید، Restore Point را در نوار جستجو وارد کنید و ورودی با عنوان Create a restore point را باز کنید.
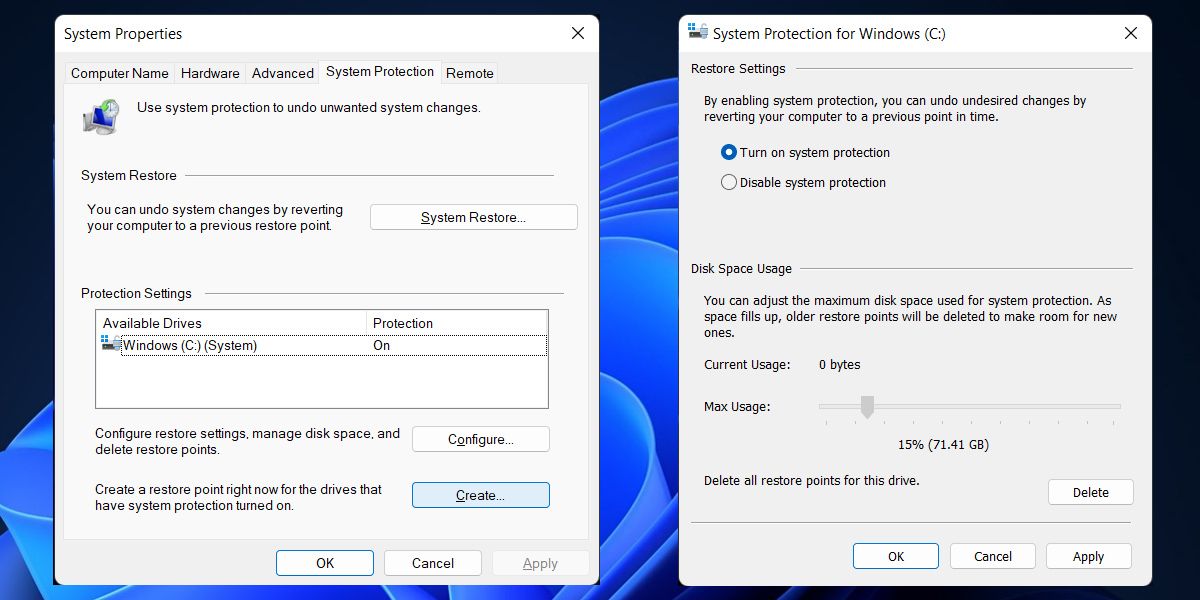
روی دکمه پیکربندی کلیک کنید و میتوانید میزان استفاده از فضای دیسک خود را تغییر دهید. سعی کنید از نوار لغزنده برای افزایش فضای اختصاص داده شده خود استفاده کنید، سپس یک Restore Point جدید ایجاد کنید تا ببینید آیا اثر مورد نظر را داشته است یا خیر.
5. نقاط بازیابی را به صورت دستی حذف کنید
همانطور که اشاره کردیم، اگر فضای ذخیره سازی در رایانه شما وجود نداشته باشد، System Restore نمی تواند نقطه بازیابی جدیدی ایجاد کند. با این حال، میتوانید به صورت دستی نقاط بازیابی قدیمیتری را که دیگر نیازی به آزاد کردن فضای بازیابی سیستم ندارید، حذف کنید.
6. تأیید کنید که خدمات اساسی در حال اجرا هستند
بازیابی سیستم برای انجام کار خود به چند سرویس مختلف متکی است. بدون آنها، نمی تواند کار کند. خوشبختانه، با تایپ Services در نوار جستجو و باز کردن برنامه، بررسی فعال بودن یا نبودن آنها بسیار آسان است.
فهرستی طولانی از تمام خدماتی که بر روی رایانه شما بارگذاری شده اند به شما ارائه می شود، اما شما فقط به دنبال سه مورد هستید:
- سرویس ارائه دهنده کپی سایه نرم افزار مایکروسافت
- وظیفه زمانبندی
- حجم کپی سایه
مطمئن شوید که ستون Name بر اساس حروف الفبا مرتب شده است، سپس فهرست را مرور کنید تا این سه سرویس را پیدا کنید. باید تأیید کنید که همه آنها در حال اجرا هستند و در ستون Startup Type روی Automatic تنظیم شده اند.
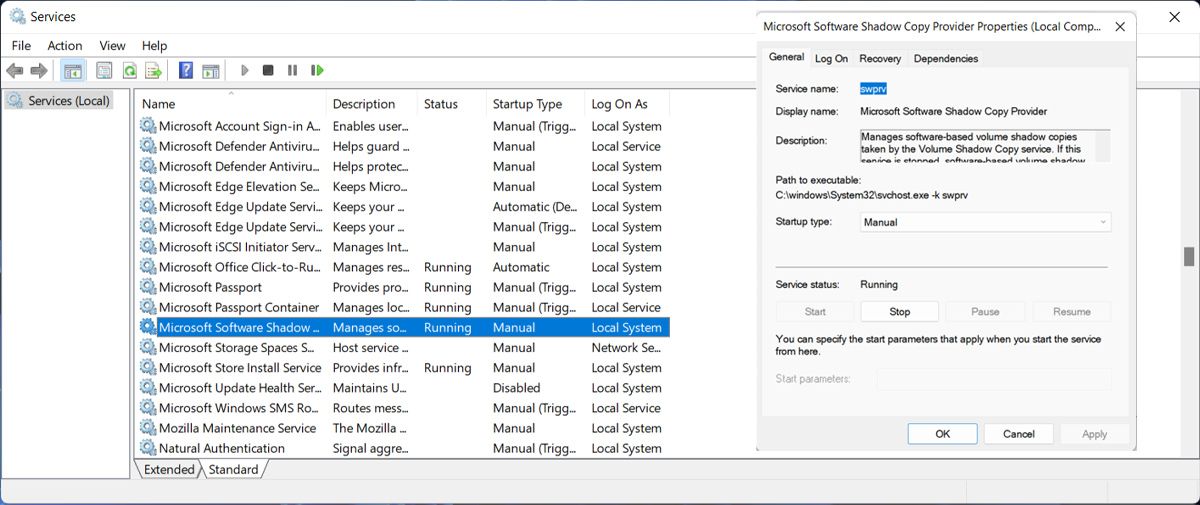
7. Check Disk را از طریق Command Prompt اجرا کنید
Check Disk یک ابزار سیستمی است که در ویندوز تعبیه شده است که می تواند یکپارچگی یک سیستم فایل را تأیید کند و خطاهای منطقی را برطرف کند. برای دسترسی به ابزار، در نوار جستجوی منوی Start، خط فرمان را جستجو کرده و Run as administrator را انتخاب کنید.
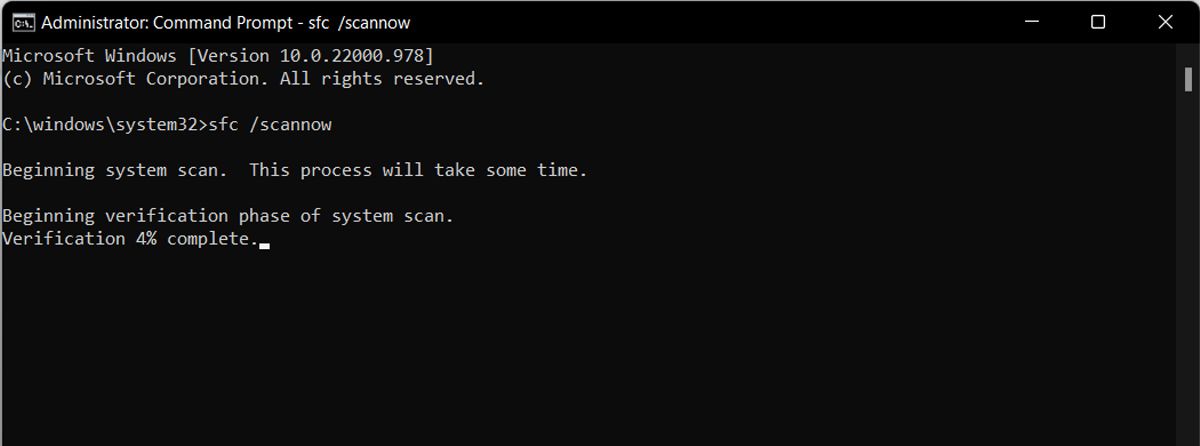
برای اجرای Check Disk، دستور زیر را وارد کنید:
chkdsk /f /r
همچنین ممکن است بخواهید ابزار مشابه System File Checker را با این دستور امتحان کنید:
sfc /scannow
8. به حالت Safe Mode راه اندازی کنید
مشکلاتی که بر Restore سیستم تأثیر میگذارند اغلب میتوانند به سرویسها و درایورهای منبعی غیر از مایکروسافت ردیابی شوند. حالت ایمن تواناییهای رایانه شما را به موارد ضروری برمیگرداند، به این معنی که این فرآیندها در روند شما تداخلی ایجاد نمیکنند.
اگر میخواهید بهطور دائم مشکل را برطرف کنید، همچنان باید مقصر را پیدا کنید، اما اگر درگیر هستید، رفتن به حالت Safe Mode میتواند یک مانع مفید باشد.
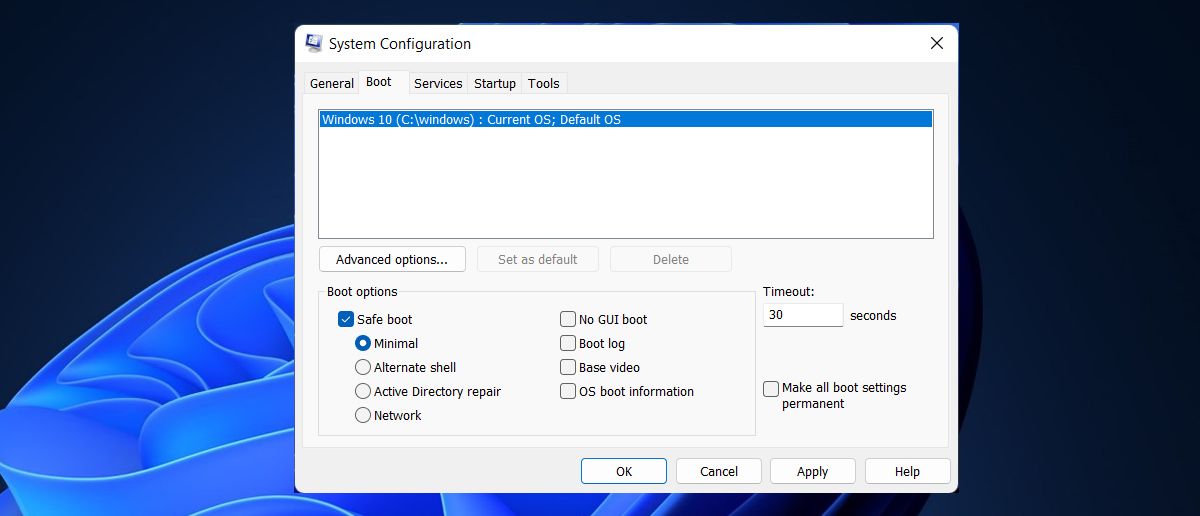
برای بوت شدن در حالت ایمن، msconfig را در نوار جستجو تایپ کرده و System Configuration را باز کنید. به برگه Boot بروید و کادری که با علامت Safe boot مشخص شده است را علامت بزنید و کلید رادیویی را روی Minimal تنظیم کنید. سپس Restore را از Safe Mode اجرا کنید.
اگر این برای شما کار نکرد، روشهای دیگری برای راهاندازی رایانهتان در حالت Safe Mode وجود دارد.
9. راه اندازی انتخابی را امتحان کنید
Startup انتخابی ابزاری مشابه حالت Safe Mode است، زیرا میزان فرآیندهای در حال اجرا بر روی رایانه شما را کاهش میدهد تا تشخیص مشکلات آسانتر شود. System Configuration را در کادر جستجو تایپ کنید و برای شروع، نتیجه بالایی را باز کنید.
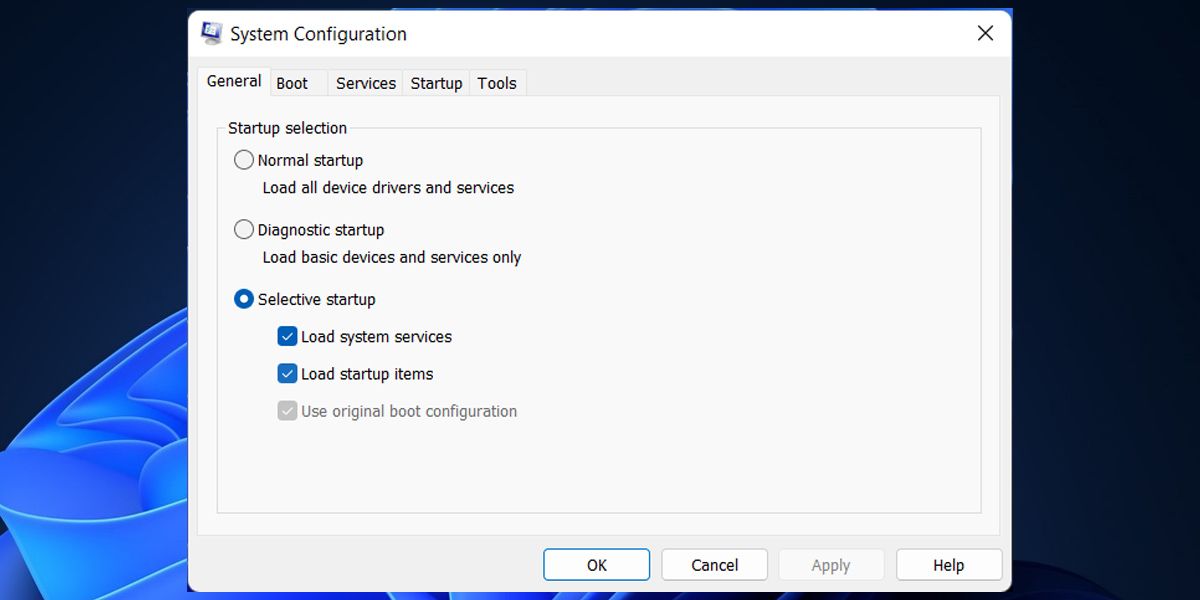
میتوانید کادرهای Load system services و Load startup items را علامت بزنید و علامت آن را بردارید تا نحوه رفتار رایانه خود را هنگام راهاندازی سفارشی کنید. برای اطلاعات بیشتر در مورد استفاده از راه اندازی انتخابی برای عیب یابی، به راهنمای مایکروسافت در مورد این فرآیند مراجعه کنید.
10. با Event Viewer مشورت کنید
ممکن است بتوانید با جستجو در Event Viewer سرنخ هایی در مورد خطاهای مربوط به فرآیندهای بازیابی سیستم پیدا کنید. ابزار را جستجو کنید و برای شروع آن را باز کنید — باید پوشه Windows Logs را گسترش دهید، سپس روی Applications کلیک کنید.

در نتایج اسکرول کنید تا هر چیزی را با خطا در ستون Level بیابید. روی یک رویداد جداگانه کلیک کنید تا توضیحات آن نمایش داده شود و ببینید آیا دلیلی برای اتصال آن به System Restore وجود دارد یا خیر. میتوانید هر خطای مرتبطی را که پیدا میکنید در گوگل جستجو کنید تا ببینید بهترین اقدام چیست.
11. زمان خود را بررسی کنید
به همان اندازه که ساده به نظر می رسد، مشکل در بازیابی سیستم شما ممکن است ناشی از چیزی به همان سادگی باشد که رایانه شما در هنگام برنامه ریزی برای ایجاد یک تصویر جدید به خواب رفته است. کامپیوتر شما نمیتواند خود را برای انجام کار بیدار کند، مگر اینکه ابزار مفیدی به نام Restore Point Creator داشته باشید.
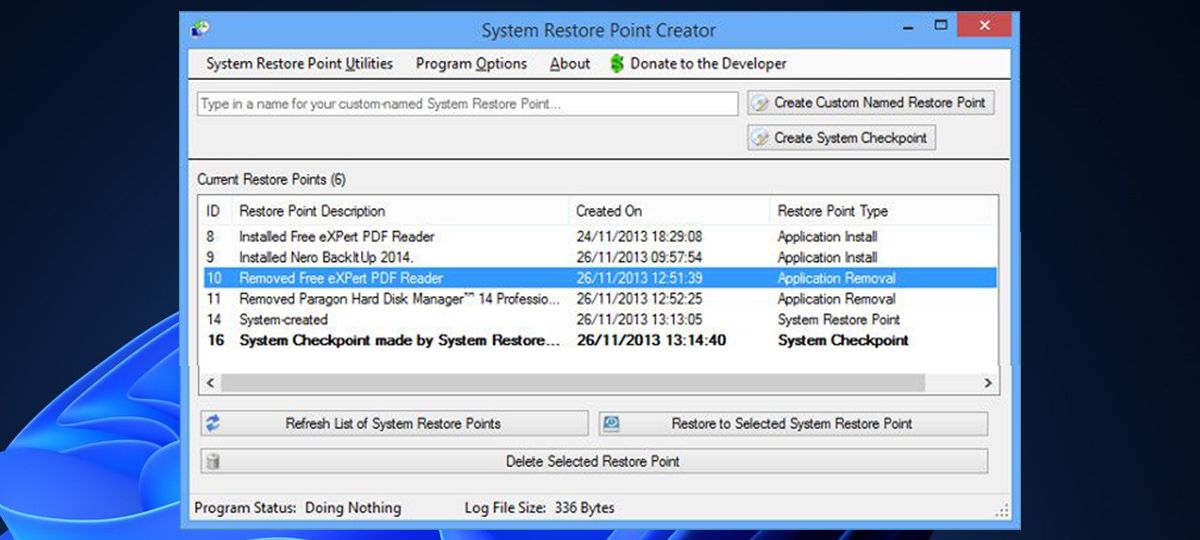
در میان انبوهی از مزیتهای دیگر، Restore Point Creator به کاربران این فرصت را میدهد تا کار را برای آینده برنامهریزی کنند و به سیستم خود دستور دهد در آن زمان مشخص شده بیدار شود. این گزینه با رفتن به System Restore Point Utilities > Schedule creation of System Restore Points و سپس علامت زدن کادر با عنوان Wake computer در صورتی که سیستم در حالت خواب است، در دسترس است.
نکته ای که باید به خاطر داشته باشید این است که Restore Point Creator از Task Scheduler برای پیاده سازی این ویژگی استفاده می کند. به این ترتیب، باید بررسی کنید که رایانه شما با این ابزار سازگار است.
12. از یک جایگزین شخص ثالث استفاده کنید
اگر واقعاً نمی توانید بازیابی سیستم را تعمیر کنید، همیشه می توانید راه حل دیگری را امتحان کنید. این به هیچکس در بحبوحه بحران در حال حاضر کمک نمیکند، اما برای آن دسته از خوانندگانی که بهتازگی دفاع خود را تنظیم میکنند، یک طرح پشتیبان میتواند سود سهام خود را پرداخت کند.
همچنین میتوانید این دیسکهای نجات و بازیابی را برای بازیابی سیستم ویندوز خود بررسی کنید.
13. رایانه خود را به تنظیمات کارخانه بازنشانی کنید
اگر هیچ یک از راهحلهای بالا بازیابی سیستم را برطرف نکرد و در سیستمی پر از اشکال و اشکال گیر کردهاید، باید رایانه خود را به تنظیمات کارخانه بازنشانی کنید. این یک حرکت جسورانه است، زیرا رایانه شما را به حالتی که در زمان خرید آن بود برمیگرداند.
قبل از انجام این کار، اطمینان حاصل کنید که از هر گونه اطلاعات شخصی که ممکن است نیاز داشته باشید، تا زمانی که می توانید، نسخه پشتیبان تهیه کنید.
تعمیر سیستم بازیابی ویندوز
دلایل زیادی وجود دارد که بازیابی سیستم ممکن است کار نکند، بنابراین شناسایی علت دقیق ممکن است چالش برانگیز باشد. با این حال، با کمی صبر، نکات بالا به شما کمک می کند تا مشکل را برطرف کنید تا بتوانید هر زمان که نیاز داشتید یک نقطه بازیابی را بارگیری کنید.
اگر می خواهید نقاط بازیابی سریعتر ایجاد کنید، می توانید این گزینه را به منوی زمینه ویندوز اضافه کنید.