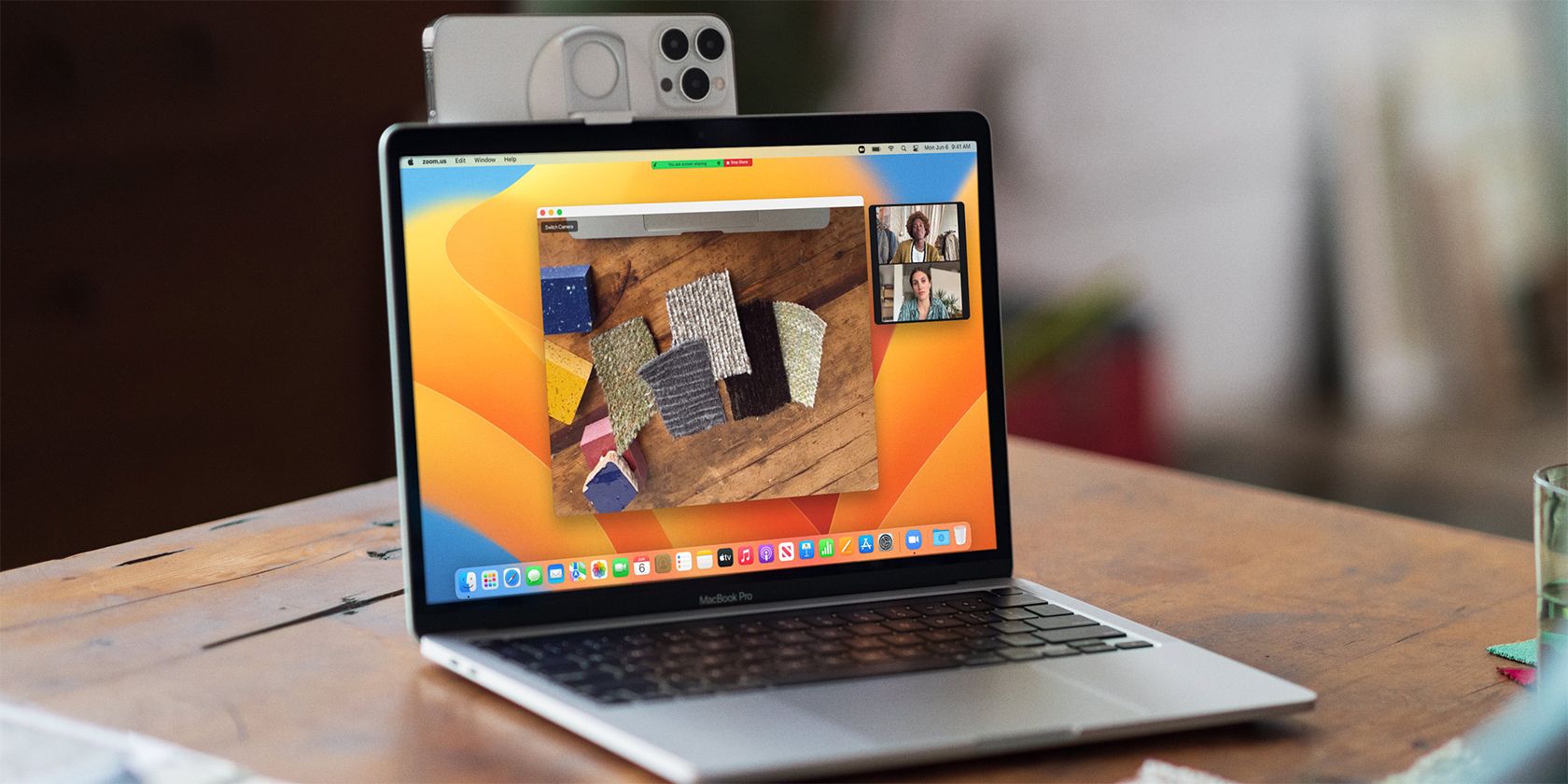بهروزرسانی نرمافزار macOS Ventura اپل بسیار بیشتر از Stage Manager و Continuity Camera است. در اینجا می توانید همه چیز را در مورد آنها یاد بگیرید.
بالاخره به macOS Ventura ارتقا دادید؟ با ویژگیهایی مانند Stage Manager، Continuity Camera و Passkeys واقعاً در انتظار شما هستید.
اما، مانند هر بهروزرسانی نرمافزاری دیگر، چیزهای زیادی زیر رادار پرواز میکنند. در اینجا، ما در مورد 15 ویژگی مخفی macOS Ventura که باید آنها را بررسی کنید، صحبت خواهیم کرد.
1. متن را از ویدیوهای متوقف شده کپی کنید
macOS Monterey قابلیت کپی متن از تصاویر را معرفی کرد. Ventura این کار را بیشتر انجام می دهد و به شما امکان می دهد متن ویدیوهای متوقف شده را کپی کنید. این عملکرد در همه برنامه ها و ابزارهای بومی مانند QuickTime Player، Apple TV و Quick Look کار می کند. حتی روی هر ویدیویی که در سافاری پخش میکنید کار میکند.
بنابراین، دفعه بعد که میخواهید متنی را از یک ویدیو کپی کنید، کافی است آن را مکث کنید، یک کلمه یا عبارت را برجسته کنید و روی Control کلیک کنید و Copy را انتخاب کنید.
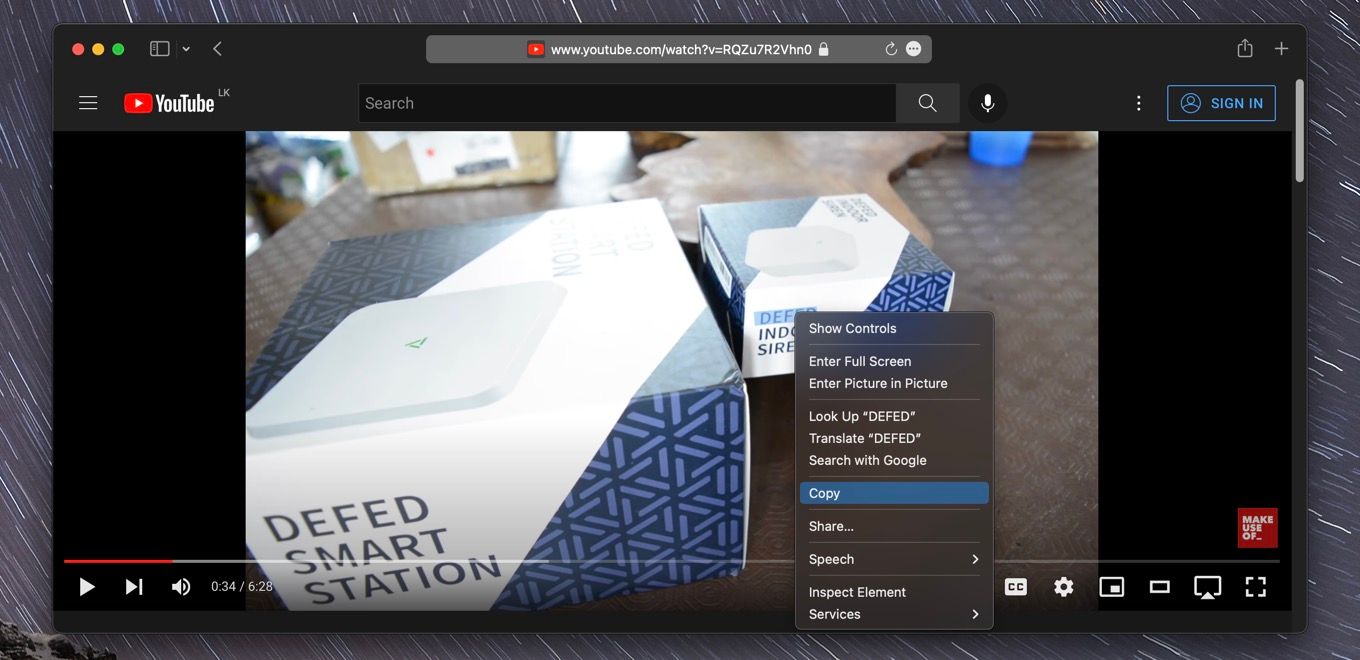
2. زیرنویسهای صوتی بلادرنگ ایجاد کنید
اگر ناشنوا هستید، کم شنوا هستید یا میخواهید ویدیویی را با صدا پایین پخش کنید، میتوانید زیرنویسهایی را در زمان واقعی برای صداهای سیستم یا میکروفون در مک خود ایجاد کنید.
منوی اپل را باز کنید و به تنظیمات سیستم > دسترسی > زیرنویسهای زنده (بتا) بروید تا برای شروع استفاده از این قابلیت دسترسی، زیرنویسهای زنده را فعال کنید.
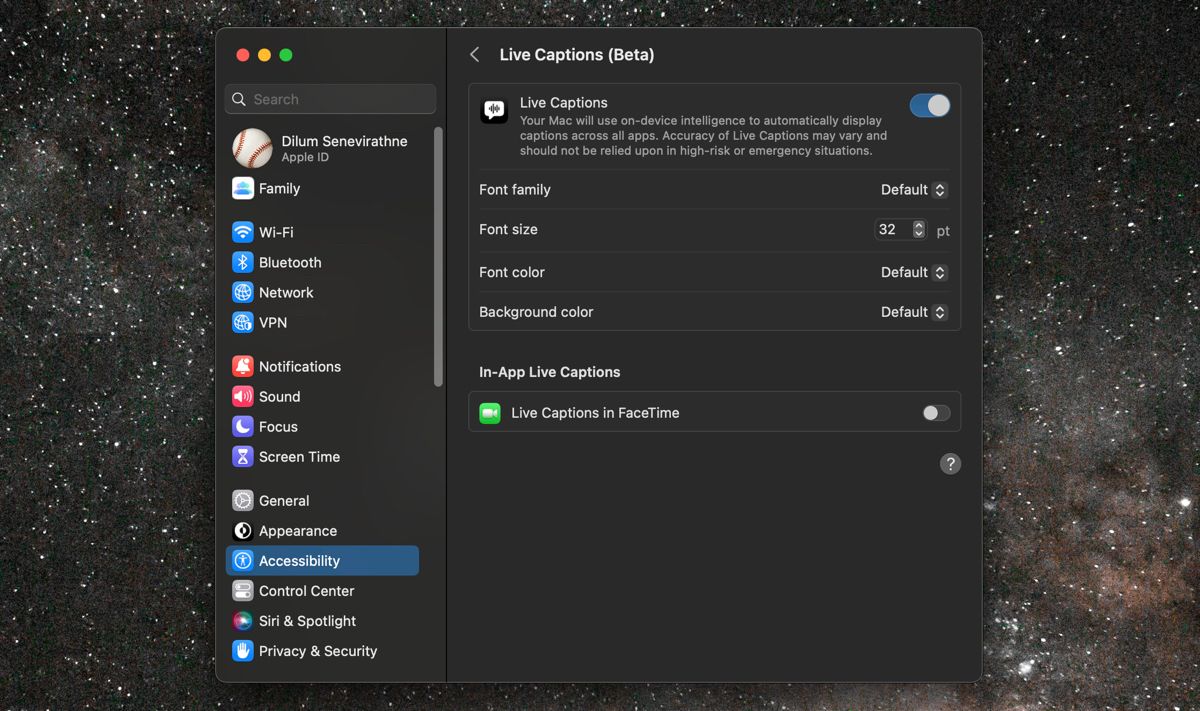
3. به روز رسانی های امنیتی را بدون راه اندازی مجدد نصب کنید
بهروزرسانیها ضروری است، بهویژه زمانی که از مک خود در برابر تهدیدات امنیتی محافظت میکنید. با این حال، نصب آنها زمان می برد و جریان کار شما را با راه اندازی مجدد طولانی قطع می کنند.
اپل این را میداند، به همین دلیل است که macOS Ventura بهروزرسانیهای امنیتی را جدا از بهروزرسانیهای معمولی نصب میکند. همه چیز در پسزمینه اتفاق میافتد و شامل راهاندازی مجدد صفر است.
این ویژگی به طور پیش فرض فعال است، اما اگر می خواهید مطمئن شوید، به تنظیمات سیستم > عمومی > به روز رسانی نرم افزار > به روز رسانی خودکار بروید و اطمینان حاصل کنید که سوئیچ کنار Install Security Responses and System Files روشن است.
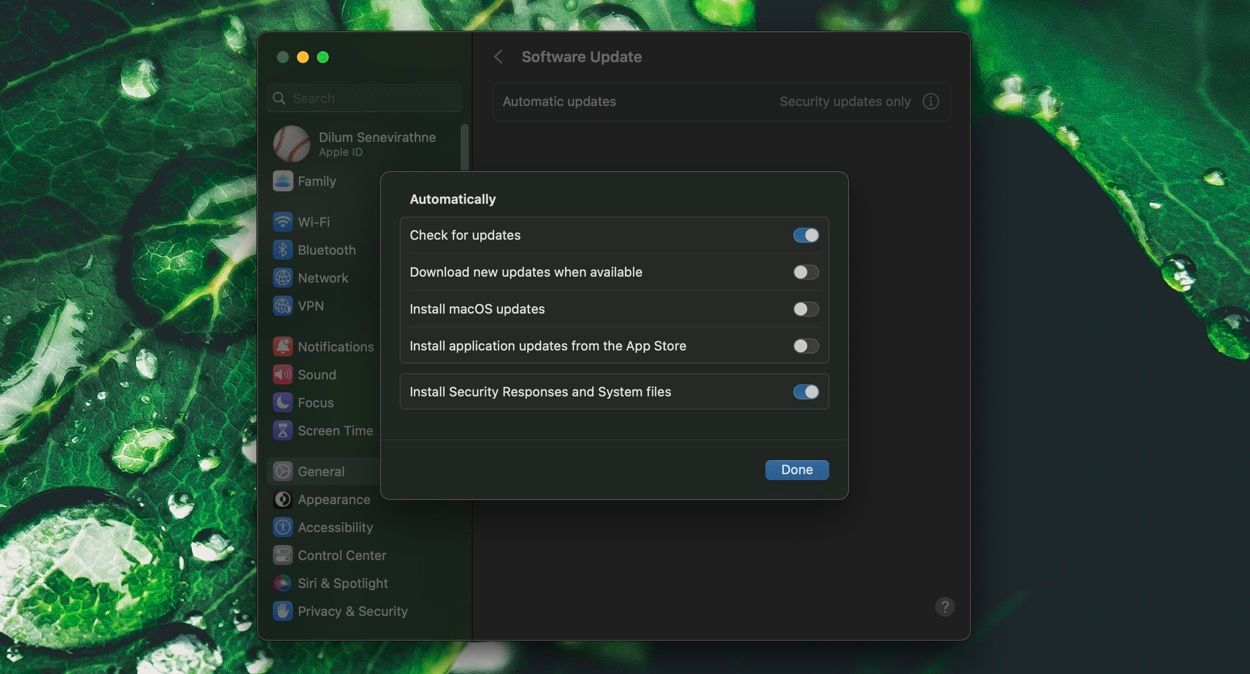
4. با برنامه ساعت جدید زنگ هشدار تنظیم کنید
آیا می خواهید زنگ هشدار تنظیم کنید؟ شما مجبور نیستید به سمت آیفون خود برسید. فقط از برنامه ساعت جدید در macOS Ventura استفاده کنید. به Launchpad > Clock بروید و می توانید یک یا چند زنگ هشدار را از زبانه Alarm تنظیم کنید.
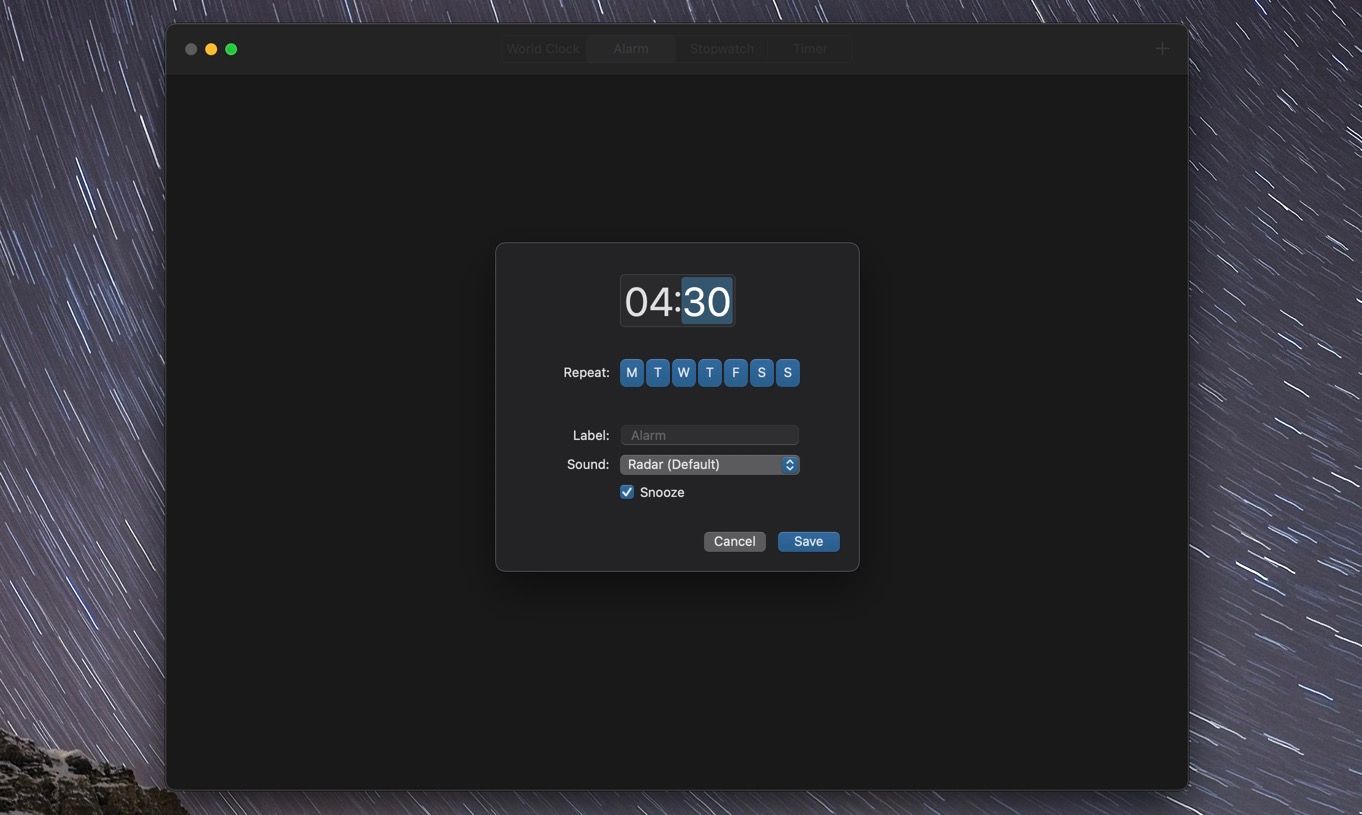
Clock for macOS همچنین دارای ویژگیهایی شبیه به همتایان iOS و iPadOS خود است، مانند ساعت جهانی، کرونومتر و تایمر.
5. صداهای پس زمینه آرامش بخش را پخش کنید
اگر میخواهید صداهای آزاردهنده محیطی را بپوشانید یا از وزوز گوش رنج میبرید، حفاری اطراف YouTube را فراموش کنید تا چیزی برای بازی کردن داشته باشید. در عوض، میتوانید صداهای آرامبخش پسزمینه را مستقیماً از تنظیمات دسترسی macOS Ventura روشن کنید.
به تنظیمات سیستم > دسترسی > صدا بروید و دکمه انتخاب را برای انتخاب صدا انتخاب کنید. سپس، سوئیچ کنار صداهای پسزمینه را روشن کنید تا پخش آن شروع شود. از نوار لغزنده کنار میزان صداهای پسزمینه برای تنظیم سطح صدا بدون تأثیر بر میزان صدای سیستم استفاده کنید.
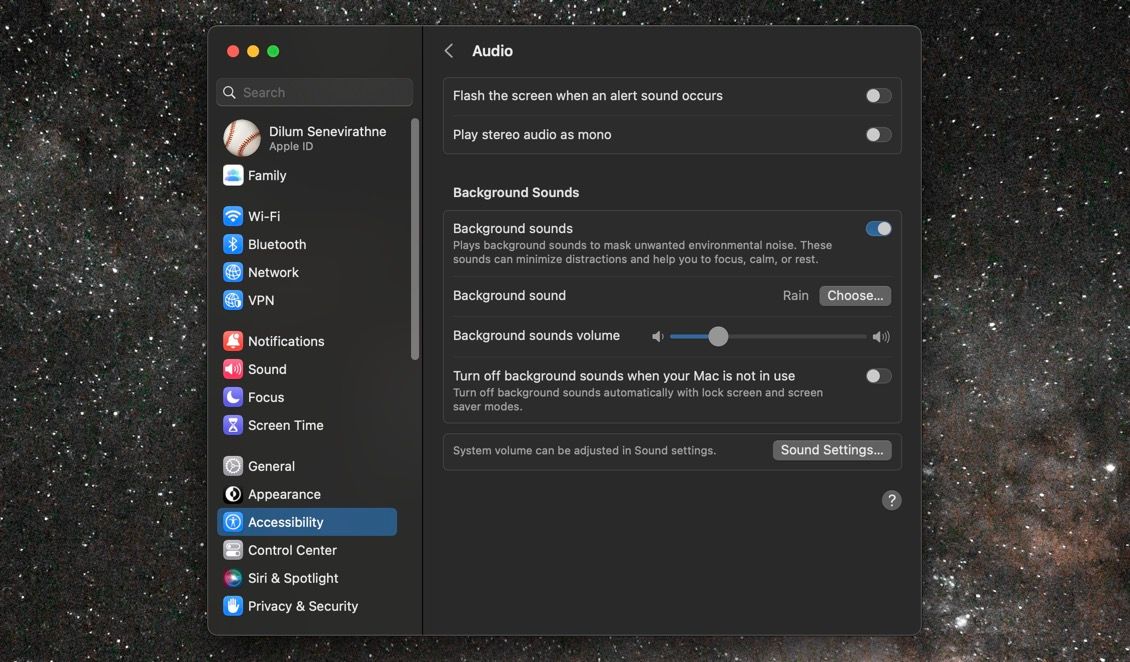
6. لغو ارسال ایمیل و پیام
دفعه بعد که ایمیلی ارسال کردید و متوجه شدید که باید چیزی اضافه یا تغییر دهید، می توانید آن را لغو ارسال کنید. دکمه Undo Send را در گوشه سمت چپ پایین پنجره برنامه Mail در عرض 15 ثانیه انتخاب کنید تا دوباره به صورت پیش نویس باز شود.

همین امر در مورد برنامه پیامها نیز صدق میکند، اگرچه تا 15 دقیقه برای لغو ارسال یک متن فرصت دارید. فقط روی حباب پیام کنترل کلیک کنید و Undo Send را انتخاب کنید. علاوه بر واگرد ارسال، پیامها همچنین به شما اجازه میدهند هم اکنون متون را ویرایش کنید.
7. پوشه عکس های مخفی را قفل کنید
هر کسی که راه خود را در برنامه Mac’s Photos بداند می تواند به سرعت همه چیز را در آلبوم عکس مخفی آن بررسی کند. حداقل قبلاً اینطور بود.
در macOS Ventura، پوشه Hidden توسط Touch ID یا رمز عبور حساب کاربری شما ایمن می شود. حتی پوشه Recently Deleted نیز محافظت میشود، بنابراین مجبور نیستید عکسهای حساس را پس از حذف برای همیشه سطل زباله کنید.
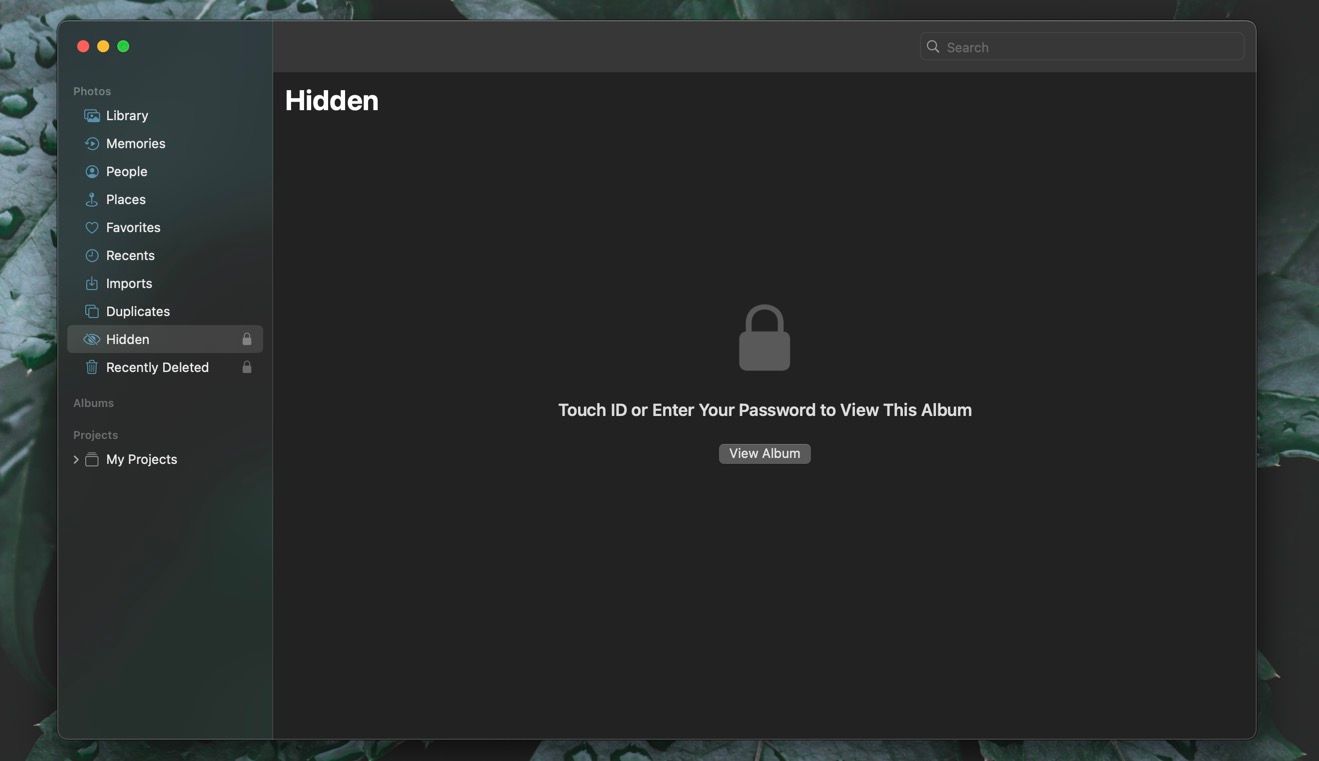
اگر نماد قفل کنار Hidden and Recently Deleted را در نوار کناری برنامه Photos نمی بینید، به Photos > Settings > General رفته و گزینه Use Touch ID یا رمز عبور را فعال کنید.
8. از Quick Look در Spotlight Search استفاده کنید
Quick Look یک ویژگی فوقالعاده راحت است، حتی بیشتر در macOS Ventura زیرا مستقیماً در Spotlight Search کار میکند. فقط از کلیدهای جهت دار برای برجسته کردن موردی که می خواهید در نتایج جستجو پیش نمایش شود استفاده کنید و Space را فشار دهید.

9. فیلترها را به نمایه های فوکوس خود اضافه کنید
مزاحم نشوید با macOS Monterey به Focus تبدیل شد و اکنون حتی بهتر است زیرا می توانید با استفاده از فیلترهای فوکوس مرزها را در برنامه ها تعیین کنید.
به تنظیمات سیستم > فوکوس بروید و از دکمه فیلتر فوکوس برای تنظیم یک فیلتر سفارشی در زیر هر نمایه فوکوس استفاده کنید. به عنوان مثال، میتوانید انتخاب کنید در حالی که Work Focus فعال است، چه صندوق ورودی در ایمیل میخواهید اعلانها را دریافت کنید.
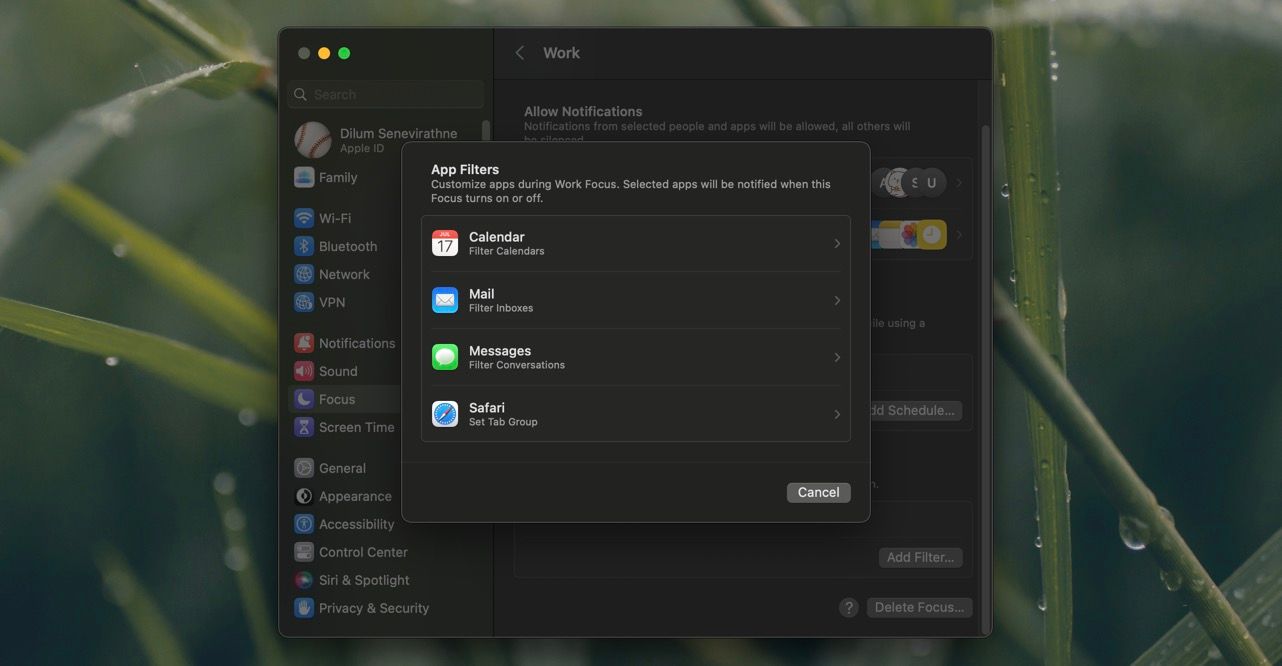
10. پس زمینه را از تصاویر حذف کنید
macOS Ventura با الگوریتمهای یادگیری ماشینی ادغام شده است که قادر به شناسایی و کپی کردن سوژههای درون تصاویر است. همیشه فعال است و در Quick Look، Photos و Safari کار میکند.
فقط روی یک عکس کنترل کلیک کنید، Copy Subject را انتخاب کنید، و آن را در هر کجا که می خواهید قرار دهید، و موضوع باید بدون پس زمینه ظاهر شود. همچنین می توانید موضوع عکس را به صورت فایل PNG ذخیره کنید.
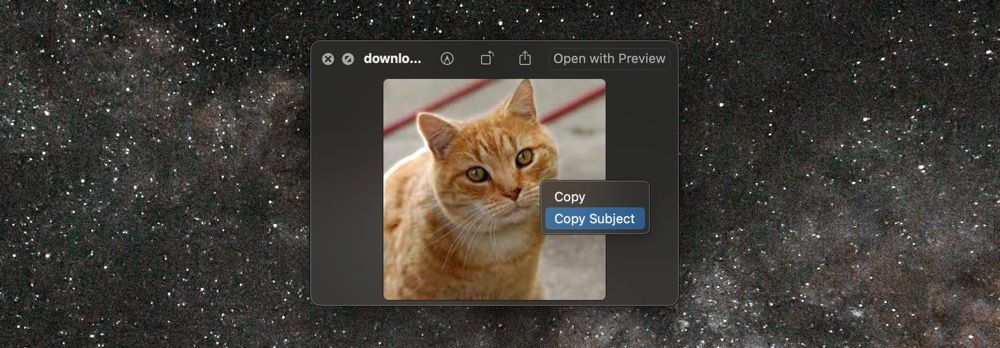
11. هشدارهای آب و هوای شدید را دریافت کنید
برنامه آب و هوای macOS Ventura باورنکردنی است. استفاده از آن سرگرم کننده است و اطلاعات زیادی را بدون اینکه شما را تحت تأثیر قرار دهد در اختیار شما قرار می دهد. اگر در منطقهای زندگی میکنید که مستعد آبوهوای شدید است، میتواند در صورت وجود خطر در گوشه و کنار، هشدارهایی را برای شما ارسال کند.
برنامه Weather را باز کنید، Weather > Settings را از نوار منو انتخاب کنید و کادر کنار Severe Weather Alerts را علامت بزنید. همچنین فراموش نکنید که هشدارهای آب و هوای شدید را در آیفون خود تنظیم کنید.
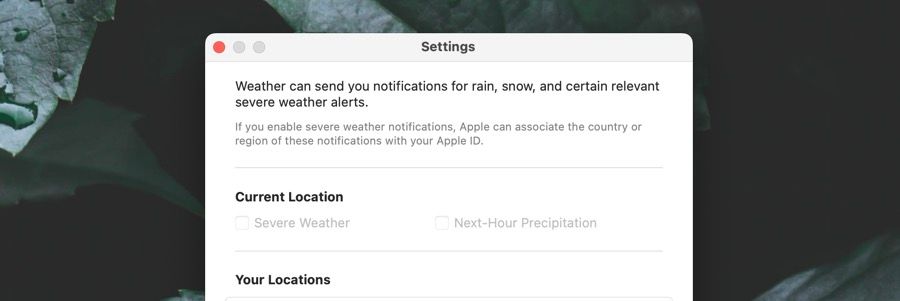
12. ایمیل ها را برای بعد برنامه ریزی کنید
هنگام نوشتن یک ایمیل جدید در برنامه ایمیل اپل، لازم نیست آن را فورا ارسال کنید. در عوض، می توانید آن را برای بعدا برنامه ریزی کنید. برای انجام این کار، فلش رو به پایین در کنار نماد ارسال را انتخاب کنید و گزینه Send Later را انتخاب کنید. سپس، زمان و تاریخ را مشخص کنید و مک شما بقیه کارها را انجام خواهد داد.
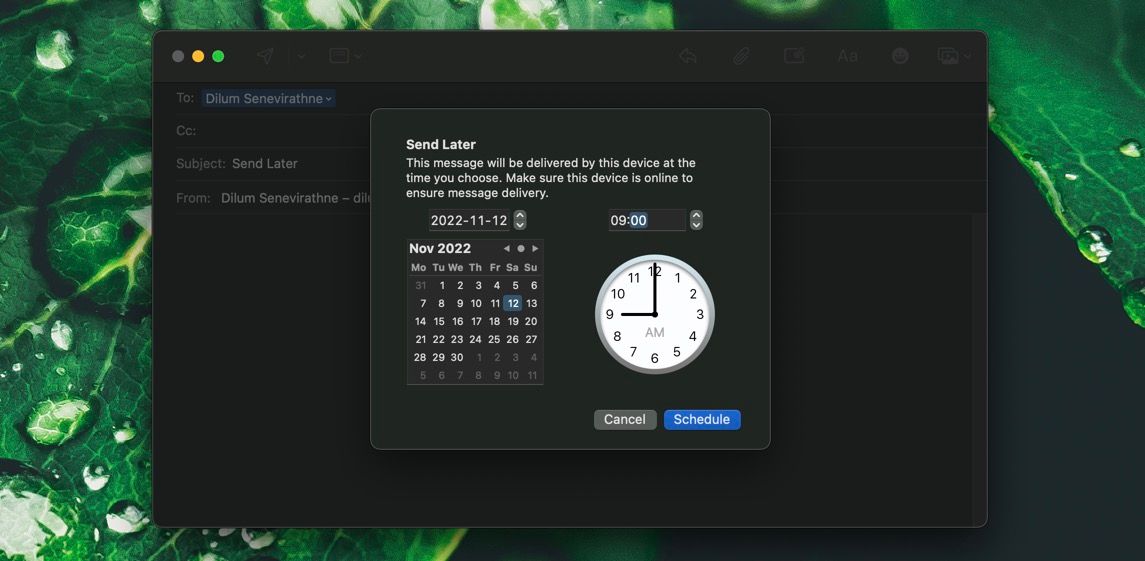
13. پیشنهادات رمز عبور بهتر در سافاری
در حین ایجاد رمزهای عبور در سافاری، نیازی نیست که با آن رشته بیهوده غیرممکن که مرورگر به طور پیشفرض میپزد، کنار بیایید.
در عوض، کشویی Other Options را انتخاب کنید، و چندین گزینه برای تغییر چیزها دریافت خواهید کرد. میتوانید رمز عبور پیشفرض را ویرایش کنید، نسخهای را انتخاب کنید که تایپ آن راحتتر باشد، یا یکی را بدون نویسههای خاص انتخاب کنید.
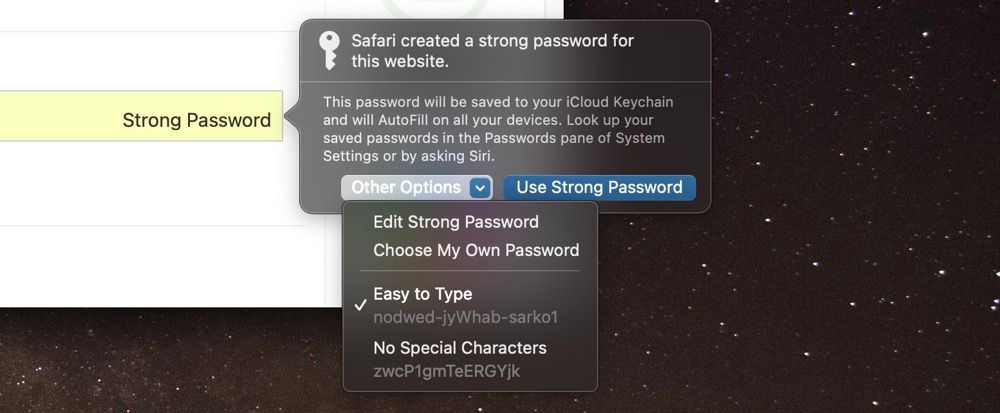
14. ادغام تصاویر تکراری در عکس ها
برنامه Photos در macOS Ventura دارای قابلیت کپی کردن تصاویر و ویدیوها است. Duplicates را در نوار کناری برنامه انتخاب کنید و سپس ادغام موارد “X” را روی خوشه هایی از موارد مشابه انتخاب کنید. انتظار می رود در دراز مدت مقدار زیادی از فضای ذخیره سازی محلی و iCloud را ذخیره کنید.
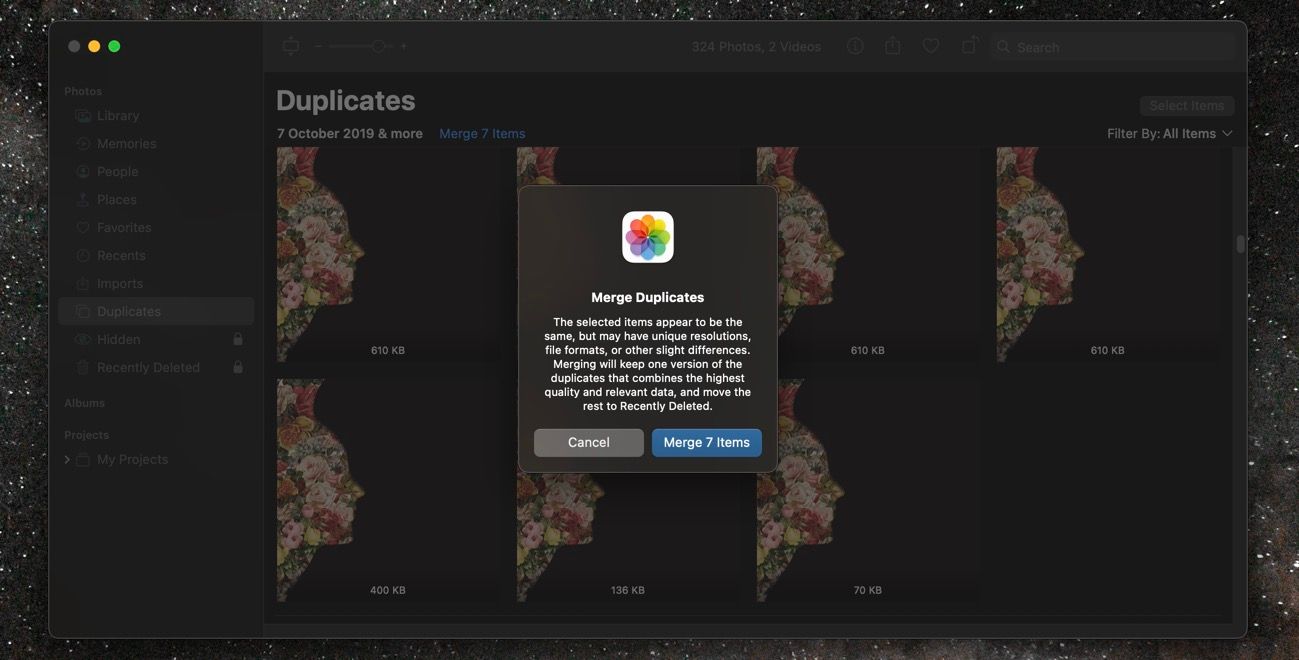
15. گروه های تب را در سافاری به اشتراک بگذارید
ویژگی Tab Groups سافاری سازماندهی چندین تب را آسانتر میکند، اما در macOS Ventura، میتوانید آنها را با دیگران نیز به اشتراک بگذارید.
روی یک گروه برگه در نوار کناری مرورگر کلیک کنید، Share Tab Group را انتخاب کنید و آن را برای هر کاربر iPhone، iPad یا macOS که آخرین نسخه iOS، iPadOS یا macOS را اجرا میکند، ارسال کنید.
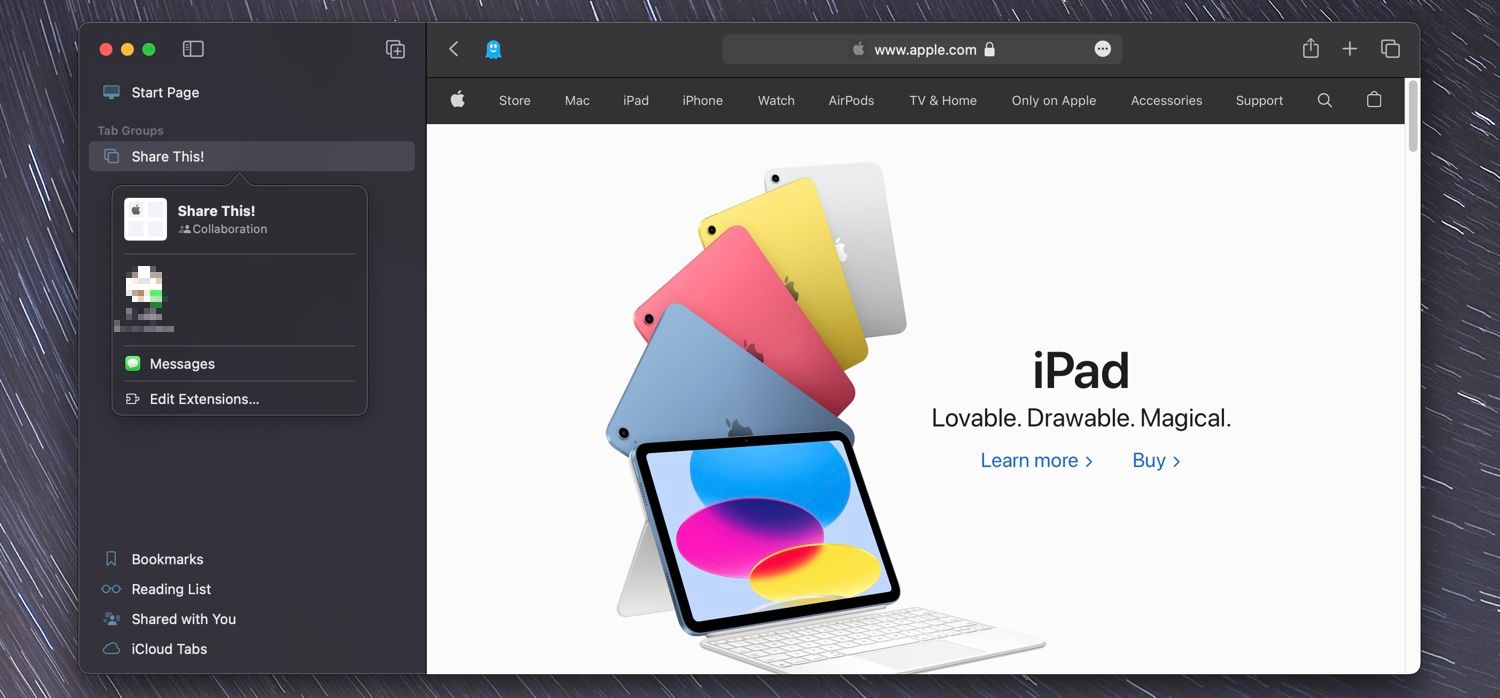
هر تغییری که در یک گروه برگه مشترک ایجاد شده است بلافاصله برای همه کاربران نشان داده می شود. برنامه ریزی برای سفر یا پروژه بعدی بسیار ساده تر شد!
برای یافتن ویژگیهای بیشتر macOS Ventura به جستجو ادامه دهید
فهرست بالا به هیچ وجه جامع نیست. به تعامل با macOS Ventura ادامه دهید و بدون شک با بسیاری از ویژگی های جالب دیگر مواجه خواهید شد.
با این حال، هر افزودن یا تغییر ویژگی در جدیدترین سیستم عامل مک، یک استادکار نیست. به عنوان مثال، برنامه اصلاح شده System Settings هنوز کامل نیست.