اگر می خواهید گردش کار Logic Pro خود را ساده کنید، این میانبرهای صفحه کلید ضروری را به خاطر بسپارید.
Logic Pro مسلماً بهترین ایستگاه کاری صوتی دیجیتال موجود برای macOS است. چه ایجاد پروژه های صوتی برای سرگرمی و چه به عنوان یک پیگیری حرفه ای، Logic Pro می تواند تمام نیازهای خلاقانه شما را برآورده کند. مانند بسیاری از برنامه های خلاقانه، نکته کلیدی برای اینکه در طول جلسات ویرایش طولانی خسته نشوید، استفاده مؤثر از میانبرهای صفحه کلید است.
ما برخی از بهترین میانبرهای صفحه کلید را که باید عادت به استفاده از آنها را داشته باشید به شما نشان خواهیم داد تا مطمئن شوید که زمان صرف شده در Logic Pro شما را خسته نمی کند – بلکه به طور مداوم به شما الهام می بخشد.
1. انتخاب/لغو انتخاب/تنظیم هد پخش
فرقی نمیکند که در پنجرههای Workspace یا Piano Roll Editor کار میکنید، اغلب باید به سرعت بخشها یا گروههایی از آنها را انتخاب و از حالت انتخاب خارج کنید. ابزار Pointer (گزینه پیشفرض کلیک چپ) راه اصلی برای انتخاب مناطق از طریق یک کلیک یا کلیک کردن و کشیدن است. اما اغلب شما نیاز دارید که مناطق دیگر را بدون لغو انتخاب مناطقی که قبلاً انتخاب شدهاند انتخاب یا لغو انتخاب کنید.
می توانید این کار را با فشار دادن Shift + کلیک/کلیک و کشیدن انجام دهید. این تکنیک می تواند به شما کمک کند مناطق صوتی Logic Pro خود را در چند ثانیه محو کنید یا تغییرات دیگر را به سرعت در چندین منطقه اعمال کنید.
همچنین، میتوانید Shift + کلیک روی فضای خالی خاکستری (فاصله بین یادداشتها یا مناطق) را فشار دهید تا هد پخش به جایی که کلیک کردهاید منتقل شود.
2. Snap to Grid
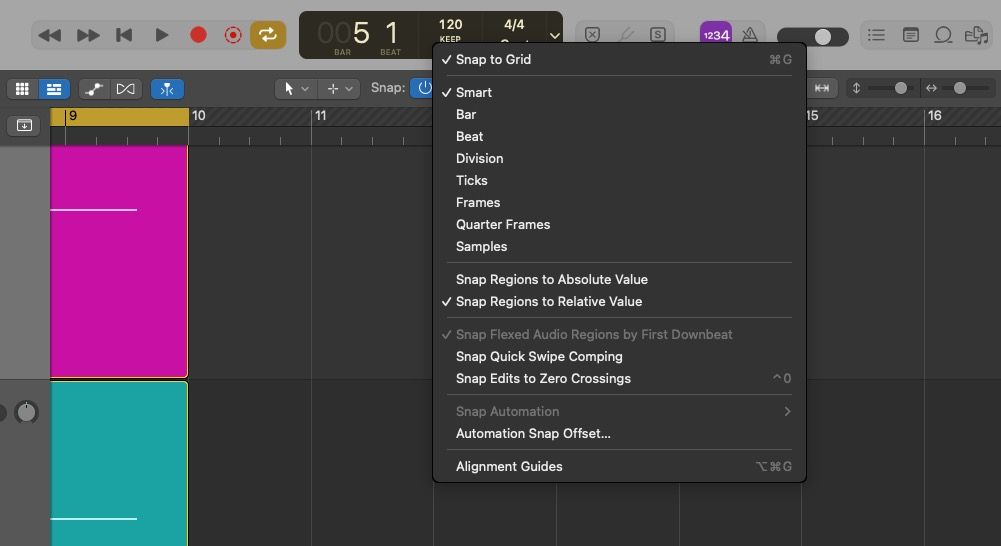
عملکرد Snap to Grid به شما کمک می کند هر یادداشت یا ناحیه MIDI را به طور کامل با بخش بیت انتخابی خود تراز کنید. Snap to Grid را با فشار دادن Cmd + G فعال کنید. به طور پیش فرض، این گزینه Smart Snap to Grid را فعال می کند. میتوانید انتخاب کنید که کدام گزینه با این میانبر در بالای ناحیه Workspace فعال میشود.
هنگام ویرایش با Flex Time بیشتر از این میانبر استفاده خواهید کرد. ویرایشهای زمانبندی عالی اغلب به ترکیبی از ویرایشهای دستی و Snap to Grid نیاز دارند. برای کسب اطلاعات بیشتر، راهنمای ما در مورد نحوه استفاده از Flex Time در Logic Pro را ببینید.
3. چرخه منطقه(های) انتخابی
در طول تولید، اغلب باید بخش ها یا مناطق خاصی را جدا کنید تا آنها را بهتر بشنوید و آنها را بهبود ببخشید. یک راه سریع برای انجام این کار این است که منطقه(های) خود را انتخاب کنید و Cmd + U را فشار دهید. با این کار حالت چرخه در اطراف منطقه(های) انتخاب شده فعال می شود.
اکنون، می توانید به منطقه(های) انتخابی خود در حلقه گوش دهید که اغلب در هر مرحله از تولید ضروری است. پس از برجسته کردن تمام مناطق خود (با Cmd + A) از این میانبر استفاده کنید تا به سرعت کل پروژه خود را چرخه کنید. چرخه را در ابتدا و انتها به طور جزئی طولانی کنید، و شما آماده هستید تا پروژه خود را پرتاب کنید.
4. منوی ابزار را باز کنید
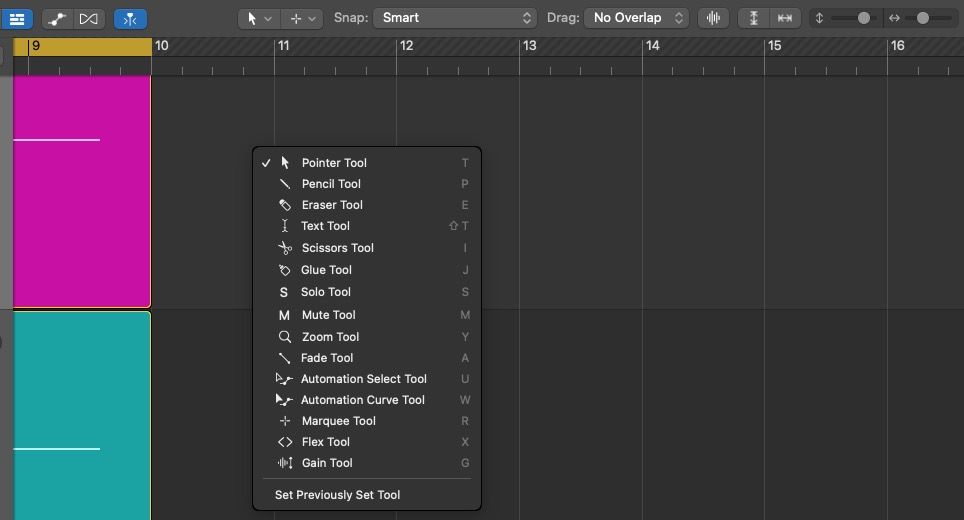
منوهای ابزار کلیک چپ و Cmd-click ستون فقرات ویرایش را تشکیل می دهند. به جای اینکه هر بار که می خواهید ابزار را تغییر دهید به این منوها بروید، T را فشار دهید تا منوی ابزار کلیک چپ باز شود. سپس، خواهید دید که هر ابزار دارای یک میانبر مربوطه است که به شما کمک می کند تا به سرعت یکی را که می خواهید انتخاب کنید.
برای بازگشت به ابزار Pointer کافی است دوبار T را فشار دهید.
5. منطقه(های) پرش
فواید مختلفی برای پرش MIDI و مناطق صوتی در محل وجود دارد. به عنوان مثال، مناطق MIDI به صدا تبدیل می شوند و CPU شما مجبور نیست Audio FX (و سایر پارامترها) را در زمان واقعی مدیریت کند.
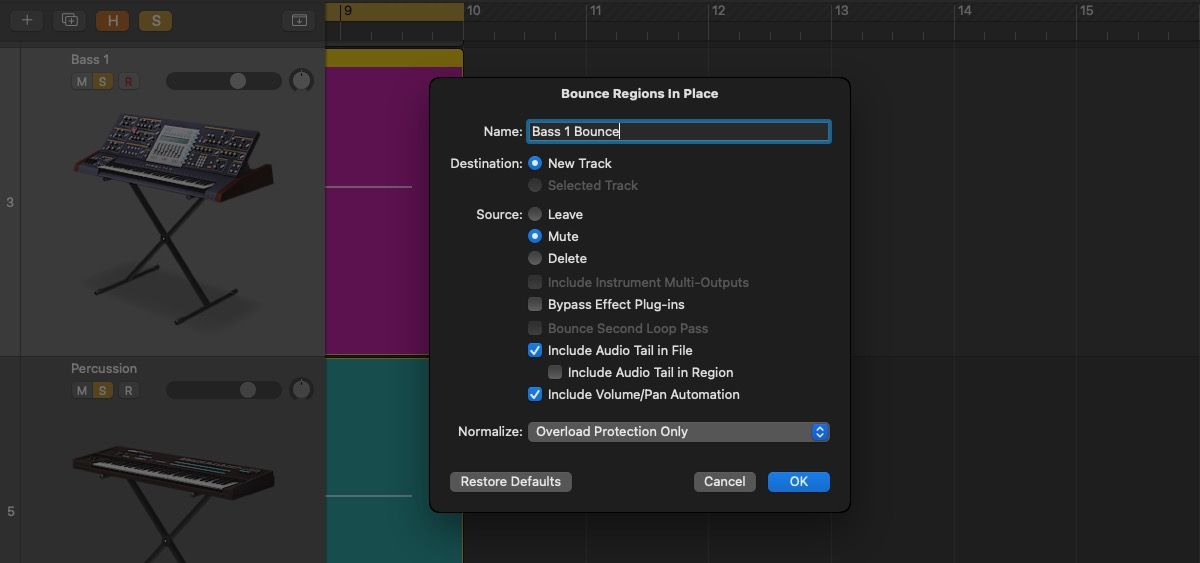
منطقه(های) صوتی یا MIDI را که می خواهید پرش کنید انتخاب کنید و برای انجام این کار Ctrl + B را فشار دهید. اکنون، میتوانید ویرایشهای ناحیه صوتی را روی آهنگهای MIDI اعمال کنید (مانند معکوس کردن صدای خود در Logic Pro) و مدیریت آهنگهای صوتی با اثرگذاری سنگین شما آسان میشود.
6. منطقه(های) تکراری
در حالی که ممکن است به کپی و چسباندن با ترکیب استاندارد Cmd + C و Cmd + V عادت داشته باشید، Logic Pro به شما این شانس را می دهد که مناطق انتخاب شده را دقیقا و به راحتی کپی کنید.
تنها کاری که باید انجام دهید این است که Alt (Option) را نگه دارید و در حین کلیک کردن و کشیدن چنین مناطقی به موقعیتی که میخواهید میکشید. متوجه خواهید شد که اغلب این کار بهتر از استفاده از کپی و چسباندن است.
7. به نوار بعدی یا قبلی بروید
از میانبر صفحه کلید < برای حرکت یک نوار به عقب و > برای حرکت یک نوار به جلو استفاده کنید. به جای کلیک کردن برای جابجایی هد پخش، وقتی میخواهید برگردید سریعاً این دکمهها را فشار دهید یا به نواری نزدیک بروید.
8. صفحه کلید تایپ موسیقی را باز کنید

اگر صفحه کلید MIDI ندارید یا فقط می خواهید به سرعت یک ملودی یا باس بسازید، صفحه کلید تایپ موسیقی ابزار عالی شماست.
با فشار دادن Cmd + K آن را باز کنید و در صفحه نمایش خواهید دید که کدام حروف با کدام نت های صفحه کلید موسیقی مطابقت دارند. همچنین خواهید دید که چگونه اکتاو یا سرعت نت هایی را که می نوازید تغییر دهید.
این ابزار را با بهترین ابزارها برای ویرایش آهنگ های MIDI در Logic Pro ترکیب کنید و می توانید به راحتی ایده های موسیقی را برای ابزارهای نرم افزاری خود ایجاد و توسعه دهید.
9. نادیده گرفتن مناطق / یادداشت های MIDI
در حالی که میتوانید کل آهنگها را با فشار دادن M بیصدا کنید، بیصدا کردن مناطق جداگانه و یادداشتهای MIDI با فشار دادن Ctrl + M مفیدتر است. این میانبر اجازه میدهد تا کنترل بیشتری در مورد آنچه بیصدا میکنید. این به شما کمک می کند آزادانه تر بسازید زیرا همیشه می توانید آخرین آزمایش خلاقانه خود را بی صدا کنید. خواه چند یادداشت دور افتاده یا چند منطقه باشد.
10. بزرگنمایی/کوچک کردن
دو روش برای بزرگنمایی و کوچکنمایی وجود دارد که میخواهید در اسرع وقت به آنها مسلط شوید:
- Cmd + فلش های چپ/راست یا فلش های بالا/پایین. این به شما امکان بزرگنمایی و کوچکنمایی افقی یا عمودی را می دهد.
- Z را برای بزرگنمایی در ناحیه(های) انتخاب شده و دوباره برای بزرگنمایی فشار دهید.
چه در حال اضافه کردن رنگها، ویرایشهای Flex Pitch یا استفاده از اتوماسیون در DAW خود باشید، باید فوکوس بصری مناسبی داشته باشید تا ویرایشهای خود را آسانتر و دقیقتر کنید.
11. پنجره ویرایشگر را باز یا ببندید
تغییر سریع بین پنجره های ویرایشگر و ناحیه Workspace هنگام ویرایش یک ضرورت است. صرفه جویی در فضا برای جلوگیری از بهم ریختگی صفحه نمایش شما مهم است. E را فشار دهید تا پنجره های ویرایشگر آهنگ صوتی یا پیانو رول باز و بسته شود.
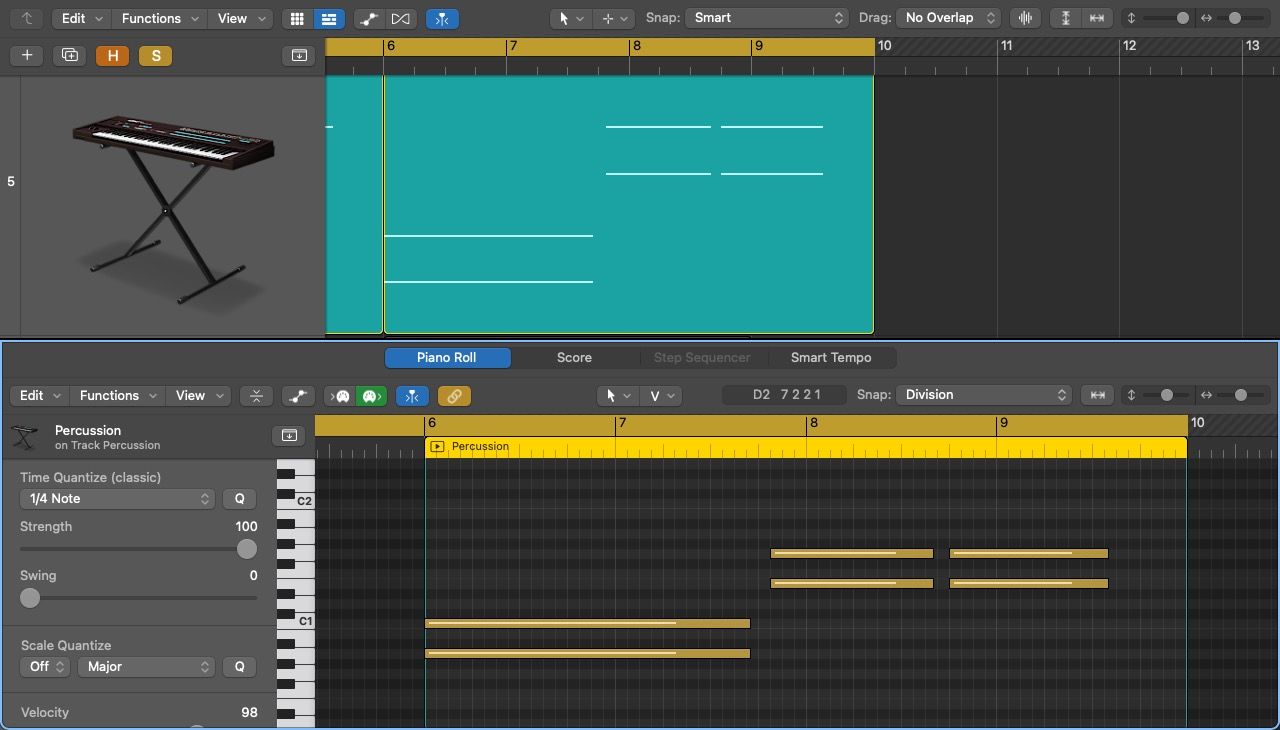
12. نتهای MIDI را با یک نیمتون/اکتاو به بالا یا پایین حرکت دهید
در پنجره ویرایشگر Piano Roll (برای آهنگهای MIDI)، میتوانید با نگه داشتن فلشهای alt + بالا/پایین، به سرعت زیر و بم نتها را در یک نیمتون به بالا یا پایین تغییر دهید. برای تغییر نت های انتخاب شده با یک اکتاو بالا یا پایین، Shift + Alt + فلش های بالا/پایین را فشار دهید.
13. تغییرات جهانی را در یادداشت های MIDI اعمال کنید
در ویرایشگر Piano Roll، میتوانید کاری کنید که تمام نتهای انتخابشده به یک مقدار طول یا سرعت نت یکسان بپرند. این کار را با فشار دادن Shift + Alt + کلیک و کشیدن (روی نت ها یا نوار لغزنده سرعت) انجام دهید.
14. ضبط کنید
دکمه ضبط جرقه خلاقانه ای است که شما بارها و بارها در Logic Pro استفاده خواهید کرد. برای شروع ضبط، R را فشار دهید، و هد پخش یک نوار قبل از شروع ضبط جایی که هد پخش در ابتدا بوده است، شروع می شود.
15. آهنگ جدید صوتی/نرم افزاری ایجاد کنید
هنگامی که یک ایده جدید به طور ناگهانی به ذهن شما خطور می کند، اغلب متوجه خواهید شد که آهنگ های صوتی یا نرم افزاری جدیدی ایجاد می کنید. Cmd + Alt + A را برای ایجاد یک آهنگ صوتی جدید و Cmd + Alt + S را برای ایجاد یک آهنگ نرم افزار جدید فشار دهید.
سرعت گردش کار خود را در Logic Pro افزایش دهید
ممکن است تمام ابزارهایی که در Logic Pro در اختیار دارید بسیار زیاد بیابید. برخی کارها می توانند خلاقیت را از بین ببرند، و اینجاست که این میانبرها می توانند به شما کمک کنند. این لیست از میانبرهای صفحه کلید را یاد بگیرید، به خاطر بسپارید و دوباره بررسی کنید تا وقت خود را در Logic Pro موثرتر و لذت بخش تر کنید.
متوجه خواهید شد که میانبرهای صفحه کلید مورد علاقه و پرکاربرد شما با ترجیحات دیگران متفاوت خواهد بود. بنابراین، روی یافتن گردش کار شخصی خود تمرکز کنید که از هر میانبری که برای شما مفید است نهایت استفاده را ببرد.
