از این ابزارهای تشخیصی رایانه برای اجرای بررسی سلامت رایانه شخصی و رفع مشکلات استفاده کنید. برای تشخیص و پشتیبانی ویندوز 10 عالی است.
مهم نیست که چه کسی هستید، چه مبتدی یا کهنه کار، سیستم ویندوز شما در نهایت با مشکلاتی مواجه خواهد شد که تشخیص آن چندان آسان نیست. (نگران نباشید، در سیستم عامل های دیگر نیز اتفاق می افتد.) وقتی این اتفاق می افتد، چه کار می کنید؟
شما می توانید کسی را استخدام کنید تا مشکل را برای شما حل کند، اما این باید آخرین راه حل باشد. وقتی میتوانید بهراحتی خودتان با استفاده از ابزارهایی که میتوانید رایگان دانلود کنید، مشکل را پیدا کنید، نیازی به پرداخت پول به کسی نیست.
توصیه می کنیم ابتدا این ابزارها را امتحان کنید. شاید تعجب کنید که چقدر می توانید تنها با اینها حل کنید! اگر هنوز نمی توانید مشکل را حل کنید، پس حتما سواره نظام را وارد کنید.
ابزارهای تشخیصی سیستم ویندوز
مشکلات سخت افزاری می تواند درد بزرگی در گردن در ویندوز باشد. آنها معمولاً زمانی رخ می دهند که از نسخه قدیمی سیستم عامل (مانند ویندوز 7 یا ویندوز 8) یا یک نسخه پیشرفته (مانند Windows Insider) استفاده می کنید.
اما گاهی اوقات، شما فقط می خواهید بدانید که از کدام سخت افزار استفاده می کنید. اینها ابزارهایی هستند که باید کاملاً بدانید که چگونه برای هر یک از این موارد استفاده از آنها استفاده کنید.
1. HWiNFO
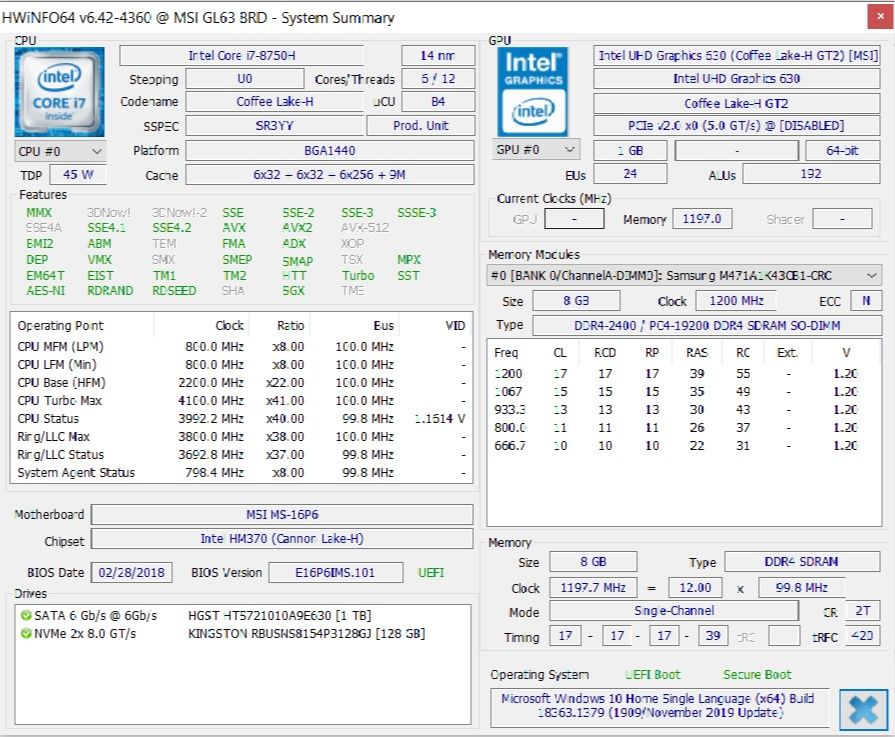
HWiNFO جامعترین ابزار خلاصه سیستم است. تمام اطلاعات مربوط به رایانه شما از دمای CPU گرفته تا ولتاژ فن را نمایش می دهد. در واقع، اگر از پردازنده Ryzen استفاده می کنید، این باید جستجوگر رایانه شخصی شما باشد، زیرا جایگزین هایی مانند CPU-Z برای نشان دادن خوانش نادرست شناخته شده است.
زمانی که میخواهید دقیقترین بازخوانیها را از هر چیزی که مربوط به اجزای رایانهتان است، داشته باشید، ابزار خوبی است.
دانلود: HWiNFO
2. نظارت بر عملکرد
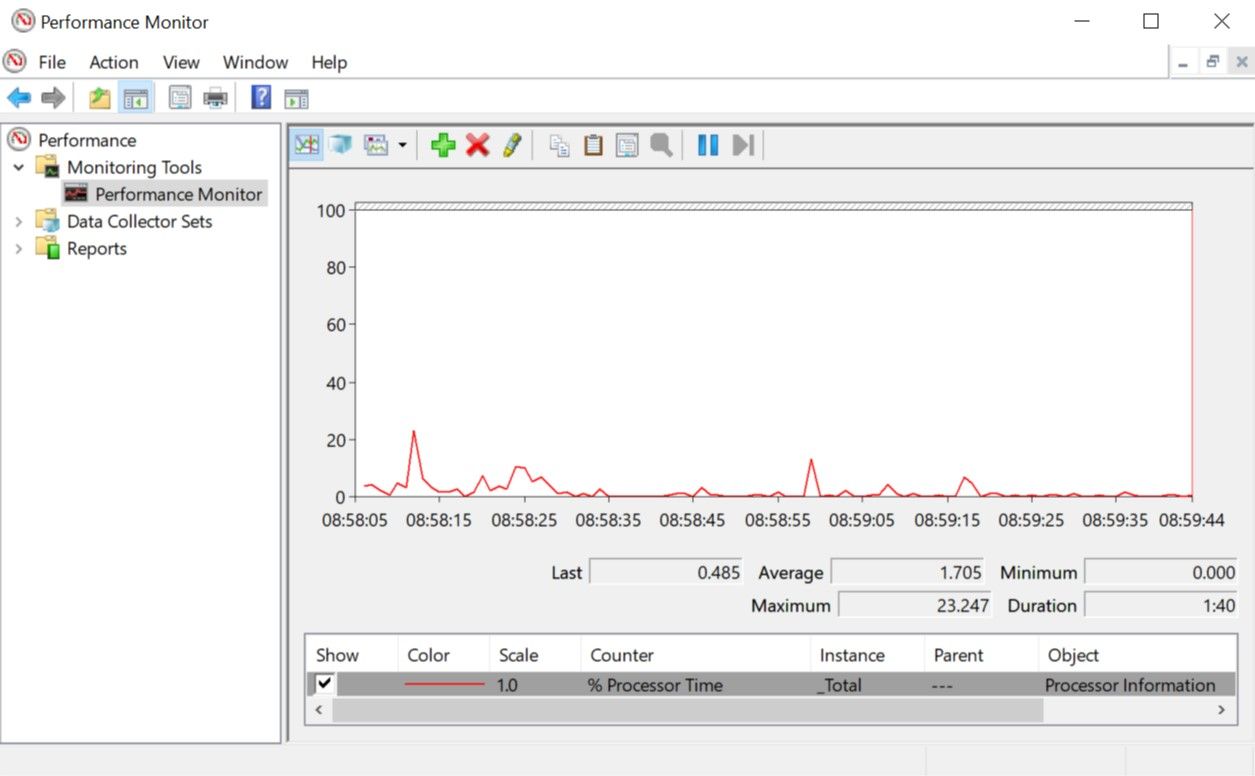
همانند نسخه های قدیمی سیستم عامل، ویندوز 10 دارای یک نمایشگر عملکرد است، با این تفاوت که اکنون به عنوان یک برنامه وجود دارد. پس از راه اندازی، به نوار کناری نگاه کنید. در بخش ابزارهای نظارت، باید مانیتور عملکرد را ببینید.
بهطور پیشفرض، مانیتور فقط «% زمان پردازشگر» را نشان میدهد که میزان استفاده از CPU شما را در هر زمان مشخص نشان میدهد، اما میتوانید شمارندههای بیشتری مانند میزان مصرف دیسک، انرژی مصرفشده، اندازه فایل صفحهبندی، اندازه فهرست جستجو و بیشتر.
3. مانیتور قابلیت اطمینان
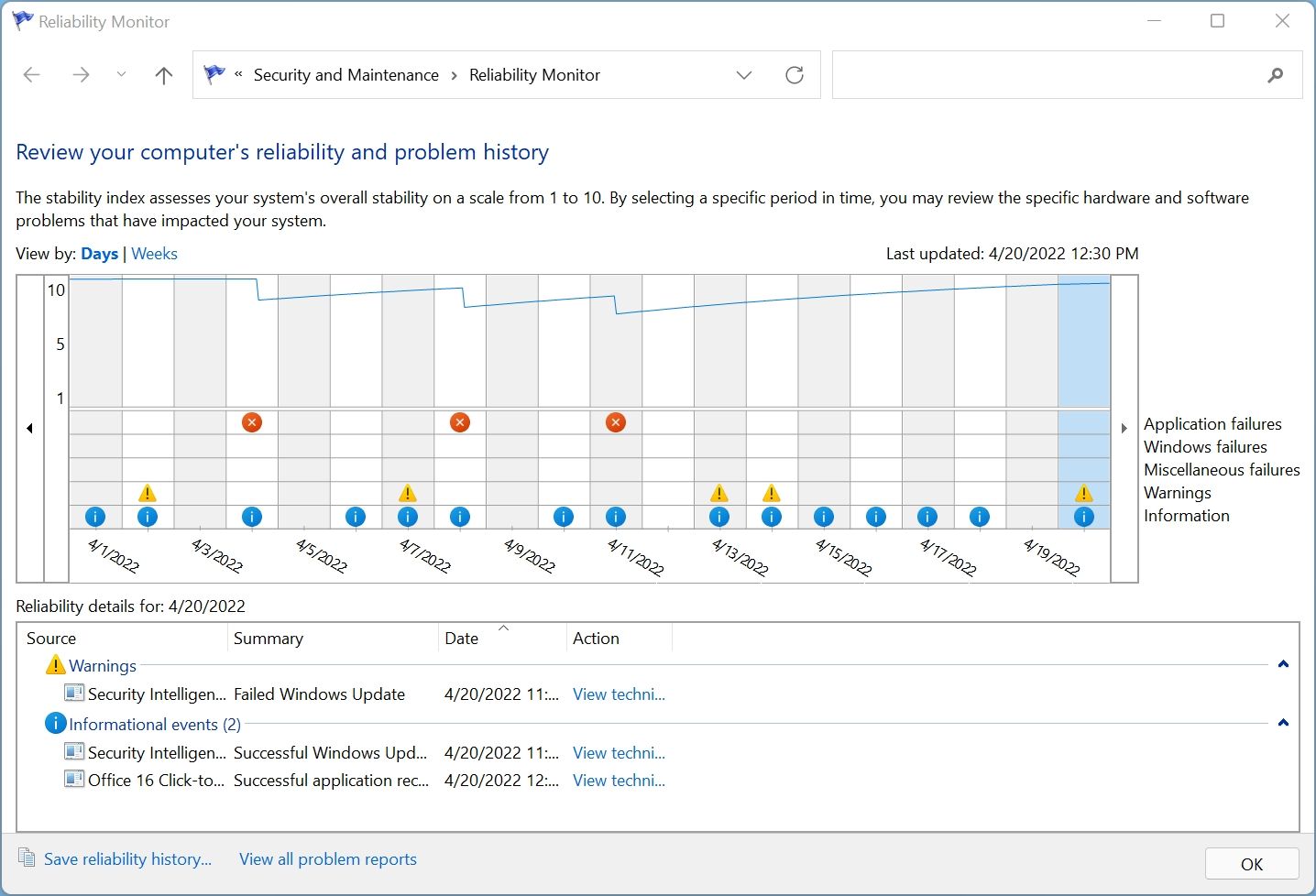
مانیتور قابلیت اطمینان یک ابزار مخفی است که از زمان ویندوز ویستا وجود داشته است، با این حال بسیاری از مردم هرگز نام آن را نشنیده اند. در کنترل پنل زیر System & Security > Security & Maintenance > Maintenance > View reliability history قرار دارد.
در اینجا تاریخچه ای از سیستم خود و جدول زمانی رویدادها و خطاهایی را که در یک بازه زمانی مشخص رخ داده اند، مشاهده خواهید کرد. خط آبی تخمینی از 1 تا 10 از پایداری سیستم شما در طول زمان است.
اگر چیزی زیاد خراب میشود، اینجا مکان خوبی برای جستجو است زیرا میتوانید خطا را انتخاب کرده و راهحل را بررسی کنید.
ابزارهای تشخیص شبکه ویندوز
چه از Wi-Fi یا اترنت استفاده کنید، احتمال زیادی وجود دارد که با مشکلات شبکه مواجه شوید. یکی از رایج ترین مشکلات این روزها است. به همین دلیل به این ابزارها نیاز دارید.
4. تحلیلگر وای فای
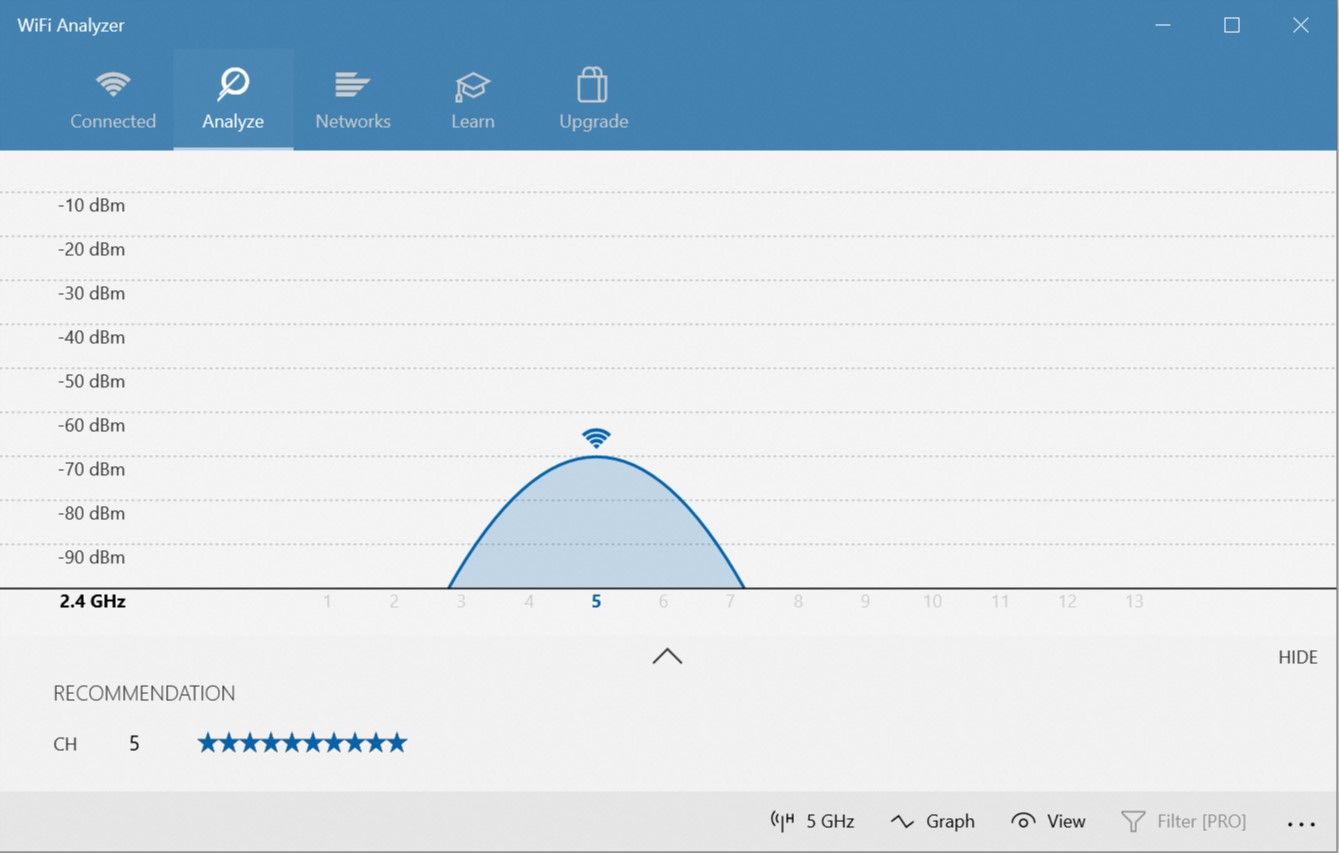
WiFi Analyzer یک ابزار رایگان است که دقیقاً همان کاری را انجام می دهد که نامش می گوید: تنظیمات شبکه Wi-Fi شما را تجزیه و تحلیل می کند تا ببیند آیا کانال بی سیم شما با سایر شبکه های Wi-Fi مجاور تداخل دارد یا خیر.
پس از تجزیه و تحلیل، تنظیمات کانال را به شما توصیه می کند. به خصوص در آپارتمان های شلوغ و شهرهای متراکم کامل نیست، اما در برخی موارد می تواند سرعت و قابلیت اطمینان Wi-Fi شما را تا حد قابل توجهی افزایش دهد. ارزش امتحان کردن را دارد!
دانلود: WiFi Analyzer
5. اسکنر شبکه SoftPerfect
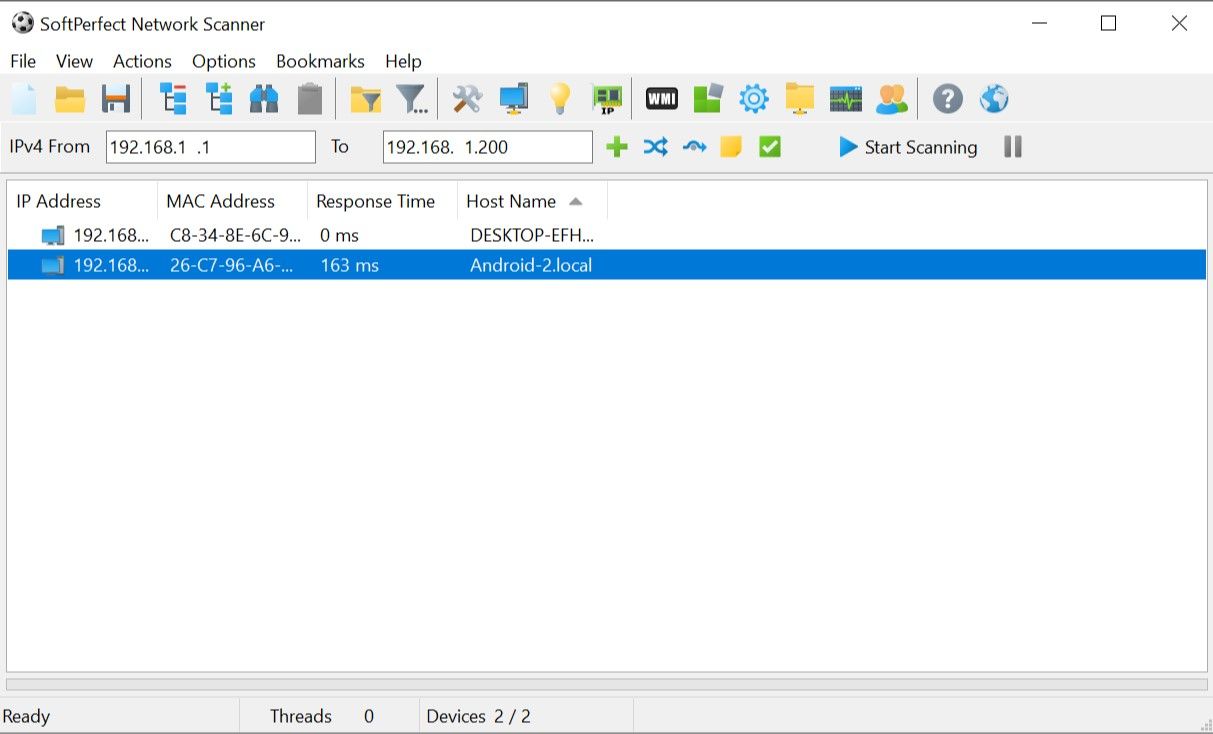
SoftPerfect Network Scanner ابزاری با کاربری آسان است که هر دستگاهی را که ممکن است به شبکه شما متصل باشد شناسایی می کند. این ابزار از کشف IPv4 و IPv6 پشتیبانی می کند.
میتوانید از آن در خانه استفاده کنید تا ببینید چند دستگاه به شبکه شما متصل هستند (برای بررسی اینکه آیا کسی اینترنت شما را قطع میکند) یا آدرس IP یک دستگاه خاص (مانند تلفن هوشمندتان) را پیدا کنید. کاربران می توانند خاموش شدن از راه دور را نیز آغاز کنند.
نسخه بدون پرداخت این نرم افزار حداکثر 10 دستگاه را فهرست می کند که برای استفاده خانگی بیش از اندازه کافی است.
دانلود: اسکنر شبکه SoftPerfect
ابزارهای تشخیصی ویندوز درایو
6. CrystalDiskInfo
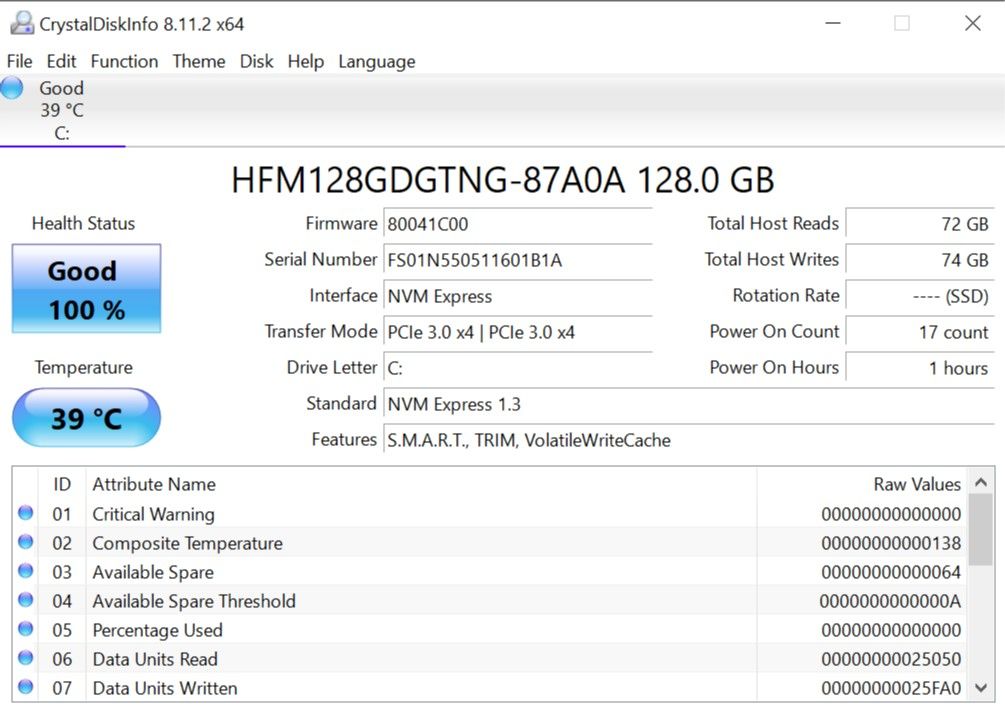
تا به حال به این فکر کرده اید که آیا هارد دیسک یا درایو حالت جامد شما در شرایط خوبی است؟ پیدا کردن آن آسان نیست، به خصوص با SSD های جدیدتر که ممکن است قبل از اینکه متوجه شوید مشکلی وجود دارد، می میرند. (علائم هشدار خرابی SSD را بیاموزید!)
خب، اینجاست که CrystalDiskInfo وارد عمل می شود.
این برنامه ساده به شما یک نمای کلی از وضعیت درایوهای داده شما از جمله هارد دیسک، SSD و درایوهای USB می دهد. جزئیات شامل دما، زمان چرخش، زمان کار، نرخ خطا و موارد دیگر است. همچنین وضعیت سلامت کلی را محاسبه می کند.
توجه داشته باشید که یک برنامه خواهر به نام CrystalDiskMark دارد که می توانید از آن برای محک زدن درایوهای داده خود استفاده کنید (یعنی ببینید با چه سرعتی می توانند داده ها را بخوانند و بنویسند).
دانلود: CrystalDiskInfo
7. WinDirStat
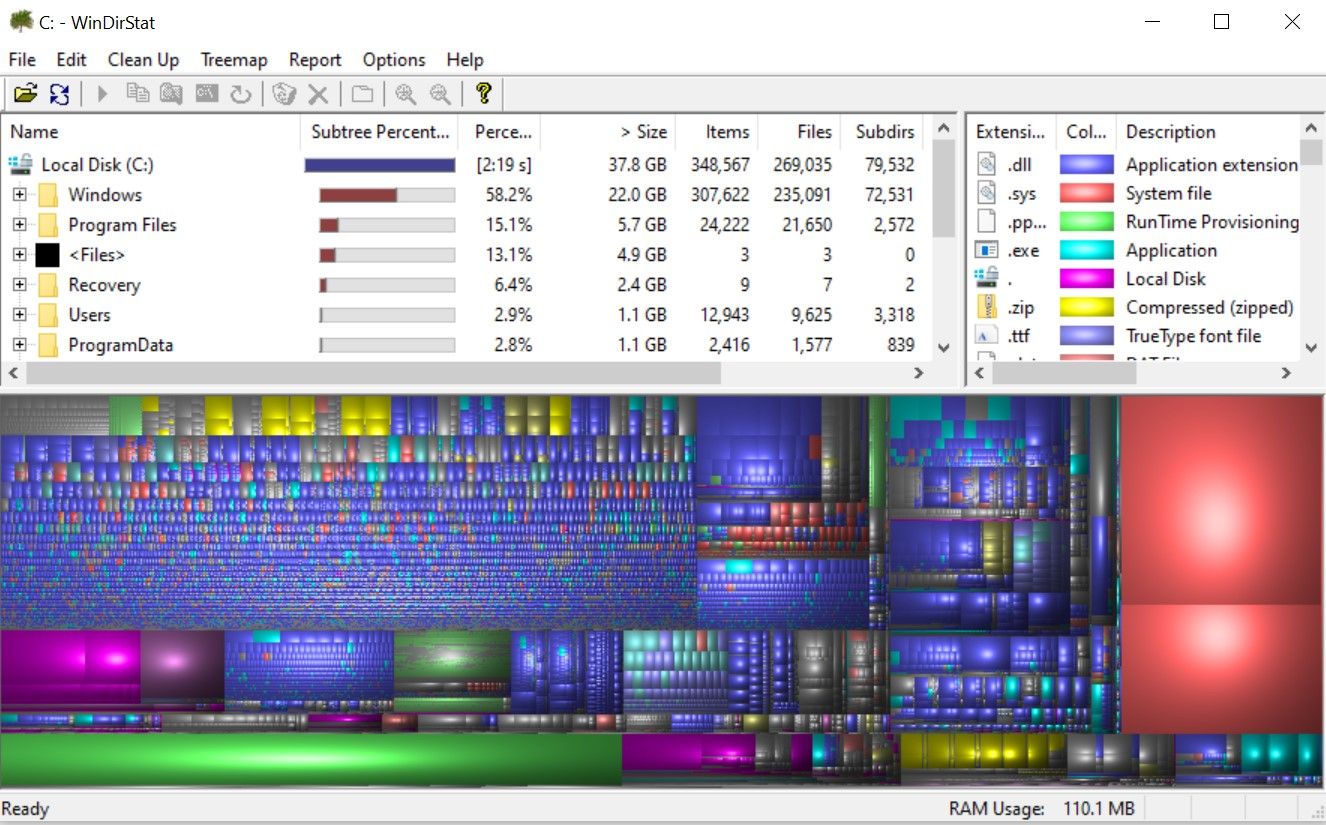
WinDirStat یک برنامه ضروری است تا جایی که من نگران هستم. من سالهاست که به طور مرتب از آن استفاده میکنم و هرگز ناامیدم نکرده است. مخفف Windows Directory Statistics است و دقیقاً همان کاری را که می گوید انجام می دهد.
به طور خلاصه، درایوهای داده شما را اسکن میکند و به شما میگوید چه مقدار فضا توسط پوشهها و فایلهای مختلف مصرف میشود، که همه در یک سلسلهمراتب درختی منظم و نمای نموداری دقیق نمایش داده میشوند.
WinDirStat نه تنها برای تجسم محل ذخیره داده های شما عالی است، بلکه برای تمیز کردن فایل های از دست رفته و بازیابی فضای دیسک نیز فوق العاده است.
دانلود: WinDirStat
8. مدیریت دیسک ویندوز
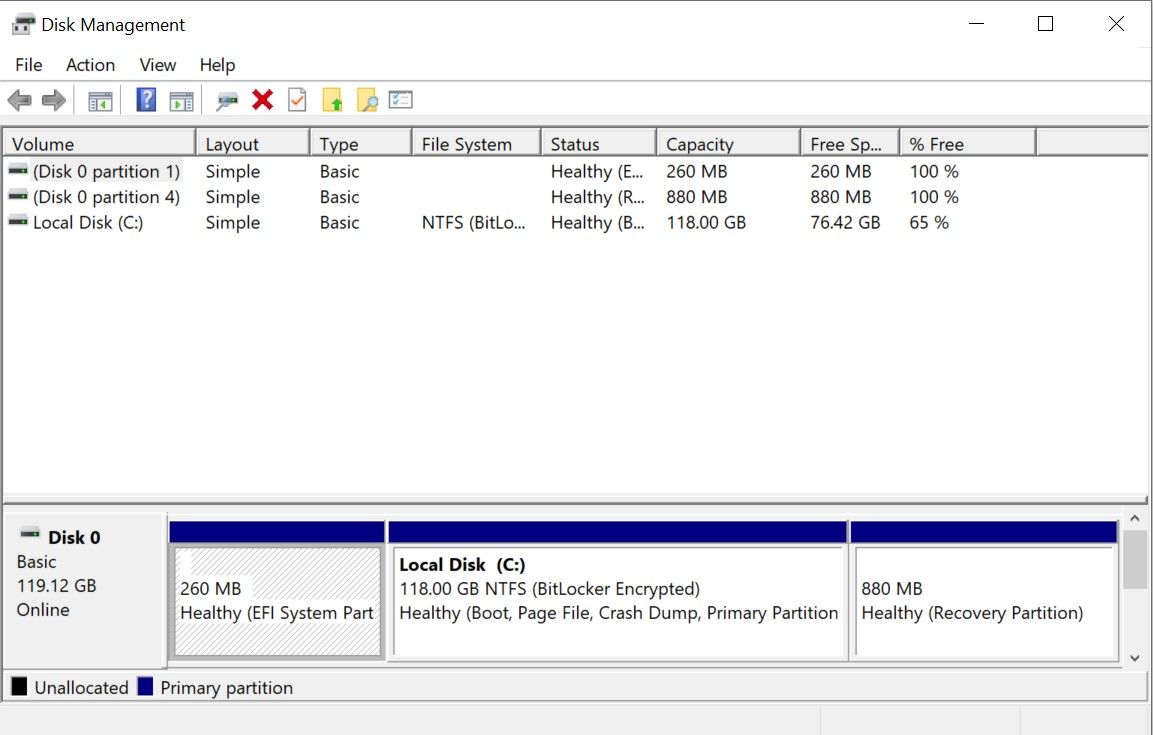
Windows Disk Management ابزار داخلی دیسک برای مدیریت پارتیشن ها در ویندوز 10 است. این ابزار همچنین به کاربران اجازه می دهد تا سلامت SSD یا HDD را بررسی کرده و پارتیشن های جدید ایجاد کنند.
از طریق این ابزار، شما همچنین می توانید هر پارتیشن را برای خطاهای احتمالی اسکن کنید. برای انجام این کار، روی پارتیشنی که میخواهید اسکن شود کلیک راست کنید، سپس به Properties > Tools > Check بروید.
لطفاً توجه داشته باشید، برای انجام این عملیات به حقوق مدیر نیاز است.
ابزارهای تشخیص حافظه ویندوز
مشکلات RAM یکی دیگر از مشکلات رایج برای رایانه های خانگی است. (در اینجا درباره RAM بیشتر بدانید.) این روزها، خالی شدن رم فیزیکی بسیار آسان است که می تواند منجر به کندی سیستم و حتی خرابی شود. خوشبختانه، تشخیص ها معمولاً ساده هستند.
9. مانیتور منابع
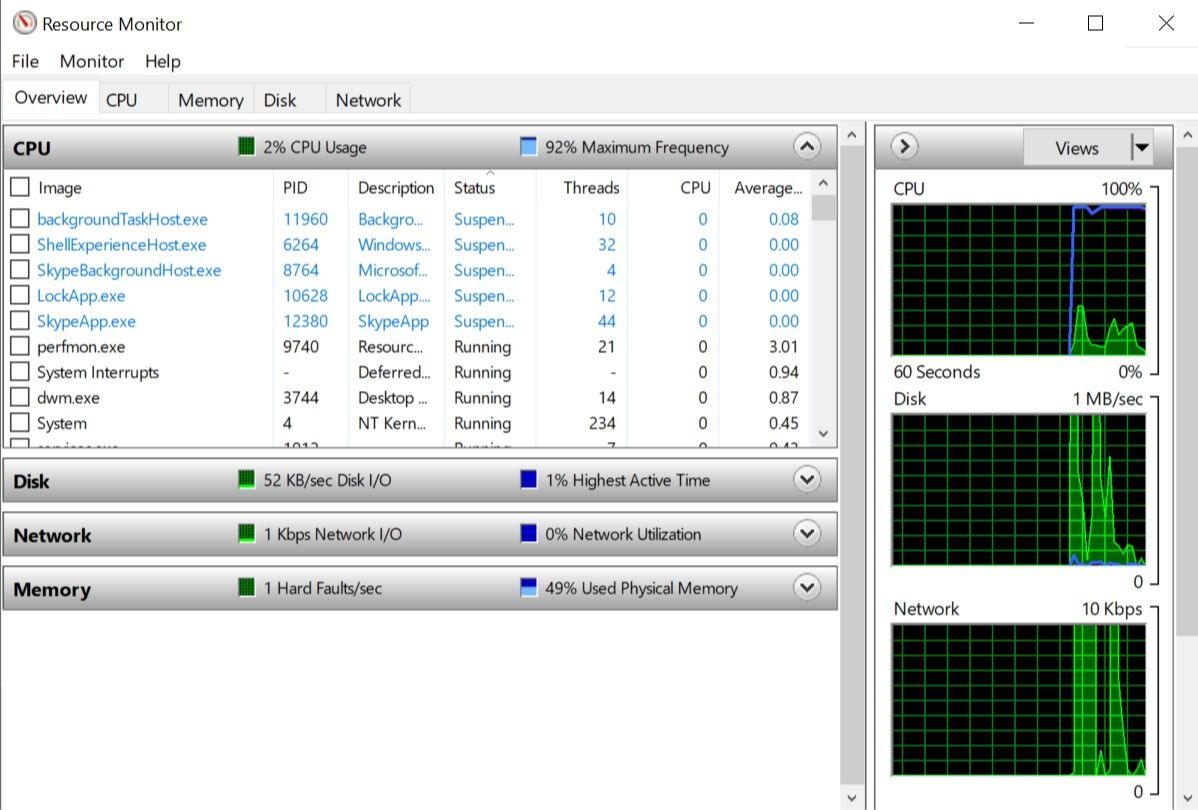
ویندوز دارای قابلیتی به نام Resource Monitor است که در ویستا پیاده سازی شده است. به طور سنتی، شما باید آن را از طریق Task Manager راه اندازی کنید، اما اکنون یک برنامه جداگانه در ویندوز 10 است که می توانید از طریق منوی Start آن را راه اندازی کنید.
مانیتور منابع یک روش پیشرفته برای مشاهده داده های بلادرنگ در مورد سیستم شما است و معمولاً همراه با مانیتور عملکرد استفاده می شود. با این حال، من عمدتا از آن برای مشاهده جزئیات فرآیند و استفاده از حافظه استفاده می کنم. در واقع، این یکی از ساده ترین راه ها برای عیب یابی مشکلات رم است.
10. Windows Memory Diagnostic
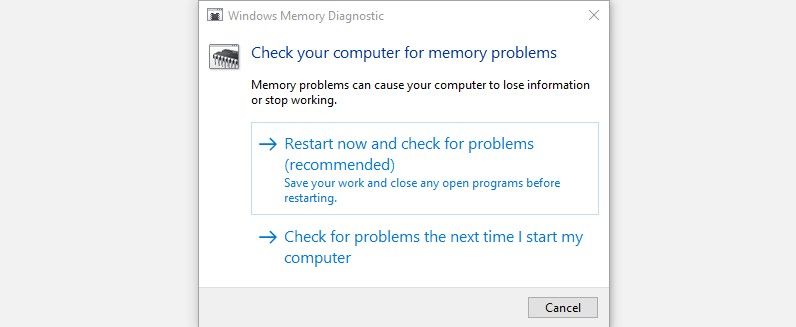
آیا میدانستید که ویندوز واقعا یک ابزار داخلی دارد که میتواند ماژولهای رم شما را به صورت فیزیکی آزمایش کند تا بررسی کند که آیا خطا ندارند؟ اپلیکیشنی به نام Windows Memory Diagnostic. عملکرد آن می تواند حتی بهترین نرم افزار عیب یابی و تعمیر کامپیوتر را نیز برای پول خود اجرا کند.
استفاده از آن کامپیوتر شما را مجددا راه اندازی می کند. در هنگام راهاندازی، این ابزار تستهای متعددی را روی رم شما انجام میدهد و اگر با خطا یا نقصی مواجه شد، تمام تلاش خود را میکند تا به شما اطلاع دهد که کدام ماژول مقصر است. شما باید آن ماژول را در اسرع وقت جایگزین کنید.
ابزارهای تشخیصی نمایشگر ویندوز
11. JScreenFix
![]()
با دقت به صفحه نمایش خود نگاه کنید. آیا لکه هایی می بینید که ناشی از لکه های گرد و غبار نباشد؟ اگر چنین است، ممکن است یک پیکسل گیر داشته باشید، که پیکسلی است که روی یک رنگ خاص چسبانده شده است. اینها می توانند فوق العاده آزاردهنده باشند.
استفاده از JScreenFix یکی از راههایی است که میتوانید پیکسلهای گیر کرده در رایانه خود را برطرف کنید. تمام کاری که انجام می دهد این است که ناحیه صفحه نمایش را با پیکسل گیر کرده با صدها رنگ مختلف در هر ثانیه فلاش بزند. این باید بعد از حدود ده دقیقه پیکسل را باز کند.
آیا همیشه کار می کند؟ خیر. گاهی اوقات یک پیکسل گیر کرده به دلیل نقص فیزیکی در صفحه نمایش برای همیشه گیر می کند. اما JScreenFix دارای نرخ موفقیت بیش از 60 درصد است، بنابراین اگر پیکسل خود را گیر کرده اید، آن را امتحان کنید.
وب سایت: Jscreen Fix
12. PixelHealer
![]()
PixelHealer یک نرم افزار رایگان اما یکی از بسیار مؤثرترین ابزارهای تشخیصی است که می توانید برای احیای پیکسل مرده از آن استفاده کنید. برخلاف Jscreen Fix، این ابزار به کاربران نیاز دارد که آن را دانلود کنند، اما حجم فایل کمتر از 100 کیلوبایت است، بنابراین نباید زمان زیادی را صرف کند.
اپلیکیشن خواهرش، InjuredPixels، میتواند برای تشخیص پیکسلهای مرده، گیر کرده یا داغ مورد استفاده قرار گیرد، که به نوبه خود میتواند توسط PixelHealer برطرف شود. این برنامه رنگ های RGB را روی پیکسل های مرده چشمک می زند تا آنها را احیا کند.
هر دو برنامه دارای یک نصب کننده قابل حمل هستند که نیاز به نصب آنها را برطرف می کند. کاربران فقط می توانند فایل را از حالت فشرده خارج کرده و برنامه را اجرا کنند.
دانلود: PixelHealer | پیکسل های آسیب دیده
ابزارهای تشخیص بدافزار ویندوز
13. AdwCleaner
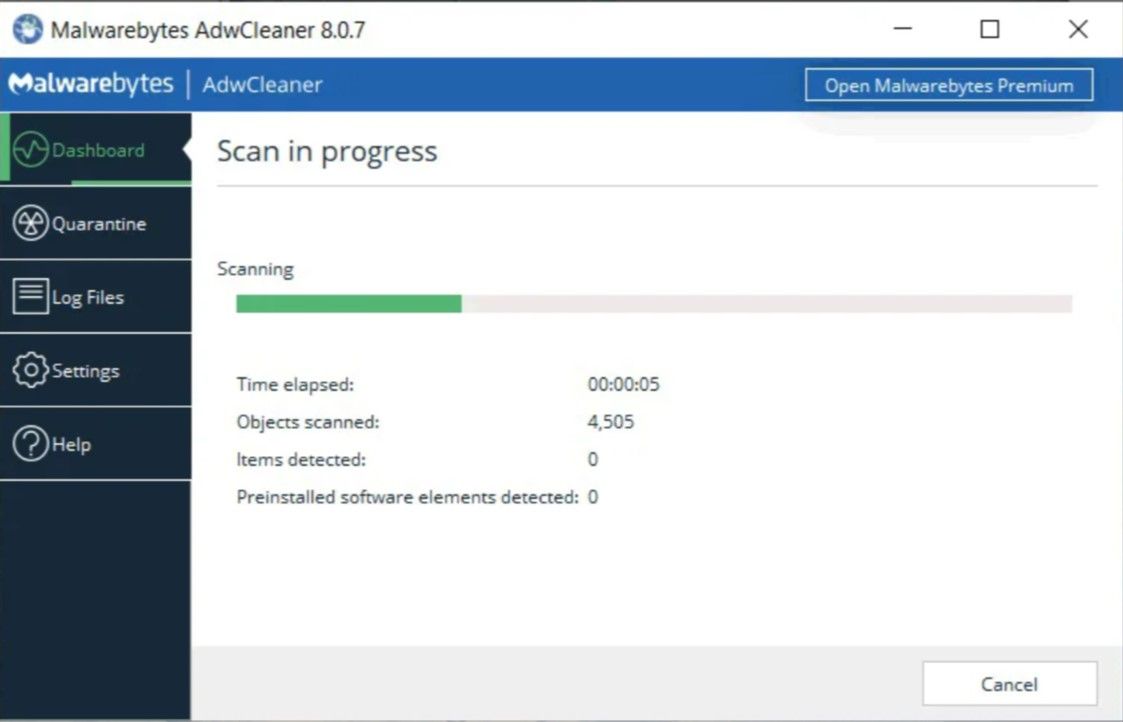
افراد زیادی درباره AdwCleaner نمیدانند، که مایه شرمساری است زیرا فوقالعاده است و سزاوار شناسایی بیشتر است. این فقط یک اسکنر بدافزار ساده است، اما سریع، کارآمد و رایگان است که هر کسی میتواند درخواست کند.
این عمدتاً برای هدف قرار دادن بدافزارهای همراه با فایلهای نصبکننده طراحی شده است، بنابراین ابزارهای تبلیغاتی مزاحم، نوارهای ابزار، برنامههای ناخواسته، هکرهای مرورگر و غیره را شناسایی میکند. نتایج اسکن بهعنوان سرویسها، فایلها، فایلهای DLL، وظایف برنامهریزیشده، ورودیهای رجیستری و موارد دیگر طبقهبندی میشوند.
دانلود: AdwCleaner
14. Malwarebytes
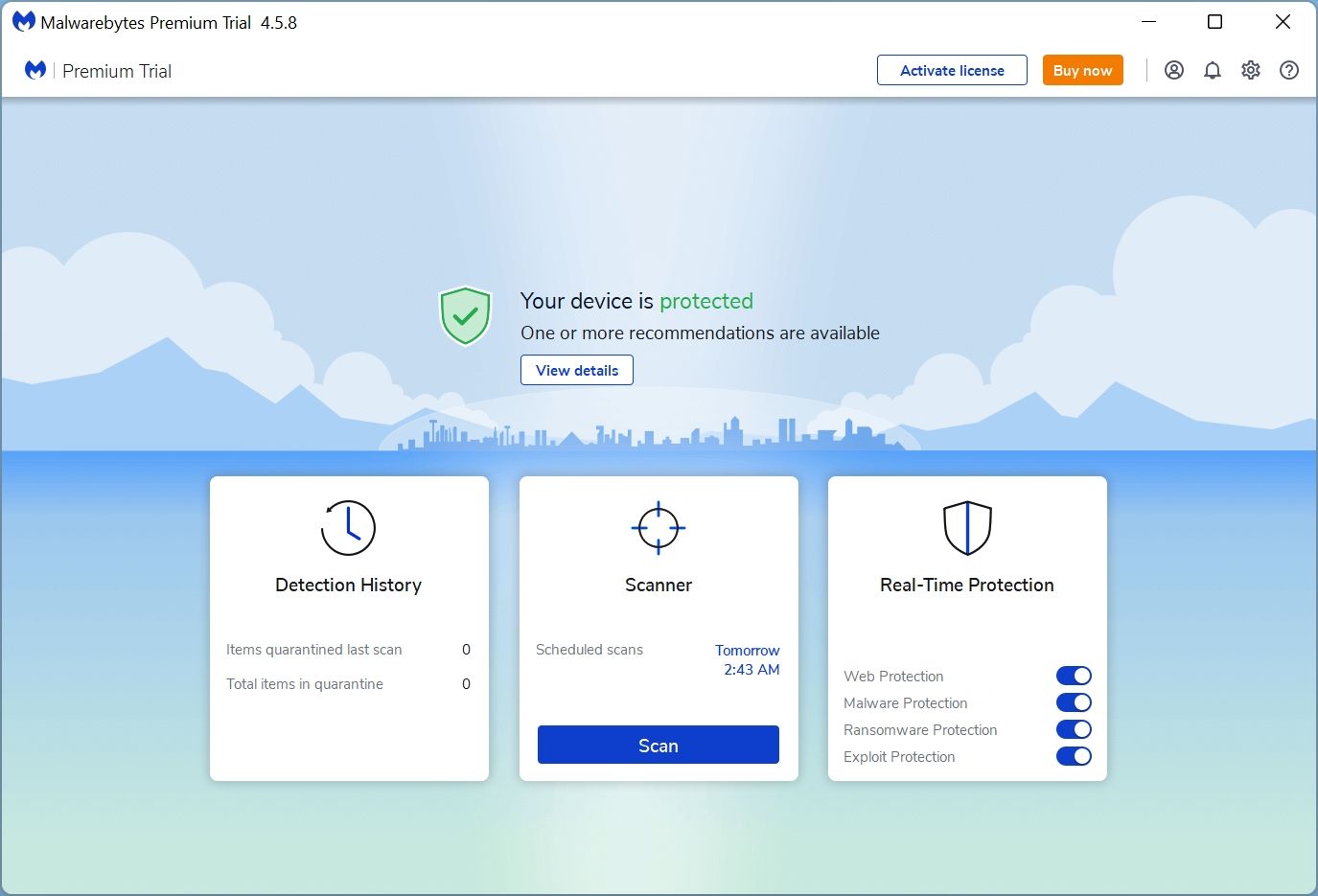
Malwarebytes چندین سال است که سلطان اسکنرهای بدافزار است. اکثر مردم حداقل یک بار در مورد آن شنیده اند، اما اگر شنیده اید، بدانید که بسیاری از مردم این را یک برنامه ضروری در هر رایانه می دانند.
توجه داشته باشید که Malwarebytes در دو نسخه رایگان و Premium ارائه می شود. البته نسخه رایگان عالی است و برای اکثر کاربران خانگی بیش از اندازه کافی است، اما نسخه Premium انواع ویژگی های پیشرفته ای دارد که بسیار عالی هستند. درباره اینکه چرا Malwarebytes Premium ارزش پول را دارد بیشتر بدانید.
دانلود: Malwarebytes
15. کلام وین
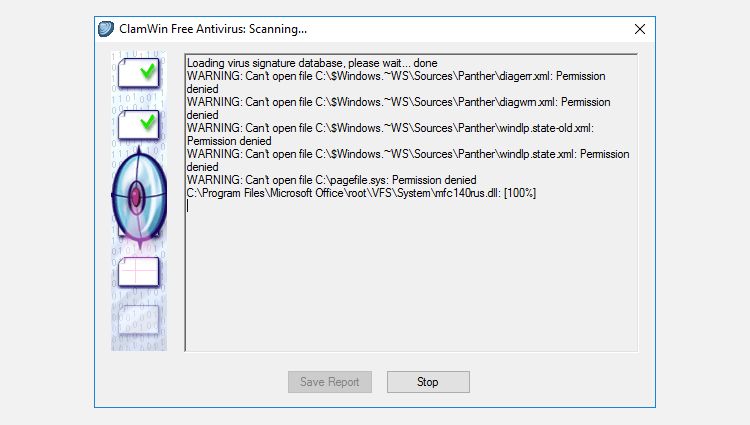
ClamWin ممکن است ابتدایی به نظر برسد، اما اجازه ندهید که شما را فریب دهد. این یکی از بهترین اسکنرهای آنتی ویروس رایگان در حال حاضر موجود است. اسکن ممکن است کمی طول بکشد، اما تقریباً همه چیز را شناسایی می کند، بنابراین معامله ارزش آن را دارد.
چرا از ClamWin استفاده کنیم؟ زیرا برخلاف گزینه های ذکر شده در بالا منبع باز است. این مهم است اگر بخواهید تأیید کنید که یک برنامه همان کاری را که ادعا می کند انجام می دهد، به خصوص اگر یک برنامه امنیتی باشد، مهم است. هرگز نمی توانی خیلی مواظب باشی.
دانلود: ClamWin
با این ابزارها مشکلات رایانه شخصی خود را تشخیص دهید
امیدواریم این ابزارها برای شما مفید باشد. آیا به همه آنها نیاز خواهید داشت؟ نه، احتمالا نه. فقط آنهایی را انتخاب کنید که برایتان ارزشمند به نظر می رسند و بقیه را حداقل فعلا فراموش کنید.
شما همیشه می توانید این صفحه را نشانک کنید و اگر به مشکلی برخورد کردید که قبلاً هرگز ندیده اید، به آن مراجعه کنید. فقط به یاد داشته باشید که قبل از عیب یابی راه اندازی مجدد کنید.
اعتبار تصویر: La Gorda/Shutterstock
