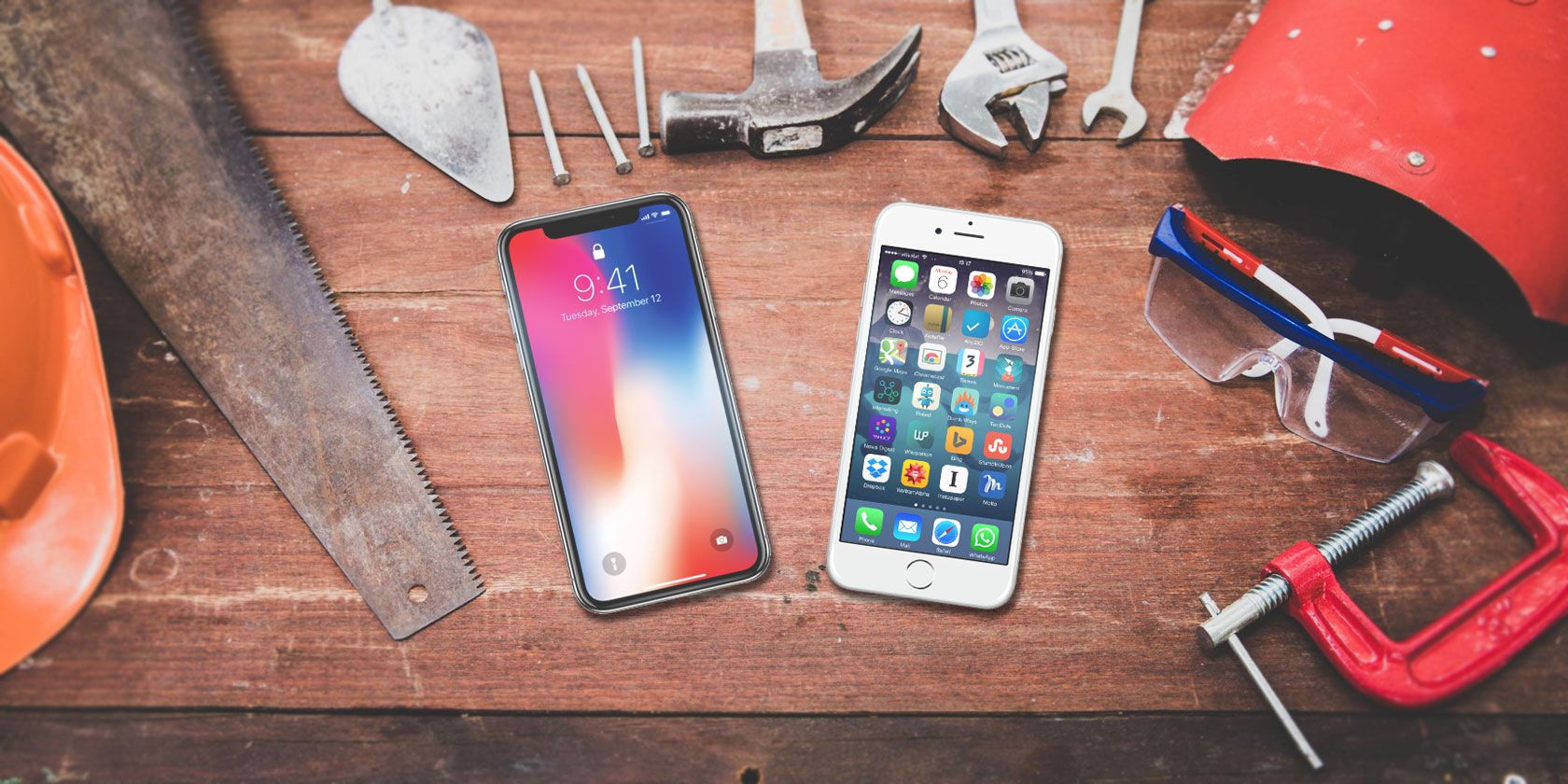آیا با آیفون خود مشکل دارید؟ در اینجا راهنمای عیب یابی آیفون ما با رفع انواع مشکلات رایج آیفون است.
آیفونها ممکن است تکههای فناوری زیبایی باشند که بسیاری از مردم آن را اوج طراحی گوشیهای هوشمند میدانند، اما حتی ممکن است با مشکلاتی مواجه شوند.
در اینجا بهترین نکات عیب یابی ما برای همه تکرارهای آیفون آورده شده است. ما با نگاهی به برخی نکات عیبیابی کلی شروع میکنیم، سپس روی مسائل خاص مدل تمرکز میکنیم.
1. آیفون خود را ریستارت کنید
راه حل شماره یک برای هر نوع غذای فنی — iOS یا Android، ویندوز یا مک، تلویزیون یا چاپگر — خاموش کردن و روشن کردن مجدد دستگاه است. در واقع، شرایط بسیار کمی وجود دارد که راه اندازی مجدد ساده نباید اولین درگاه تماس شما باشد.
این ترفند کار می کند زیرا نرم افزار را پس از اینکه یک توالی غیرمنتظره از رویدادها باعث شکستن چیزی شد، به حالت پایدار بازنشانی می کند.
ما نحوه راه اندازی مجدد اجباری در iOS را نشان داده ایم. این فرآیند بسته به مدل آیفون شما متفاوت است. برای اطلاعات بیشتر به وب سایت اپل مراجعه کنید.
2. iOS را به روز کنید
پس یک راه اندازی مجدد ساده مشکل شما را برطرف نکرد؟ نگران نباشید.
در مرحله بعد، باید مطمئن شوید که سیستم عامل iOS شما به روز است. اگر از نسخه قدیمی iOS استفاده میکنید، برخی از برنامهها و ویژگیها ممکن است سازگار نباشند (بدون ذکر آسیبپذیریهای امنیتی که شما را در معرض آن قرار میدهد).
برای به روز رسانی iOS، به Settings > General > Software Update بروید.
اگر نمیتوانید آیفون خود را بهروزرسانی کنید، ما راهحلی نیز داریم.
3. برنامه های خود را به روز کنید
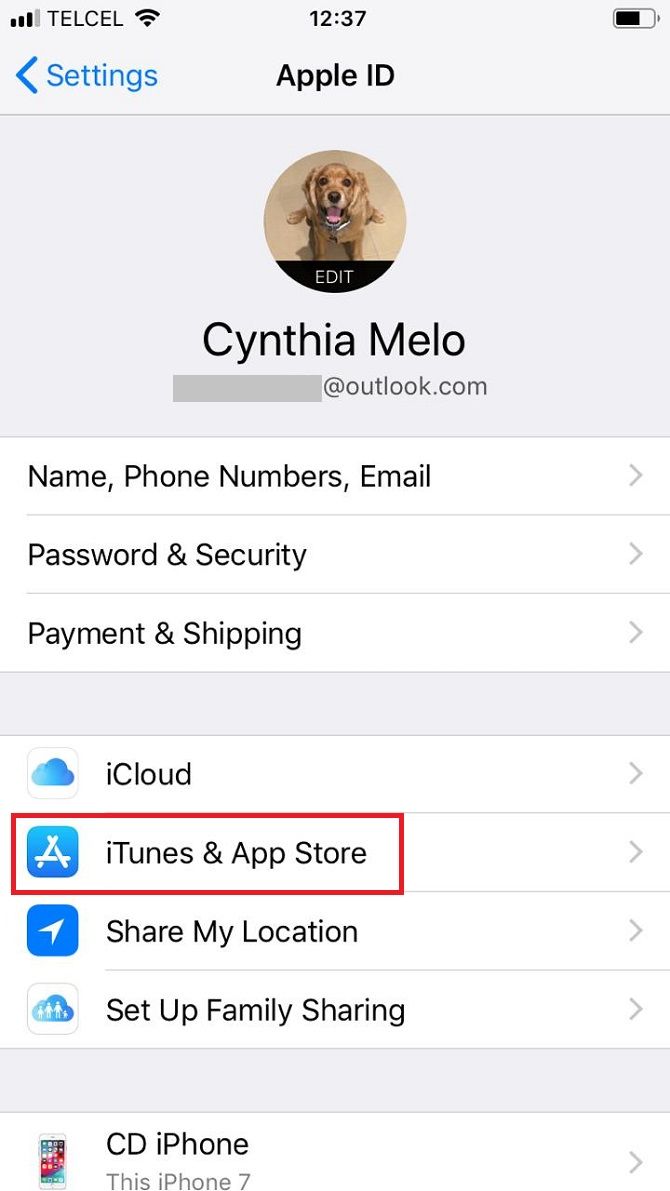
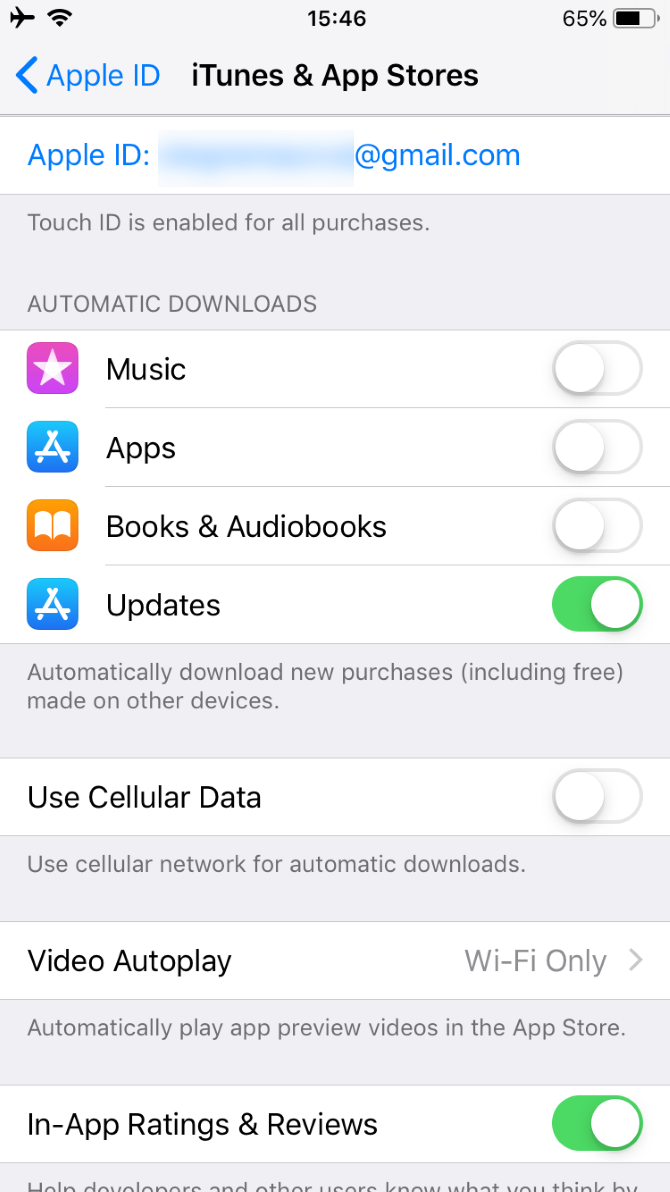
اگر با برنامه خاصی مشکل دارید، مطمئن شوید که آخرین نسخه آن را اجرا می کنید.
می توانید برنامه ها را به صورت دستی از طریق اپ استور به روز کنید. فقط روی تب Updates در پایین رابط برنامه ضربه بزنید.
همچنین میتوانید با رفتن به Settings > [Your Name] > iTunes and App Store به برنامهها بگویید که بهطور خودکار بهروزرسانی شوند. در بخش دانلودهای خودکار، کلید کنار بهروزرسانیها را در موقعیت روشن قرار دهید.
4. اجباری یک برنامه را ببندید
گاهی اوقات نمونه برنامه پاسخگو نمی شود و باعث مسدود شدن آن می شود. به همین دلیل است که اگر برنامه دوربین شما خراب باشد، اغلب یک صفحه سیاه می بینید.
بستن اجباری یک برنامه در iPhone X
برای بستن اجباری یک برنامه در iPhone X، انگشت خود را از پایین صفحه به بالا بکشید اما انگشت خود را تا نیمه روی صفحه نمایش بگذارید. تلفن تغییر دهنده برنامه را راه اندازی می کند. برای بستن کارت برنامه، انگشت خود را به سمت بالا بکشید.
بستن اجباری یک برنامه در آیفون 8 یا نسخه قبلی
برای بستن اجباری یک برنامه در iPhone 8، دکمه هوم را دوبار فشار دهید تا تغییر دهنده برنامه ظاهر شود. برای یافتن برنامهای که میخواهید ببندید، انگشت خود را به چپ و راست بکشید، سپس به بالا بکشید.
5. تنظیمات شبکه را بازنشانی کنید
اکثر مشکلات اتصال را می توان با تنظیم مجدد تنظیمات شبکه حل کرد. انجام آن آسان است. به Settings > General > Reset > Reset Network Settings بروید.
هشدار دهید: با انجام این بازنشانی، رمز عبور ذخیره شده Wi-Fi را از دست خواهید داد.
6. بازنشانی همه تنظیمات
اگر فکر میکنید یک تنظیم اشتباه (به جای نرمافزار یا سختافزار) ریشه مشکلات شماست، میتوانید تمام تنظیمات تلفن را بدون از دست دادن اطلاعات خود بازنشانی کنید. البته، شما باید همه چیز را به حالت قبل برگردانید.
برای شروع فرآیند به Settings > General > Reset > Reset All Settings بروید.
7. تنظیم مجدد کارخانه
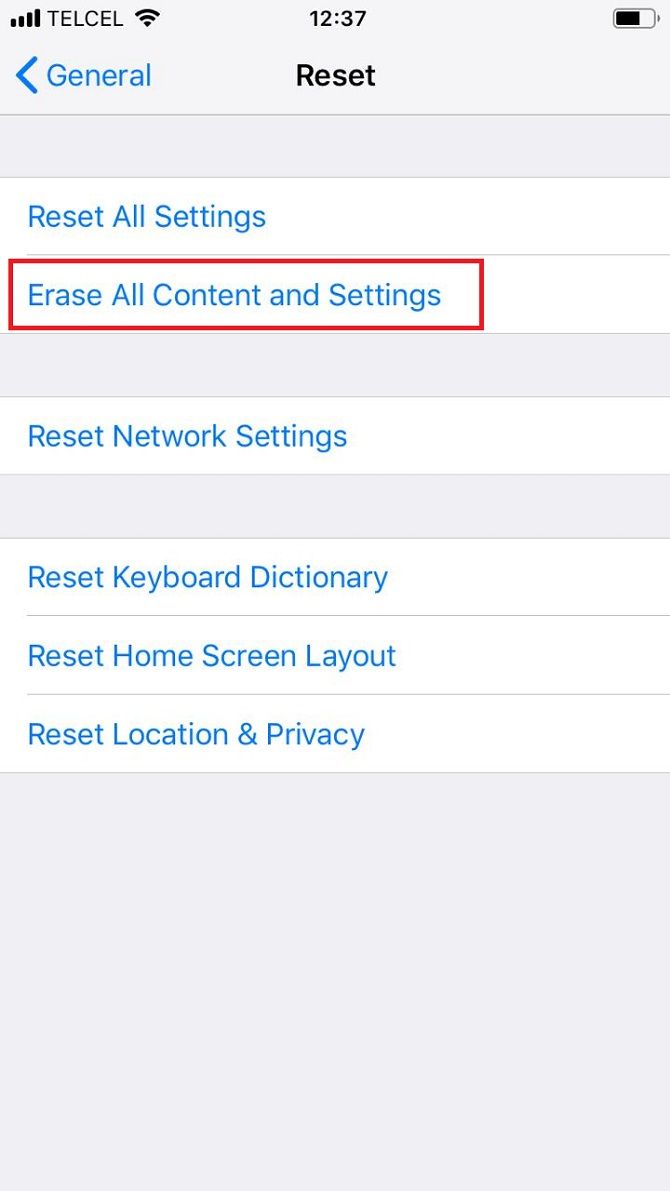
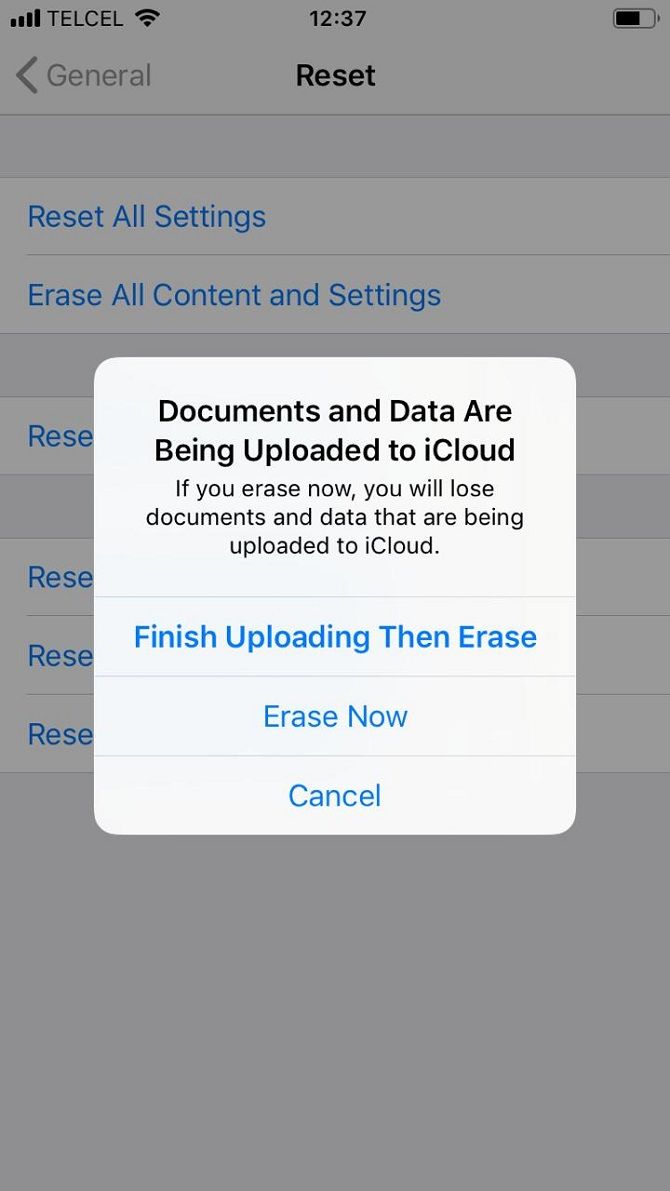
اگر به گزینه هسته ای نیاز دارید، می توانید آیفون خود را به حالت کارخانه بازنشانی کنید. دستگاه شما را به حالت اولیه باز می گرداند. اگرچه این کار مشکلات سخت افزاری را برطرف نمی کند، اما باید اکثر مشکلات نرم افزاری و سیستم عامل را حل کند.
برای بازنشانی آیفون خود، تنظیمات > عمومی > بازنشانی > پاک کردن همه محتوا و تنظیمات را باز کنید. همچنین امکان تنظیم مجدد دستگاه با استفاده از iTunes در رایانه وجود دارد. برای جزئیات بیشتر، راهنمای اپل را بررسی کنید.
توجه: قبل از بازنشانی به تنظیمات کارخانه، مطمئن شوید که از تمام اطلاعات آیفون خود نسخه پشتیبان تهیه کرده اید. شما اطلاعاتی را که از آنها نسخه پشتیبان تهیه نکرده اید به طور غیرقابل جبرانی از دست خواهید داد.
8. استفاده از باتری را بررسی کنید
عمر باتری آیفون معمولاً عالی نیست، به خصوص اگر کاربر سنگینی هستید. با این حال، اگر باتری دستگاه شما به طور غیرعادی سریع تخلیه می شود، می توانید سعی کنید برنامه متخلف را شناسایی کنید.
برای مشاهده اینکه کدام برنامهها بیشترین استفاده را دارند، به تنظیمات > باتری بروید. میتوانید نمودارهای پایین را بررسی کنید تا نگاهی به مصرف باتری برنامهها در یک بازه زمانی خاص داشته باشید.
9. بررسی سلامت باتری
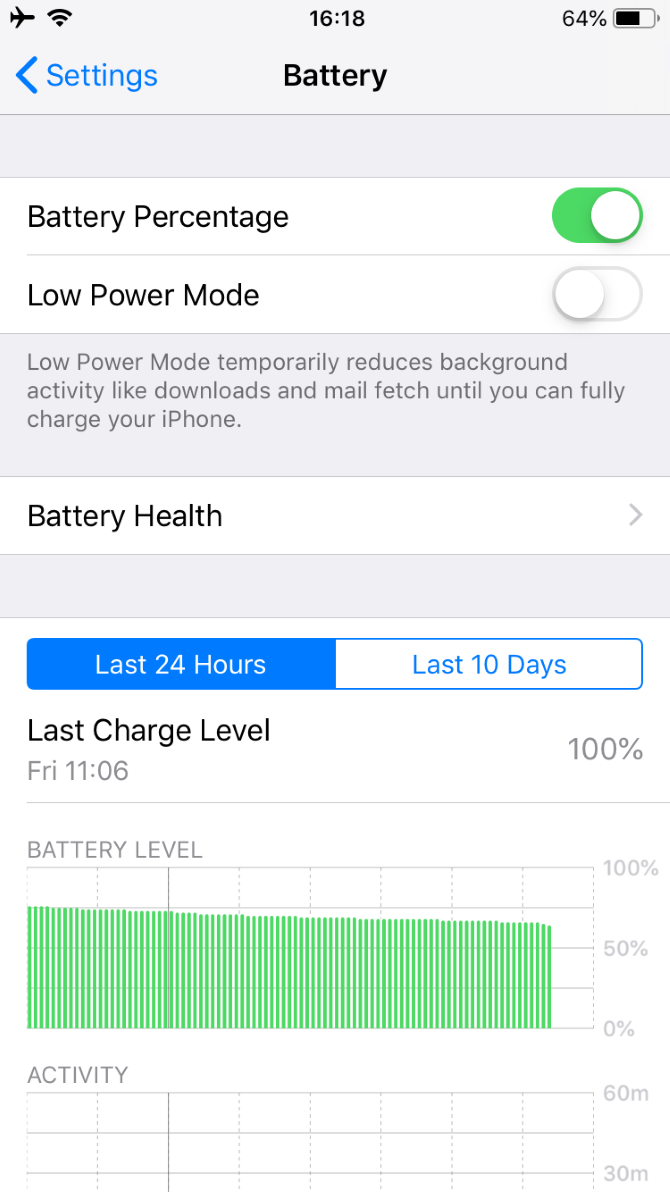
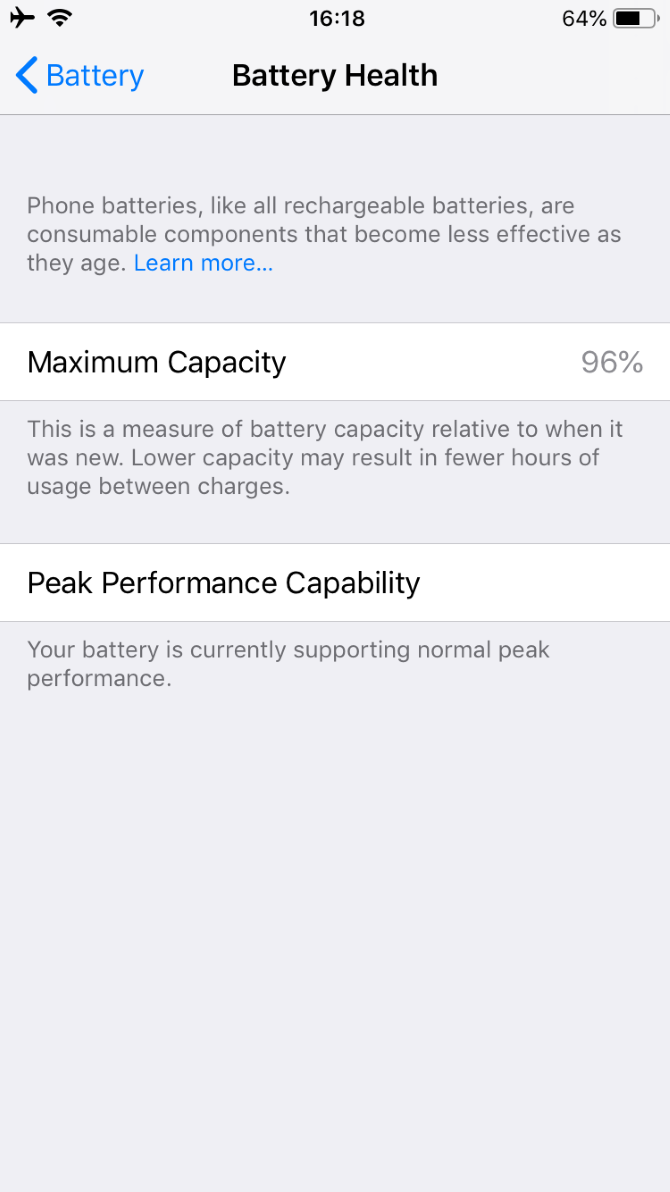
باتری ها فقط می توانند تعداد معینی از چرخه های شارژ را قبل از شروع خراب شدن تحمل کنند. اگر از iOS 11.3 یا بالاتر استفاده می کنید، اکنون می توانید سلامت باتری خود را مشاهده کنید. برای مشاهده به Settings > Battery > Battery Health بروید.
10. رفع مشکلات بلوتوث
برای فناوریای که بسیار مورد استفاده قرار میگیرد، بلوتوث میتواند به طرز شگفتآوری دشوار عمل کند. اگر در ایجاد اتصال بلوتوث بین آیفون و دستگاه دیگری مشکل دارید، چند راه حل وجود دارد که می توانید امتحان کنید.
ابتدا دستگاه های قدیمی را که دیگر استفاده نمی کنید بردارید. می تواند به جلوگیری از درگیری کمک کند. برای لغو جفت کردن یک دستگاه، به تنظیمات > بلوتوث > اطلاعات > این دستگاه را فراموش کنید بروید.
ثانیا، بلوتوث را خاموش و دوباره روشن کنید (آشنا به نظر می رسد؟). برای دسترسی به مرکز کنترل، روی آیفون 8 یا نسخههای قدیمیتر، انگشت خود را از پایین صفحه به بالا بکشید (از سمت راست بالا برای iPhone X و نسخههای جدیدتر به پایین بکشید)، و برای تغییر دادن آن، روی نماد بلوتوث ضربه بزنید.
11. مشکلات HomeKit را برطرف کنید
برخی از دستگاههای خانه هوشمند دارای HomeKit هستند، بنابراین به شما امکان میدهند با استفاده از سیری آنها را از آیفون خود کنترل کنید.
اگر دستگاههای HomeKit مطابق انتظار کار نمیکنند، مطمئن شوید که هم در iPhone و هم در خود دستگاهها به حساب iCloud صحیح وارد شدهاید. اگر هیچ چیز دیگری کار نمی کند، می توانید اتصالات HomeKit خود را با رفتن به تنظیمات > حریم خصوصی > HomeKit > Reset HomeKit Configuration بازنشانی کنید.
12. وجود کثیفی را بررسی کنید
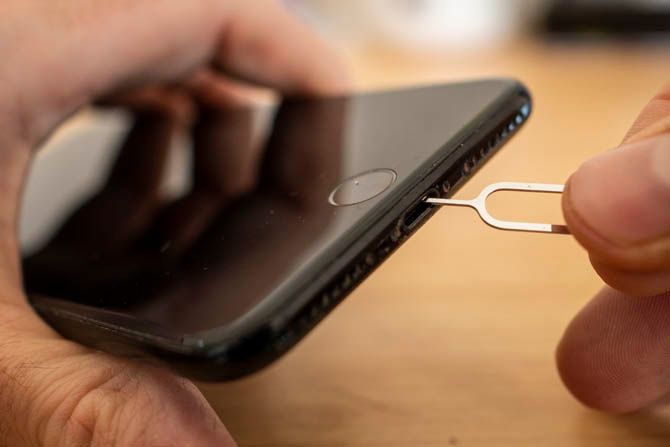
اگر در شارژ کردن دستگاه، استفاده از کلیدهای پاور و/یا تنظیم صدا، یا استفاده از دکمه فیزیکی هوم (در آیفون 8 و نسخههای قبلی) مشکل دارید، همیشه باید آلودگی، گرد و غبار و سایر آلودگیهایی را که ممکن است در زیر دستگاه انباشته شده باشد بررسی کنید. دکمه ها.
بهترین راه برای از بین بردن کثیفی در خانه استفاده از یک قوطی هوای فشرده است. ما یک راهنمای دقیق در مورد تمیز کردن آیفون شما داریم که باید کمک کند.
13. لغو مجوزهای پس زمینه
اگر دستگاه شما بیش از حد گرم شود، نمی توانید از ویژگی هایی مانند فلاش دوربین استفاده کنید. در موارد شدید، ممکن است تا زمانی که گوشی خود خنک نشود، نتوانید از آن استفاده کنید.
بدیهی است که اگر به طور تصادفی گوشی خود را زیر نور خورشید رها کنید، شناسایی مقصر آسان است. با این حال، اگر در طول استفاده معمولی به طور منظم بیش از حد گرم شود، یک برنامه پسزمینه در حال اجرا میتواند مقصر باشد.
برای جلوگیری از اجرای برنامهها در پسزمینه، به Settings > General > Background App Refresh بروید و ضامنها را بر اساس هر برنامه در صورت نیاز بلغزانید.
14. سیم کارت را بردارید
اگر به طور ناگهانی سیگنال شبکه را به طور غیرمنتظره ای از دست دادید، ممکن است مشکل شما یک سیم کارت کنده شده باشد.
خوشبختانه، برداشتن و قرار دادن مجدد سیم کارت آسان است. برای باز کردن سینی فقط به یک سنجاق یا گیره کاغذ نیاز دارید (چون هیچ کس ابزار مخصوص طراحی شده اپل را نگه نمی دارد، درست است؟).
15. به یک فروشگاه اپل بروید
اگر خودتان نمیتوانید مشکل را برطرف کنید، احتمالاً وقت آن رسیده است که به نوار Genius محلی خود بروید. اگر دستگاه شما تحت گارانتی است یا اگر Apple Care دارید، فروشگاه دستگاه را به صورت رایگان تعمیر می کند، حتی اگر شامل ارسال آن برای تعمیر باشد.
نکات عیب یابی آیفون X
دو مشکل منحصر به فرد آیفون X تماس های اضطراری خودکار تصادفی و خطوط سبز روی نمایشگر است.
با رفتن به Settings > Emergency SOS > Auto Call می توانید تماس های اضطراری خودکار را غیرفعال کنید. اگر از مشکل خط سبز رنج می برید، باید با پشتیبانی اپل تماس بگیرید.
نکات عیب یابی آیفون 8
روش راهاندازی مجدد اجباری در آیفون 8 تغییر کرد. اگر یکی از آنها را دارید، باید Volume Up را فشار داده و رها کنید، Volume Down را فشار داده و رها کنید، سپس دکمه Side را فشار داده و نگه دارید تا لوگوی اپل را ببینید.
یکی دیگر از مشکلاتی که بسیاری از دستگاه های آیفون 8 را تحت تاثیر قرار داد، تورم باتری بود. اگر این مشکل را دارید، باید برای جایگزینی با اپل تماس بگیرید.
نکات عیب یابی آیفون 7
شایع ترین شکایت آیفون 7 کیفیت پایین تماس است. اپل این مشکل را پذیرفته و لیستی از راه حل ها را ارائه کرده است. در اینجا پیشنهادات این شرکت وجود دارد:
- بررسی کنید گوشی شما در حالت بی صدا نباشد.
- مطمئن شوید که یک قاب بلندگو را مسدود نمی کند.
- آیفون خود را ریستارت کنید.
- هرگونه آلودگی، گرد و غبار یا زباله را از بلندگو تمیز کنید.
- مطمئن شوید که صدای بلندگوی شما روی حداکثر تنظیم شده است.
منصفانه است که بگوییم آنها پیشنهادهای مفیدی نیستند، اما این برای شما اپل است.
به طور حکایتی، برخی از کاربران گفتند که Verizon مقصر است، بنابراین اگر ناامید هستید، می توانید اپراتور را تغییر دهید.
نکات عیب یابی آیفون 6
تعداد کمی از مردم هنوز از آیفون 6 استفاده می کنند. این گوشی به طرز بدنامی “خم” بود. بنابراین اگر یکی از آنها را دارید، مراقب باشید که آن را تحت فشار فیزیکی قرار ندهید.
گذشته از این، آیفون 6 احتمالاً بدترین مدل آیفون از نظر طراحی بود:
- مشخص شد که موهای افراد را به دلیل فضای کوچک بین صفحه نمایش و شاسی بیرون می کشد (راه حل: آن را خیلی نزدیک گوش خود نگیرید).
- اگر کاربران با استفاده از شخص ثالث، دکمه هوم را جایگزین کنند، پیام های خطای 53 را دریافت می کنند. آنها را از دستگاه خود قفل کرد (چه حقی برای تعمیر؟).
- سیستم لرزشگیر اپتیکال تصویر مدل پلاس معیوب بود.
- صفحه نمایش لمسی مستعد شکست بود.
تقریباً تمام این مشکلات تنها با بردن گوشی خود به فروشگاه اپل حل شد.
عیب یابی آیفون، مستر
ما به رفع رایج ترین مشکلات آیفون، به علاوه نکاتی برای دستگاه های خاص پرداخته ایم. امیدواریم یکی از این موارد به شما کمک کند مشکل خود را برطرف کنید. در غیر این صورت، احتمالاً باید با پشتیبانی اپل تماس بگیرید.
برای عیب یابی بیشتر آیفون، رفع رایج ترین مشکلات iCloud را بررسی کنید.