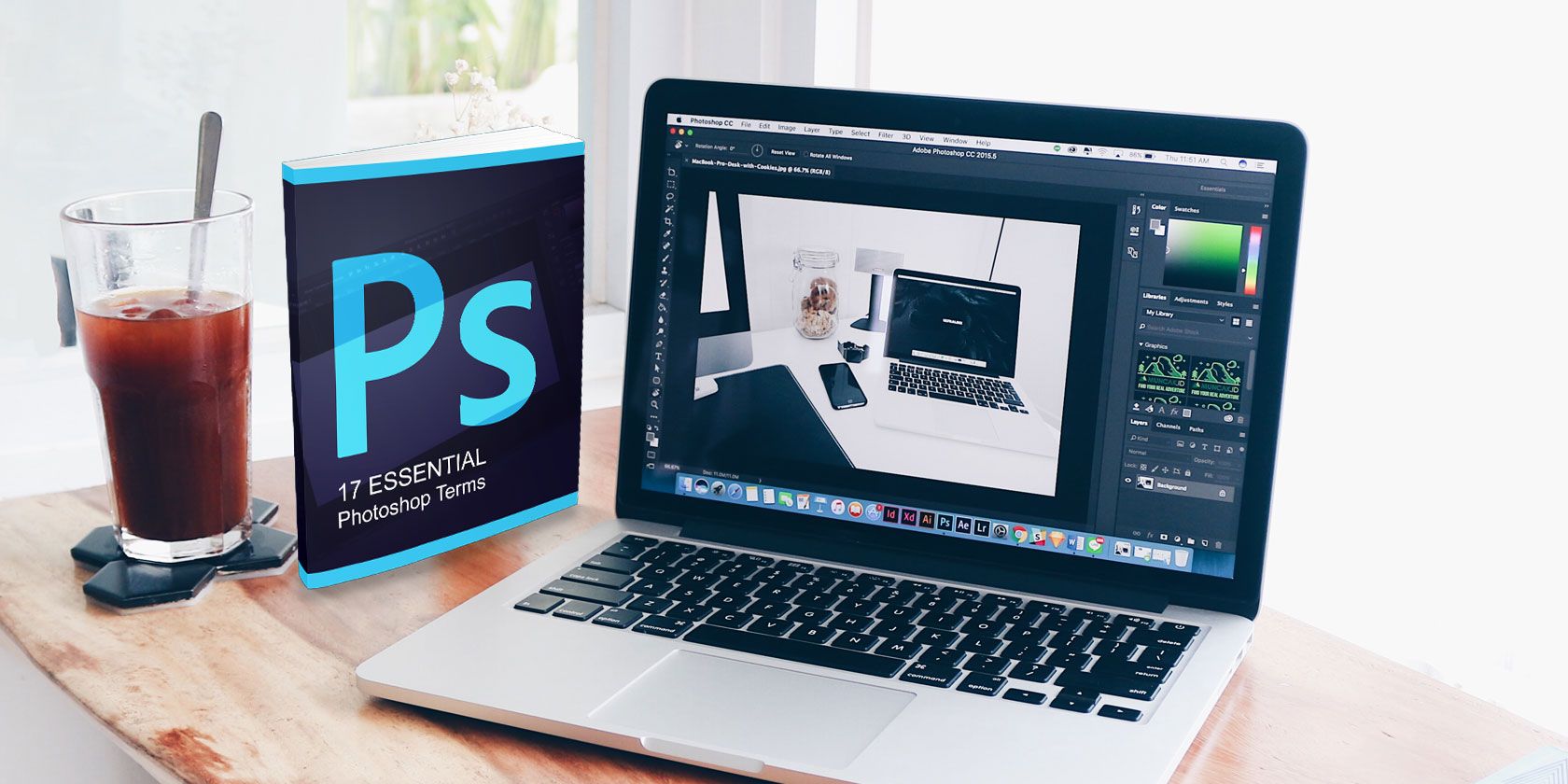فتوشاپ با یک منحنی یادگیری تند، به خصوص با اصطلاحات ارائه می شود. نگران نباشید، ما اینجا هستیم تا به شما کمک کنیم “حالت های ترکیبی” خود را از “ماسک های لایه” خود مرتب کنید.
فتوشاپ یکی از معتبرترین ابزارهای ویرایش عکاسی به یک دلیل است: فوق العاده است. با این حال، با منحنی یادگیری شیب دار، به خصوص با اصطلاحات، همراه است. وقتی برای اولین بار نحوه استفاده از پلتفرم را یاد می گیرید، ممکن است همه اینها کمی گیج کننده باشند.
اگر مطمئن نیستید از کجا شروع کنید، نگران نباشید. ما به شما کمک می کنیم مهم ترین اصطلاحاتی را که هنگام استفاده از فتوشاپ با آنها مواجه می شوید، درک کنید. و بنابراین، بدون بحث بیشتر، بیایید وارد شویم.
1. حالت های ترکیبی
تنظیم حالت ترکیبی نحوه تأثیرگذاری تصویری که روی آن کار میکنید تحت تأثیر رنگ یا ابزار ویرایش قرار میگیرد. رنگ پایه همان رنگ در تصویر اصلی است. رنگی که می خواهید روی تصویر خود اعمال کنید، رنگ ترکیبی است.
هنگامی که یک حالت ترکیبی انتخاب شد و ویرایش اعمال شد، به عنوان رنگ نتیجه شناخته می شود.
2. ابزار قلم مو
یکی از محبوب ترین ویژگی های فتوشاپ این است که با عکس به گونه ای رفتار می کند که گویی یک اثر هنری است. ابزار Brush نزدیکترین معادل دیجیتالی استفاده از قلم مو است.
یکی از مزیت های اصلی آن نسبت به خواهر و برادرهای فیزیکی، توانایی تغییر شکل نوک، قطر و سختی تقریباً آنی است.
3. Clone Stamp Tool
ابزار Clone Stamp به شما این امکان را می دهد که یک قسمت از عکس خود را روی قسمت دیگر نقاشی کنید. این بیشتر برای کپی کردن یا حذف اشیاء استفاده می شود. این ابزار بسیار شبیه به ابزار Healing است، با این تفاوت که رنگ و بافت را کپی می کند – به جای ترکیب کردن آنها.
می توانید ابزار Clone Stamp را در سمت چپ صفحه خود در فتوشاپ بیابید. نماد طراحی شده است که شبیه یک تمبر باشد. راهنمای ما در مورد نحوه استفاده از ابزار Clone Stamp در فتوشاپ را ببینید.
4. منحنی ها
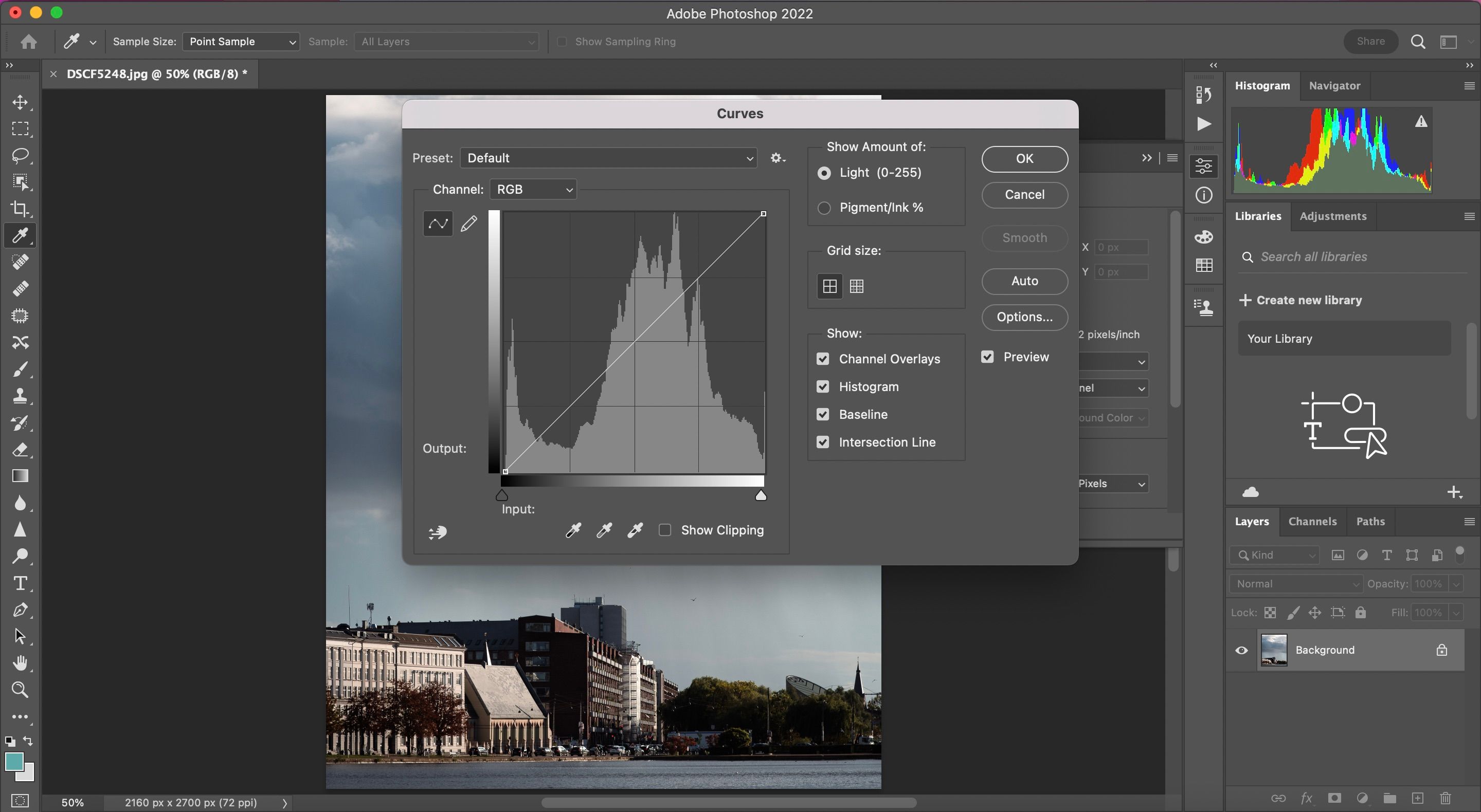
اگر قبلا از Adobe Lightroom استفاده کرده اید، احتمالاً با منحنی های تن آشنا هستید. و در فتوشاپ، ابزاری مشابه برای بهبود ظاهر تصاویر خود خواهید یافت.
دستور Curves احتمالاً یکی از بهترین راهها برای ایجاد تنظیمات تونال در تصاویر شماست. نمودار Curves بر اساس هیستوگرام است و به شما امکان می دهد همه را از یک پانل روشن کنید، تیره کنید، کنتراست اضافه کنید و رنگ ها را تنظیم کنید.
برای استفاده از ابزار Curves، Ctrl + M (ویندوز) یا Cmd + M (Mac) را در صفحه کلید خود فشار دهید.
5. Dodge and Burn Tools
ابزارهای Dodge و Burn بر اساس یک تکنیک سنتی تاریکخانه است که عکاسان از آن برای تنظیم نوردهی در قسمتهای خاصی از تصویر استفاده میکنند.
ابزار Dodge به شما امکان می دهد یک منطقه را روشن کنید، در حالی که ابزار Burn تاریک می شود. با تعیین نوردهی برای رنگهای میانی، سایهها یا هایلایتها، میتوانید برای اعمال تغییر یا کشیدن و انتخاب یک ناحیه، ایربراش را اعمال کنید.
ابزار Dodge و Burn tools هر دو از نماد ذره بین در نوار ابزار سمت چپ قابل دسترسی هستند.
6. ابزار قطره چشم
فتوشاپ از رنگ پیش زمینه برای رنگ آمیزی و پر کردن نواحی و از رنگ پس زمینه برای ایجاد پر کردن گرادیان استفاده می کند.
با استفاده از ابزار قطره چکان می توانید این رنگ ها را به رنگ دلخواه تغییر دهید. قطره چکان را انتخاب کنید، روی یک رنگ در تصویر کلیک کنید و رنگ پیش زمینه خودکار تغییر می کند. اگر Alt + Click (ویندوز) یا Option + Click (Mac) را انتخاب کنید، می توانید رنگ پس زمینه جدید را انتخاب کنید.
7. پر
Feathering اصطلاحی است که Adobe برای ایجاد لبه های نرم استفاده می کند. در فتوشاپ، با استفاده از پر کردن، میتوانید لبههای خشن را تنظیم کنید، تصاویر را ترکیب کنید، یا یک شی خاص را برجسته کنید.
8. هیستوگرام
هیستوگرام نموداری است که مقادیر تونال را در عکس یا تصویر شما نشان می دهد. با تفسیر نمودار می توانید میزان سایه ها، میانی ها و هایلایت ها را تعیین کنید. هیستوگرام به شما نمی گوید که این صداها در کجای تصویر هستند، تنها کاری که می کند این است که تعداد کل پیکسل ها را برای هر تن شمارش می کند.
با استفاده از هیستوگرام، می توانید به سرعت ارزیابی کنید که آیا تصویر شما به درستی نوردهی شده و سطح کنتراست مناسبی دارد یا خیر.
9. پنل تاریخچه
یکی از مهم ترین ویژگی های یک ویرایشگر تصویر، توانایی لغو کاری است که شما انجام داده اید. چه اشتباهی مرتکب شده باشید یا فقط بخواهید روش یا تکنیک دیگری را امتحان کنید، پانل تاریخچه فهرستی زمانی از ویرایش هایی که انجام داده اید ارائه می دهد.
داشتن فرصتی برای لغو ویرایشها باعث میشود شما را بیشتر آزمایش کنید. همچنین اگر مشکلی پیش بیاید، ساعت ها درد دل را نجات می دهد. تعداد پیشفرض حالتهایی که میتوانید در پنل تاریخچه نشان دهید 20 است، اگرچه میتوانید به راحتی آن را در منوی فتوشاپ تغییر دهید.
با رفتن به نوار ابزار سمت راست می توانید پنل History را پیدا کنید. در آنجا سه مربع و یک فلش را خواهید دید. این را انتخاب کنید
10. لایه ها
هنگامی که یک تصویر را در فتوشاپ باز می کنید، به عنوان یک لایه پس زمینه اختصاص داده می شود. سپس می توانید چندین لایه شفاف را در بالای لایه پس زمینه قرار دهید. این به شما این امکان را می دهد که بدون ویرایش واقعی خود تصویر، تغییراتی در تصویر ایجاد کنید. می توانید از آن برای ترکیب دو تصویر با هم، اضافه کردن متن یا حتی افکت استفاده کنید.
با رفتن به پایین سمت راست و انتخاب نماد + می توانید لایه ایجاد کنید.
11. ماسک های لایه ای
لایه ها در فتوشاپ به شما این امکان را می دهند که چندین افکت، تصاویر و تنظیمات را در بالای لایه پس زمینه اصلی قرار دهید. اگر می خواهید شفافیت یک لایه را تغییر دهید، می توانید به راحتی با استفاده از گزینه Opacity این کار را انجام دهید. با این حال، این شفافیت را برای کل لایه تنظیم می کند.
اگر می خواهید دو تصویر را ترکیب کنید، می توانید از یک لایه ماسک استفاده کنید که به طور موثر به شما امکان می دهد بخش هایی از یک لایه را پنهان کنید.
12. ابزار عصای جادویی
ابزار Magic Wand زمانی که میخواهید یک ناحیه رنگی ثابت مانند پسزمینه را حذف کنید، در زمان صرفهجویی زیادی میکند. عصای جادویی به طور خودکار منطقه ای با همان رنگ را انتخاب می کند بدون اینکه شما نیاز به ردیابی طرح کلی داشته باشید. شما حتی می توانید محدوده رنگی را که به عنوان تحمل شناخته می شود، نسبت به رنگی که انتخاب کرده اید مشخص کنید.
می توانید ابزار Magic Wand را در نوار ابزار سمت چپ پیدا کنید. شما باید به نماد ابزار انتخاب شی بروید. قبل از انتخاب عصای جادویی از منوی کشویی، Ctrl را روی صفحه کلید خود فشار دهید.
13. فراداده
ابرداده به بهترین وجه به عنوان اطلاعات در مورد اطلاعات توصیف می شود. در مورد تصاویر دیجیتال، فراداده خود تصویر نیست، بلکه اطلاعات مربوط به آن است. این شامل مواردی مانند موقعیت جغرافیایی، تاریخ و زمان، نوردهی، مدل دوربین و ISO است.
از آنجایی که ابرداده اغلب می تواند بسیار بیشتر از آنچه شما تصور می کنید آشکار کند، ایده خوبی است که قبل از آپلود در اینترنت، هر چیزی را که نمی خواهید دیگران بدانند حذف کنید.
14. Patch Tool
ابزار Patch یکی از سادهترین راهها برای حذف قسمتهایی از تصویر بدون ایجاد حفره خالی است. با استفاده از ابزار Patch، به سادگی ناحیه ای را که می خواهید حذف کنید انتخاب کنید. سپس انتخاب را روی قسمتی از تصویر بکشید که می خواهید آن را جایگزین کنید. سپس فتوشاپ ناحیه اصلی و با استفاده از پرهای با کیفیت بالا را حذف می کند و بافت جدید را به طور یکپارچه با هم ترکیب می کند.
ابزار Patch درست بالای نقطه میانی در نوار ابزار سمت چپ قرار دارد.
15. فایل PSD
در حالی که فایلهای تصویری در فرمتهای مختلفی وجود دارند، فرمتهای بسیار کمی برای ذخیره یک ویرایش تصویر در حال انجام وجود دارد. Adobe متوجه شد که این ممکن است یک مشکل باشد زیرا ممکن است نخواهید نسخه اصلی را با یک ویرایش ناتمام بازنویسی کنید. برای حل این مشکل خاص، آنها سند فتوشاپ (PSD) را ایجاد کردند.
همانطور که فرمتهای فایل مایکروسافت به استانداردی برای همه اسناد اداری تبدیل شد، Adobe نیز همین کار را با PSD انجام داد. خوشبختانه، در صورت ارسال یک PSD، در واقع نیازی به استفاده از فتوشاپ برای باز کردن PSD ندارید.
16. خام
یکی از موضوعات رایج تقریباً در هر مقاله و کتاب راهنمای عکاسی این است که شما باید تصاویر خود را به صورت RAW عکاسی کنید. علیرغم اینکه اکثر عکس ها در نهایت به صورت JPEG ظاهر می شوند، عکاسی با فرمت به این معنی است که بیشتر اطلاعات دیجیتالی عکس را از دست می دهید.
RAW حاوی دادههای تصویر فشرده نشده و عمدتاً ویرایش نشده است که مستقیماً از سنسورهای دوربین شما میآید. با عکاسی با فرمت RAW، گزینه های خود را در مورد ویرایش تصویر محدود نمی کنید.
17. اشباع
اشباع به شدت رنگ در یک تصویر اشاره دارد. تصویر اشباع تصویری است که دارای رنگهای بیش از حد روشن است، در حالی که تصویر غیراشباع تصویری است که در آن رنگها تیرهتر هستند. در فتوشاپ، می توانید از تنظیمات Hue و Saturation برای تغییر اشباع به درصدی از نسخه اصلی استفاده کنید.
یادگیری فتوشاپ نباید سخت باشد
فتوشاپ یکی از بهترین ابزارها برای ویرایش عکس است و جای تعجب نیست که بسیاری از عکاسان حرفه ای هنگام ویرایش کارهای خود به این نرم افزار روی می آورند. شما می توانید تصاویر خود را به روش های باورنکردنی تغییر دهید و به شما امکان می دهد به سبک خاصی که می خواهید برسید.
اکنون که این راهنما را خواندید، باید درک بهتری از ضروری ترین اصطلاحاتی که در برنامه با آنها مواجه می شوید داشته باشید.