مدتی است که مایکروسافت به تدریج برنامه Photos “خسته کننده” خود را بهبود می بخشد، نمایشگر پیش فرض رسانه در ویندوز 11. اکنون، با تزریق برخی از ویژگی های مبتنی بر هوش مصنوعی، ویرایش عکس با کیفیت بالا نیز برای همه قابل دسترسی است.
خلاصه عناوین
- از هوش مصنوعی مولد برای روتوش عکس ها استفاده می کند
- در اصلاح پس زمینه کمک می کند
- می تواند عکس های با کیفیت پایین را بهبود بخشد
مدتی است که مایکروسافت به تدریج برنامه Photos “خسته کننده” خود را بهبود می بخشد، نمایشگر پیش فرض رسانه در ویندوز 11. اکنون، با تزریق برخی از ویژگی های مبتنی بر هوش مصنوعی، ویرایش عکس با کیفیت بالا نیز برای همه قابل دسترسی است.
1 از هوش مصنوعی برای روتوش عکس ها استفاده می کند
ویژگی پاک کردن در برنامه Photos به از بین بردن حواسپرتی کمک میکند – افراد یا اشیاء ناخواسته در پسزمینه و همچنین عیوب یا لکههای سوژه.
این ویژگی از هوش مصنوعی برای پر کردن ناحیه حذف شده استفاده میکند و تصویر را پردازش میکند تا به طور هوشمند پسزمینه را ترکیب کند. از یادگیری ماشینی پیشرفته برای تخمین زدن پیکسل ها بدون قرار گرفتن شی در محل استفاده می کند.
سپس بر اساس محیط اطراف، محتوایی تولید می کند که طبیعی و غیرقابل تشخیص به نظر می رسد. این فرآیند به صورت محلی در دستگاه شما انجام می شود و مایکروسافت اطمینان می دهد که اطلاعات شما هرگز از دستگاه شما خارج نمی شود.
در اینجا نحوه استفاده از ویژگی Erase برای حذف یک شی از عکس خود آورده شده است:
- یک عکس را در برنامه Photos باز کنید و گزینه Edit را انتخاب کنید.
- پاک کردن را از مجموعه ابزارهای موجود انتخاب کنید.
- اندازه قلم مو را تنظیم کنید و شی یا ناحیه ای را که قرار است حذف شود برجسته کنید. پاک کردن مولد این اثر را در حین انجام حرکات قلم مو اعمال می کند.
- برای اعمال این ویژگی به صورت دستی، Auto application را روی Off تنظیم کنید و سپس از ابزار brush برای انتخاب شی یا ناحیه ای که می خواهید حذف کنید استفاده کنید. در مرحله بعد، از Add mask برای انتخاب جایی که میخواهید آن را اعمال کنید و Remove mask را برای لغو انتخاب مناطقی که نمیخواهید اعمال شود، استفاده کنید. وقتی کارتان تمام شد، روی Erase کلیک کنید، و پاک کردن مولد افکت را در ناحیه انتخاب شده اعمال می کند.
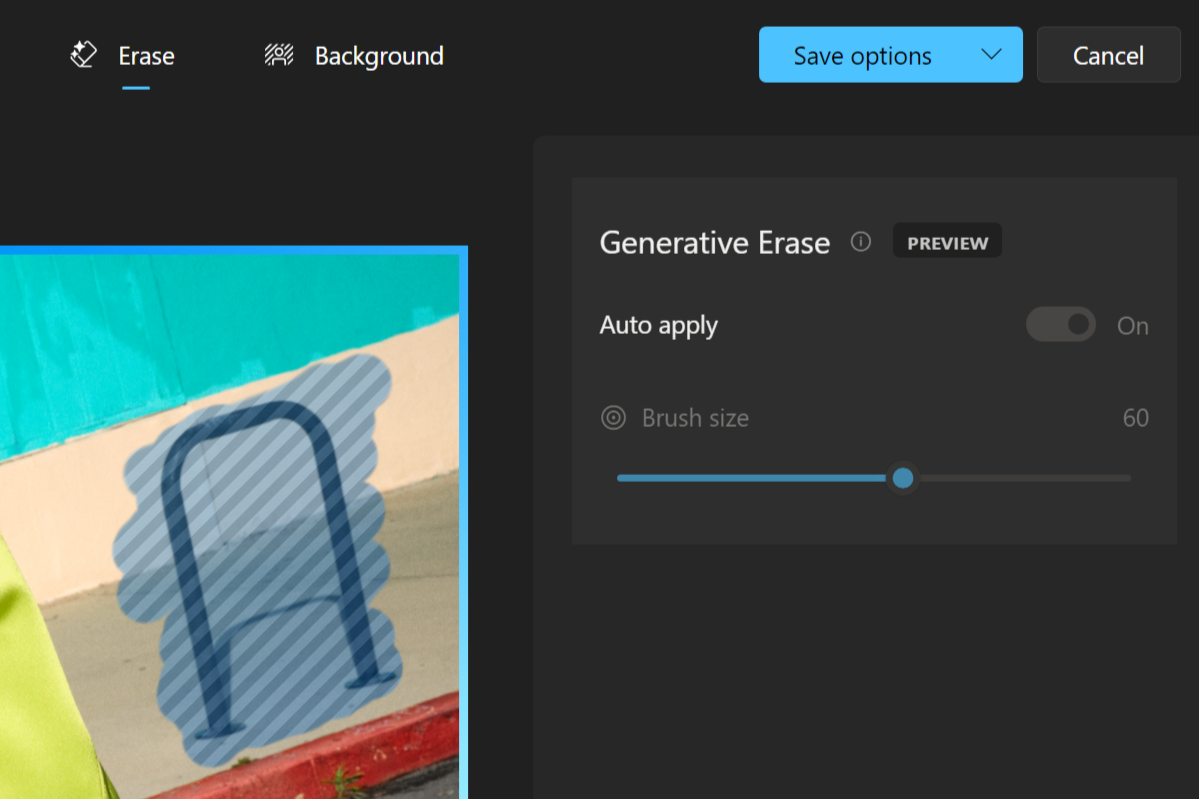
ویژگی Erase یک تکامل مولد مبتنی بر هوش مصنوعی از ابزار قدیمیتر Spot Fix است که اولی نتیجه یکپارچهتر و واقعیتر را ایجاد میکند. بدون استفاده از نرم افزارهای پیشرفته ویرایش عکس، راهی ساده برای ایجاد کیفیت بالاتر عکس های شما ارائه می دهد.
2 در اصلاح پس زمینه کمک می کند
همچنین میتوانید با استفاده از قابلیتهای ویرایش پسزمینه بیشمار اپلیکیشن، یک لمس حرفهای به تصاویر خود اضافه کنید.
این برنامه در ابتدا یک ویژگی Background Blur را ارائه می کرد که می توانست عکس های شما را با جداسازی سوژه از پس زمینه بهبود بخشد. این اثر مشابهی را برای استفاده از حالت پرتره در عکاسی با گوشی هوشمند اعمال کرد. با این حال، برنامه Photos اکنون به شما امکان می دهد آن پس زمینه جدا شده را به راحتی حذف کنید یا آن را با رنگ دیگری جایگزین کنید.
برای جدا کردن یک سوژه از پسزمینه در عکس، این مراحل را دنبال کنید و سپس یک افکت تاری روی پسزمینه اعمال کنید، آن را جایگزین کنید یا آن را به طور کامل حذف کنید:
- یک عکس را در برنامه Photos باز کنید و گزینه Edit را انتخاب کنید.
- پس زمینه را انتخاب کنید. پس زمینه تصویر به طور خودکار شناسایی و برجسته می شود.
- همچنین میتوانید ابزار Background brush را برای تنظیم اندازه برس و نرمی قلم مو روشن کنید. از Add mask برای اضافه کردن مناطق بیشتر به عنوان بخشی از پسزمینه یا Remove mask برای حذف قسمتهایی از انتخاب استفاده کنید.
- هنگامی که پس زمینه به درستی شناسایی شد، Blur، Remove یا Replace را انتخاب کنید. گزینه Blur را انتخاب کنید، سپس از نوار لغزنده برای تنظیم شدت Blur استفاده کنید. برای حذف پس زمینه تصویر گزینه Remove را انتخاب کنید. گزینه Replace را انتخاب کنید و سپس از پالت رنگ برای انتخاب رنگ پس زمینه استفاده کنید. همچنین می توانید کد رنگ هگزا یا مقادیر RGB را برای رنگ مورد نظر نیز مشخص کنید.
- گزینه Blur را انتخاب کنید، سپس از نوار لغزنده برای تنظیم شدت Blur استفاده کنید.
- برای حذف پس زمینه تصویر گزینه Remove را انتخاب کنید.
- گزینه Replace را انتخاب کنید و سپس از پالت رنگ برای انتخاب رنگ پس زمینه استفاده کنید. همچنین می توانید کد رنگ هگزا یا مقادیر RGB را برای رنگ مورد نظر نیز مشخص کنید.
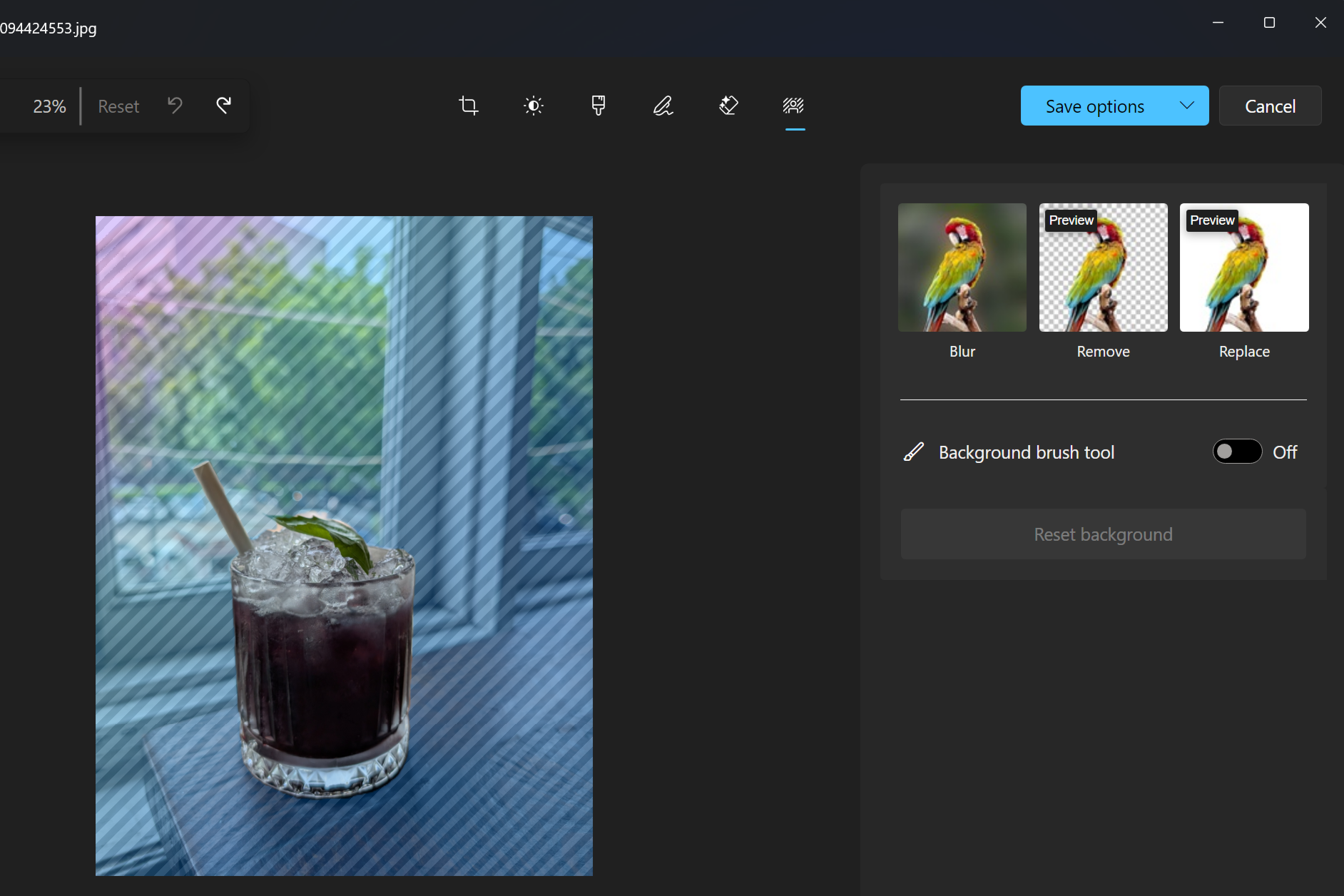
همانند ویژگی Erase، این فرآیند کاملاً محلی است و دادههای شما هرگز از دستگاه شما خارج نمیشوند.
3 می تواند عکس های با کیفیت پایین را بهبود بخشد
وضوح فوقالعاده یک ویژگی مفید برای افزایش و بزرگنمایی عکسهای با وضوح پایین و با کیفیت پایین برای بهبود عکسهای قدیمی و تحریف شده یا گرفتن چاپهای بزرگ است.
وضوح فوق العاده از هوش مصنوعی برای ارتقاء تصاویر تا 8 برابر اندازه تصویر اصلی استفاده می کند. در اصل، تعداد پیکسل های تصویر را افزایش می دهد و آن را از وضوح پایین به وضوح بالاتر تبدیل می کند.
این باعث می شود تصویر بزرگتر و مناسب برای چاپ یا مشاهده در نمایشگرهای بزرگتر باشد. وضوح فوق العاده همچنین می تواند برای افزایش کیفیت تصویر استفاده شود و عکس واضح تر و واضح تر به نظر برسد. با این حال، نتایج ضربه یا از دست دادن.
با استفاده از این مراحل، عکسها را در برنامه Photos با وضوح فوقالعاده ارتقاء داده و بهبود دهید:
- یک عکس را در برنامه Photos باز کنید و گزینه Edit را انتخاب کنید.
- وضوح فوق العاده را از گزینه های ویرایش موجود انتخاب کنید.
- با نوار لغزنده مقیاس، سطح بهبود مورد نظر را انتخاب کنید.
- پس از بهبود تصویر، پیش نمایش قبل (تصویر اصلی) و بعد (تصویر پیشرفته) را برای مقایسه بصری خواهید دید.
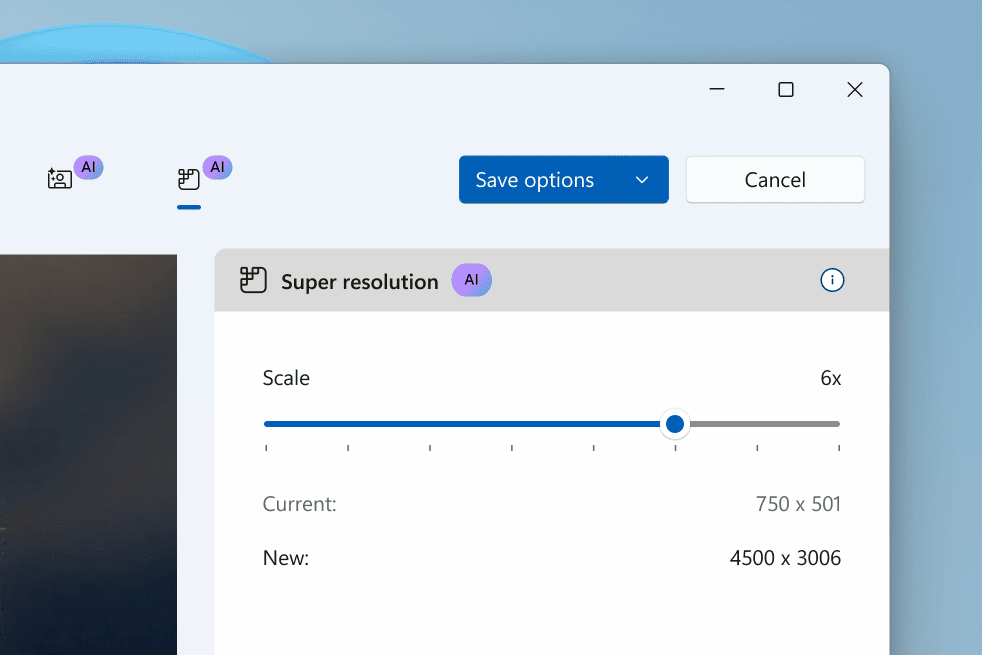
توجه داشته باشید، وضوح فوق العاده در Photos منحصر به رایانه های شخصی Copilot+ است. این دستگاه از واحد پردازش عصبی (NPU) در رایانه Copilot+ شما برای بهبود کارآمد عکسها استفاده میکند، یعنی به صورت محلی روی رایانه شخصی شما.
وضوح فوقالعاده در عکسها، همراه با مجموعهای از تجربیات جدید هوش مصنوعی برای رایانههای شخصی Copilot+، بخشی از بهروزرسانی 2024 ویندوز 11 (همچنین به عنوان ویندوز 11، نسخه 24H2 نامیده میشود) و بهروزرسانیهای بعدی برنامه از فروشگاه مایکروسافت است.
پیش نمایشی از این ویژگی برای رایانه های شخصی Copilot+ مجهز به اسنپدراگون در ویندوز 11 در اختیار Windows Insiders قرار گرفت. در حالی که این به روز رسانی اکنون به طور رسمی در دسترس است، از اول نوامبر برای منتخب دستگاه ها و بازارها به تدریج عرضه خواهد شد.
پیشرفتهای اخیر اپلیکیشن Photos در ویندوز 11 و ادغام iCloud و OneDrive، آن را به یک ابزار مفید برای ویرایش عکس تبدیل کرده است. اکثر کاربران معمولی برای ویرایش اولیه عکس نیازی به برنامه شخص ثالث ندارند. این به ویژه در حال حاضر صادق است که مایکروسافت این ویژگی های مبتنی بر هوش مصنوعی را به صورت رایگان در ویندوز قرار داده است.
