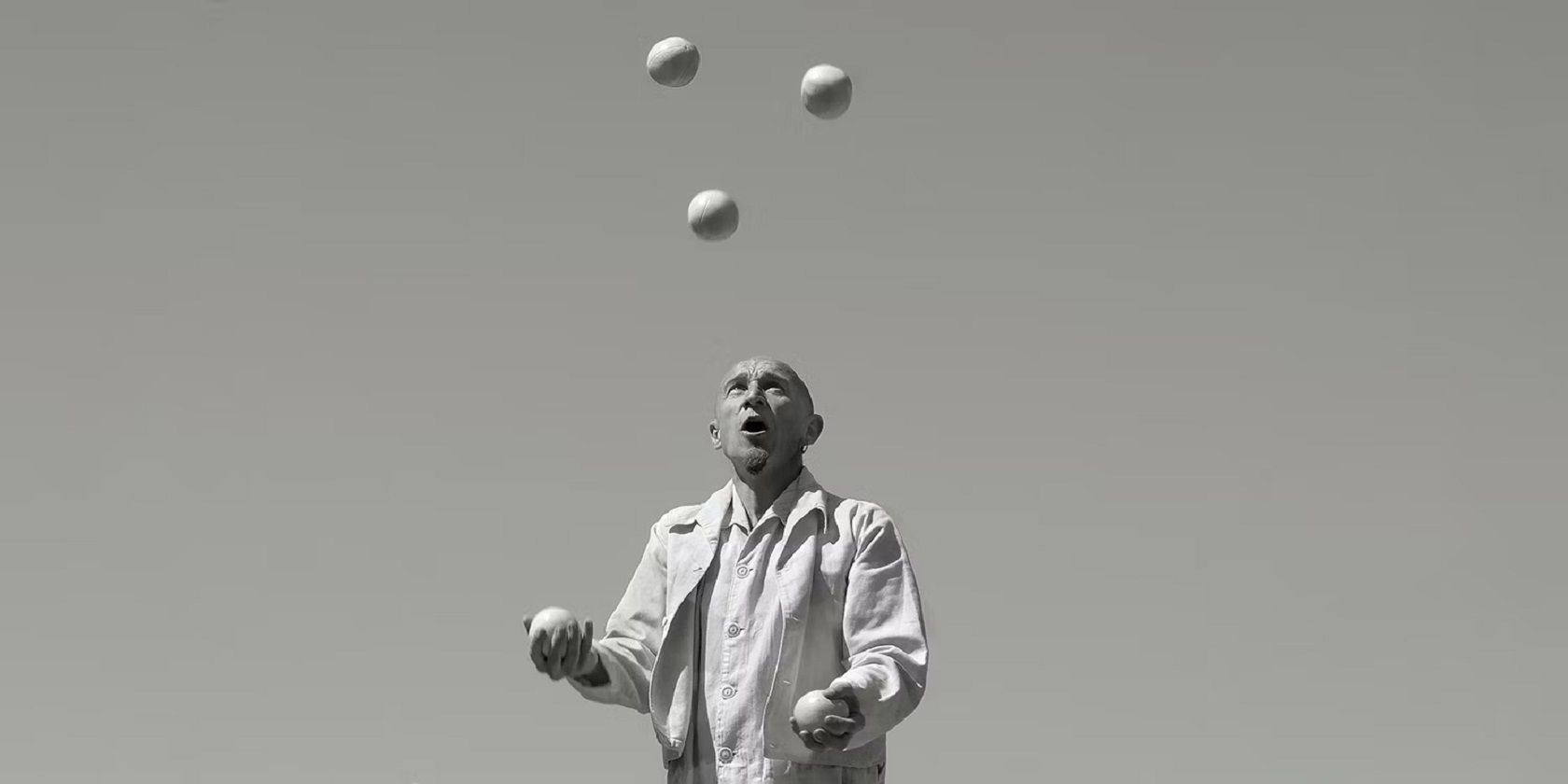اگر با یک تصویر کسل کننده گیر کرده اید، آن را دور نریزید. این افکت های ساده فتوشاپ جان تازه ای به آن می بخشد.
به راحتی می توان فراموش کرد که تنها چند افکت در فتوشاپ می تواند به بهبود یک تصویر مسطح کمک کند. و گاهی اوقات، این ابزاری است که به ندرت در مورد آن صحبت می شود، اما در ارائه پاپ اضافی کاملاً مؤثر است.
در این آموزش، ما به شما نشان می دهیم که چگونه از تنظیم HDR Toning که به ندرت به آن اشاره می شود برای بهبود یک تصویر مسطح استفاده کنید. ما همچنین چند نکته خلاقانه دیگر اضافه خواهیم کرد که یک گردش کار ساده را ایجاد می کند که می تواند برای تصاویر فاقد کنتراست و شادابی استفاده شود. بیا شروع کنیم!
1. یکی از بهترین اسرار فتوشاپ: تونینگ HDR
یک ابزار بسیار مفید و متحول کننده در زیر Image > Adjustments در منوی فتوشاپ به نام HDR Toning وجود دارد. این جواهر کوچک قادر است تصویری مسطح بهنظر بیاورد، تصویری که فاقد کنتراست و شادابی است، و تصویری را ارائه دهد که معمولاً ترکیبی از چندین ابزار برای دستیابی به آن نیاز است.
بهترین بخش این است که ظاهر HDR معمولی را ایجاد نمی کند که به ویرایش دامنه دینامیکی بالا نام بدی داده است.
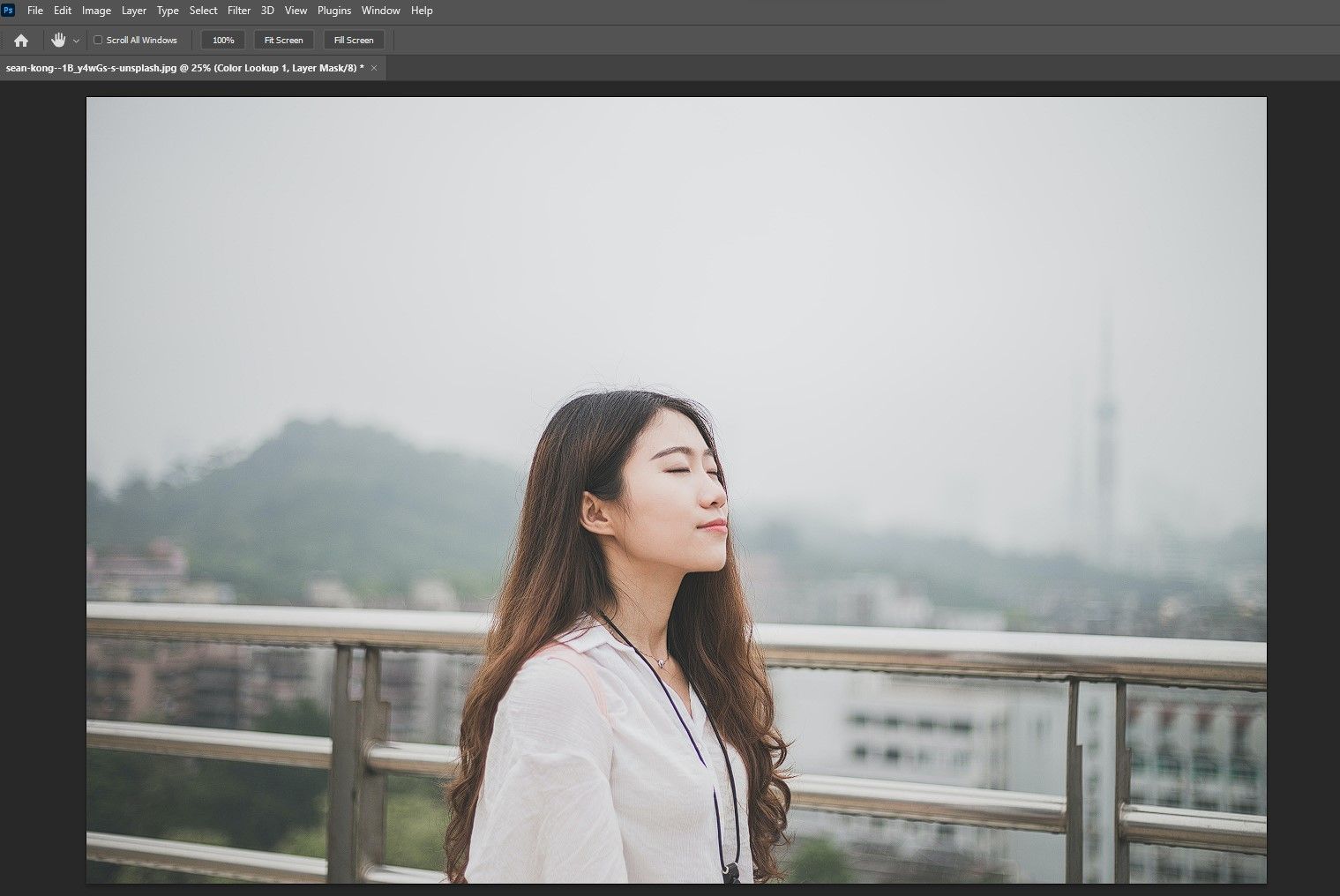
این ابزار را میتوان تقریباً بر روی هر تصویری مورد استفاده قرار داد، اما ما این افکت را روی یک تصویر مسطح که نیاز به تقویت دارد اعمال میکنیم. اگر میخواهید دنبال کنید و خودتان ببینید که چگونه این یک ابزار میتواند ظاهر یک تصویر را تقویت کند، میتوانید این تصویر را از Unsplash دانلود کنید.
بیایید لایه پس زمینه را با فشار دادن Ctrl + J کپی کنیم. سپس روی لایه پس زمینه کلیک راست کرده و Convert to Smart Object را انتخاب کنید. این به ما امکان می دهد از ویرایش غیر مخرب استفاده کنیم تا همیشه بتوانیم به عقب برگردیم و در صورت لزوم تغییراتی ایجاد کنیم.

سپس روی لایه 1 دوبار کلیک کنید تا تصویر به عنوان یک سند جداگانه باز شود.
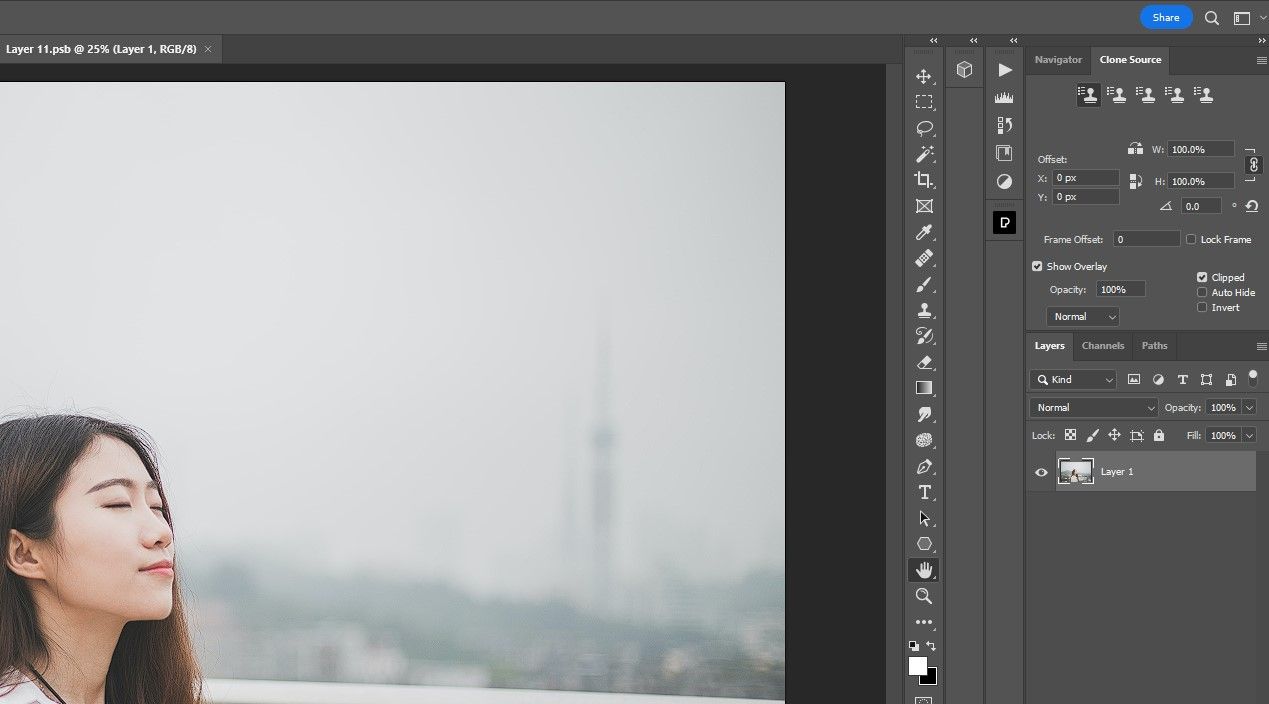
و اکنون برای جادو: به Image > Adjustments > HDR Toning بروید.
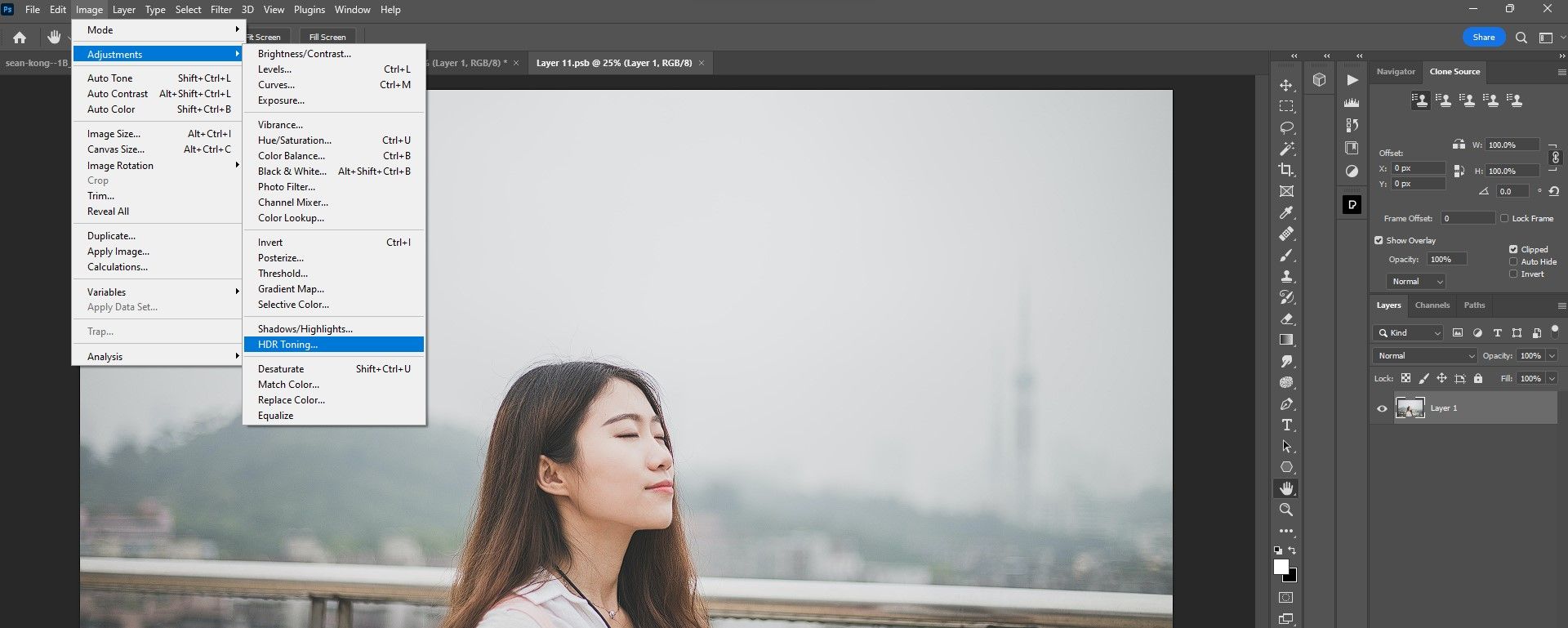
احتمالاً از شما خواسته می شود که ادامه دهید. روی Yes کلیک کنید.
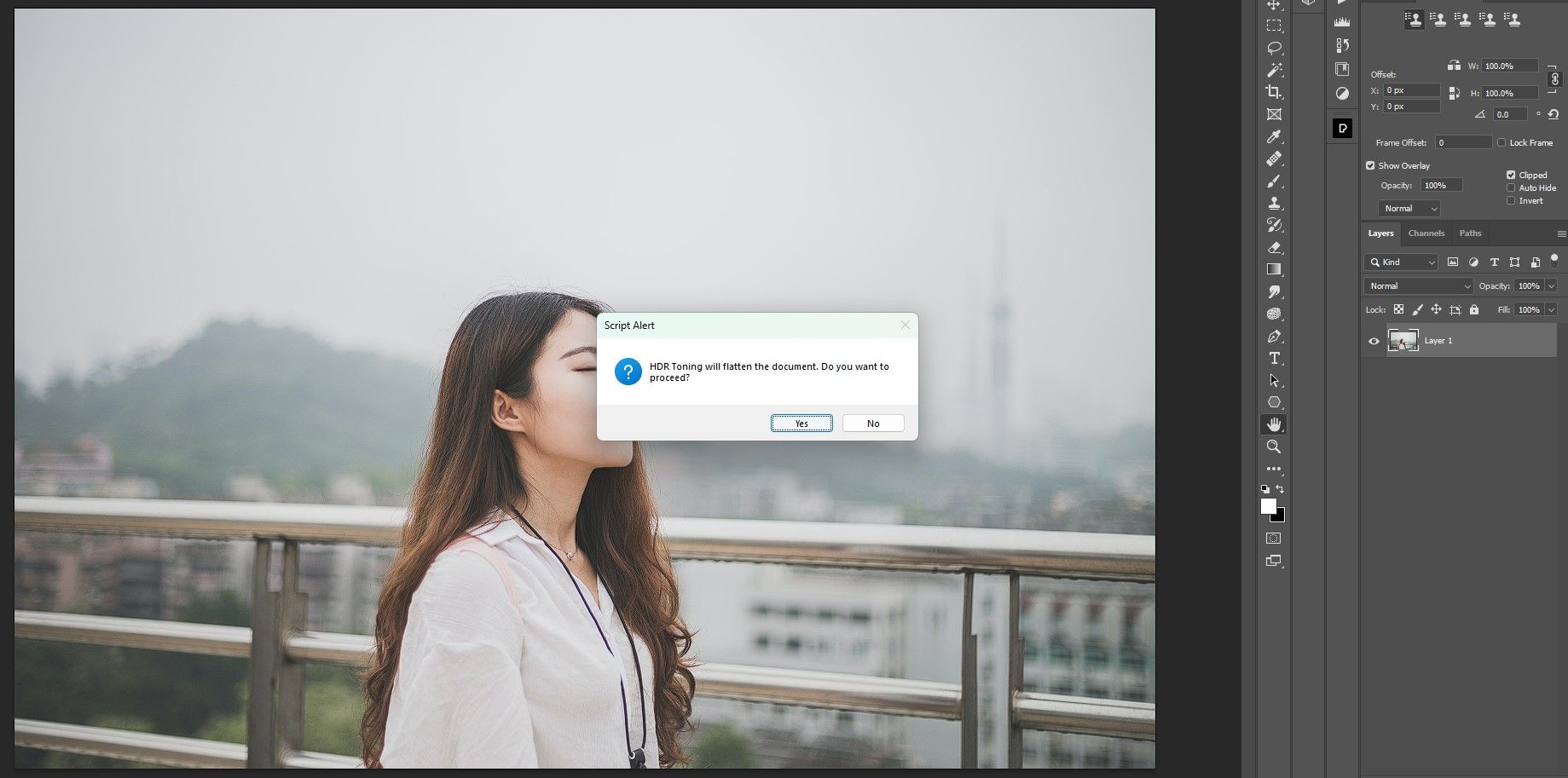
منوی HDR Toning ظاهر می شود. از اینجا می توانید هر تعداد تنظیمات را برای بهبود تصویر انجام دهید. هر تصویر ممکن است به تنظیمات مختلفی نیاز داشته باشد، اما یکی از تنظیماتی که میخواهید انجام دهید علامت زدن کادر لبههای صاف است.
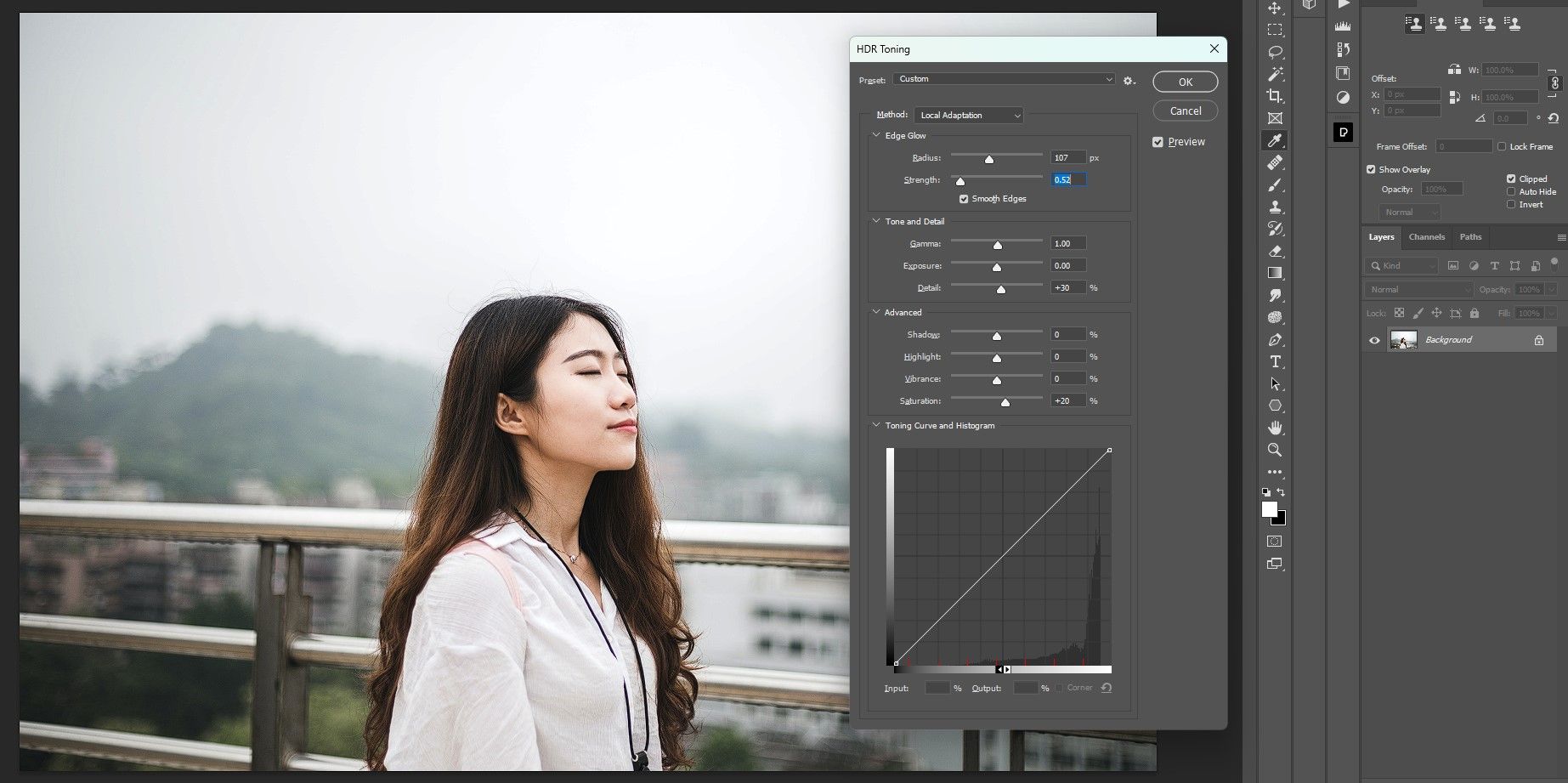
برای این تصویر، ما فقط کادر Smooth Edges را علامت زده و سپس روی OK کلیک کردیم. بلافاصله متوجه خواهید شد که تصویر کنتراست بیشتری دارد و کمی شادابی را تقویت می کند. اما یک منطقه مشکل وجود دارد: پیکسل سازی زیادی در آسمان وجود دارد.
![]()
این اغلب با فایلهای JPEG زمانی اتفاق میافتد که تکنیکهای ویرایش خاصی کنتراست را در مناطق روشن مانند آسمان افزایش میدهند. اما این مشکلی نیست زیرا در اثر بعدی ما به هر حال آسمان را جایگزین خواهیم کرد.
در حال حاضر، فقط Ctrl + S را فشار دهید تا سند ذخیره شود و سپس سند را با کلیک بر روی X ببندید، همانطور که معمولا برای بستن یک سند در فتوشاپ انجام می دهید.
2. تعویض آسمان
Sky Replacement برای اولین بار در فتوشاپ نسخه 22.0 در سال 2020 معرفی شد. از آن زمان، بهبودهایی برای انتخاب بهتر آسمان و انتقال بهتر بین آسمان و سایر عناصر در تصویر انجام شده است.
برای دومین اثر خلاقانه خود، لایه 1 را فعال می کنیم و به Edit > Sky Replacement می رویم. در این مرحله، ما نه تنها از پیکسل سازی در آسمان مراقبت می کنیم، بلکه به طور کامل آسمان را با چیزی جالب تر جایگزین می کنیم.
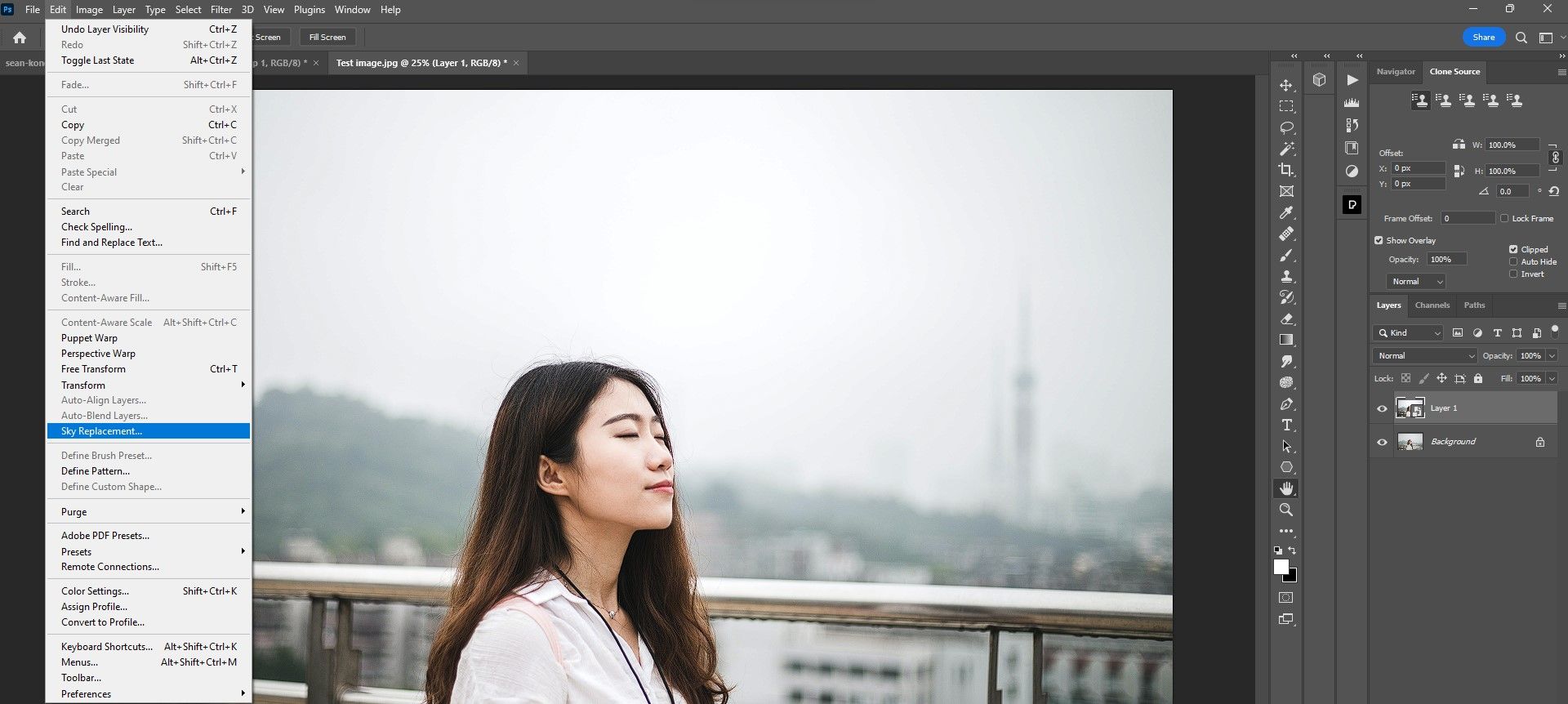
این یک تمرین خوب است که آسمان را با آسمانی که شبیه نمونه اصلی است جایگزین کنید تا باورپذیر به نظر برسد و همچنین از ویرایش های اضافی زیاد خودداری کنید. در حال حاضر گزینه های زیادی وجود ندارد، اما یکی در زیر پوشه Spectacular وجود دارد که با آسمان خاکستری با امتیاز اضافه رنگین کمان مطابقت دارد.
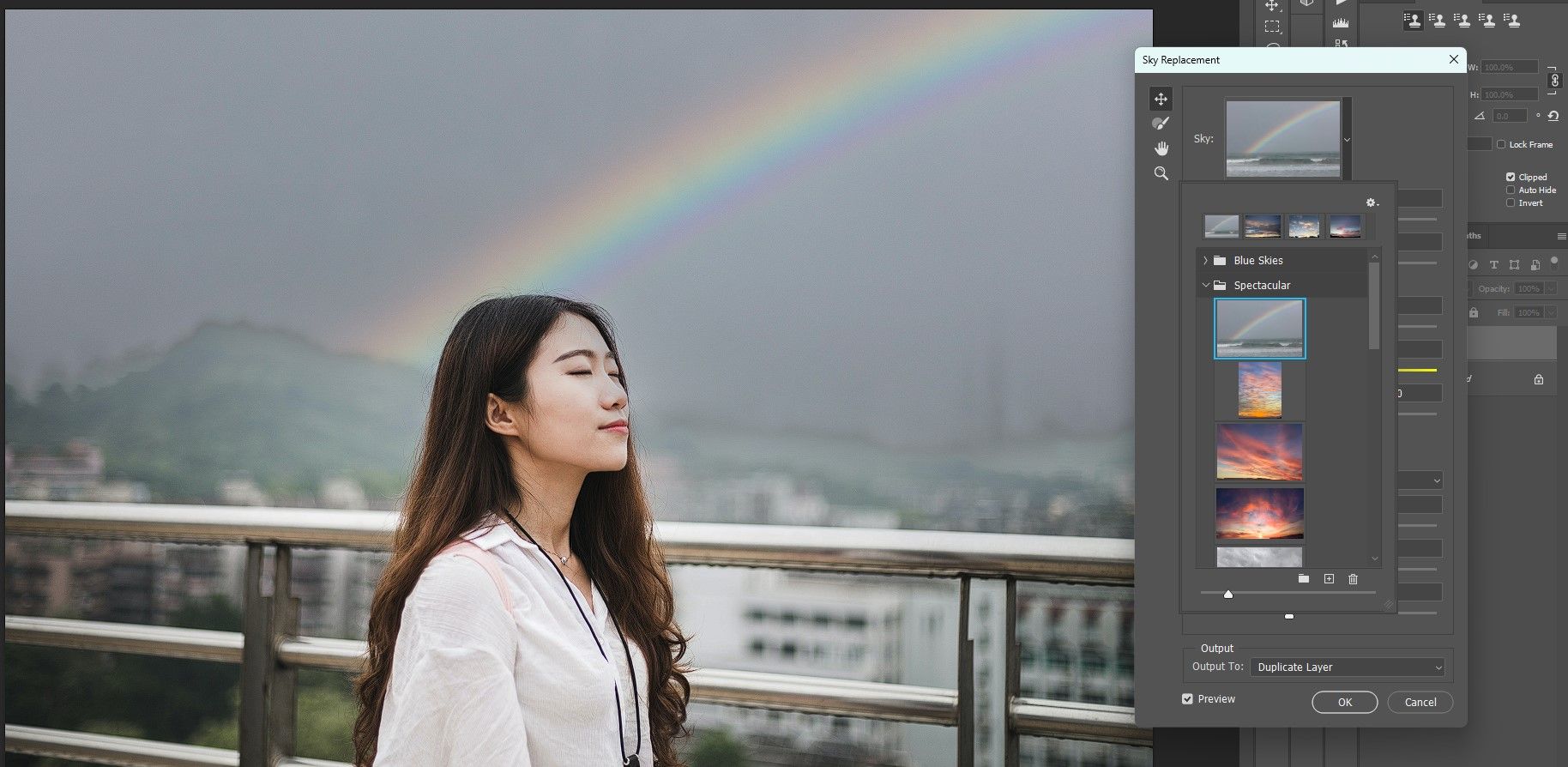
برای این تصویر، ما واقعاً نیازی به تنظیمات اضافی نداریم. اما وقتی برای تغییر موقعیت رنگین کمان، کادر Flip را علامت بزنید، تصویر کمی بهتر به نظر می رسد.
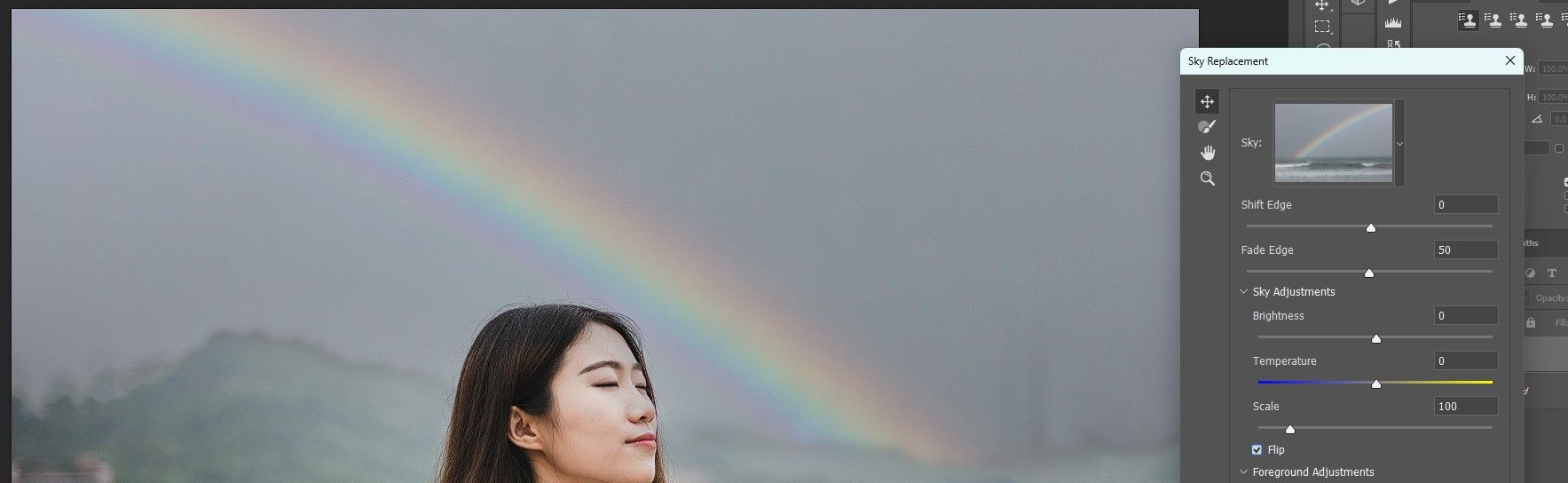
برای فعال کردن یک پوشه Sky Replacement Group، گزینه Output to New Layers را انتخاب کرده و روی OK کلیک کنید.
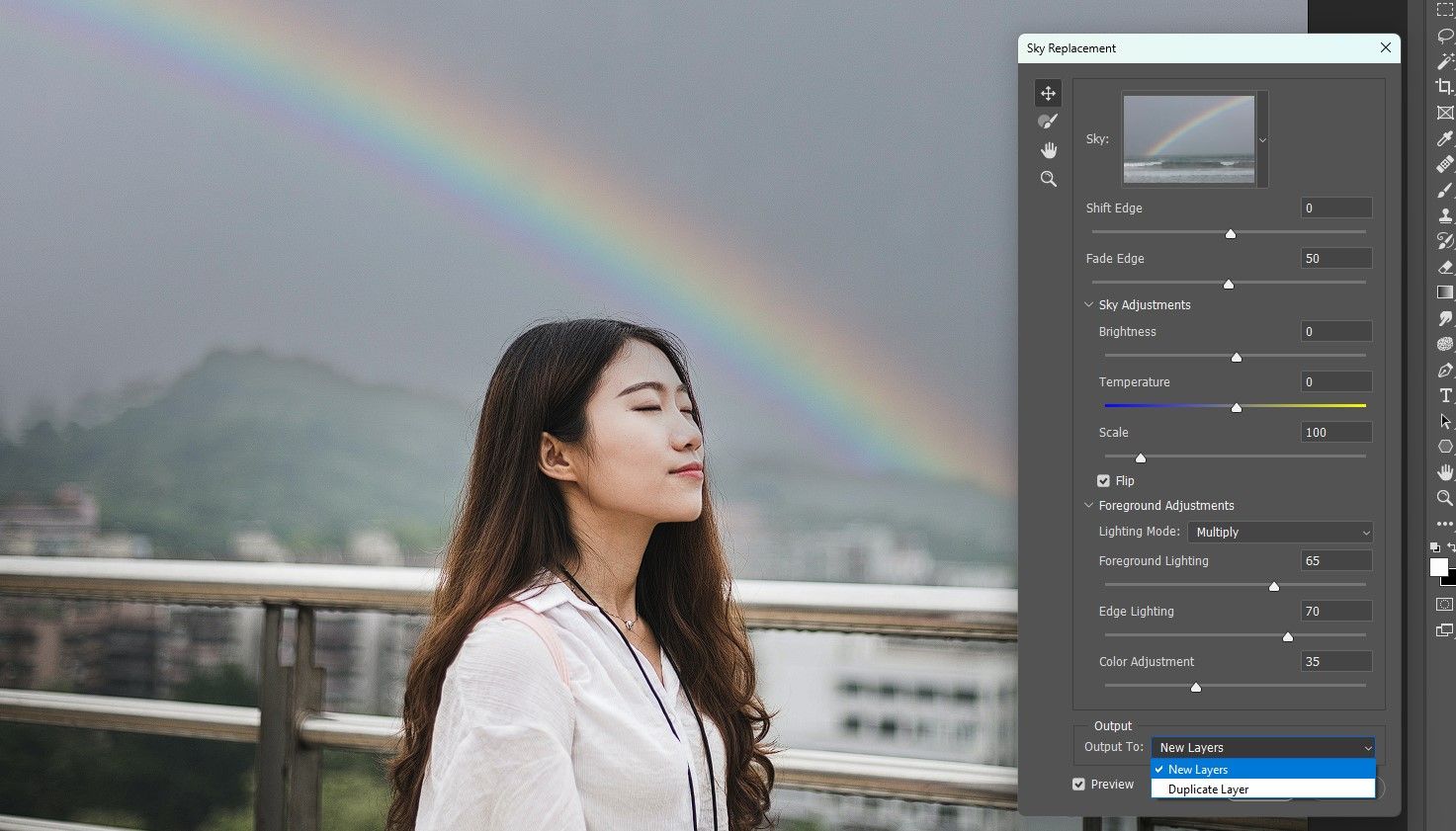
اکنون، پشته لایه ما خوب و سازماندهی شده است، و ما آماده هستیم تا به سومین و آخرین اثر خود برویم.
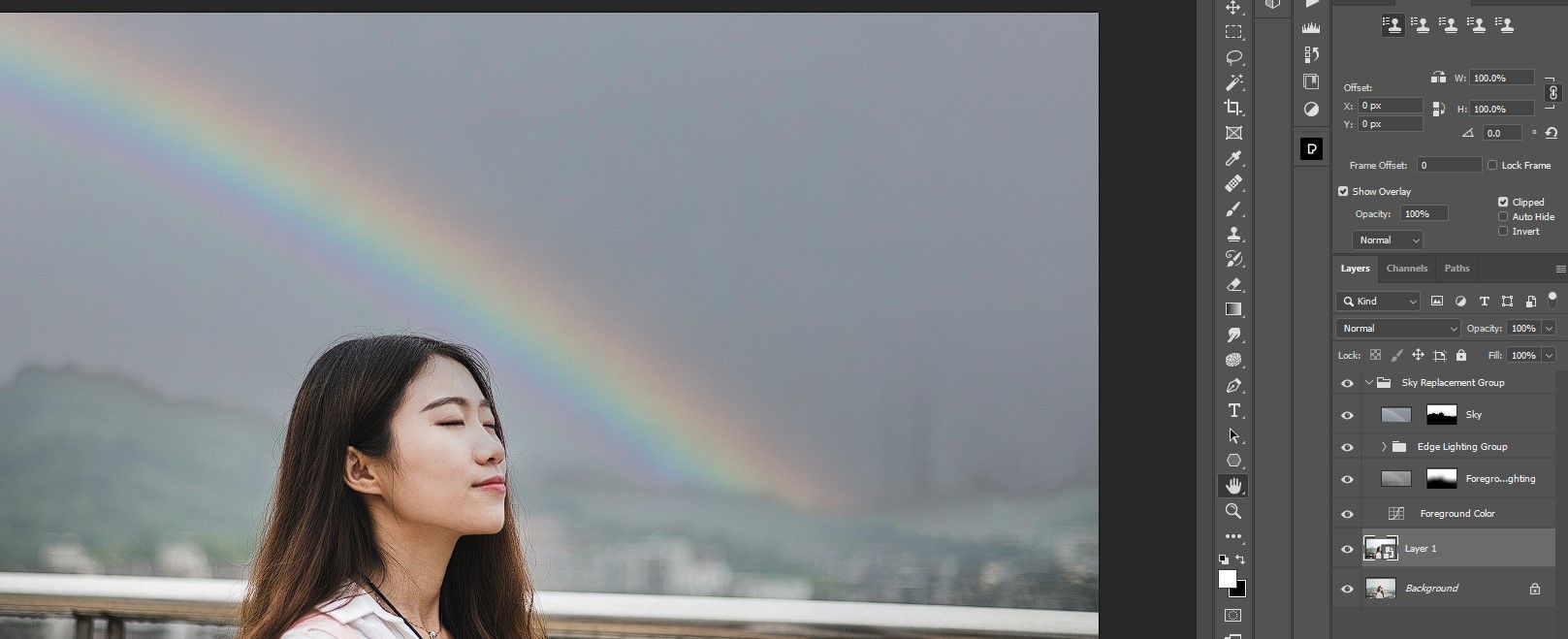
همچنین به شما نشان میدهیم که چگونه آسمان را در Luminar AI جایگزین کنید، که فرآیندی مشابه نسخه جدیدتر Luminar Neo است.
3. جداول جستجوی رنگ فتوشاپ (LUTs): یک لمس نهایی خلاقانه
برای سومین اثر خلاقانه خود، از لایه های تنظیمات فتوشاپ که در گوشه سمت راست پایین یافت می شود بازدید خواهیم کرد. در میان تنظیمات موجود، جستجوی رنگ را خواهید یافت. A Color Lookup مخفف Color Lookup Table یا LUT است.
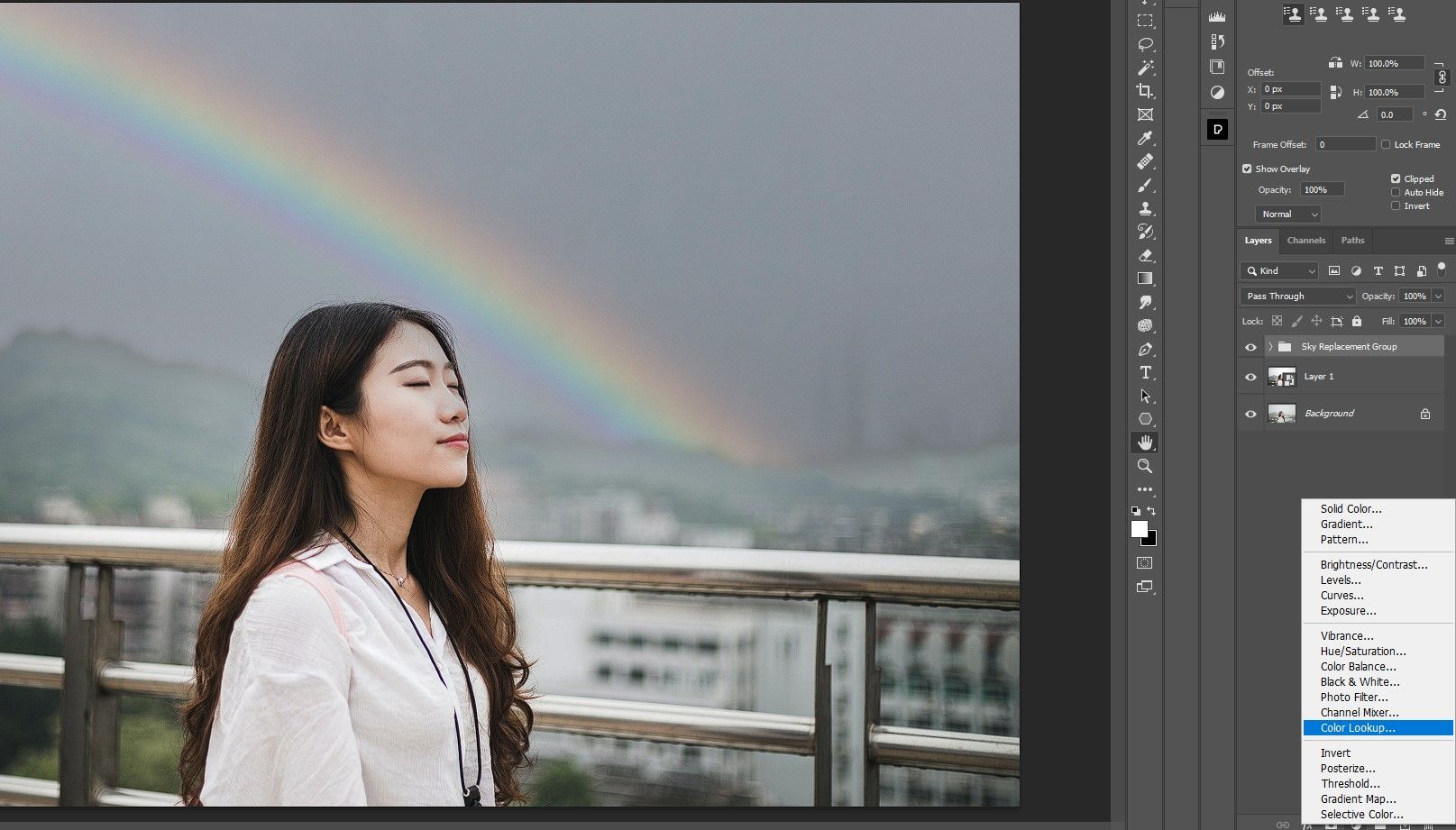
LUT ها نه تنها برای درجه بندی ویدیو، بلکه برای اختصاص مقادیر روشنایی و رنگ به یک تصویر عالی هستند. ما با جزئیات بیشتر توضیح می دهیم که LUT ها چیست، اما به خاطر این آموزش، آنها را به عنوان یک پیش تنظیم در نظر بگیرید که ظاهر کلی یک تصویر را تغییر می دهد.
بیایید یک LUT برای این تصویر انتخاب کنیم. مدلی که ما فکر می کردیم بهترین به نظر می رسد فوجی ETERNA 250D است.
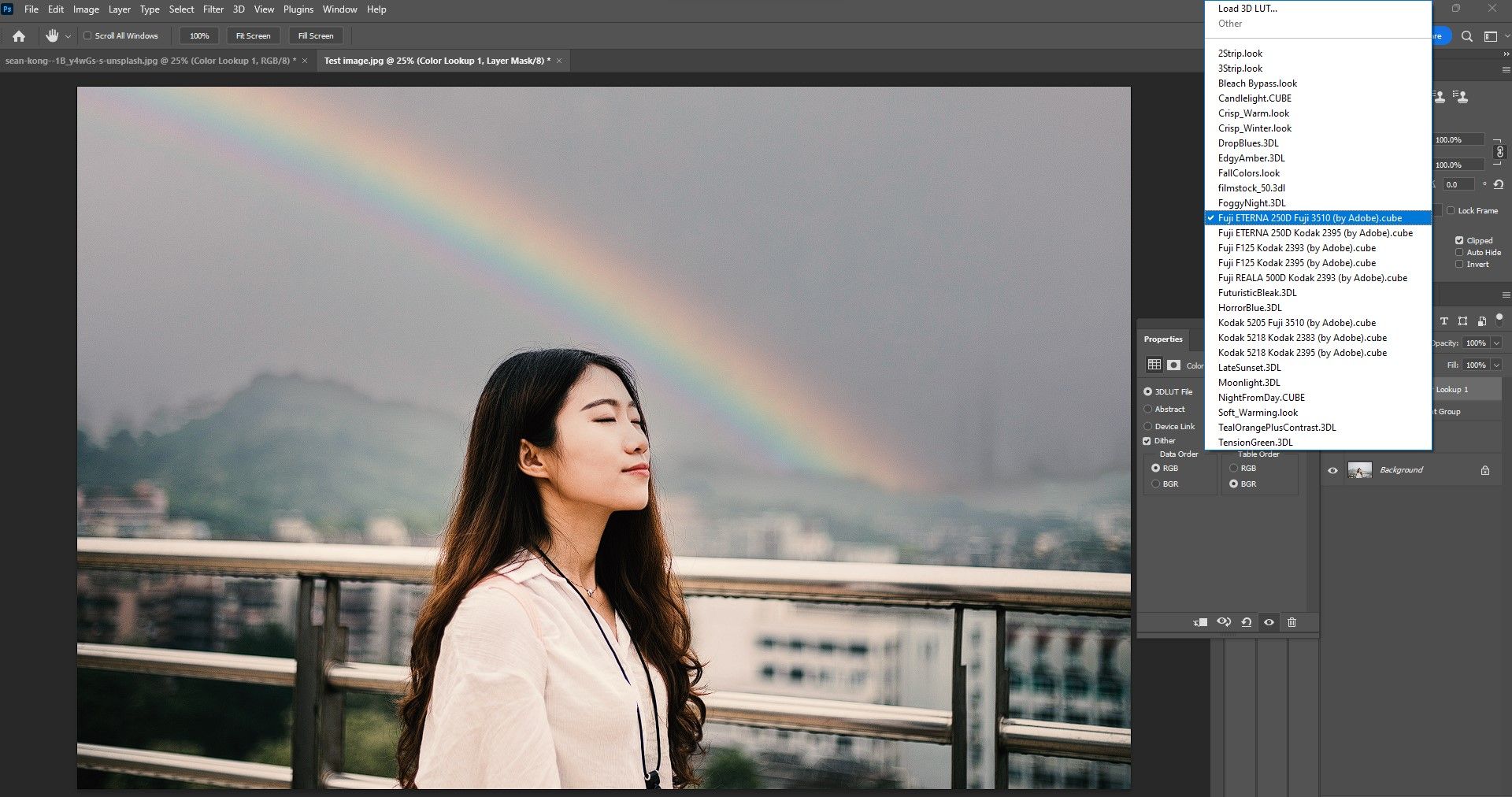
در نگاه اول، ممکن است چندان چشمگیر به نظر نرسد. اما ما روی لایه Color Lookup دوبار کلیک می کنیم و یک تنظیم Blend If برای محافظت از سایه ها و بازیابی مقداری روشنایی انجام می دهیم. شما می توانید از Blend If برای درجه رنگ در فتوشاپ استفاده کنید، اما ما فقط یک تنظیم را در اینجا انجام دادیم، همانطور که در زیر نشان داده شده است.
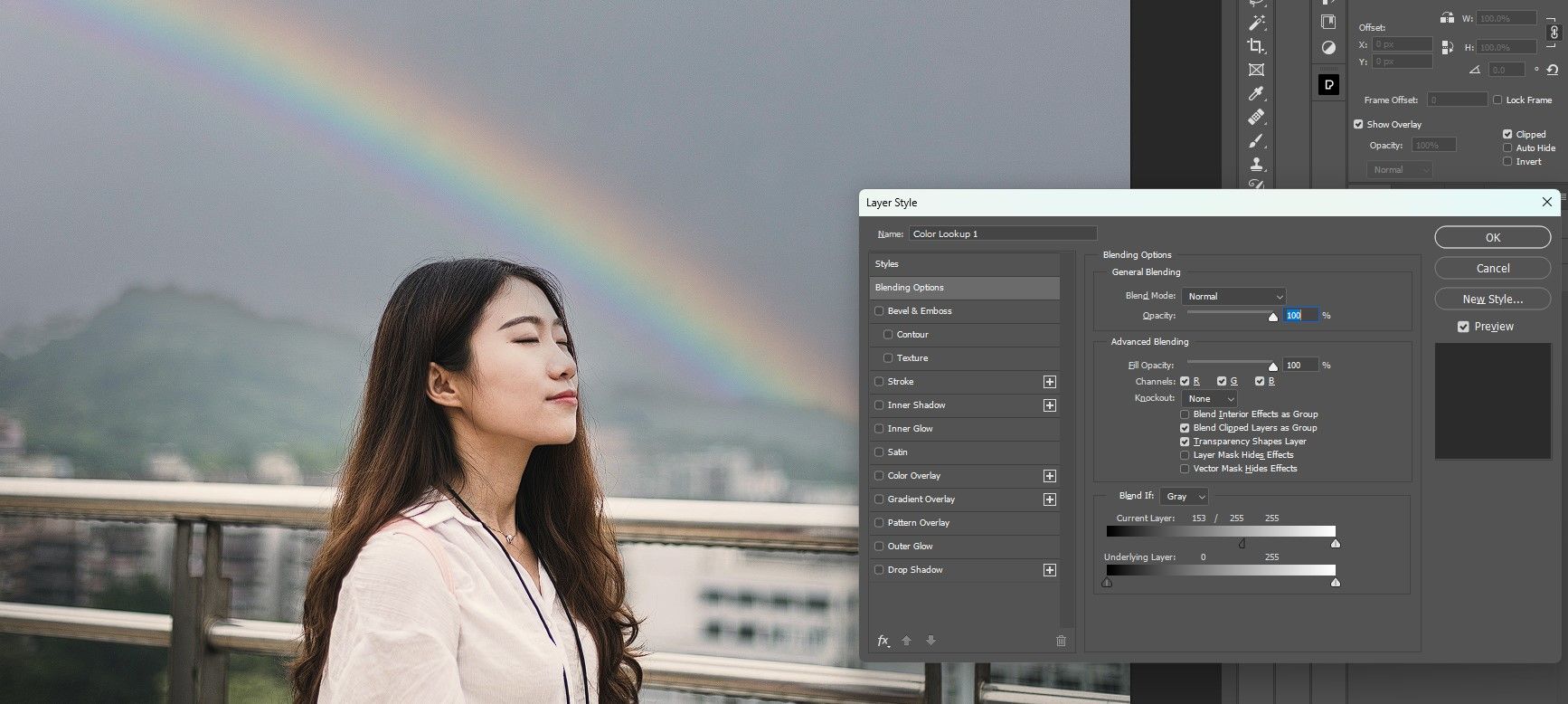
میتوانیم اینجا توقف کنیم، اما اگر به عکس اصلی بازگردیم، متوجه خواهید شد که آسمان روشنتر شده است. برای رفع این مشکل میتوانیم یک تنظیم سطوح اضافه کنیم. اما ابتدا باید آسمان را انتخاب کنیم تا این تنظیم روی کل تصویر تأثیر نگذارد. لایه 1 را فعال کنید، سپس به Select > Sky بروید.
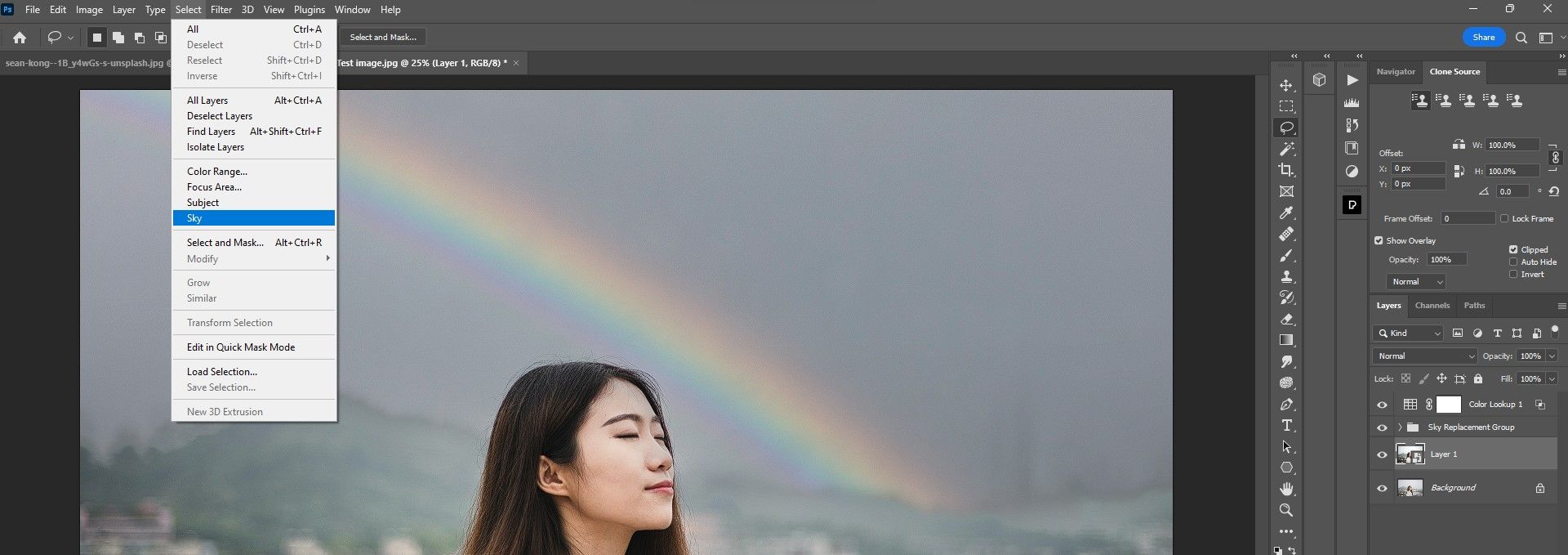
حالا با انتخاب انجام شده، لایه Color Lookup را فعال کنید.
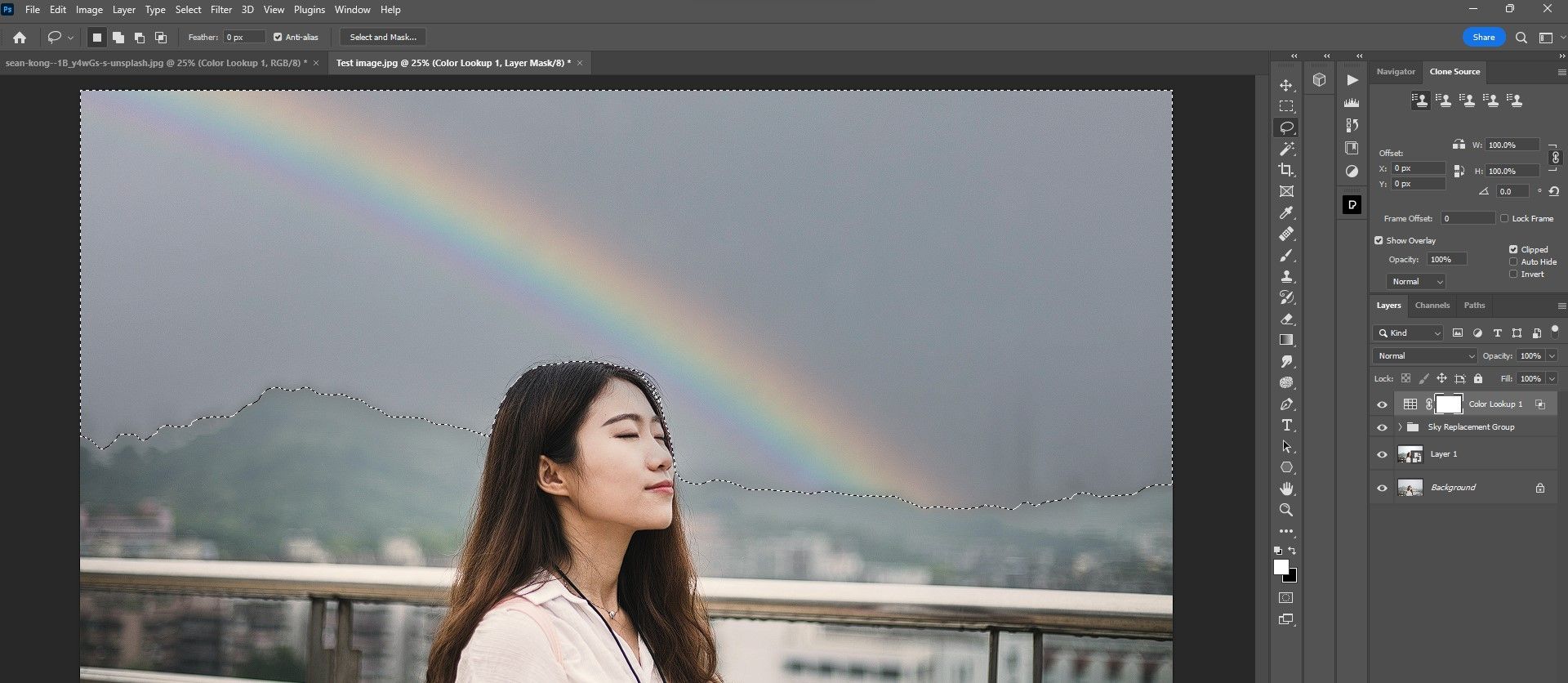
در مرحله بعد، ما یک تنظیم Levels ایجاد می کنیم.
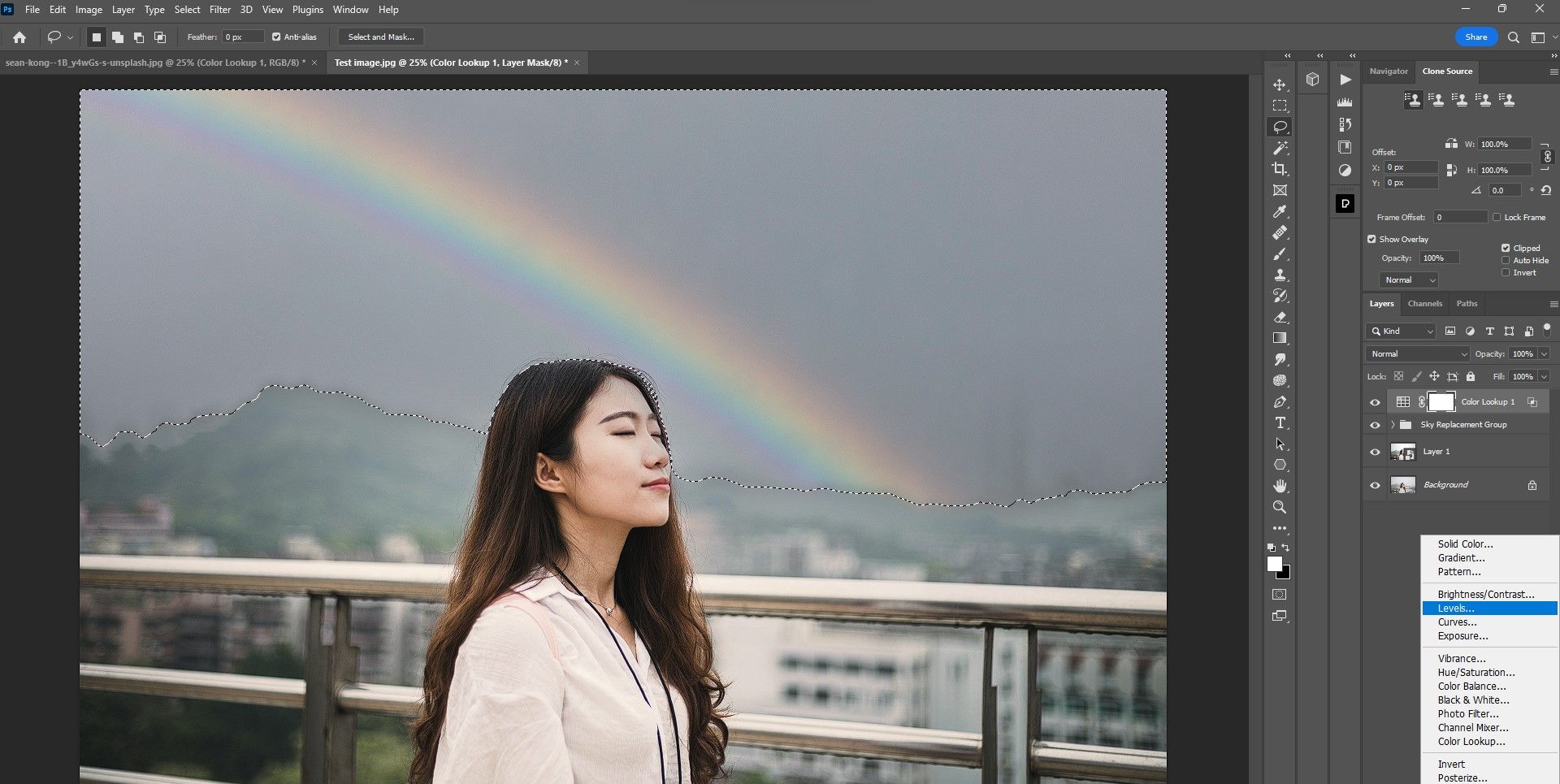
و سپس با استفاده از لغزنده های میانی و هایلایت، آسمان را روشن کنید.
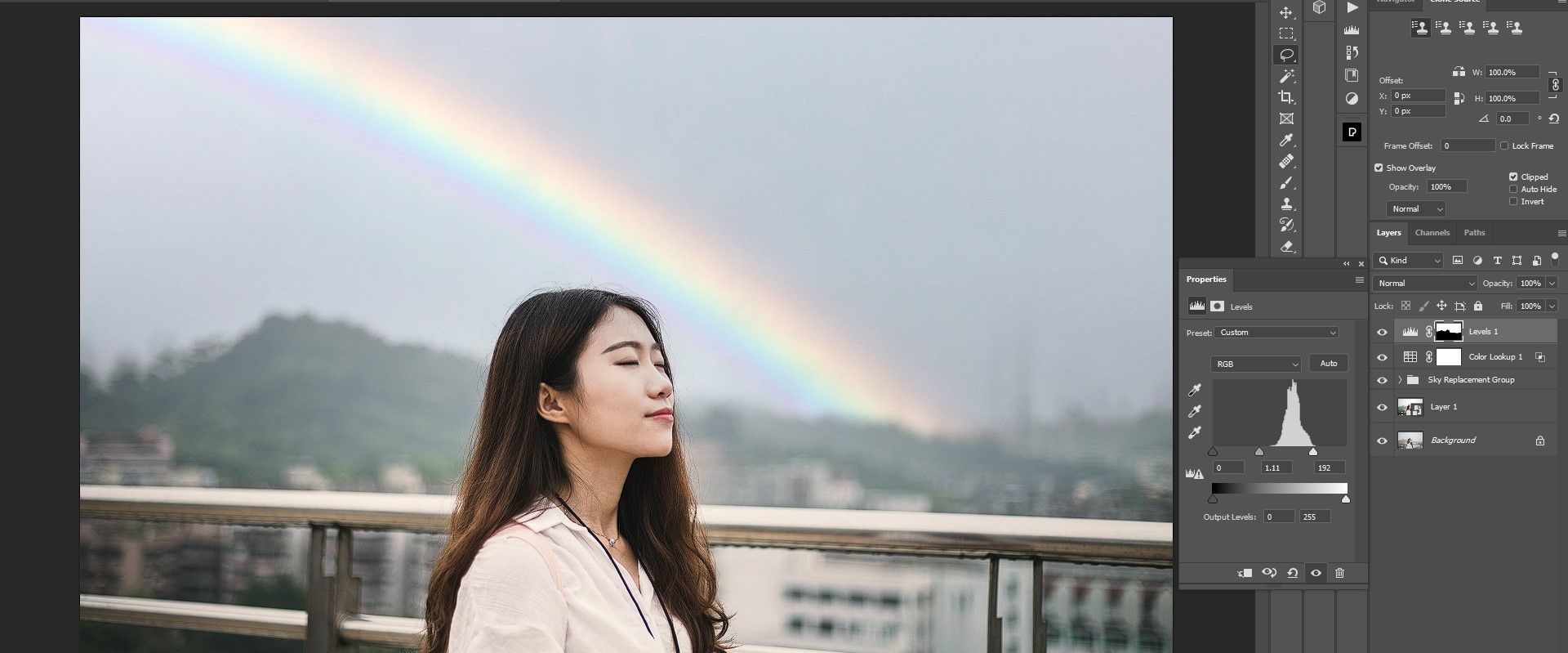
هر تصویری نیاز به تنظیم روشنایی آسمان ندارد، اما خوب است بدانید که در صورت لزوم می توان آن را به راحتی انجام داد.
بیایید ببینیم که با سه اثر خود تا کجا پیش رفته ایم.
قبل از

بعد از
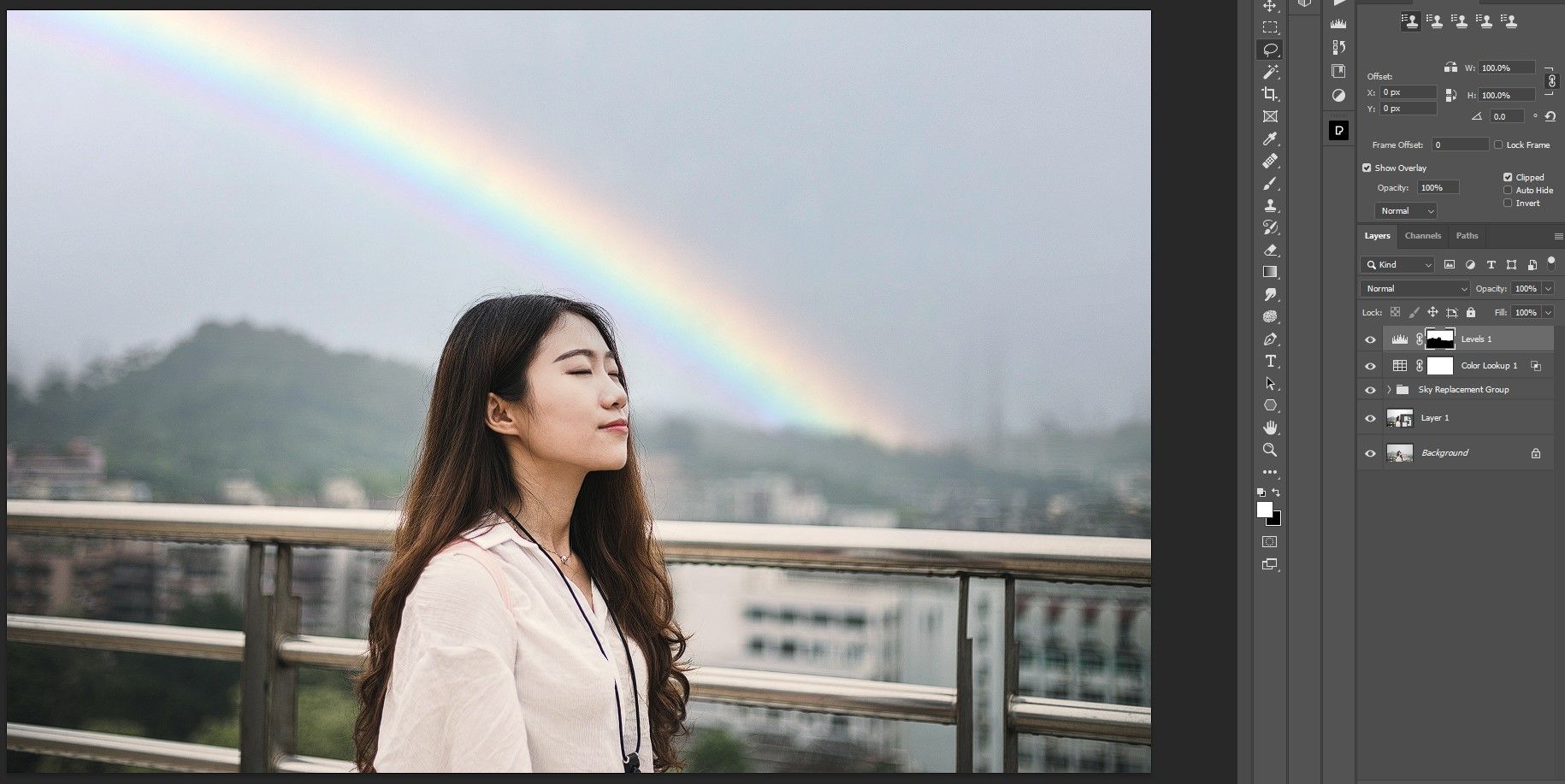
همانطور که می بینید، این سه افکت بسیار ساده می توانند تفاوت زیادی در یک تصویر در فتوشاپ ایجاد کنند! میتوانید در صورت نیاز از آنها بهطور جداگانه استفاده کنید، یا هر سه را با هم ترکیب کنید تا واقعاً تصویر خود را برجسته کنید.
با این افکت های فتوشاپ ساده، تصاویر مسطح را بالا ببرید
اگر این تصویر یا یکی از تصاویر خود را دنبال کرده باشید، احتمالاً متوجه شده اید که این سه تکنیک چقدر می توانند برای بهبود تصاویر مسطح موثر باشند. دیگر مجبور نیستید به عکس های خسته کننده در فضای باز که فاقد آن چیز اضافی هستند بسنده کنید. از این گردش کار برای رفع آنها استفاده کنید.