اگر کارهای خلاقانه زیادی انجام دهید، ماوس Logitech MX Master 3 یک ماوس بهره وری عالی است. برخی از ویژگی های سفارشی سازی آن را بررسی کنید.
ماوس Logitech MX Master 3 یکی از بهترین گزینه های موجود برای افرادی است که می خواهند بهره وری خود را افزایش دهند، اما تنها زمانی که شروع به سفارشی سازی تنظیمات کنید. مشکل این است که بسیاری از ما نمی دانیم از کجا شروع کنیم، به این معنی که حتی سطح توانایی MX Master 3 را هم بررسی نکرده ایم.
در این مقاله، چند ویژگی کلیدی سفارشی سازی را به شما نشان می دهیم. این شامل استفاده از حرکات برای افزایش تعداد عملکردها در هر دکمه، اختصاص میانبرهای صفحه کلید به ماوس و ایجاد پروفایل های سفارشی برای هر برنامه ای است که استفاده می کنید.
آنچه برای سفارشی کردن MX Master 3 نیاز دارید
MX Master 3 ماوسی است که فرم را با عملکرد ترکیب می کند. طراحی شیک آن شامل پشتیبانی ارگونومیک برای دست شما می شود و دارای هفت دکمه است که پنج تای آن کاملا قابل تنظیم هستند (کلیک راست و چپ قابل تغییر نیستند).
هنگامی که ماوس MX Master 3 خود را در دست دارید، وقت خود را برای راه اندازی آن تلف نکنید زیرا زمانی که نرم افزار رایگان و همراه را دانلود کردید کارهای بسیار بیشتری می تواند انجام دهد.

در حال حاضر، دو برنامه رسمی لاجیتک برای سفارشی سازی وجود دارد که ممکن است گیج کننده باشد. یکی Logitech Options و دیگری Logi Options+ نام دارد. هر دوی آنها اساساً در این مرحله یک کار را انجام می دهند، اما در نهایت Logi Options+ ویژگی های جدید و به روز شده ای را در کنار رابط کاربری دوستانه تر خواهد داشت، بنابراین توصیه می کنیم Logi Options+ را دانلود کنید.
در حال حاضر این نرم افزار فقط برای ویندوز 10 یا بالاتر و macOS 10.15 یا بالاتر در دسترس است. برای کاربران لینوکس، هیچ پشتیبانی رسمی وجود ندارد، که ناامید کننده است. با این حال، راه حلی وجود دارد که می توانید در صفحه آرچ لینوکس ویکی درباره آن بخوانید.
1. فراتر از 8 دکمه را با استفاده از حرکات باز کنید
هنگامی که برای اولین بار از MX Master 3 خود در کنار نرم افزار Logi Options+ استفاده می کنید، متوجه خواهید شد که دکمه ها از قبل عملکردهایی به آنها اختصاص داده اند. در حالی که این دکمهها مفید هستند، به سرعت آرزو میکنید که آرزو میکنید فضای بیشتری برای اضافه کردن میانبرها یا اقدامات برای استفاده داشته باشید، و اینجاست که ویژگی ژستهای حرکتی مفید است.
ژستها با ترکیب فشار دادن دکمه با حرکت دادن ماوس به بالا، پایین، چپ یا راست کار میکنند. به عنوان مثال، میتوانید یکی از دکمههای کناری را فشار داده و نگه دارید، سپس موس خود را به جلو ببرید تا عملی مانند گرفتن اسکرین شات انجام دهید.
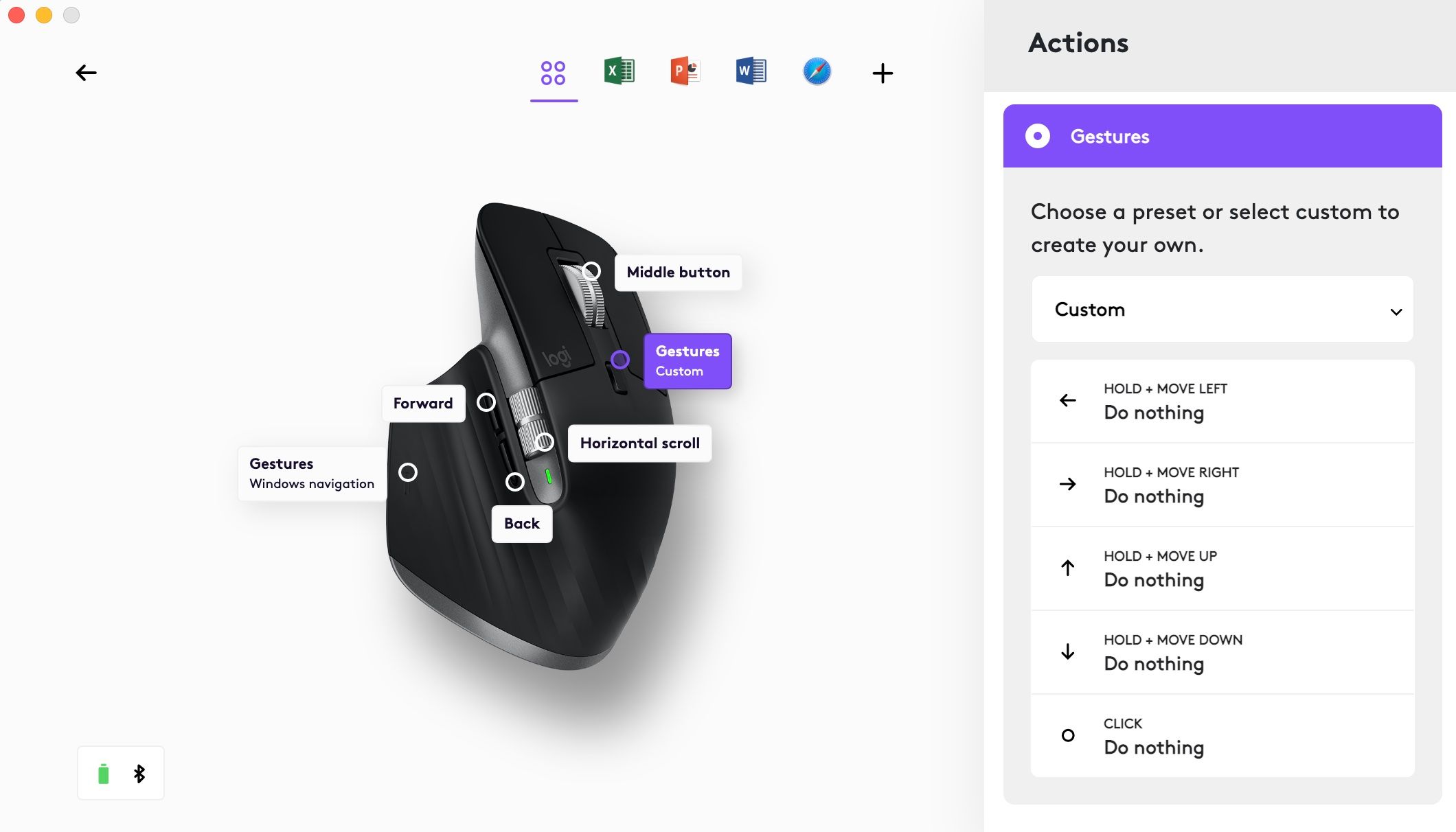
برای انجام این کار در Logi Options+، روی دکمهای که میگوید Shift Wheel Mode کلیک کنید تا منوی نوار کناری از اعمال ظاهر شود. از منو، روی Gestures کلیک کنید و روی Windows Navigation کلیک کنید تا آن را به Custom تغییر دهید. این به شما چهار گزینه دیگر را برای اختصاص یک تابع، در بالای کلیک، می دهد.
برای آزمایش این موضوع، اجازه دهید پیش برویم و Hold + Move Up را به عنوان حرکت جدید خود برای گرفتن اسکرین شات تنظیم کنیم. پس از کلیک بر روی عنوان، از لیست پیشنهادی Screen Capture را انتخاب کنید. این لیست بسته به دکمه ای که انتخاب می کنید تغییر می کند، بنابراین اگر چیزی را که به دنبال آن هستید پیدا نکردید، سعی کنید در نوار جستجو تایپ کنید.
تنها دکمه دیگری که نمیتوانید روی آن از ژستها استفاده کنید، چرخ اسکرول انگشت شست افقی است، اما به غیر از این، استفاده از ویژگی اشاره به شما 20 مکان دیگر را برای اختصاص یک عملکرد سفارشی میدهد.
2. میانبرهای صفحه کلید را به دکمه ها اختصاص دهید
یک مکان عالی برای شروع سادهسازی گردش کار، میانبرهای صفحه کلید است. همانطور که قبلا توضیح دادیم، با استفاده از Logic Options+، میتوانید یک دکمه را به فشار دادن دکمه یا اشاره اختصاص دهید. این نه تنها تعداد فشارهای کلیدی را که باید استفاده کنید کاهش می دهد، بلکه با کاهش حرکات تکراری، فشار روی دستان شما به حداقل می رسد.
رایج ترین میانبر Ctrl + C و Ctrl + V برای کپی و پیست است که در مجموع چهار کلید را فشار می دهید. اما با تخصیص میانبر به ماوس، آن تعداد را تنها به دو کلیک بر روی دکمه کاهش می دهد.
تعیین میانبرهای کمتر رایج نیز دشوار نیست، و تعداد زیادی میانبر صفحه کلید Adobe Photoshop وجود دارد که اگر مطمئن نیستید از کجا شروع کنید، می توانید از بین آنها انتخاب کنید.
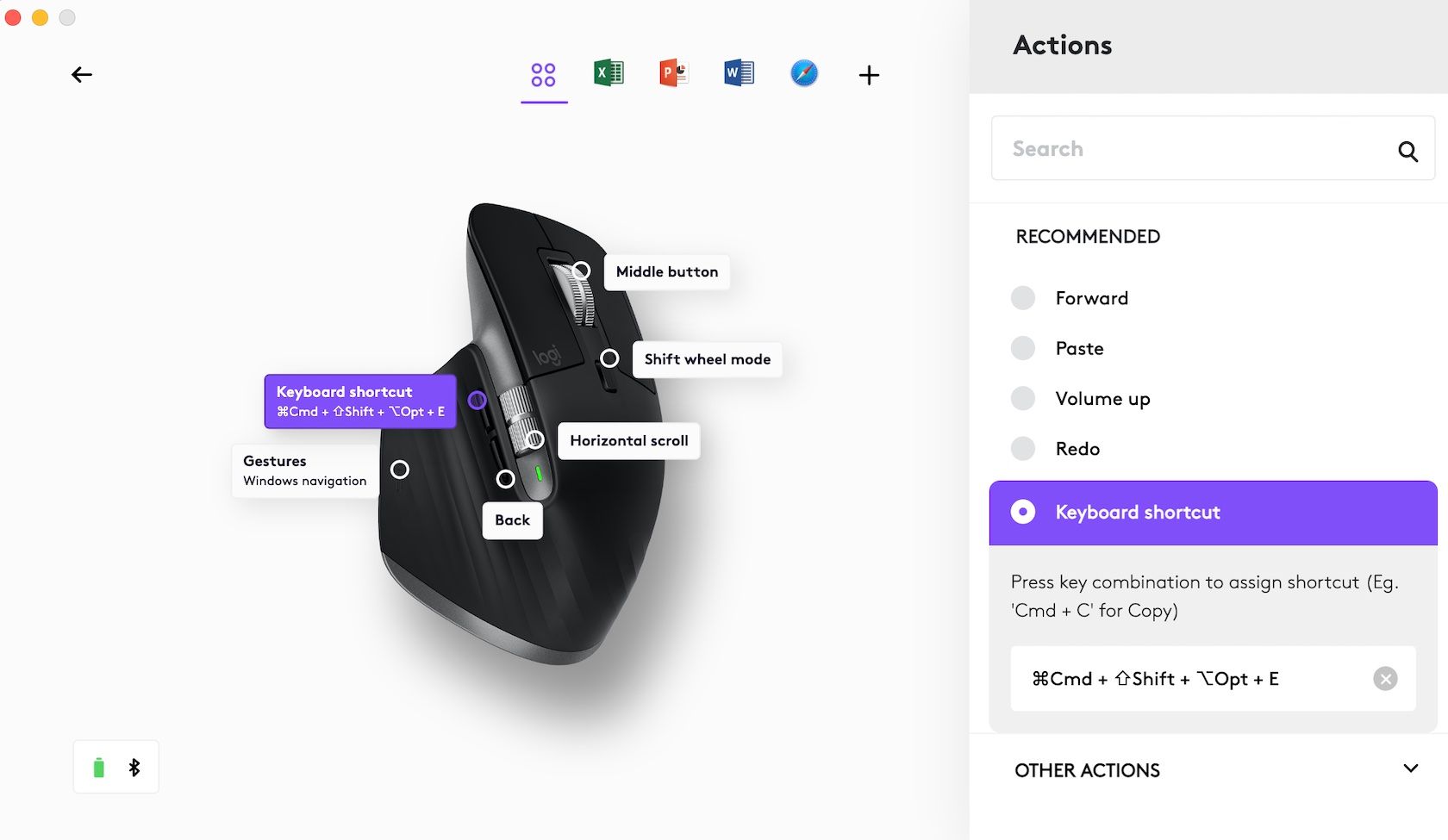
به عنوان مثال، اجازه دهید میانبر طولانی Command + Shift + Option + E را به یک دکمه اختصاص دهیم—در فتوشاپ، این میانبر برای کپی و چسباندن تمام عناصر قابل مشاهده روی تابلو هنری شما در یک لایه جدید (macOS) است.
در Logi Options+، روی یکی از دکمه های موجود کلیک کنید و میانبر صفحه کلید را انتخاب کنید. با این کار فضایی برای تایپ میانبری که ذکر کردیم باز می شود. پس از اتمام کار، به سادگی از برنامه خارج شوید، و میانبر جدید اکنون باید کار کند.
3. پروفایل های سفارشی را برای برنامه های مختلف تنظیم کنید
در نهایت، می توانید میانبرهای سفارشی را برای نرم افزار خاصی که استفاده می کنید تنظیم کنید. به عنوان مثال، چرخ اسکرول انگشت شست می تواند اندازه قلم مو را در فتوشاپ تغییر دهد، در حالی که در پریمیر پرو، می تواند به صورت افقی حرکت کند تا خط زمانی ویرایش را پیمایش کند.
در حال حاضر، لاجیتک چندین نمایه از قبل برای شما ساخته شده است، از جمله تمام برنامه های مختلف Adobe Cloud و نرم افزار Microsoft Office. اما به هیچ وجه این حد نیست. شما می توانید پروفایل های سفارشی برای هر نرم افزاری که می خواهید بسازید.
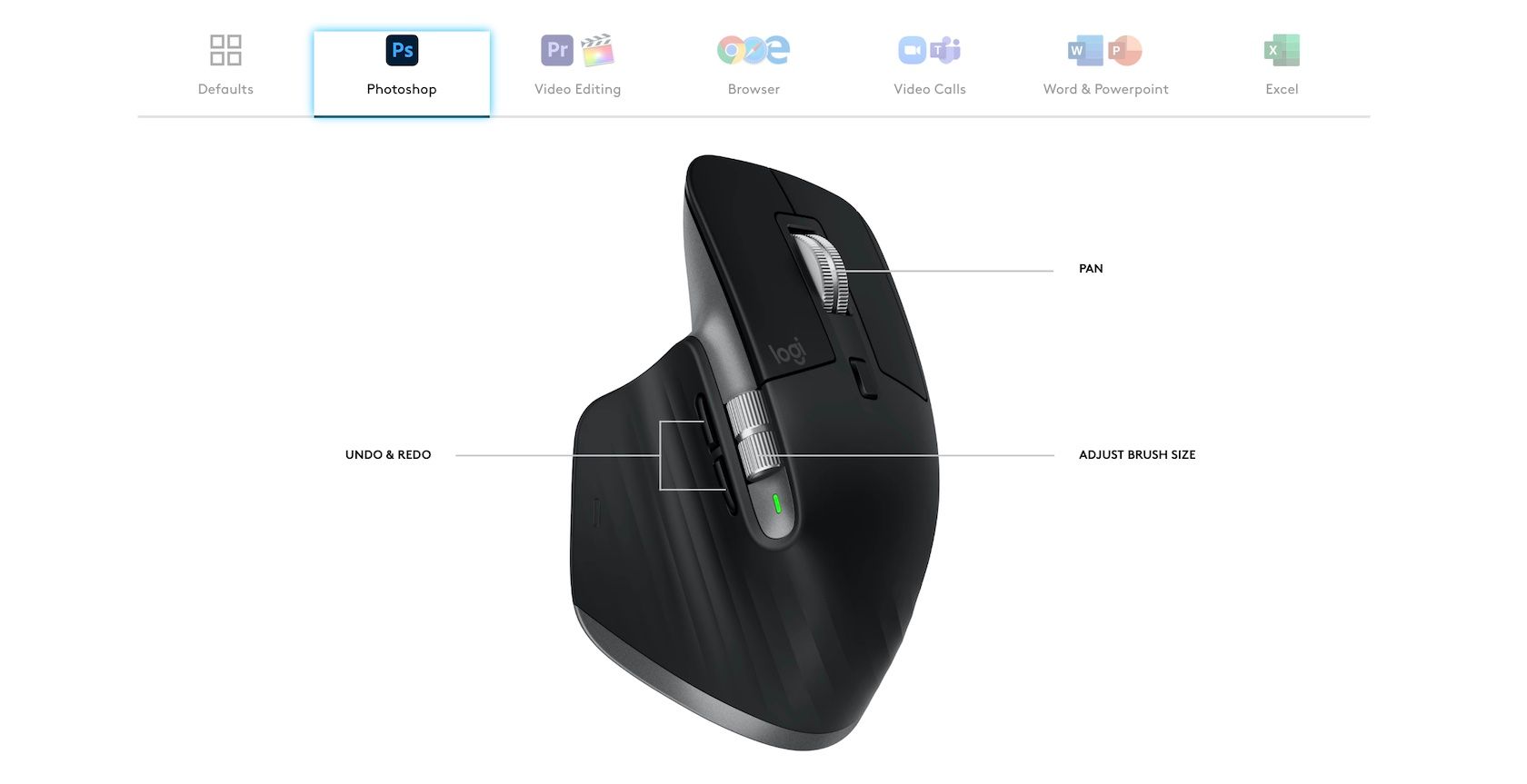
برای تغییر نمایه موجود، نماد برنامه را از سمت راست بالای صفحه اصلی Logi Options+ انتخاب کنید، سپس طبق معمول تغییراتی را در دکمه ایجاد کنید. اگر نمی توانید برنامه مورد نظر خود را ببینید، باید با کلیک کردن روی علامت مثبت (+) در انتهای لیست نماد برنامه، یک نمایه ایجاد کنید. با این کار یک منوی جانبی با تمام برنامه هایی که در رایانه شما شناسایی می کند ظاهر می شود.
اگر برنامه در این لیست نیز وجود ندارد، به پایین منو بروید و روی Add Other Application کلیک کنید تا نرم افزار مورد نظر خود را جستجو کنید. آیا می خواهید نمایه را حذف کنید و دوباره شروع کنید؟ فقط روی نماد برنامه بروید و روی X کلیک کنید تا آن را حذف کنید.
میانبرها فقط نوک کوه یخ هستند. همچنین میتوانید دکمهای را برای باز کردن یک برنامه، جابهجایی بین سرعت اشارهگر، بستن پنجره، باز کردن یک پوشه یا فایل، پیمایش به عقب/ جلو و موارد دیگر تنظیم کنید.
MX Master 3: یک موهبت برای بهره وری و گردش کار
برای بهره مندی بیشتر از ماوس MX Master 3، باید Logi Options+ را دانلود کنید. هنگامی که این کار را انجام دادید، می توانید یک حرکت برای ارائه عملکردهای ثانویه اضافه کنید و میانبرهای صفحه کلید مورد علاقه خود را به ماوس اختصاص دهید. برای اینکه یک قدم جلوتر بروید، دکمههای ماوس را برای نرمافزار خاصی که استفاده میکنید تغییر دهید.
در ظاهر، MX Master 3 فقط هفت دکمه دارد، اما نرم افزار اضافی لاجیتک واقعاً این ماوس را به سطح جدیدی از سفارشی سازی ها می برد. با این ویژگیهای سفارشیسازی، میتوانید واقعاً شروع به بهبود گردش کار بهرهوری خود کنید.
