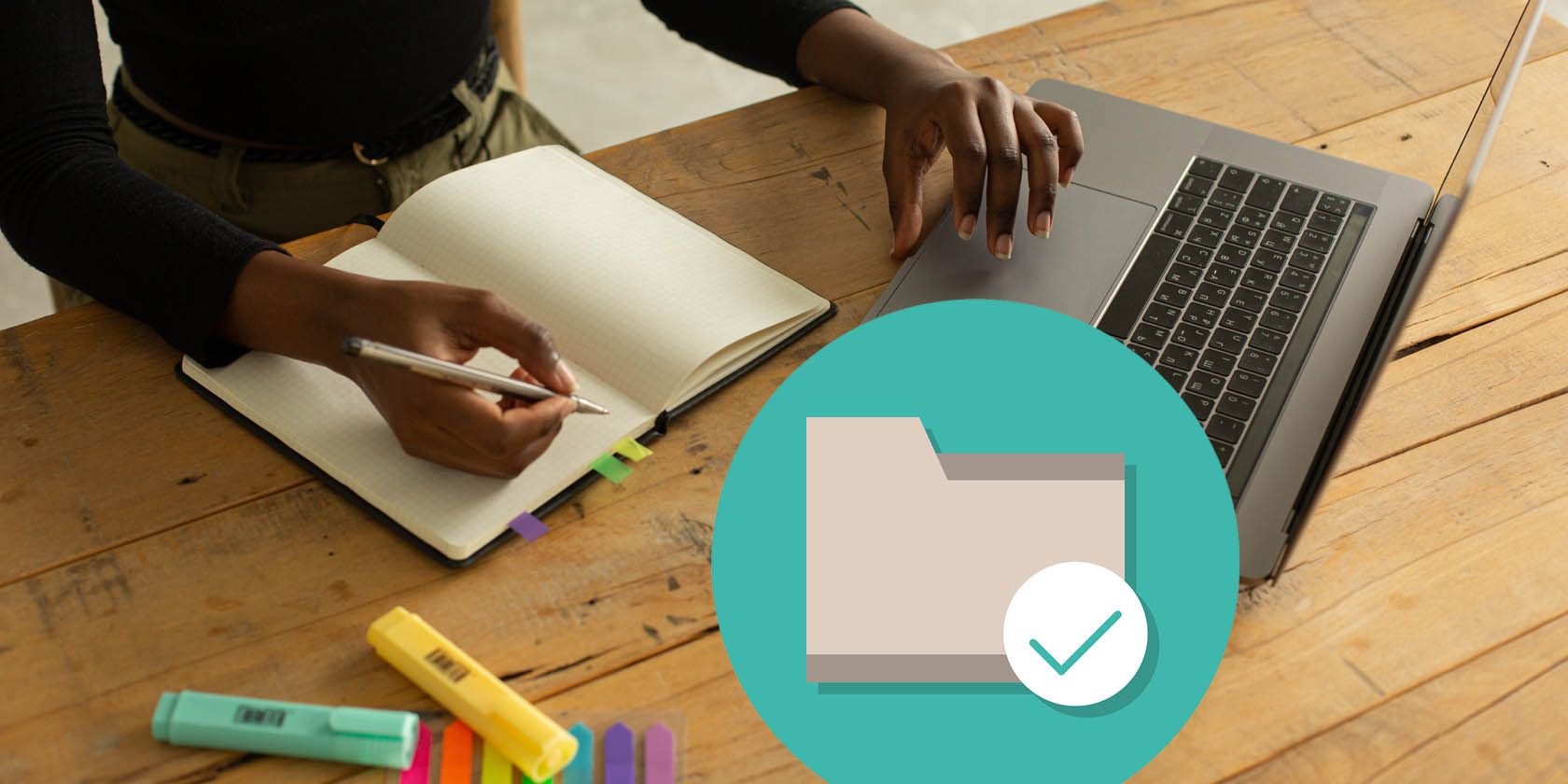با این راهنمای ویندوز 11، نمای پوشه خود را به حالت پیش فرض خود برگردانید.
تنظیمات نمای پوشه در ویندوز به شما کمک می کند تا نحوه نمایش و سازماندهی محتویات یک پوشه خاص را کنترل کنید. اگر این تنظیمات را تغییر داده اید، اما اکنون می خواهید آنها را به نمای پیش فرض بازنشانی کنید، آسان است. برای یادگیری نحوه بازنشانی تنظیمات نمای پوشه در رایانه شخصی ویندوز 11، این راهنما را بخوانید.
نحوه بازنشانی تنظیمات نمای پوشه به پیش فرض در ویندوز
سه راه برای بازنشانی تنظیمات نمای پوشه به نمای پیش فرض وجود دارد. روش اول اجرای یک فایل دسته ای است، روش دوم با استفاده از File Explorer، در حالی که روش سوم و نهایی شامل بهینه سازی ویرایشگر رجیستری است. در این پست هر روش به طور کامل توضیح داده شده است. بیایید در آن شیرجه بزنیم.
1. یک فایل دسته ای را اجرا کنید تا تنظیمات نمای پوشه را به حالت پیش فرض بازنشانی کنید
بازنشانی تنظیمات نمای پوشه با این روش نیاز به ایجاد و اجرای یک فایل دسته ای دارد. با این کار تنظیمات همه پوشه ها در رایانه شما بازنشانی می شود. در اینجا نحوه انجام آن آمده است:
- روی دسکتاپ خود کلیک راست کرده و New > Text Document را انتخاب کنید.
- نام آن را ResetFolderViewSettings بگذارید و Enter را فشار دهید تا ذخیره شود.
- فایل متنی تازه ایجاد شده را در Notepad یا هر ویرایشگر متن دیگری که انتخاب می کنید باز کنید.
- اکنون کد زیر را در فایل کپی و پیست کنید: @echo off:: تنظیمات نمای پوشه، اندازه پنجره و موقعیت همه پوشه ها را بازنشانی می کندReg حذف “HKCU\SOFTWARE\Classes\Local Settings\Software\Microsoft\Windows\Shell\BagMRU” / Freg Delete “HKCU\SOFTWARE\Classes\Local Settings\Software\Microsoft\Windows\Shell\Bags” /F:: برای بازنشانی نماهای “Apply to Folders” به حالت پیش فرض برای همه انواع پوشهREG حذف “HKCU\Software\Microsoft\Windows\” CurrentVersion\Explorer\Streams\Defaults” /F:: برای بازنشانی اندازه جزئیات، پیمایش، پنجرههای پیشنمایش به پیشفرض برای همه پوشههاReg حذف “HKCU\SOFTWARE\Microsoft\Windows\CurrentVersion\Explorer\Modules\GlobalzerSettings /F\Si” “HKCU\SOFTWARE\Microsoft\Windows\CurrentVersion\Explorer\Modules\NavPane” /F:: برای بازنشانی اندازه Save as amd باز کردن دیالوگ ها به پیش فرض برای همه پوشه ها Reg حذف “HKCU\SOFTWARE\Microsoft\Windows\Currentplorersion\DOx” ” /FReg Delete “HKCU\SOFTWARE\Microsoft\Windows\CurrentVersion\Explorer\CIDSave” /FReg حذف “HKCU\SOFTWARE\Microsoft\Windows\CurrentVersion\Explorer\ComDlg32” /F:: explorerf /taskill restart من explorer.exestart explorer.exe
- پس از افزودن کد، روی File در منوی بالا کلیک کنید، سپس Save As را انتخاب کنید.
- اکنون در منوی Save as type گزینه All Files را انتخاب کنید و bat را به انتهای نام فایل اضافه کنید.
- از پنجره سمت چپ، Desktop را به عنوان مکان انتخاب کنید.
- سپس روی ذخیره کلیک کنید و پنجره ویرایشگر متن را ببندید.
- در نهایت، روی فایل دستهای که ایجاد کردهاید دوبار کلیک کنید و تنظیمات نمای پوشه شما را به نمای پیشفرض بازنشانی میکند.
@echo off
:: Resets folder view settings, window size and position of all folders
Reg Delete "HKCU\SOFTWARE\Classes\Local Settings\Software\Microsoft\Windows\Shell\BagMRU" /F
Reg Delete "HKCU\SOFTWARE\Classes\Local Settings\Software\Microsoft\Windows\Shell\Bags" /F
:: To reset "Apply to Folders" views to default for all folder types
REG Delete "HKCU\Software\Microsoft\Windows\CurrentVersion\Explorer\Streams\Defaults" /F
:: To reset size of details, navigation, preview panes to default for all folders
Reg Delete "HKCU\SOFTWARE\Microsoft\Windows\CurrentVersion\Explorer\Modules\GlobalSettings\Sizer" /F
Reg Delete "HKCU\SOFTWARE\Microsoft\Windows\CurrentVersion\Explorer\Modules\NavPane" /F
:: To reset size of Save as amd Open dialogs to default for all folders
Reg Delete "HKCU\SOFTWARE\Microsoft\Windows\CurrentVersion\Explorer\CIDOpen" /F
Reg Delete "HKCU\SOFTWARE\Microsoft\Windows\CurrentVersion\Explorer\CIDSave" /F
Reg Delete "HKCU\SOFTWARE\Microsoft\Windows\CurrentVersion\Explorer\ComDlg32" /F
:: To kill and restart explorer process
taskkill /f /im explorer.exe
start explorer.exe

2. تنظیمات نمای پوشه را از طریق File Explorer به حالت پیش فرض بازنشانی کنید
اگر فقط نیاز به بازنشانی تنظیمات نمایش همه پوشههای یک نوع دارید، این روش برای شما مناسب است. در اینجا کاری است که باید انجام دهید:
- روی Start کلیک کنید و File Explorer Options را جستجو کنید. برای کسب اطلاعات بیشتر در مورد آن، راهنمای ما در مورد نحوه باز کردن گزینه های پوشه در ویندوز را ببینید.
- اکنون تب View را در نوار بالا انتخاب کنید و روی Reset Folders ضربه بزنید.
- هنگامی که از شما خواسته شد تا اقدام خود را تأیید کنید، روی Yes کلیک کنید.
- در نهایت OK را بزنید و پنجره بسته می شود.
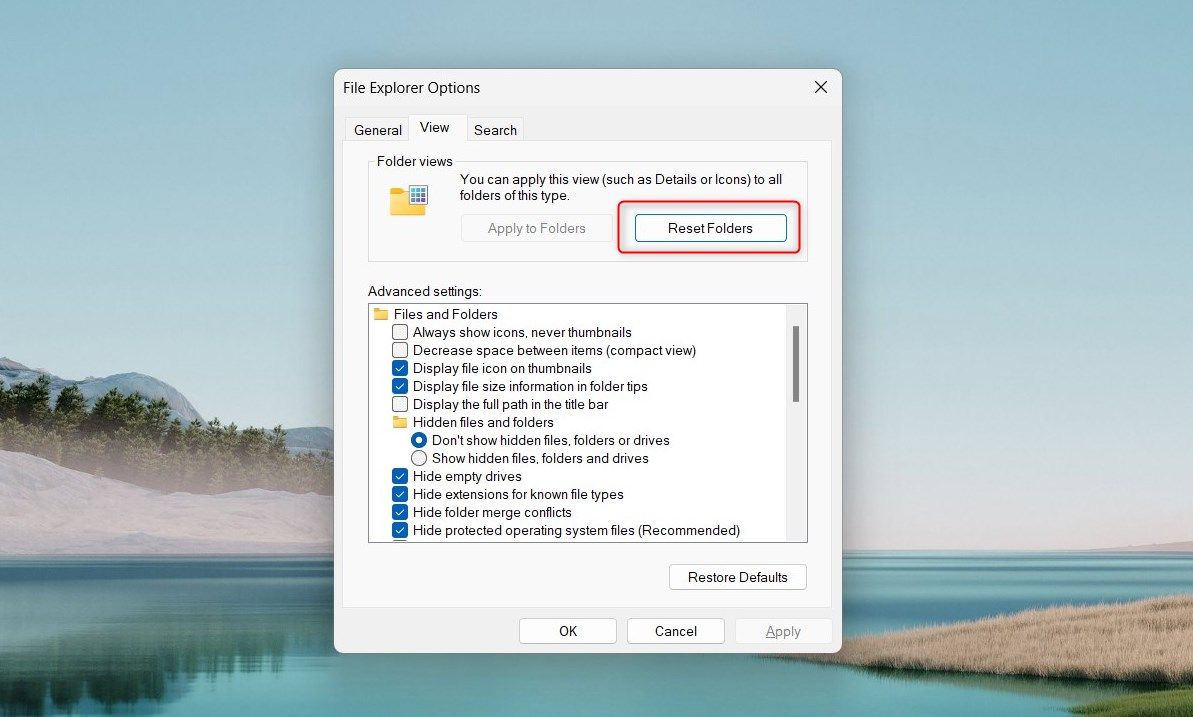
با این کار تنظیمات نمای پوشه شما به تنظیمات پیش فرض ویندوز بازنشانی می شود.
3. تنظیمات نمای پوشه را با استفاده از ویرایشگر رجیستری به حالت پیش فرض بازنشانی کنید
آخرین روش برای بازنشانی تنظیمات نمای پوشه شامل استفاده از ویرایشگر رجیستری ویندوز است. فقط در صورتی باید از این روش استفاده کنید که کاربر باتجربه ای هستید و می دانید چگونه کار می کند، زیرا خراب کردن کلیدهای آن می تواند مشکلات جدی ایجاد کند. برای جلوگیری از از دست رفتن اطلاعات، قبل از ادامه باید یک نسخه پشتیبان از رجیستری ایجاد کنید.
برای بازنشانی تنظیمات نمای پوشه با استفاده از ویرایشگر رجیستری، موارد زیر را انجام دهید:
- کلیدهای Win + R را روی صفحه کلید خود فشار دهید تا دستور Run باز شود.
- در کادر متن regedit را تایپ کرده و Enter را فشار دهید. با این کار پنجره ویرایشگر رجیستری باز می شود.
- به مکان زیر بروید: HKEY_CURRENT_USER\Software\Classes\Local Settings\Software\Microsoft\Windows\Shell
- در نوار کناری سمت چپ، روی پوشه BagMRU کلیک راست کرده و Delete را انتخاب کنید.
- وقتی از شما خواسته شد تا اقدام خود را تأیید کنید، روی بله کلیک کنید.
- به طور مشابه، پوشه Bags را حذف کرده و پنجره رجیستری را ببندید.
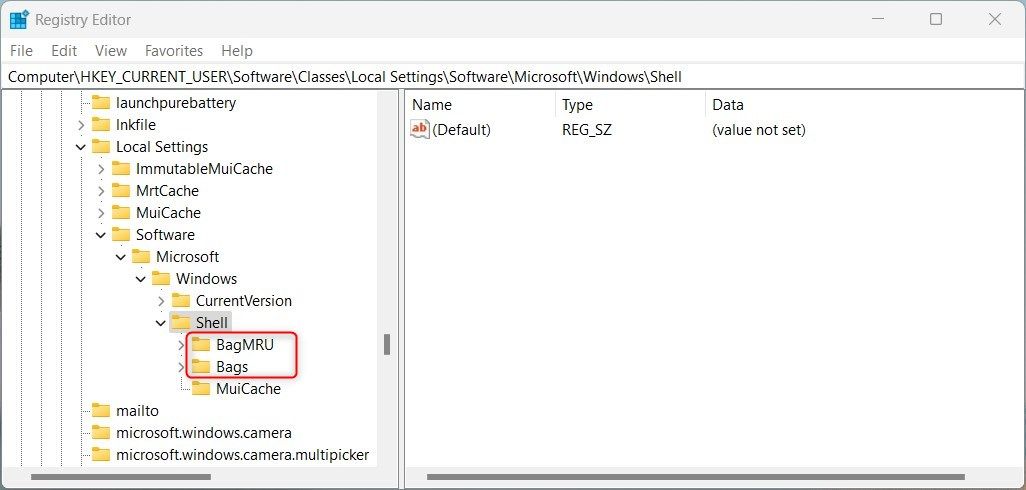
تنظیمات نمای پوشه را به حالت پیش فرض بازنشانی کنید
نمای پوشه در ویندوز به کاربران اجازه می دهد تا نمای فایل ها و پوشه ها را سفارشی کنند. این شامل تنظیماتی مانند اطلاعات اندازه فایل، بازیابی پوشه قبلی هنگام ورود به سیستم و وارد کردن خودکار کلمات هنگام جستجو می شود.
با این حال، اگر تنظیمات View را تغییر دادهاید، این راهنما به شما کمک میکند تا گزینههای پوشه را به حالت پیشفرض خود بازنشانی کنید.