Storage Sense می تواند به تمیز کردن رایانه شما کمک کند، اما اگر ترجیح می دهید این کار را انجام ندهد، در اینجا نحوه غیرفعال کردن آن در ویندوز آورده شده است.
Storage Sense یک ویژگی مفید در ویندوز است که می تواند به شما در مدیریت موثرتر فضای دیسک کمک کند. وقتی فعال باشد، میتواند بهطور خودکار فایلهای غیرضروری را از رایانه شما کنترل و حذف کند.
اگرچه Storage Sense از اتمام فضای ذخیره سازی رایانه شما جلوگیری می کند، ممکن است بخواهید آن را به دلایل مختلف غیرفعال کنید. چند راه مختلف وجود دارد که می توانید در مورد آن اقدام کنید. این پست شما را با تمام روشهای غیرفعال کردن Storage Sense آشنا میکند.
1. نحوه غیرفعال کردن Storage Sense با استفاده از برنامه تنظیمات
برنامه تنظیمات ویندوز دارای یک بخش ذخیره سازی اختصاصی است که از آنجا می توانید تنظیمات Storage Sense را پیکربندی کنید. همچنین به شما این امکان را می دهد که این ویژگی را در رایانه خود غیرفعال کنید.
برای غیرفعال کردن Storage Sense از طریق برنامه تنظیمات:
- منوی Start را باز کنید و روی نماد چرخ دنده کلیک کنید تا برنامه تنظیمات راه اندازی شود.
- به System > Storage بروید.
- در بخش مدیریت فضای ذخیرهسازی، کلید Storage Sense را غیرفعال کنید.
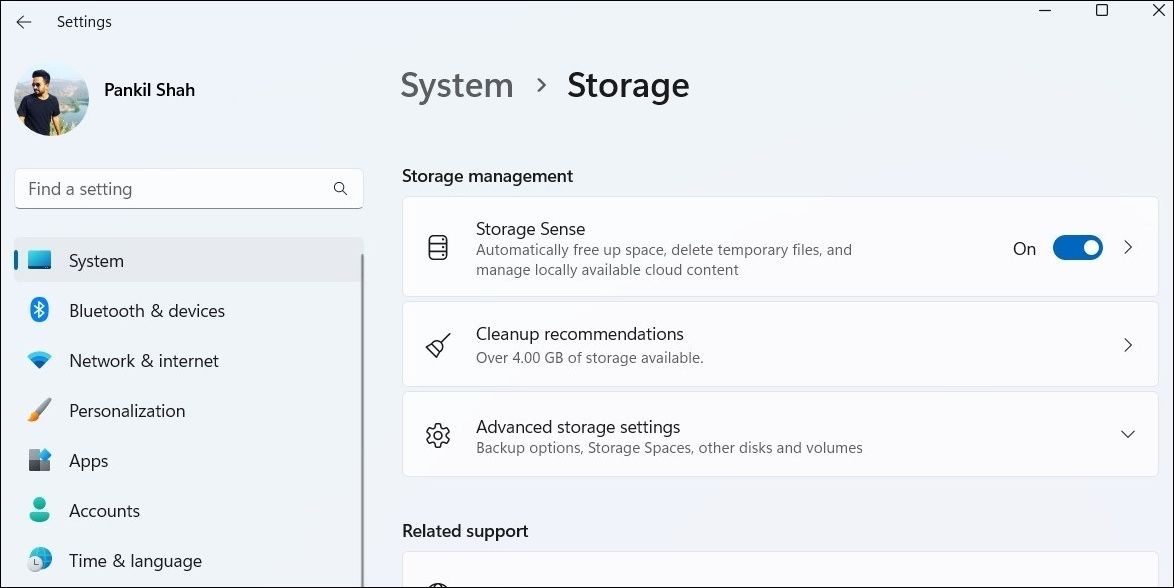
پس از انجام مراحل بالا، ویندوز دیگر Storage Sense را در دستگاه شما اجرا نخواهد کرد.
2. نحوه غیرفعال کردن Storage Sense از طریق ویرایشگر Group Policy
ویرایشگر خط مشی گروه ابزار مفیدی است که به شما امکان می دهد سیاست های مختلفی را برای رایانه خود و کاربران آن پیکربندی کنید. همچنین یک راه آسان برای غیرفعال کردن ویژگی Storage Sense در ویندوز فراهم می کند.
Group Policy Editor یک ویژگی است که برای نسخه های حرفه ای، سازمانی و آموزشی ویندوز اختصاص داده شده است. بنابراین، اگر از Windows Home استفاده میکنید، نمیتوانید به آن دسترسی داشته باشید. خوشبختانه، این امکان وجود دارد که ویرایشگر Group Policy را در Windows Home با چند ترفند فعال کنید.
هنگامی که ویرایشگر Group Policy را در رایانه خود فعال کردید، از مراحل زیر برای غیرفعال کردن Storage Sense استفاده کنید.
- Win + R را فشار دهید تا پنجره Run باز شود.
- gpedit.msc را در کادر تایپ کنید و Enter را فشار دهید.
- در پنجره Local Group Policy Editor، از پنجره سمت چپ برای پیمایش به Computer Configuration > Administrative Templates > Storage Sense استفاده کنید.
- روی خط مشی Allow Storage Sense در سمت راست خود دوبار کلیک کنید.
- دکمه رادیویی Disabled را انتخاب کنید.
- روی Apply و سپس OK کلیک کنید.
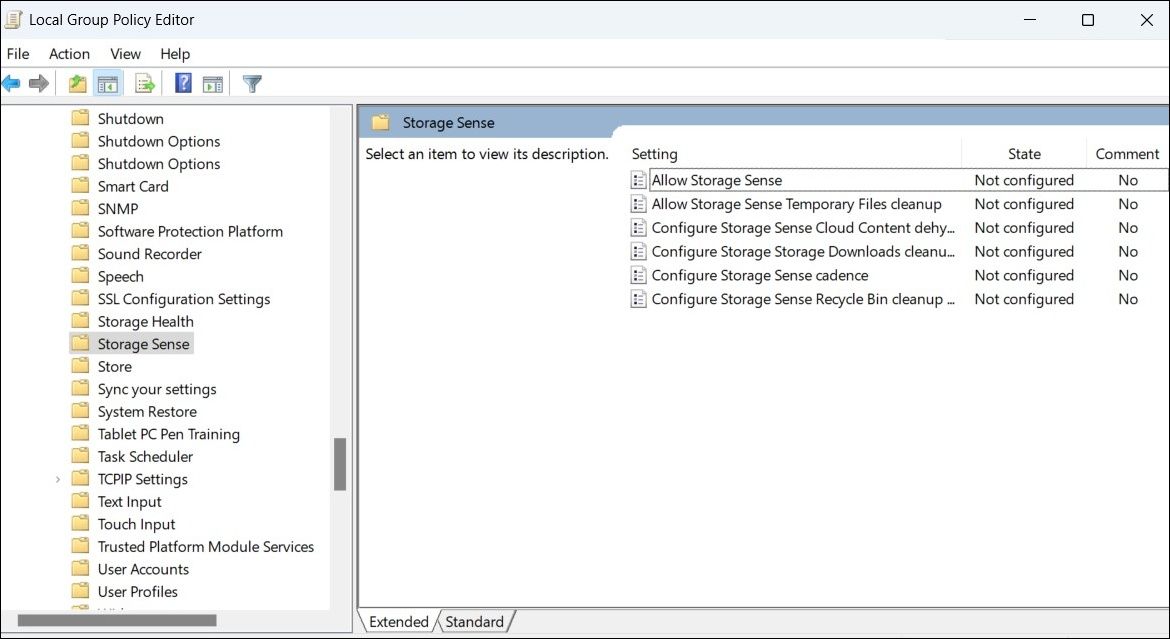
اگر بعداً نظر خود را تغییر دادید، میتوانید ویژگی Storage Sense را با تنظیم خطمشی Allow Storage Sense روی Enabled دوباره فعال کنید.
3. Storage Sense را از طریق ویرایشگر رجیستری غیرفعال کنید
راه دیگر برای غیرفعال کردن Storage Sense در ویندوز استفاده از ویرایشگر رجیستری است. با این حال، این روش ممکن است برای همه مناسب نباشد، به خصوص اگر با ویرایش فایل های رجیستری آشنا نباشید.
اگر تصمیم به استفاده از این روش دارید، مطمئن شوید که از تمام فایل های رجیستری نسخه پشتیبان تهیه کرده اید یا قبل از ادامه یک نقطه بازیابی ایجاد کنید.
- Win + S را فشار دهید تا منوی جستجو باز شود.
- ویرایشگر رجیستری را در کادر جستجو تایپ کنید و Run as administrator را انتخاب کنید.
- وقتی فرمان User Account Control (UAC) ظاهر شد، Yes را انتخاب کنید.
- در پنجره ویرایشگر رجیستری که باز می شود، مسیر زیر را در نوار آدرس بالا قرار دهید و Enter را فشار دهید. این شما را به کلید StoragePolicy می برد.HKEY_CURRENT_USER\Software\Microsoft\Windows\CurrentVersion\StorageSense\Parameters\StoragePolicy
- در قسمت سمت راست، روی 01 DWORD دوبار کلیک کنید.
- در قسمت Value data عدد 0 را وارد کرده و OK را بزنید.
HKEY_CURRENT_USER\Software\Microsoft\Windows\CurrentVersion\StorageSense\Parameters\StoragePolicy
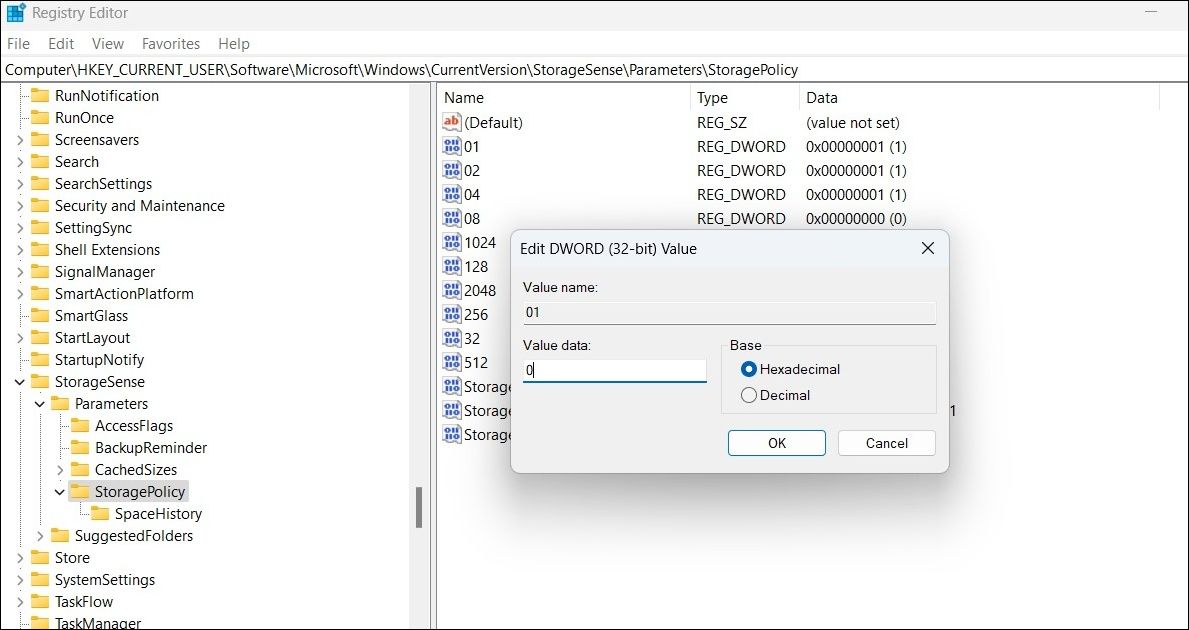
از پنجره ویرایشگر رجیستری خارج شده و کامپیوتر خود را مجددا راه اندازی کنید تا تغییرات اعمال شود. پس از آن، Storage Sense دیگر به طور خودکار در دستگاه شما اجرا نمی شود.
اگر میخواهید در آینده Storage Sense را دوباره فعال کنید، همان مراحل بالا را دنبال کنید و دادههای مقدار 01 DWORD را به 1 تغییر دهید.
غیرفعال کردن Storage Sense در ویندوز
همانطور که قبلاً دیدیم، غیرفعال کردن Storage Sense در ویندوز بسیار ساده است و شما می توانید با استفاده از هر یک از سه روش این کار را انجام دهید. با این حال، پس از آن، ممکن است لازم باشد خانه داری را به عنوان بخشی از برنامه روزانه خود قرار دهید.
استفاده از Storage Sense تنها راه برای جلوگیری از اتمام حافظه رایانه ویندوز شما نیست. همچنین میتوانید با حذف دستی فایلها و دادههای غیرضروری سیستم، فضای دیسک را در ویندوز آزاد کنید.
