با کمک آیپد، راههای مختلفی وجود دارد که میتوانید از اپل پنسل با مک خود استفاده کنید.
اگر چندین دستگاه اپل دارید، احتمالاً میدانید که استفاده یکپارچه از آنها با هم چقدر آسان است. اما آیا می دانستید که می توانید از Apple Pencil خود با مک خود نیز استفاده کنید؟
البته، شما نمی توانید روی صفحه نمایش بکشید، زیرا اپل هنوز یک مک صفحه لمسی منتشر نکرده است. اما میتوانید iPad خود را به روشهای مختلف با Mac خود جفت کنید و از طریق آن از Apple Pencil استفاده کنید. در اینجا تمام راه هایی برای تحقق آن وجود دارد.
1. از Continuity Sketch استفاده کنید
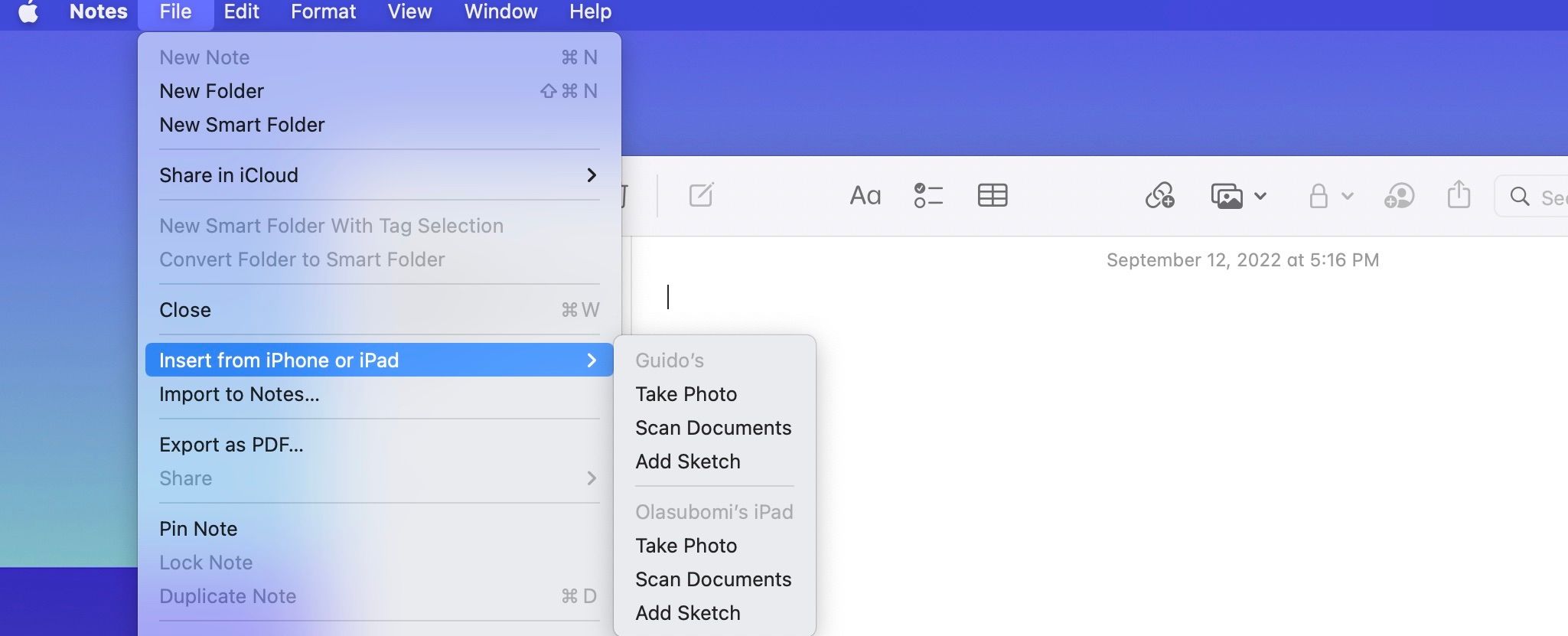
گاهی اوقات هنگام استفاده از Mac، ممکن است بخواهید یک امضای دستنویس به سند اضافه کنید یا طرحی را برای استفاده در یادداشت بکشید. با Continuity Sketch، میتوانید این کار را با کشیدن روی iPad خود با مداد اپل انجام دهید و بدون هیچ سر و صدایی، آن را به مک خود منتقل کنید تا از آن در هر کجا که میخواهید استفاده کنید.
میتوانید از Continuity Sketch در برنامههای اپل مانند Finder، Mail، Messages، Notes، Pages و TextEdit استفاده کنید و این فرآیند نسبت به بسیاری از تبلتهای طراحی دیگر سادهتر است.
ابتدا، صفحه الزامات سیستم Continuity Apple را ببینید تا مطمئن شوید iPad و Mac شما سازگار هستند. در مرحله بعد، مطمئن شوید که هر دو دستگاه Wi-Fi و بلوتوثشان روشن است و هر دو با همان Apple ID به سیستم iCloud وارد شدهاند.
در Mac خود، سندی را که میخواهید طرح شما در آن ظاهر شود باز کنید. از اینجا به بعد، دو راه برای فعال کردن Continuity Sketch وجود دارد.
اولین مورد این است که دقیقاً در نقطه ای از سند که می خواهید طرح شما ظاهر شود کلیک کنید. سپس به گوشه سمت چپ بالای صفحه دسکتاپ خود نگاه کنید و File را انتخاب کنید. از پنجره باز شده، گزینه Insert from iPhone یا iPad را انتخاب کرده و Add Sketch را انتخاب کنید.
ممکن است همیشه گزینه Insert را در زیر File پیدا نکنید. برای مثال، هنگام استفاده از برنامه Pages، گزینه Insert را به عنوان یک منوی جداگانه از File خواهید دید. و در عوض گزینه Insert from iPhone یا iPad را در آنجا خواهید یافت.
از طرف دیگر، میتوانید روی یک سند Control-click کنید و از منوی عملکرد، Insert from iPhone یا iPad را انتخاب کنید. گزینه Add Sketch را در زیر نام iPad خود انتخاب کنید.
اکنون، در iPad شما، یک بوم خالی باید با ابزار آشنای نشانه گذاری اپل ظاهر شود. برای کشیدن طرح از مداد اپل خود استفاده کنید. پس از اتمام کار، روی Done ضربه بزنید. طرح شما باید بلافاصله در مک شما ظاهر شود، بدون اینکه آن را ذخیره یا ارسال کنید.
اگر در استفاده از این ویژگی مشکل دارید، ممکن است یکی از این دو دلیل باشد. یا دستگاه های شما به یک شبکه متصل نیستند یا ویژگی Continuity ممکن است با برنامه شخص ثالثی که می خواهید طرحی را در آن اضافه کنید ناسازگار باشد.
2. از Sidecar استفاده کنید
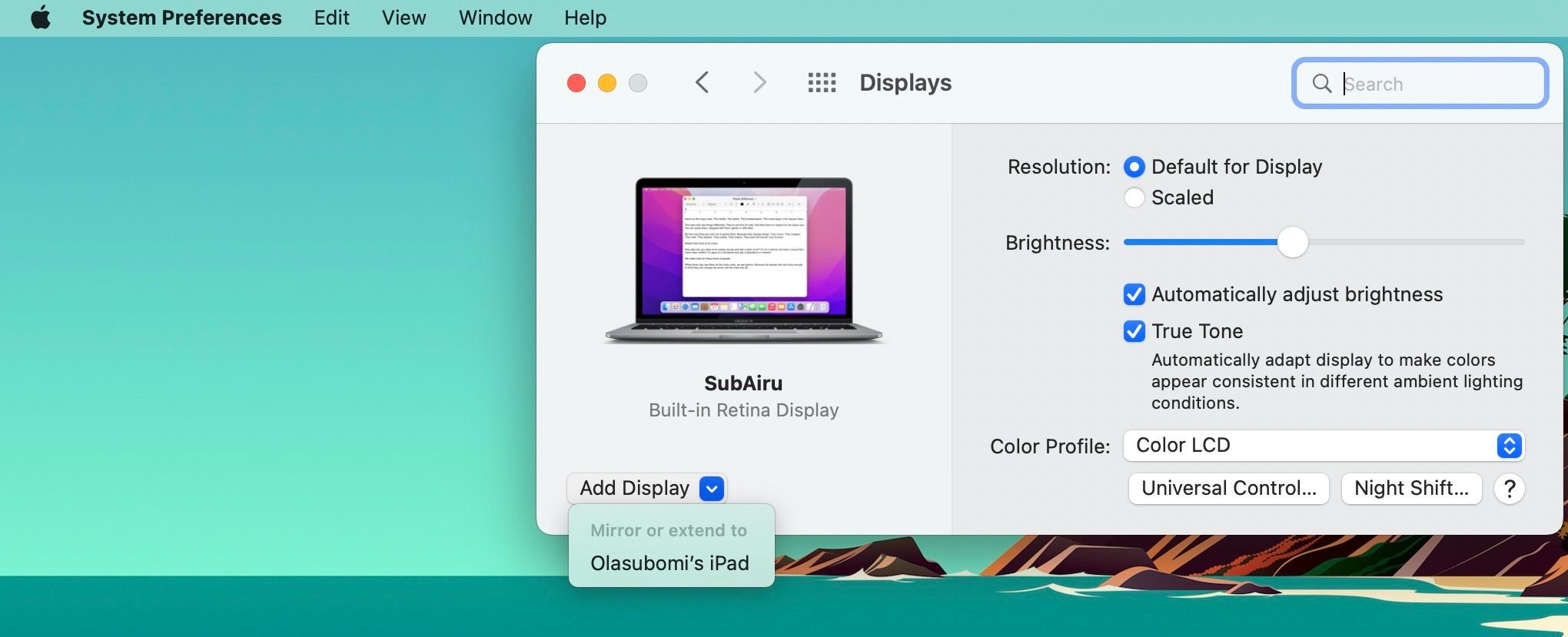
Sidecar آی پد شما را به یک افزونه مک شما تبدیل می کند که با آن می توانید از Apple Pencil خود استفاده کنید. بنابراین iPad شما به یک صفحه نمایش ثانویه تبدیل می شود تا نمایشگر مک شما را کپی کند یا برنامه ها و پنجره های اضافی را باز کند. میتوانید از iPad بهعنوان یک صفحه نمایش لمسی برای Mac استفاده کنید و با استفاده از Apple Pencil خود با آن تعامل داشته باشید.
اولین کاری که باید هنگام راهاندازی انجام دهید این است که از صفحه الزامات سیستم Continuity Apple تأیید کنید که دستگاههای شما از ویژگی Sidecar پشتیبانی میکنند. سپس بلوتوث و وای فای را در iPad و Mac خود روشن کنید و تأیید کنید که هر دو با همان Apple ID وارد شده اند.
در مک خود، روی لوگوی Apple () کلیک کنید و سپس System Preferences را انتخاب کنید. یک پنجره جدید با چندین گزینه باید ظاهر شود. نمایشگرها را انتخاب کنید. برای اتصال iPad خود، روی منوی بازشو Add Display کلیک کرده و iPad خود را انتخاب کنید.
صفحه مک شما باید به یکباره روی iPad شما ظاهر شود. تنظیمات برگزیده Displays در Mac شما نیز برای نشان دادن تراز نمایشگر تغییر می کند. اکنون می توانید از Apple Pencil خود در iPad خود برای کنترل مؤثر مک خود استفاده کنید. مکان نما روی هر جایی که روی مداد روی صفحه ضربه بزنید کلیک می کند.
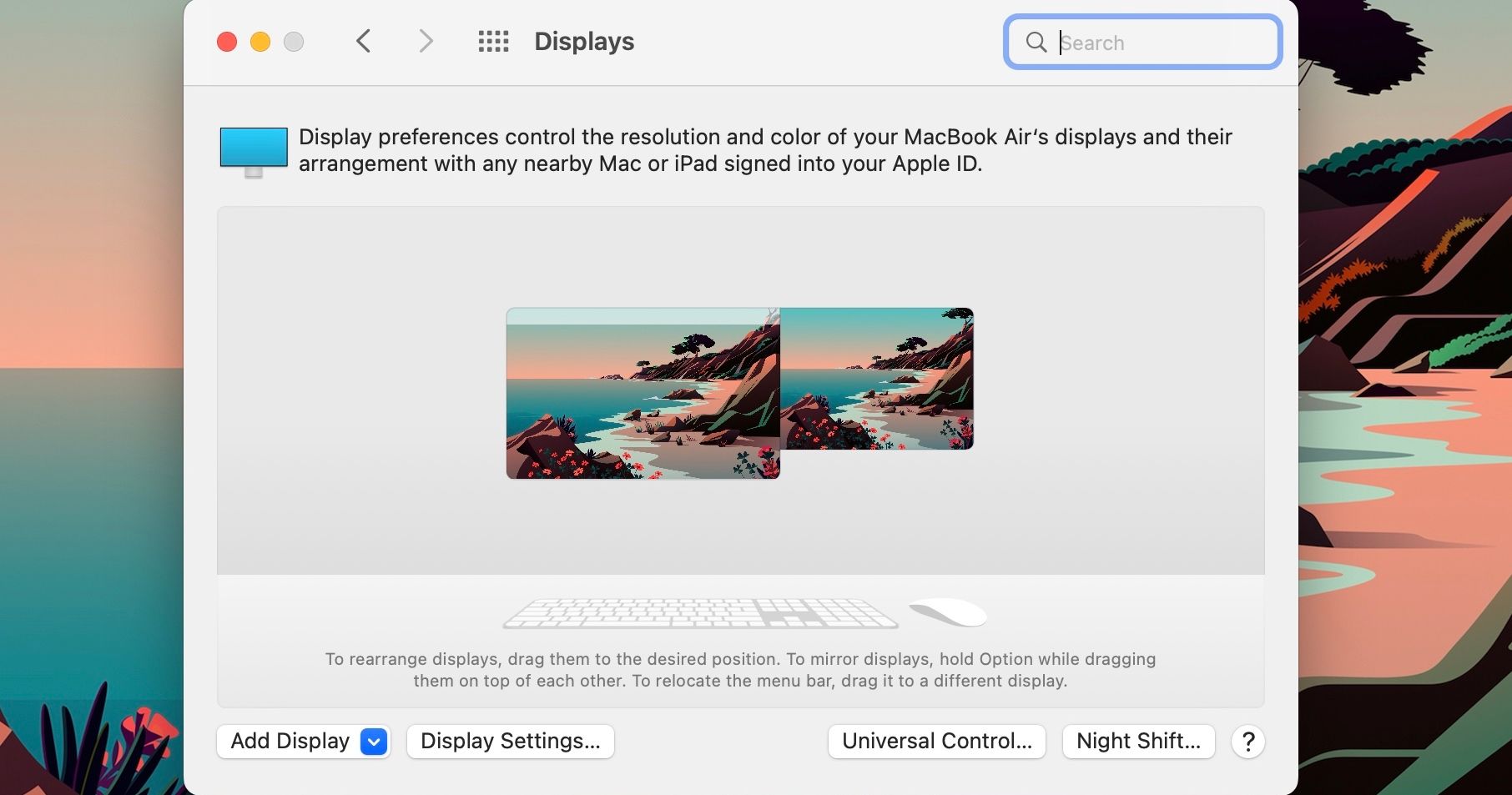
اگر میخواهید پنجرههایی را که روی iPad شما ظاهر میشوند را تغییر دهید، روی گزینه Display Settings در پایین تنظیمات صفحه نمایش کلیک کنید. سپس آیپد خود را از نوار کناری انتخاب کنید و منوی پاپ آپ Use as را باز کنید. میتوانید آیپد خود را بهعنوان نمایشگر توسعهیافته، آینه یا نمایشگر اصلی بسازید. این راهنما را برای جزئیات بیشتر در مورد نحوه استفاده از Sidecar در iPad خود هنگامی که به Mac شما متصل است، بررسی کنید.
هنگامی که هر گزینه را مطابق با رضایت خود تنظیم کردید، گزینه Enable double tap on Apple Pencil را انتخاب کنید. سپس روی Done کلیک کنید تا فرآیند تکمیل شود.
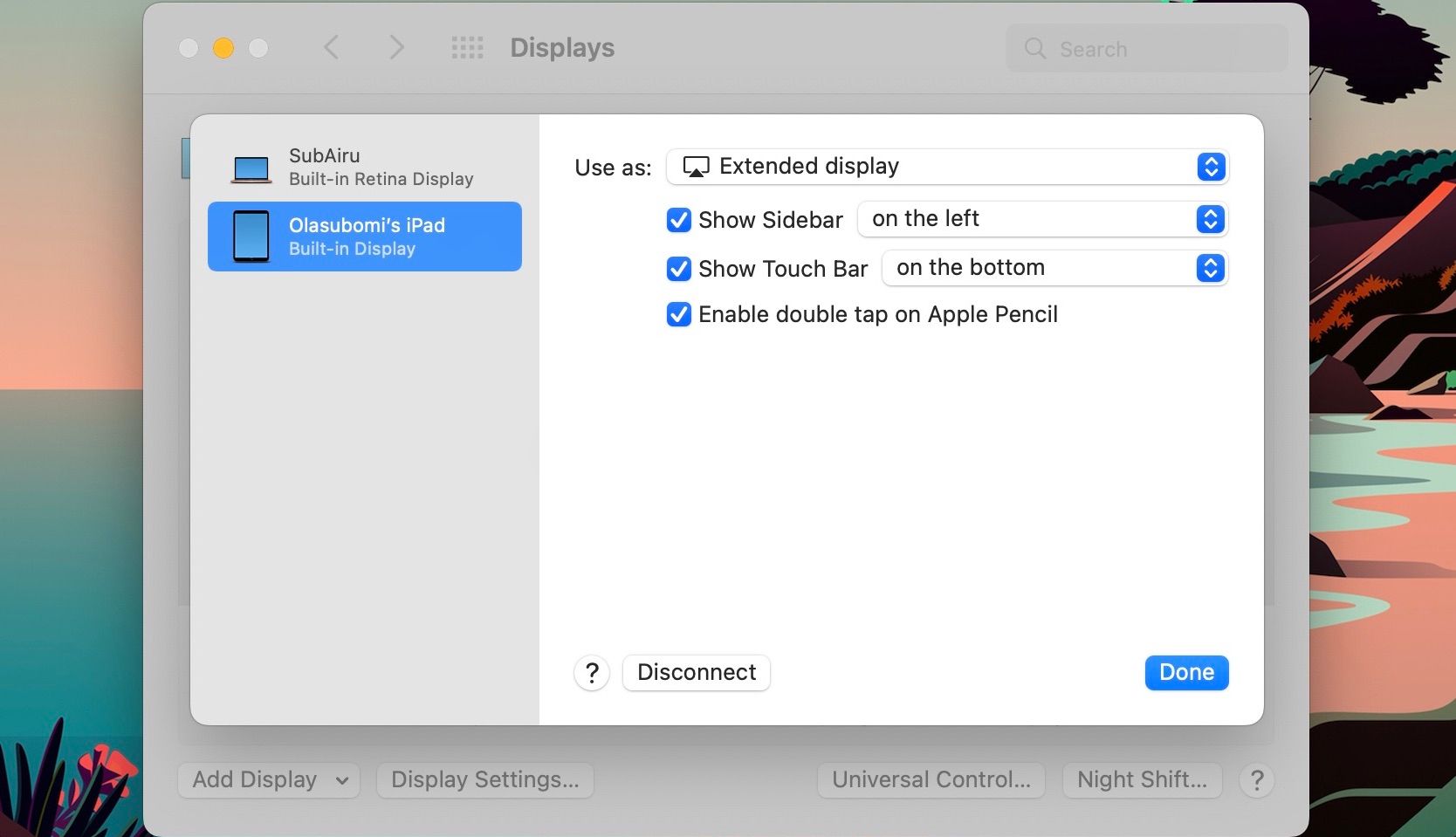
3. از کنترل جهانی استفاده کنید
Universal Control با یک تفاوت جزئی مشابه Sidecar است. Sidecar iPad شما را به نمایشگر Mac دوم تبدیل می کند، در حالی که Universal Control به شما امکان می دهد iPad خود را با استفاده از صفحه کلید و ماوس Mac خود کنترل کنید. با این حال، این بدان معنی است که می توانید با استفاده از برنامه های Apple Pencil مورد علاقه خود، بر روی iPad خود بکشید، سپس مکان نما مک خود را به iPad خود ببرید تا تصویر را روی صفحه نمایش مک خود بکشید.
برای استفاده از این ویژگی، الزامات سیستم کنترل جهانی را بررسی کنید تا تأیید کنید که دستگاههای شما از این ویژگی پشتیبانی میکنند. همچنین باید مطمئن شوید که iPad و Mac شما هر دو با یک شناسه اپل وارد شده اند.
اکنون در مک خود، روی لوگوی Apple () کلیک کرده و System Preferences را انتخاب کنید. از پنجره ظاهر شده گزینه Displays را انتخاب کنید. سپس روی دکمه Universal Control در پایین پنجره کلیک کنید و تمام گزینه ها را در آنجا فعال کنید.
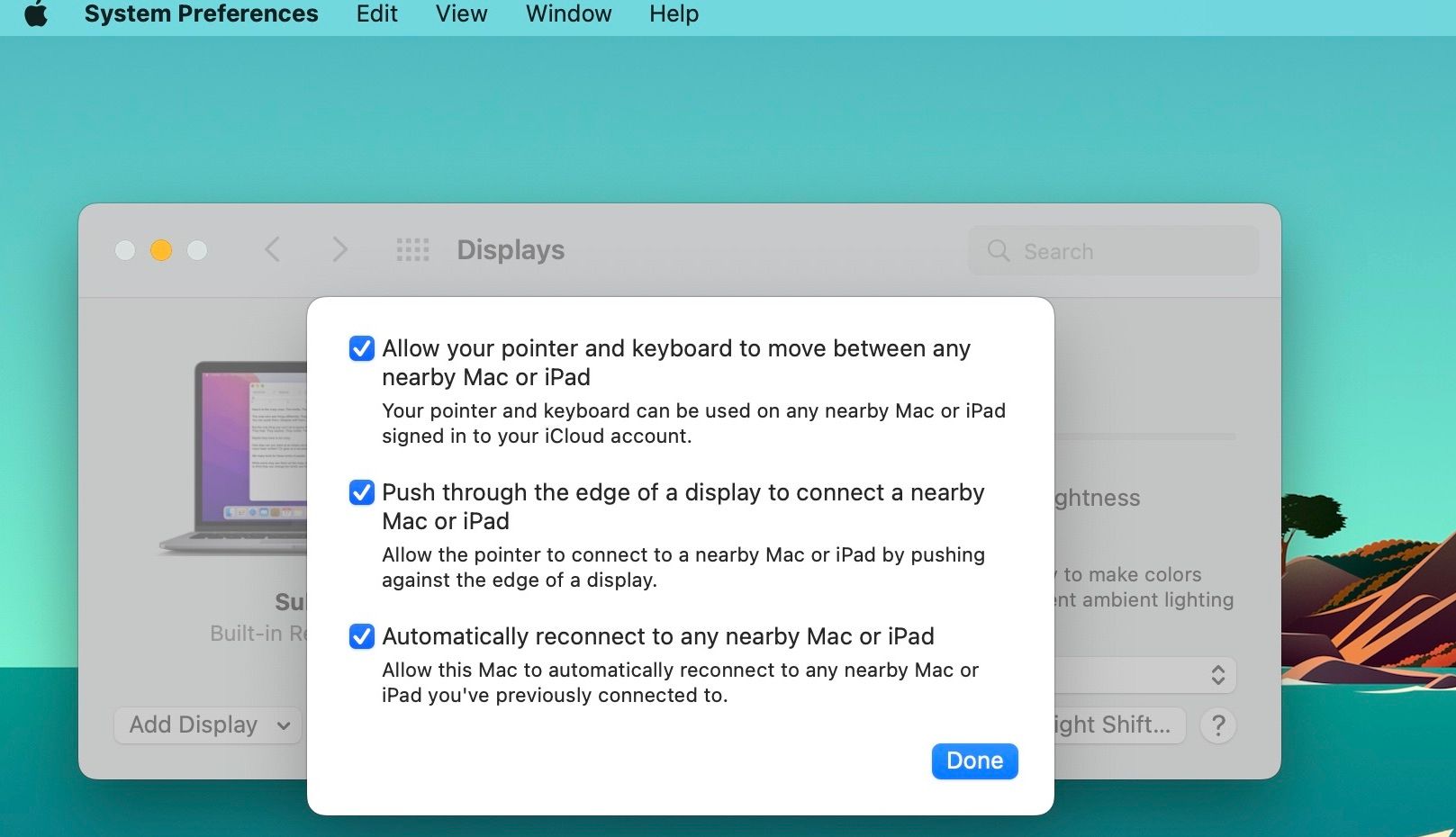
در iPad خود، به برنامه تنظیمات بروید. General را انتخاب کنید، روی Airplay & Handoff ضربه بزنید و مکان نما و صفحه کلید را روشن کنید. این مراحل باید ویژگی Universal Control را فعال کند.
اگر می خواهید بدانید که چگونه از ویژگی Universal Control استفاده کنید، کافی است iPad خود را در کنار مک خود قرار دهید و قفل آن را باز کنید. سپس مکان نما مک خود را به لبه صفحه، در جهت کلی iPad خود ببرید. متوجه خواهید شد که نشانگر به صفحه iPad شما فشار می آورد. فقط آن را تا انتها فشار دهید تا از آن در iPad خود استفاده کنید.
مکان نما مک شما به یک نقطه در iPad شما تبدیل می شود. بنابراین پس از تکمیل یک طرح روی iPad خود با استفاده از Apple Pencil، میتوانید از مکاننمای مک خود برای انتخاب فایل استفاده کنید – با دور زدن آن با ابزار علامتگذاری Select – و سپس آن را از iPad خود به صفحه مک خود بکشید.
هنگامی که آماده جدا کردن آیپد از مک خود شدید، Control + Option + Cmd + Delete را فشار دهید.
اکوسیستم شگفت انگیز اپل
کامپیوترهای مک در میان متخصصان خلاق مورد علاقه هستند. این تا حدی به این دلیل است که آنها خود آثار هنری هستند و صفحه نمایش شبکیه چشمی بی رقیب، دقت رنگ بالا و عملکرد چشمگیر را ارائه می دهند. با کمک آیپد، میتوانید مک خود را با استفاده از قلم اپل با آن حتی بهتر کنید.
بدون شک، داشتن بیش از یک دستگاه اپل یک تجربه کاربری منحصر به فرد را باز می کند که کار در اکوسیستم اپل را به یک تجربه منحصر به فرد تبدیل می کند. و اگر مطمئن نیستید، فقط باید با ویژگی هایی آشنا شوید که اکوسیستم اپل را شگفت انگیز می کند.
