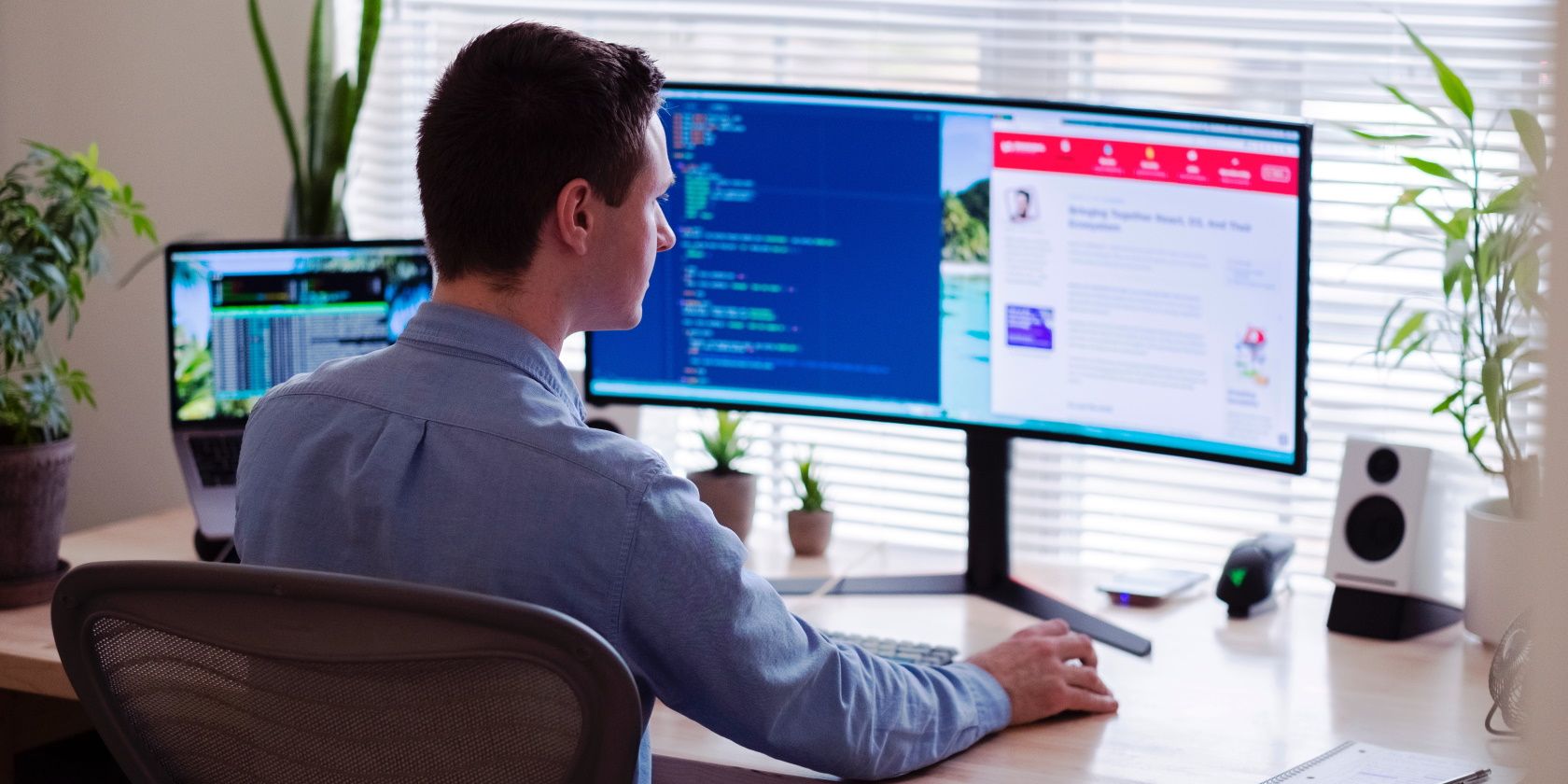با این راهنما، دوبار بررسی کنید که کدام پورت ها در رایانه شخصی ویندوز شما باز هستند.
گاهی اوقات ارزش آن را دارد که بفهمید کدام پورت های TCP/IP در دستگاه شما باز هستند. برای مثال، فرض کنید دستگاه شما با رایانه دیگری در حال ارتباط است، اما اتصال ناگهان قطع می شود. در این حالت می توانید تمام پورت های باز TCP/IP را بررسی کنید. از آنجا، می توانید با عیب یابی هر پورت معیوب، مشکل را حل کنید.
این مقاله روش های مختلف بررسی پورت های TCP/IP فعال در ویندوز را پوشش می دهد. اما ابتدا، بیایید دریابیم که این پورت ها چگونه کار می کنند.
پورت های TCP/IP چیست و چگونه کار می کنند؟

بیایید اصطلاح “TCP/IP” را تجزیه کنیم و معنی آن را توضیح دهیم.
TCP (پروتکل کنترل انتقال) به یک پروتکل اتصال گرا اشاره دارد. و به زبان ساده، پروتکل ها قوانینی هستند که نحوه انتقال داده ها بین دستگاه ها را تعیین می کنند.
در ضمن قسمت «IP» (پروتکل اینترنت) به آدرس پروتکل اینترنت اشاره دارد. این یک مقدار منحصر به فرد است که به یک دستگاه شبکه اختصاص داده شده است و برای شناسایی آن دستگاه خاص استفاده می شود.
در حال حاضر، پورت های TCP/IP به سادگی پورت هایی هستند که اطمینان حاصل می کنند که تمام داده هایی که ارسال می کنید به گیرنده آن می رسد. این پورت ها تضمین می کنند که دستگاه های متصل به اینترنت می توانند با یکدیگر ارتباط برقرار کنند. برخی از نمونههای درگاههای TCP/IP عبارتند از: پورت IMAP (143) برای ایمیلها و پورتهای پروتکل انتقال فایل (20 و 21).
بیایید اکنون راه های مختلف بررسی پورت های TCP/IP فعال را بررسی کنیم.
1. باز کردن پورتهای TCP/IP و نامهای فرآیند آنها را با استفاده از خط فرمان بررسی کنید.

هنگام بررسی پورت های TCP/IP که باز هستند، ممکن است بخواهید برخی اطلاعات اضافی را نیز کشف کنید.
به عنوان مثال، فرض کنید می خواهید پورت های TCP/IP فعال را به همراه نام فرآیند آنها بررسی کنید. در چنین مثالی می توانید این روش ها را اعمال کنید:
- Win + R را فشار دهید تا کادر محاوره ای Run باز شود.
- CMD را تایپ کنید و Ctrl + Shift + Enter را فشار دهید تا یک Command Prompt باز شود.
- دستور زیر را تایپ کرده و Enter را فشار دهید.
netstat -ab
نتایج چهار ستون را نشان می دهد: Proto، آدرس محلی، آدرس خارجی، و دولت.
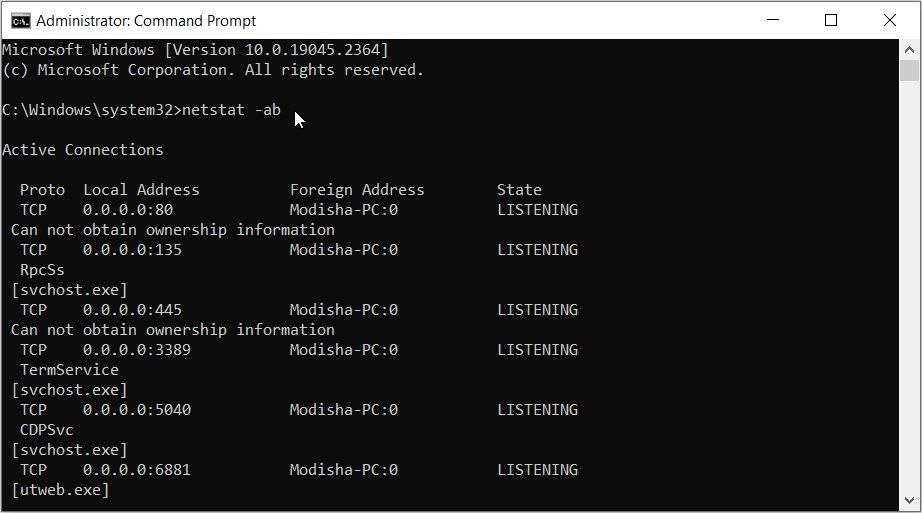
نام های فرآیند مقادیری هستند که در براکت های مربع زیر نام پورت ها نمایش داده می شوند.
برای مثال، ممکن است نام فرآیند “[svchost.exe]” را در زیر یکی از پورت های TCP مشاهده کنید.
2. باز کردن پورتهای TCP/IP و شناسههای فرآیند را با استفاده از خط فرمان بررسی کنید.

در برخی موارد، ممکن است بخواهید پورتهای TCP/IP را به همراه شناسههای فرآیند (اعداد منحصربهفردی که فرآیندها را شناسایی میکنند) بررسی کنید. اگر نمی توانید نام فرآیندها را با استفاده از روش قبلی پیدا کنید، این روش می تواند مفید باشد.
هنگامی که جستجوی Process Identifier (PID) در ویندوز به پایان رسید، می توانید نام وظیفه مرتبط با PID را در Task Manager بررسی کنید.
بیایید با بررسی نحوه بررسی پورت های TCP/IP باز و PID آنها شروع کنیم:
- Win + R را فشار دهید تا کادر محاوره ای Run باز شود.
- CMD را تایپ کنید و Ctrl + Shift + Enter را فشار دهید تا یک Command Prompt باز شود.
- دستور زیر را تایپ کرده و Enter را فشار دهید.
netstat -aon
صفحه شما باید پنج ستون را نمایش دهد: Proto، آدرس محلی، آدرس خارجی، دولت و PID.
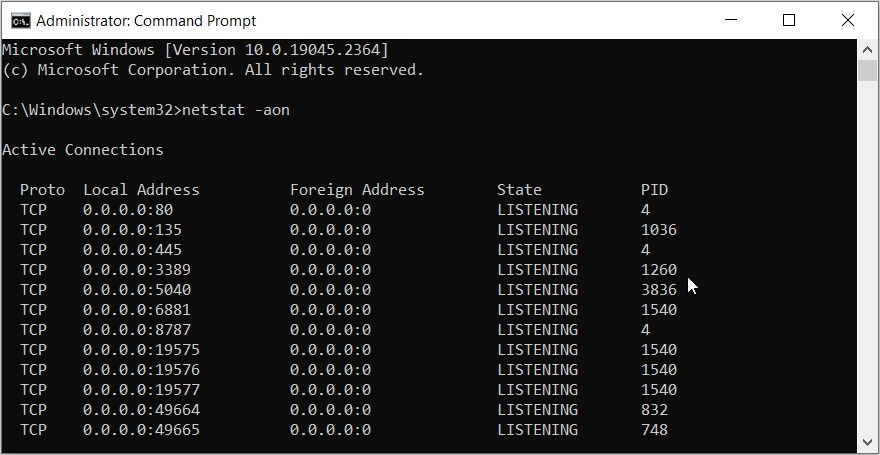
هنگامی که PID یک پورت خاص را پیدا کردید، در اینجا نحوه استفاده از Task Manager برای یافتن وظیفه مرتبط با آن PID آمده است:
- Task Manager را در نوار جستجوی منوی Start تایپ کنید و بهترین مطابقت را انتخاب کنید.
- به تب Details بروید.
- مقدار PID خود را در بخش PID جستجو کنید و نام کار را از نتایج سمت چپ پیدا کنید.
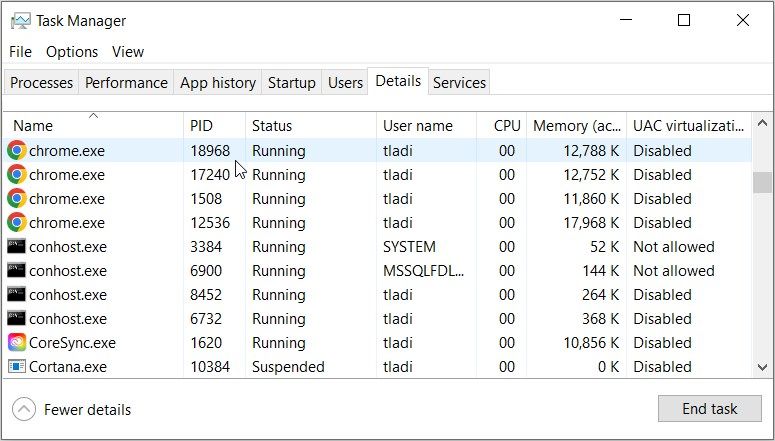
3. بررسی کنید کدام پورت های TCP/IP با استفاده از برنامه های شخص ثالث باز هستند
اگر از طرفداران برنامه های شخص ثالث هستید، در اینجا چند ابزار وجود دارد که می تواند به شما کمک کند پورت های TCP/IP فعال دستگاه خود را بررسی کنید.
TCPView
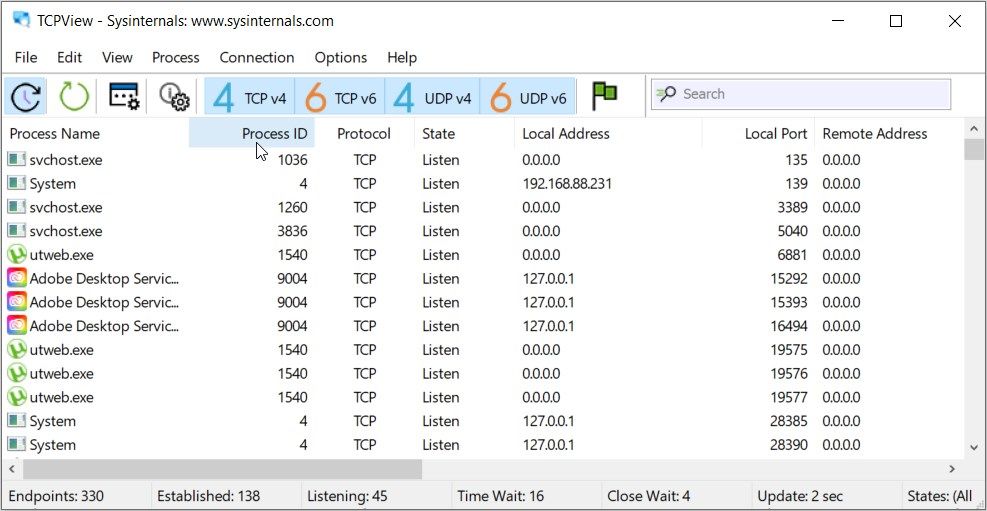
برنامه TCPView فهرستی دقیق از تمام پورتهای TCP و UDP (پروتکل دیتاگرام کاربر) را نشان میدهد. همچنین نام فرآیند، شناسههای فرآیند (PID)، آدرس محلی، آدرس راه دور، پورت محلی، پورت راه دور و موارد دیگر را به شما نشان میدهد.
می توانید صفحه TCPView را با کلیک بر روی تب View و انتخاب گزینه مربوطه سفارشی کنید.
اگر می خواهید پنجره را به حالت تاریک تغییر دهید، به تب Options بروید، Theme را انتخاب کنید و سپس گزینه Dark را انتخاب کنید. همچنین می توانید تنظیمات دیگر (مانند تغییر اندازه فونت) را در تب گزینه ها تغییر دهید.
و اگر می خواهید یکی از فرآیندهای روی صفحه را ببندید، فرآیند مورد نظر را انتخاب کنید، روی تب Process کلیک کنید و سپس گزینه Kill… را انتخاب کنید.
اگر می خواهید فرآیندی را ویرایش کنید، روی فرآیند مورد نظر کلیک کنید، روی تب Edit کلیک کنید و سپس گزینه مربوطه را انتخاب کنید. و اگر به کمک نیاز دارید، به تب Help بروید.
دانلود: TCPView برای ویندوز (رایگان)
CurrPorts
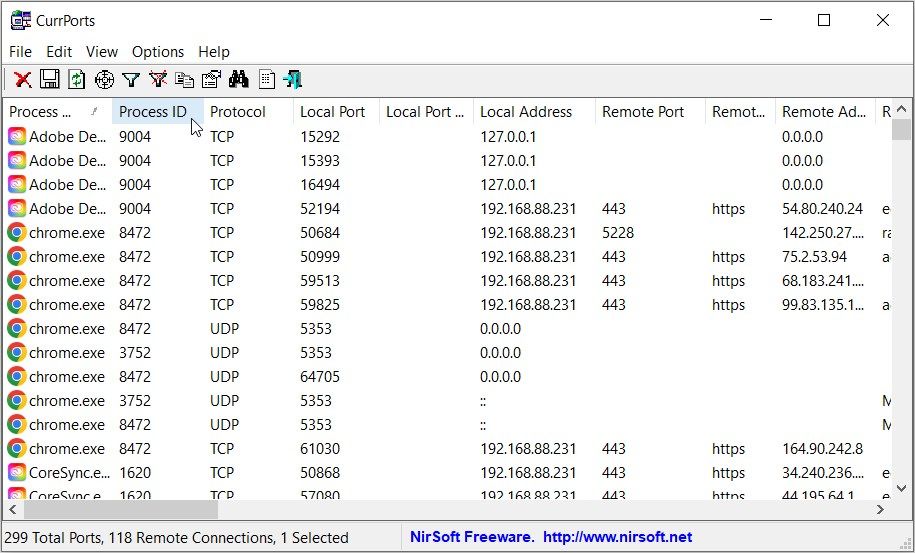
CurrPorts تقریباً شبیه TCPView به نظر می رسد، اما دارای چند تب اضافی است که اطلاعات مهم را نشان می دهد. برای مثال، این ابزار همچنین مسیر فرآیند (مسیر فایل)، نام محصول، توضیحات فایل و نسخه فایل (برای برنامهها) را به شما نشان میدهد.
این ابزار تمام پورت های باز TCP/IP و UDP را روی کامپیوتر شما نمایش می دهد.
اگر میخواهید برخی از پورتها را ببندید، آنها را برجسته کنید و سپس روی نماد بستن کلیک کنید. برای فیلتر کردن نتایج خود، روی نماد “فیلتر” کلیک کنید، فیلتر خود را انتخاب کنید و سپس روی OK کلیک کنید.
اگر میخواهید پورتهای خاصی را جستجو کنید، روی نماد «یافتن» کلیک کنید، نام پورت را تایپ کنید و سپس روی Find Next کلیک کنید.
برای ویرایش پورت های خود، به تب Edit رفته و سپس گزینه مربوطه را انتخاب کنید.
اگر می خواهید ابزار CurrPorts را سفارشی کنید، روی تب View کلیک کنید و گزینه مربوطه را انتخاب کنید. و اگر می خواهید ویژگی های سفارشی سازی بیشتری را کشف کنید، به تب گزینه ها بروید.
دانلود: CurrPorts برای ویندوز (رایگان)
TCP Monitor Plus
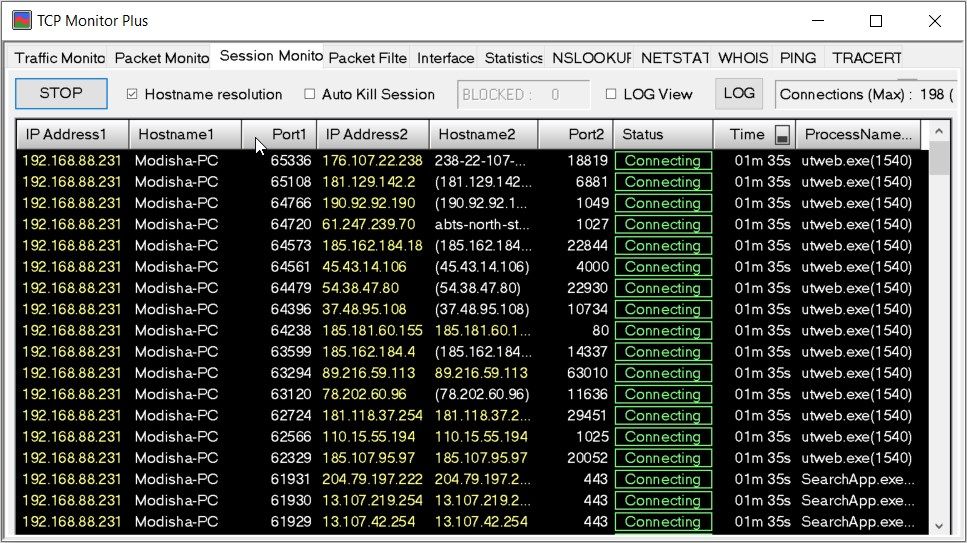
TCP Monitor Plus شامل 11 تب است که می توانید برای اهداف مختلف از آنها استفاده کنید. اما در این مورد، ما بر روی برگه Session Monitor تمرکز خواهیم کرد زیرا در آنجا اطلاعات TCP/IP قرار دارد.
هنگامی که در تب Session Monitor هستید، باید بخش های مختلفی حاوی اطلاعات در مورد پورت های TCP/IP را ببینید. تب “وضعیت” به شما می گوید که آیا پورت ها باز هستند یا در حال اتصال هستند. سایر برگه ها اطلاعاتی مانند آدرس IP، نام میزبان، نام فرآیند و موارد دیگر را نمایش می دهند.
اگر می خواهید در پورت خاصی تغییراتی ایجاد کنید، روی آن کلیک راست کرده و گزینه مربوطه را انتخاب کنید.
دانلود: TCP Monitor Plus برای ویندوز (رایگان)
پیدا کردن تمام پورت های TCP/IP فعال شما نباید مشکل باشد
آیا با یک کامپیوتر از راه دور ارتباط برقرار می کنید اما به طور ناگهانی با مشکلات اتصال مواجه می شوید؟ شاید مشکل از پورت های TCP/IP باشد. در این مورد، میتوانید به سادگی بررسی کنید که کدام پورتهای TCP/IP با استفاده از نکاتی که پوشش دادهایم باز هستند. از آنجا می توانید مراحل عیب یابی مربوطه را برای تعمیر پورت معیوب اعمال کنید.
و اگر هنگام اتصال به یک دستگاه راه دور با مشکلات دیگری مواجه شدید، برخی از مشکلات رایج اتصال دسکتاپ از راه دور و رفع آنها را بررسی کنید.