با درایوهای خود چیزی برنامه ریزی می کنید؟ در اینجا نحوه تبدیل آنها از Dynamic به Basic در ویندوز آورده شده است.
ممکن است به دلایل مختلفی نیاز به تبدیل یک درایو دیسک به حالت پویا داشته باشید. یکی از موارد اصلی زمانی است که می خواهید یک سری هارد دیسک را در پیکربندی Raid نصب کنید.
اگر به مدیریت پارتیشن ها، حجم ها و فضاهای دیسک عادت ندارید، فقط ایده تبدیل یک دیسک می تواند دلهره آور به نظر برسد. خوشبختانه، تا زمانی که مراقب باشید، در واقع بسیار ساده تر از آن چیزی است که ممکن است به نظر برسد.
تفاوت بین دیسک های پایه و دینامیک در ویندوز چیست؟
Basic و Dynamic دو پیکربندی دیسک موجود در ویندوز هستند. آنها اساساً کارهای مشابهی را انجام می دهند اما به روش های کمی متفاوت.
دیسک های پایه می توانند تا چهار پارتیشن داشته باشند. یا سه پارتیشن استاندارد و یک پارتیشن توسعه یافته که می تواند شامل چندین درایو منطقی باشد. دیسک های پایه از دو نوع پارتیشن پشتیبانی می کنند: MBR و GPT. لپ تاپ یا رایانه رومیزی شما به احتمال زیاد از پیکربندی دیسک پایه استفاده می کند.
دیسک های پویا از حجم ها به جای پارتیشن های استاندارد استفاده می کنند و در نحوه استفاده از فضا بسیار انعطاف پذیرتر هستند. حجم دیسک را می توان به راحتی افزایش داد و کوچک کرد. دیسک های پویا دارای چند نوع حجم مختلف برای استفاده هستند، از جمله ساده، آینه ای و راه راه. این نوع حجم جایگزین امکان پیکربندی های ذخیره سازی پیشرفته تری مانند Raid-5 را فراهم می کند که روی یک دیسک اصلی در دسترس نیستند.
1. نحوه تبدیل دیسک دینامیک به پایه در مدیریت دیسک
ابزار داخلی Windows Disk Management به شما امکان می دهد هر دیسک سازگار را از Dynamic به Basic تبدیل کنید. همه پارتیشن ها و داده ها حذف خواهند شد، بنابراین بهتر است با دیسکی که در حال حاضر استفاده نمی شود انجام شود.
اگر به اطلاعات روی دیسک نیاز دارید، قبل از ادامه دادن یک نسخه پشتیبان کامل ایجاد کنید.
- مدیریت دیسک را در رایانه خود جستجو کرده و باز کنید. این ابزار به عنوان ایجاد و فرمت پارتیشن های هارد درایو در جستجوی ویندوز برچسب گذاری می شود.
- ولوم Dynamic را در مدیریت دیسک پیدا کنید.
- روی هر پارتیشن در دیسک پویا کلیک راست کرده و Delete Volume را انتخاب کنید. وقتی از شما خواسته شد، حذف را تایید کنید.
- هنگامی که تمام حجم ها حذف شدند، روی نام دیسک راست کلیک کرده و از منو گزینه Convert to Basic Disk را انتخاب کنید.
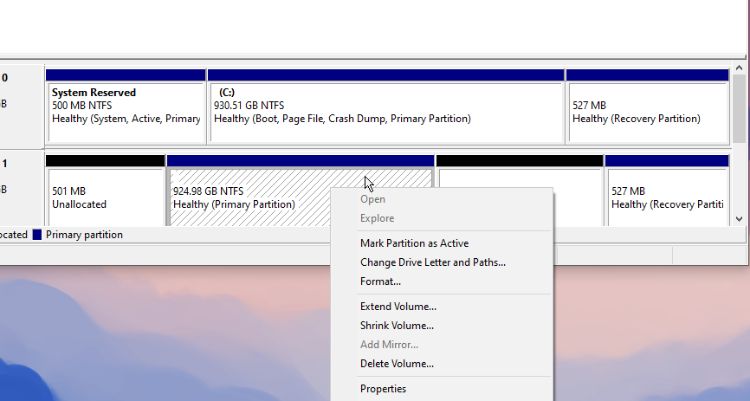
زمانی که دیسک همه حجم های آن را حذف می کنید، ممکن است به طور خودکار به حالت اولیه تبدیل شود. بستگی به نسخه ویندوزی دارد که در حال حاضر از آن استفاده می کنید.
اگر چیزی بیش از یک پارتیشن روی هارد دیسک خود دارید، مدیریت دیسک ویندوز یک ابزار بسیار مفید برای درک خوب است. راهنمای ما برای حل خطاهای SSD و مدیریت درایوهای خارجی با این ابزار قدرتمند را بررسی کنید.
چگونه یک دیسک پویا را با حجم های آینه ای تبدیل کنیم
اگر دیسکی که میخواهید از Dynamic به Basic تبدیل کنید دارای حجمهای آینهای است، قبل از اینکه بتوانید دیسک را تبدیل کنید، باید آنها را تجزیه کنید.
همانطور که قبلاً توضیح داده شد، مدیریت دیسک را باز کنید. حجم های آینه ای را روی دیسک پیدا کنید و روی هر کدام از آنها کلیک راست کنید. Break Mirror Volume را از منو انتخاب کنید.
هنگامی که تمام حجم های آینه شکسته شد، می توانید همانطور که در بالا توضیح داده شد به حذف پارتیشن ها ادامه دهید. مراحل باقی مانده را برای تبدیل Dynamic Disk به Basic دنبال کنید.
ما حجم آینه ها را به طور مفصل در مقاله خود در مورد اینکه فضای ذخیره سازی ویندوز چیست صحبت کردیم.
2. نحوه تبدیل دیسک دینامیک به پایه با خط فرمان
همچنین می توانید از Command Prompt برای تبدیل یک دیسک دینامیک به پایه استفاده کنید. این می تواند مفید باشد اگر نتوانید به طور کامل به ویندوز برای استفاده از مدیریت دیسک دسترسی داشته باشید.
ابزار Command Prompt را به عنوان مدیر اجرا کنید. برای ایجاد تغییرات در دیسک ها به دسترسی بالا نیاز دارید.
- در Command Prompt عبارت diskpart را تایپ کنید. این ابزار پارتیشن بندی دیسک را در ترمینال شروع می کند.
- اگر برچسب دیسکی را که می خواهید تبدیل کنید نمی دانید، لیست disk را تایپ کرده و Enter را فشار دهید.
- انتخاب دیسک [شماره] را تایپ کنید. [number] را در دستور با شماره دیسکی که می خواهید تبدیل کنید جایگزین کنید. به عنوان مثال، دیسک 1 را انتخاب کنید.
- اکنون detail disk را تایپ کنید تا حجم های مختلف روی دیسکی که انتخاب کرده اید نشان داده شود.
- انتخاب حجم [شماره] را تایپ کنید و سپس حذف حجم [شماره] را وارد کنید. هر بار عدد ولوم واقعی را جایگزین [عدد] در فرمان کنید.
- این کار را برای هر جلد روی دیسک تکرار کنید تا تمام حجم های دیسک موجود حذف شوند.
- در آخر دوباره select disk [number] را تایپ کنید، سپس convert basic را تایپ کنید.
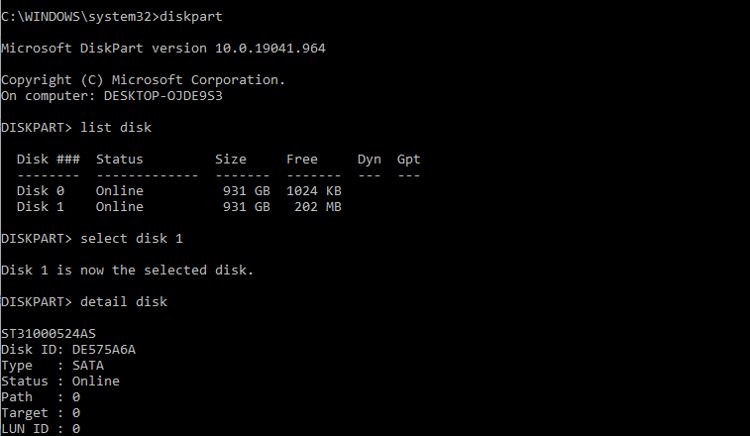
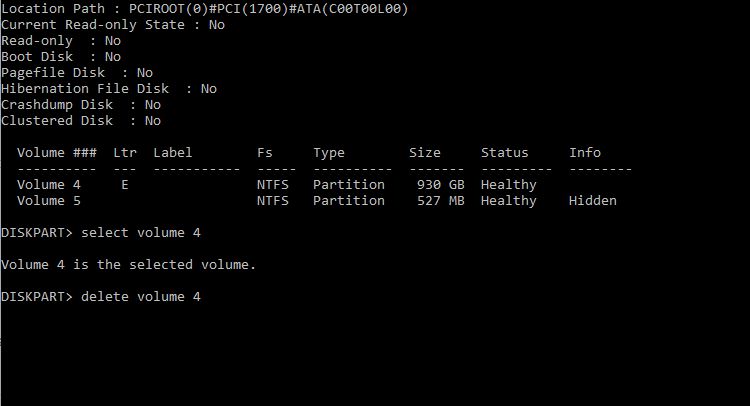
3. چگونه یک دیسک دینامیک را بدون از دست دادن اطلاعات به Basic تغییر دهیم
روش هایی برای تبدیل دیسک از Dynamic به Basic بدون از دست دادن داده های موجود در آن وجود دارد، اما باید از یک برنامه شخص ثالث استفاده کنید. در این مثال، ما از EaseUS Partition Master استفاده می کنیم.
- EaseUS Partition Master Suite را نصب کنید و سپس Partition Manager را راه اندازی کنید.
- روی Disk Converter کلیک کنید و نوع تبدیلی که می خواهید انجام دهید را انتخاب کنید. در این حالت، Dynamic را به Basic تبدیل کنید.
- روی Next کلیک کنید و دیسکی را که می خواهید تبدیل کنید انتخاب کنید. سپس روی دکمه تبدیل کلیک کنید.
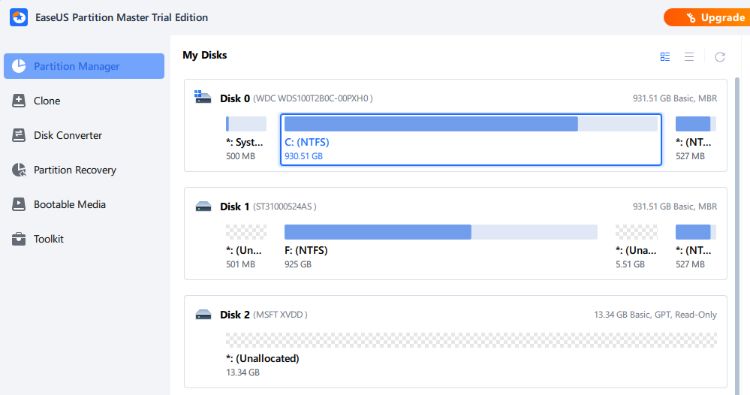
هنگامی که فرآیند تبدیل به پایان رسید، به تب مدیر پارتیشن بازگردید. در اینجا، میتوانید پارتیشنهایی را که هنگام تبدیل دیسک کپی شدهاند، جابهجا یا تغییر اندازه دهید. کافیست روی پارتیشن دیسک راست کلیک کرده و از منو گزینه مورد نیاز خود را انتخاب کنید.
آیا می توانم دیسک های پایه را به دیسک های دینامیک تبدیل کنم؟
بله، شما کاملا می توانید. در واقع، دیسک های پایه را می توان بدون از دست دادن داده ها به دیسک های پویا تبدیل کرد. می توانید این کار را در ابزار مدیریت دیسک انجام دهید.
- بر روی برچسب دیسک اصلی که می خواهید تبدیل کنید کلیک راست کنید.
- Convert to Dynamic را از منو انتخاب کنید و تأیید کنید که دیسک صحیح انتخاب شده است.
- بررسی کنید که همه چیز با نیازهای شما در پنجره Disks to Convert مطابقت داشته باشد. سپس روی Convert کلیک کنید.
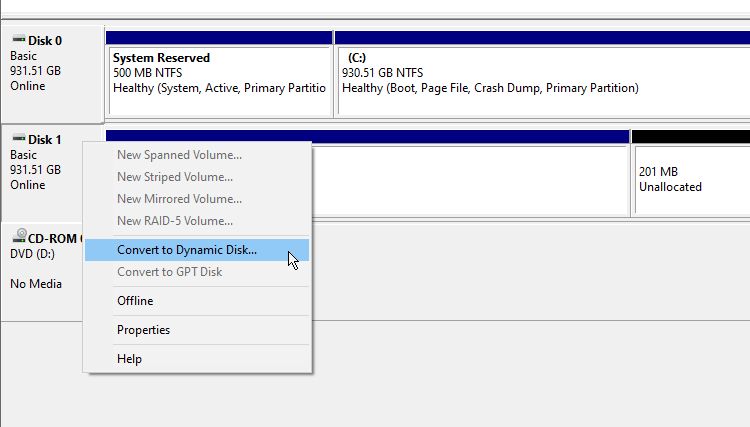
ممکن است با پیغام خطایی مواجه شوید که به شما می گوید “فضای کافی روی دیسک برای این عملیات موجود نیست.” این به این دلیل است که فرآیند نیاز به ایجاد یک پایگاه داده برای عملیات پویا دارد. این به حداقل 1 مگابایت فضای تخصیص نشده در انتهای دیسک MBR که می خواهید تبدیل کنید نیاز دارد.
خطاهای احتمالی دیگری نیز وجود دارد که ممکن است رخ دهد، اما کمبود فضا رایج ترین آنهاست. اگر هنوز در تلاش برای تکمیل این فرآیند معمولاً ساده هستید، ابزارهایی مانند EaseUS Partition Master می توانند به شما کمک کنند.
تبدیل دیسک های ذخیره سازی پویا در ویندوز
تبدیل دیسک از حالت ذخیرهسازی دینامیک به حالت ذخیرهسازی پایه، فرآیندی پیچیدهتر از آنچه هست به نظر میرسد. و اگرچه اگر مراقب کاری که انجام میدهید، ممکن است اشتباه پیش برود، راههای نسبتاً آسانی برای انجام آن وجود دارد.
