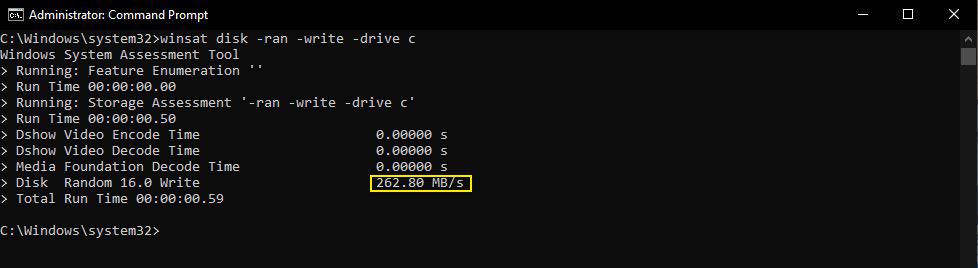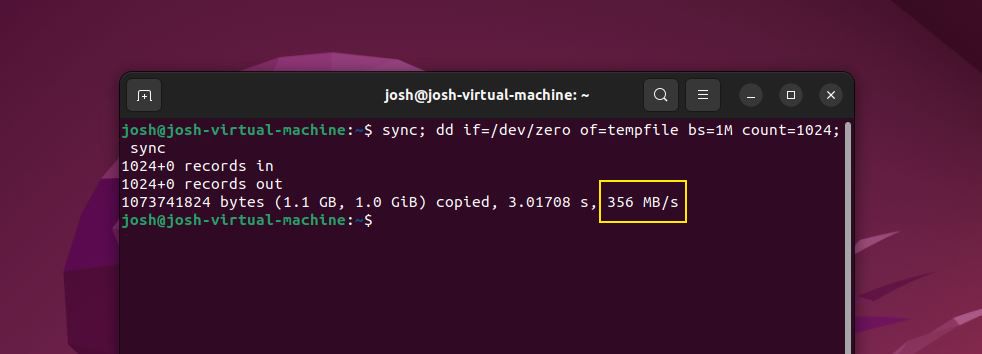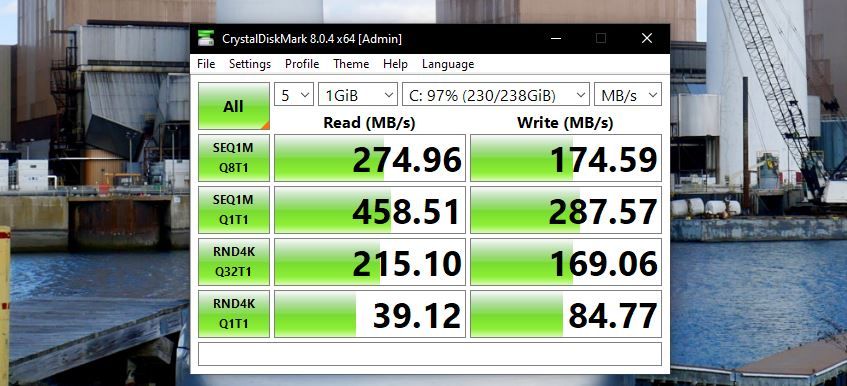آیا کامپیوتر شما کند است؟ آیا از سرعت انتقال داده ناراضی هستید؟ وقت آن است که عملکرد درایو خود را آزمایش کنید.
اگر رایانه شما به کندی کار می کند یا از نیازهای روزانه شما عقب مانده است، به احتمال زیاد به برخی ارتقاءهای جزئی نیاز دارید. معمولاً کامپیوترهایی که عملکرد ضعیفی دارند به دلیل سرعت پایین دیسک، استفاده زیاد از حافظه یا کمبود خنک کننده است. اما چگونه میتوانیم بدون جایگزین کردن کل موضوع به مشکل رسیدگی کنیم؟
در این راهنما، ما X راه هایی را برای آزمایش سرعت هارد دیسک یا درایو حالت جامد به شما نشان خواهیم داد، که به شما امکان می دهد تعیین کنید که آیا سرعت پایین دیسک عامل کاهش سرعت کامپیوتر شما است یا خیر.
1. تست سرعت SSD با برنامه های داخلی
تست سخت افزار شما در اکثر سیستم عامل ها نسبتا آسان است. خوشبختانه در برخی از سیستم عامل ها، می توانید سخت افزار خود را بدون نیاز به دانلود برنامه اضافی تست کنید. برنامه های شخص ثالث سرعت خواندن و نوشتن را به طور همزمان نمایش می دهند، اما در این روش باید به صورت دستی آنها را کشف کنید.
پنجره ها
در ویندوز، تست سرعت SSD (در میان بسیاری از موارد دیگر!) را می توان از طریق Command Prompt انجام داد. مهم است که این را به عنوان یک مدیر اجرا کنید تا از هرگونه مشکل احتمالی جلوگیری کنید.
- در نوار جستجوی منوی Start، CMD را تایپ کنید، سپس روی Best Match راست کلیک کرده و Run as Administrator را انتخاب کنید.
- اکنون دستور زیر را وارد کنید: “winsat disk -ran -write -drive (name):”.
پرانتز بخشی از دستور نخواهد بود و “(name)” با درایو شما، معمولاً “C” جایگزین می شود. به طور معمول، کاربران فقط یک HDD یا SSD اولیه دارند، اگرچه بسیاری از درایوهای اضافی برای اهداف ذخیره سازی استفاده می کنند. نام(های) دیسک را می توان با پیمایش از طریق This PC پیدا کرد و مانند مرحله قبل می تواند از طریق نوار جستجو قرار گیرد.
لینوکس
کاربران لینوکس نیز می توانند سخت افزار را از طریق نرم افزار یکپارچه آزمایش کنند.
- ابتدا باید به ترمینال بروید و آن را باز کنید.
- پس از باز شدن، کد زیر را در بین نقل قول ها تایپ کنید: $ “sync; dd if=/dev/zero of=tempfile bs=1M count=1024; sync”. عدد نشان داده شده سرعت “نوشتن” دستگاه ذخیره سازی آزمایش شده شما خواهد بود.
- از آنجایی که ما یک فایل موقت ایجاد کردهایم، دادهها در حافظه پنهان ذخیره میشوند، و در نتیجه زمانی که میخواهید سرعت خواندن خود را آزمایش کنید، نتیجه کج میشود. اگر بخواهیم همان دستور را اجرا کنیم، نتیجه کج می شود. بنابراین، باید کش را از فایل موقت با استفاده از دستور زیر پاک کنید: $ “sudo /sbin/sysctl -w vm.drop_caches=3”.
- پس از این، می توانید این دستور را تایپ کنید تا سرعت “خواندن” خود را ببینید، همانطور که در کادر زرد رنگ در تصویر اول بالا نشان داده شده است: $ dd if=tempfile of=/dev/null bs=1M count=1024″.
سیستم عامل مک
در نهایت، اگر شما مک دارید، و بسیاری از ما دارای یک ویژگی داخلی برای بررسی مشخصات سخت افزاری خود نیستیم. اپل همیشه در مورد آنچه در زیر بدنه آلومینیومی براق وجود دارد محتاطانه عمل کرده است و هیچ تفاوتی با جنبه نرم افزاری چیزها ندارد. خوشبختانه هنوز راه هایی برای نمایش عملکرد دستگاه شما با برخی برنامه های اضافی وجود دارد.
2. تست سرعت SSD با برنامه های شخص ثالث
چه ما این گزینه را داشته باشیم که سخت افزار خود را با نرم افزار اضافی یا بدون نرم افزار اضافی آزمایش کنیم، نیازی به نگرانی نیست زیرا برنامه های کاربردی رایگان بسیاری وجود دارند که همین کار را انجام می دهند. علاوه بر این، برخی از آنها حتی چند پلتفرمی هستند و آن را برای همه نوع کاربران راحت تر می کند.
برای کاربران ویندوز، یک برنامه عالی وجود دارد که می توانید از آن استفاده کنید – CrystalDiskMark. با این کار می توانید سرعت دیسک کامپیوتر خود را اندازه گیری کنید. این را می توان با فشار دادن “همه” هنگام نصب برنامه انجام داد.
دانلود: CrystalDiskMark برای ویندوز (رایگان)
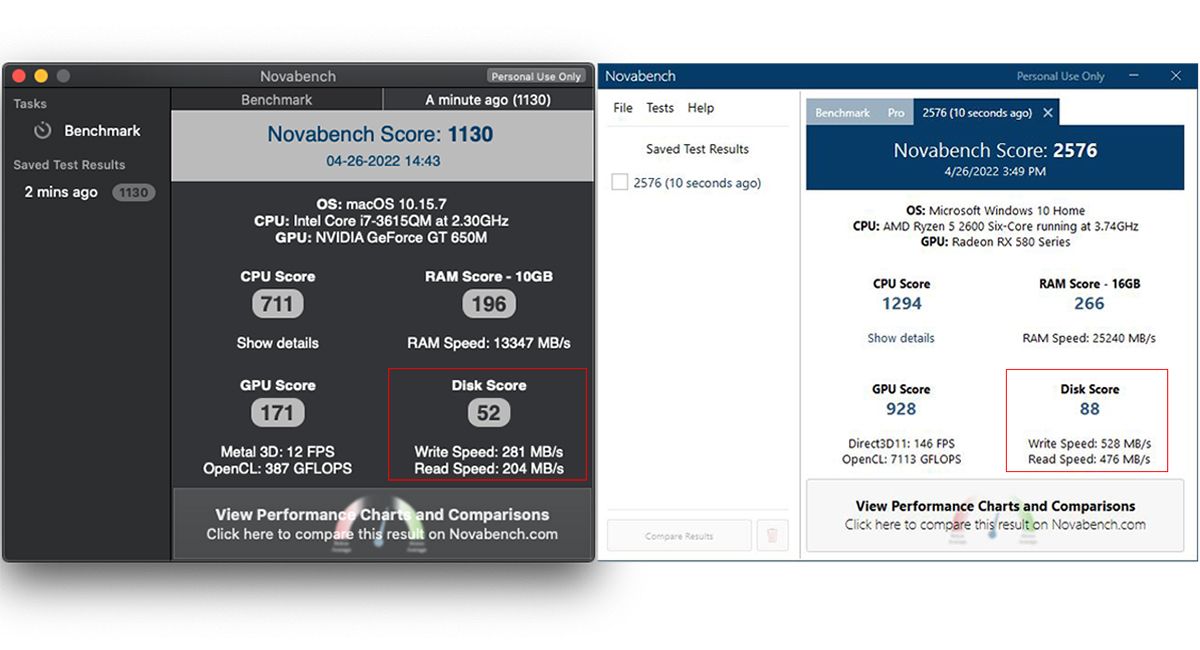
برای macOS، Novabench برنامه خوبی است که می تواند سرعت خواندن و نوشتن شما را شناسایی کند. از آنجایی که این یک برنامه شخص ثالث است، این برنامه در اپ استور نیست اما در وب سایت Novabench قابل مشاهده است. متأسفانه، این فقط برای پردازنده های مبتنی بر اینتل است، بنابراین کسانی که جدیدترین تراشه M1 اپل را دارند، شانسی ندارند.
در نهایت، از آنجایی که لینوکس تماماً در مورد برنامههای منبع باز است، تکیه پلتفرم به نرمافزار شخص ثالث غیرممکن است. با این حال، اگر احساس می کنید نیاز به استفاده از نرم افزارهای شخص ثالث دارید، Novabench برای کاربران لینوکس در دسترس است تا سرعت خود را آزمایش کنند.
- دانلود: Novabench برای ویندوز | macOS | لینوکس (رایگان)
3. تست سرعت SSD با نرم افزار Cross-Platform
برای کسانی که از بیش از یک سیستم عامل استفاده می کنند، ATTO Disk Benchmark یک پلتفرم متقابل است. این از نظر فنی یک نرم افزار رایگان است، اگرچه یک نسخه پولی وجود دارد که به شما امکان دسترسی به ویژگی های بیشتری را می دهد. با این حال، این برنامه به شما این امکان را میدهد که به غیر از خواندن سرعت دستگاه ذخیرهسازی خود، انواع اجزای سختافزاری خود را روی رایانه خود محک بزنید.
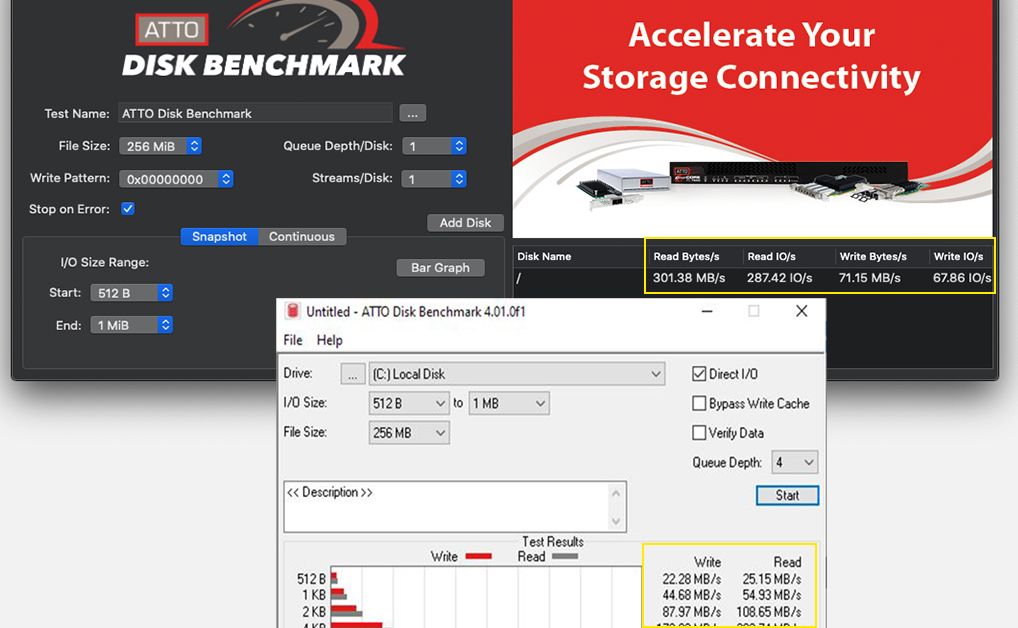
چه از سیستم عامل ویندوز یا macOS استفاده می کنید، آزمایش سرعت SSD شما ساده تر از این نیست. برای شروع تست روی Start در وسط برنامه کلیک کنید. در منوهای کشویی برخی از پارامترها وجود دارد که می توان آنها را به دلخواه و سخت افزار تغییر داد. سپس مطابق شکل بالا اطلاعات مورد نظر مطابق با آن نمایش داده می شود.
- دانلود: AttoDiskBenchmark برای ویندوز | macOS (رایگان)
اگر درایو آهسته دارید چه باید کرد؟
با پیشرفت فناوری هر روز، فناوری رایانه شما به سرعت قدیمی می شود. خوشبختانه، بسیاری از قطعاتی که قدیمی می شوند را می توان با قطعات جدیدتر جایگزین کرد و در نتیجه عملکرد بهتری داشت. در حالی که ارتقاء حافظه شما می تواند پاسخگویی را بهبود بخشد، ارتقاء SSD شما می تواند عملکرد کامپیوتر شما را به شدت تغییر دهد.
سرعت معمول برای یک SSD از 300 تا 600 مگابایت بر ثانیه برای هر دو سرعت خواندن و نوشتن است. در برخی موارد، از ارتقای حافظه خود مزایای بیشتری نسبت به ارتقاء SSD خواهید داشت. مزایای حداقل ارتقاء از SSD به SSD است، به خصوص به این دلیل که آنها در حال حاضر سریع هستند. اما از یک HDD قدیمی به یک SSD، مطمئناً تفاوت را احساس خواهید کرد، همانطور که از یک استاندارد قدیمی PCIe به نسل جدیدتر ارتقاء خواهید داد.
ارتقای دستگاه ذخیره سازی خود به SSD کار بسیار آسانی است. تعیین کنید که آیا NVMe یا SSD می خواهید، اما مطمئن شوید که می تواند در دستگاه شما پشتیبانی شود. همه رایانهها یا لپتاپها به دلیل نداشتن پورت در دسترس، اجازه استفاده از درایو NVMe را نمیدهند.
پس از انتخاب دستگاه مورد نظر، باید داده ها را از SSD اصلی خود به یک دستگاه جدید انتقال دهید. مسلماً، انتقال دادههای شما میتواند یک فرآیند خشمگین باشد، اگرچه، با کمک این راهنمای HDD به SSD، نباید آنقدر خستهکننده باشد.
برای سرعت بیشتر، درایو خود را خاموش کنید
با توجه به قیمت قطعات کامپیوتر در چند وقت اخیر، ارتقاء قطعات اصلی شما دیگر به این ارزانی امکان پذیر نیست. یکی از اجزای ارزانتر در طرح بزرگ، دستگاه ذخیرهسازی شما است. SSD ها را می توان با قیمت صد یا دو دلار پیدا کرد، بسته به حجم فضای ذخیره سازی که می خواهید. همانطور که در بالا نشان داده شد، آزمایش سرعت دیسک شما یک فرآیند نسبتا آسان است و برای اکثر سیستم عامل ها با یا بدون دسترسی به اینترنت قابل انجام است. با انتخاب نرم افزار داخلی یا شخص ثالث، اطلاعات در دسترس شماست.