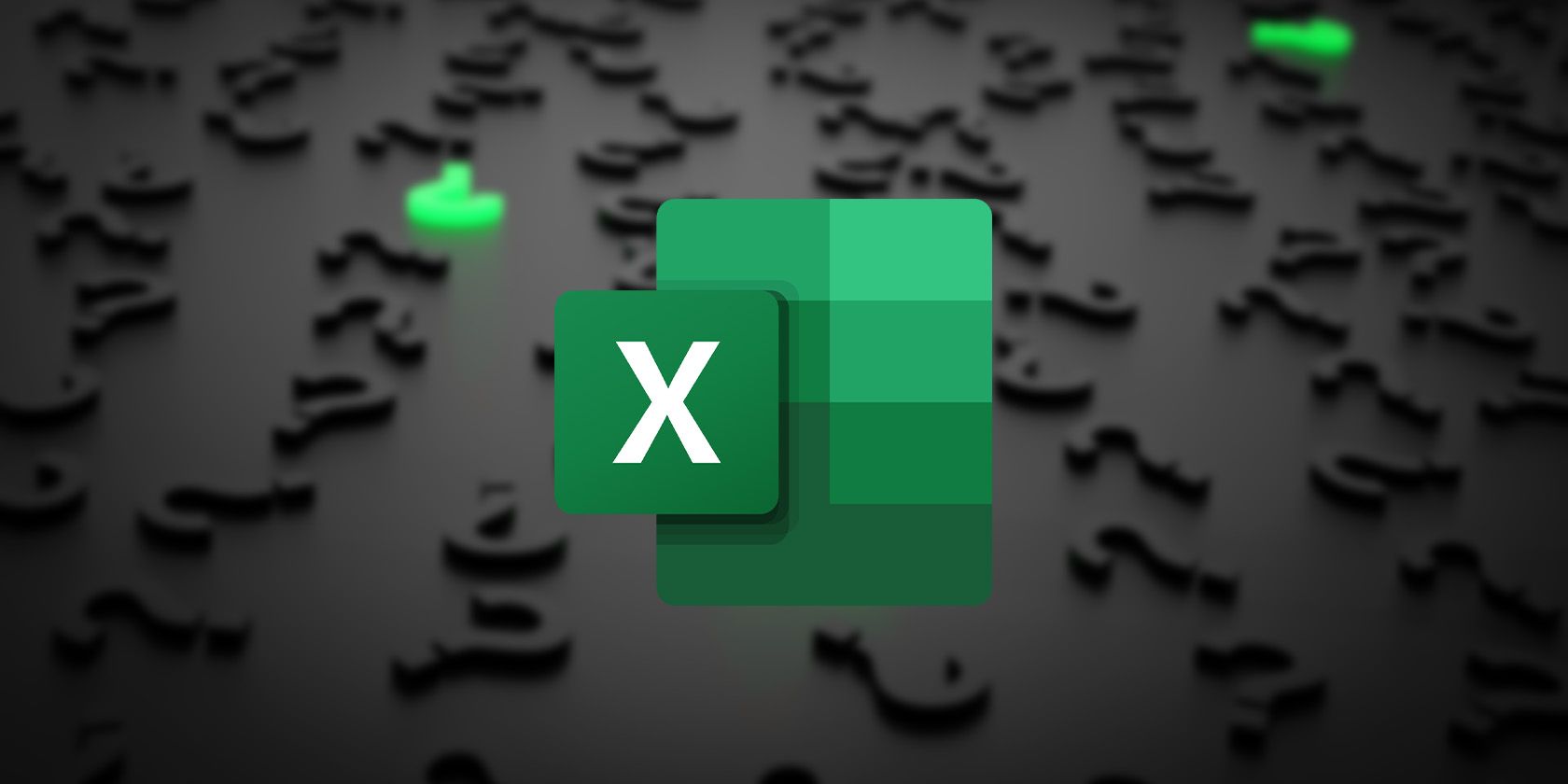آیا کنجکاو هستید که چگونه ChatGPT می تواند تجربه اکسل شما را بهبود بخشد؟ این نکات را برای استفاده از ChatGPT در اکسل بررسی کنید.
اکسل یک ابزار فوق العاده مفید برای کار با حجم زیاد داده است. با این حال، پیدا کردن و اجرای فرمول های مناسب گاهی اوقات می تواند یک تجربه پیچیده و خسته کننده باشد. خوشبختانه، ChatGPT می تواند یک منبع عالی برای کمک به غلبه بر این چالش ها باشد.
با کمک این مدل زبان هوش مصنوعی، میتوانید برای مشکلات مربوط به اکسل به دنبال کمک باشید، فرمولهایی ایجاد کنید و پاسخهای بیدرنگ دریافت کنید تا به شما کمک کند بهترین استفاده را از اکسل ببرید. در این مقاله، چند روش موثر برای استفاده از ChatGPT در اکسل را بررسی خواهیم کرد و کشف خواهیم کرد که چگونه می تواند تجربه تجزیه و تحلیل داده های شما را افزایش دهد.
1. از ChatGPT برای ایجاد و پیاده سازی فرمول ها استفاده کنید
ایجاد یا یافتن فرمول های اکسل مناسب می تواند ترسناک و وقت گیر باشد. علاوه بر این، اگر فرمول حاوی خطا باشد، می تواند نتایج نادرستی ایجاد کند، که رفع آن می تواند حتی پیچیده تر باشد.
برای جلوگیری از این همه دردسر، میتوانید از ChatGPT بخواهید تا فرمولهایی را بر اساس جزئیات خاصی که میخواهید فرمول شما انجام دهد، برای شما ایجاد کند. میتوانید از ربات چت بخواهید فرمولهایی را بر اساس وظایفی که در دست دارید پیشنهاد کند، یا میتوانید در مورد فرمولی که از قبل دارید راهنمایی بگیرید.
برای شروع، الزامات اساسی خود را برای فرمول فهرست کنید. این می تواند شامل نمونه ای از صفحه گسترده شما و شرح کاری باشد که می خواهید انجام دهید. پس از انجام این کار، می توانید از ChatGPT بخواهید فرمول را ایجاد کند. این می تواند شامل استفاده از سازنده فرمول/توابع یا افزودن دستی فرمول به صفحه گسترده باشد.
در اینجا یک مثال آورده شده است: ما یک صفحه گسترده داشتیم که حاوی داده های مربوط به فروش محصولات مختلف در شهرهای مختلف است و می خواستیم کل فروش هر محصول را محاسبه کنیم. ما تمام جزئیات لازم را در ChatGPT وارد کردیم و از آن خواستیم که میزان فروش محصول A را محاسبه کند.
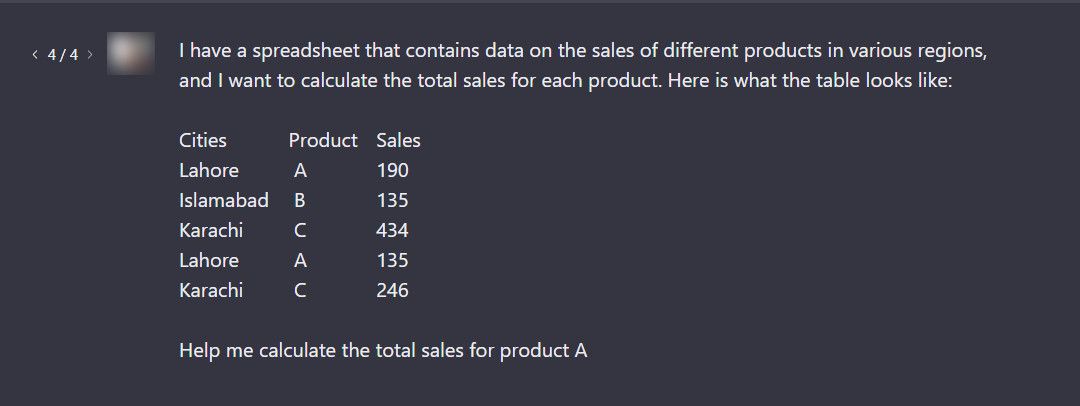
در اینجا نحوه پاسخ آن است:
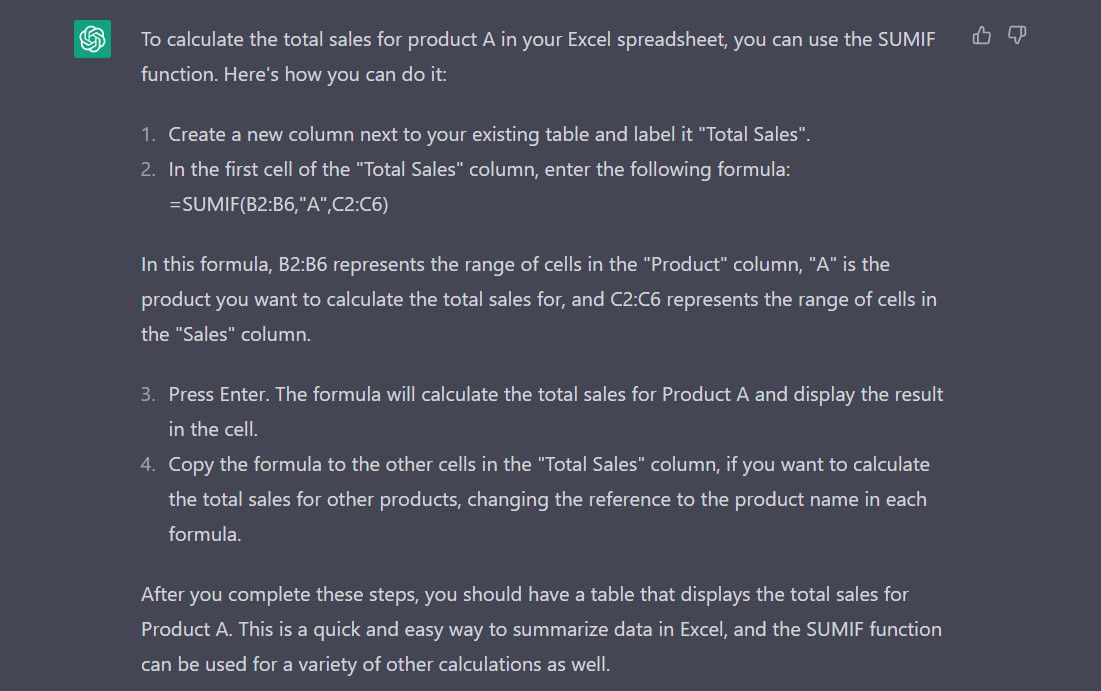
ما مراحل دقیق را در صفحه گسترده اکسل خود دنبال کردیم و فرمول کل فروش را به دقت محاسبه کرد.
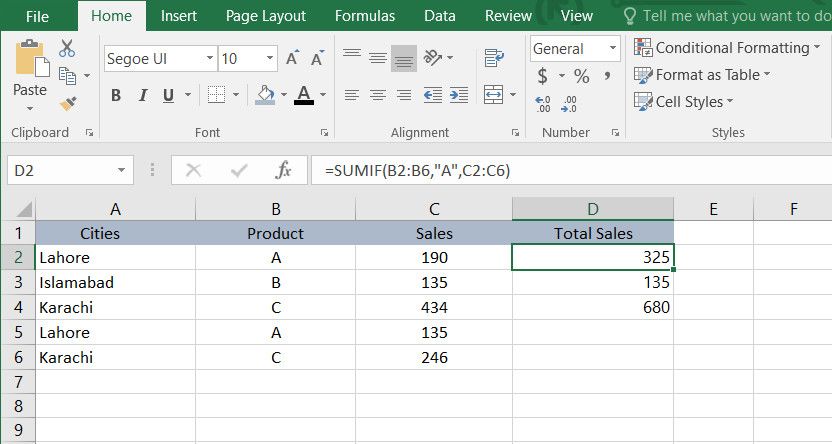
هنگام درخواست از ChatGPT برای ایجاد فرمول برای شما، چند نکته وجود دارد که باید در نظر داشته باشید:
- هر چه اطلاعات بیشتری بدهید، بهتر است. اطمینان حاصل کنید که دستورالعمل های شما واضح و مشخص است. اگر صفحهگسترده خیلی طولانی نیست، میتوانید محتویات آن را کپی کرده و برای پاسخ دقیقتر در اختیار ربات چت قرار دهید. همچنین در راهنمای قبلی خود در مورد نحوه نوشتن دستورات موثر ChatGPT برای بهترین پاسخ ها صحبت کرده ایم که برای این منظور می توانید به آن مراجعه کنید.
- قالب بندی و نحو فرمول های ایجاد شده توسط ChatGPT را دوباره بررسی کنید. اگر هر یک از این موارد نادرست باشد، اکسل یک خطا را برمیگرداند.
- برای اطمینان از صحت، همیشه نتایج را دوباره بررسی کنید. در حالی که ChatGPT می تواند برای شما فرمول ایجاد کند، محدودیت های خاصی نیز دارد. بهتر است فرمول را روی یک نمونه داده کوچک آزمایش کنید تا مطمئن شوید که نتایج دقیقی دارد.
با در نظر گرفتن این نکات، می توانید از چت بات به طور موثرتر و با اعتماد به نفس بیشتری برای غلبه بر هر ترسی که در مورد کار با صفحات گسترده دارید استفاده کنید.
2. از ChatGPT برای ایجاد ماکرو استفاده کنید
ماکروها مجموعهای از دستورالعملها هستند که به اکسل میگویند وظایف خاصی را با ترتیب خاصی انجام دهد. این بدان معناست که ماکروها به شما امکان می دهند مجموعه خاصی از اقدامات را ضبط کنید و سپس آن را با یک کلیک اجرا کنید، بدون اینکه هر بار کد را به صورت دستی بنویسید.
با این حال، ایجاد ماکرو در اکسل می تواند کمی دلهره آور باشد، به خصوص اگر با برنامه نویسی یا VBA آشنایی نداشته باشید. خوشبختانه، ChatGPT می تواند با ارائه راهنمایی و مشاوره مفید به شما در این فرآیند کمک کند.
بیایید به یک مثال نگاه کنیم. ما یک صفحه گسترده از داده های فروش با ستون های زیر داریم:
- نام کارمند
- منطقه
- ربع
- کل فروش
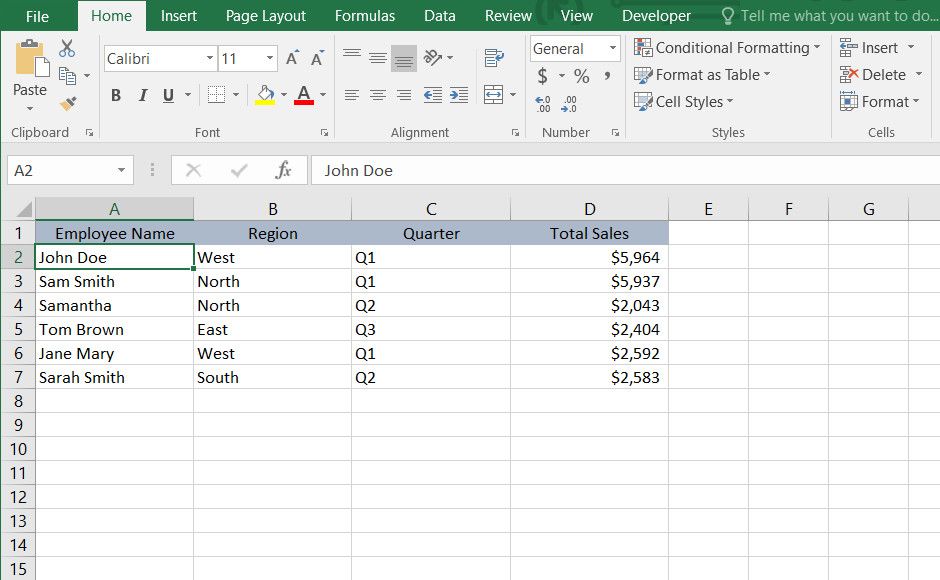
ما می خواهیم فیلتری ایجاد کنیم که کل فروش انجام شده در سه ماهه اول را برای منطقه شمال نمایش دهد. ما این را به ChatGPT توضیح دادیم و یک ماکرو برای آن ایجاد کردیم، همانطور که در زیر نشان داده شده است:
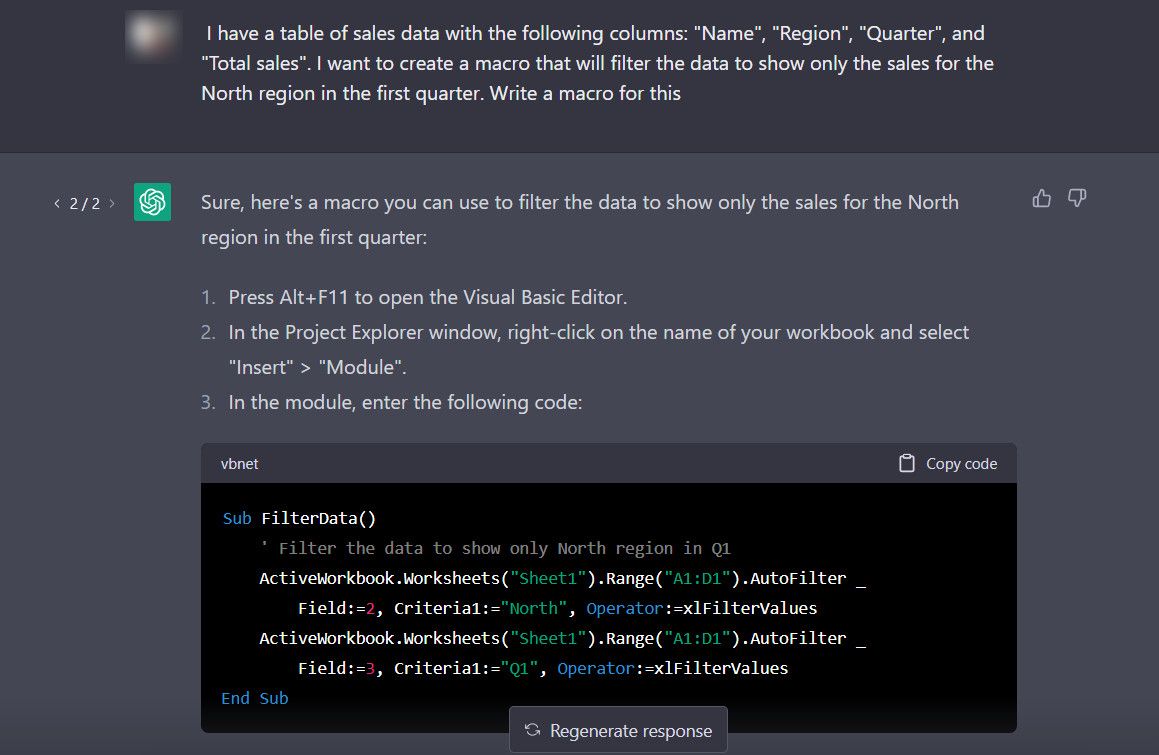
هنگامی که ماکرو مورد نیاز را دارید، بیایید آن را پیاده سازی و اجرا کنیم:
- کلیدهای Alt + F11 را روی صفحه کلید خود فشار دهید تا ویرایشگر ویژوال بیسیک باز شود.
- در پنجره زیر به مسیر Insert > Module بروید.
- در اینجا، کدی را که قبلاً از ChatGPT کپی کرده اید، وارد کنید.
- گفتگو را ببندید و روی File > Save as کلیک کنید.
- منوی کشویی Save as type را باز کنید و Excel Macro-Enabled Workbook را انتخاب کنید.
- برای ذخیره فایل ماکرو روی Save کلیک کنید.
- اکنون به کاربرگ خود بازگردید و به تب Developer بروید.
- روی Macros کلیک کنید و FilterData را از لیست انتخاب کنید.
- در نهایت Run را بزنید.
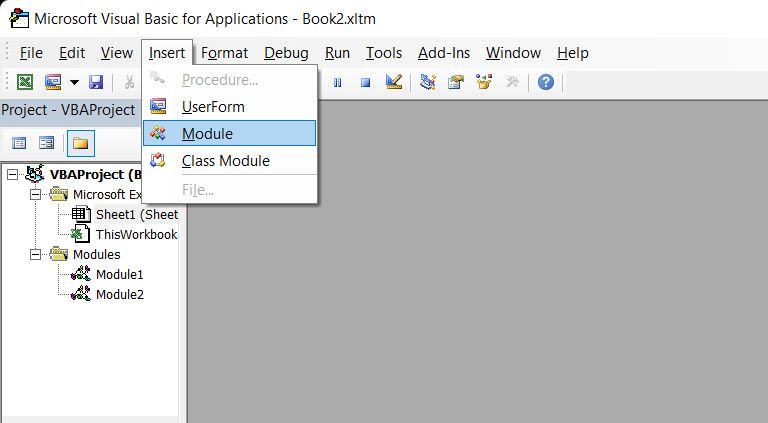
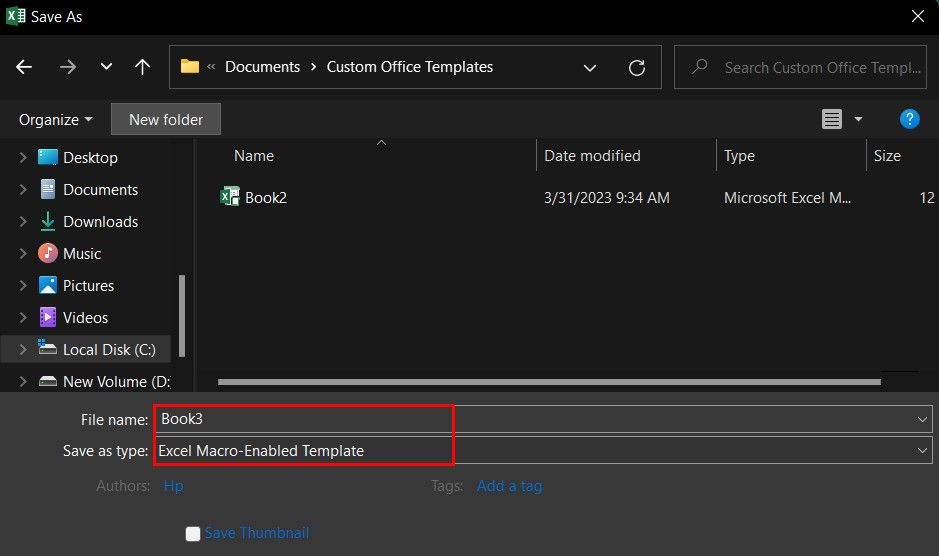
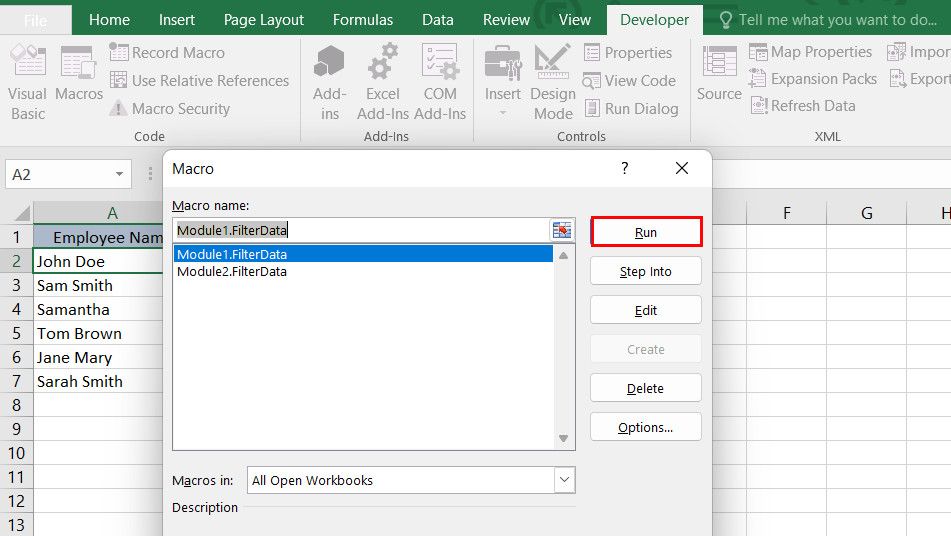
این ماکرو اکنون داده های شما را فیلتر می کند تا فقط فروش منطقه مورد نظر را نشان دهد.
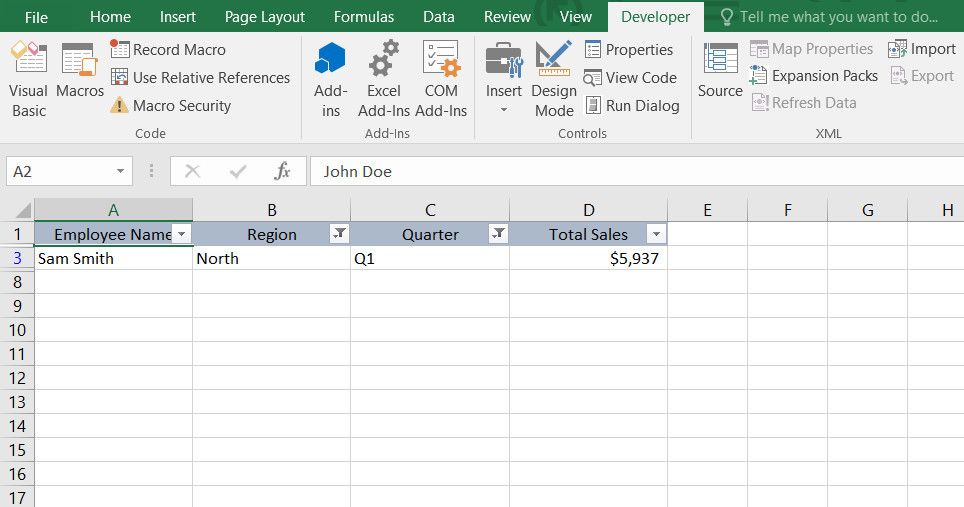
3. از ChatGPT برای خودکارسازی ارسال ایمیل استفاده کنید
هنگام مدیریت یک تیم بزرگ، خودکار کردن کارهایی مانند ارسال ایمیل می تواند نجات دهنده باشد. اکسل روشهای مختلفی را برای خودکار کردن ارسال ایمیل ارائه میکند، که به ویژه در هنگام ارسال ایمیل به گروهی از افراد با جزئیات مشابه به طور منظم مفید است. علاوه بر این، ترکیب ChatGPT می تواند فرآیند اتوماسیون ایمیل را برای حداکثر کارایی ساده تر کند.
ساده ترین راه برای انجام این کار، درخواست از ChatGPT برای ایجاد یک ماکرو VBA مربوطه است. این روش کاملاً شبیه به مراحلی است که قبلاً در بالا توضیح دادیم. بیایید نگاهی گذرا به یک مثال بیندازیم.
فرض کنید ما لیستی از آدرس های ایمیل مدیریت ارشد شرکت خود را داریم و باید گزارش درآمد سه ماهه اول را از طریق ایمیل برای آنها ارسال کنیم. در اینجا نحوه ایجاد یک ماکرو VBA از ChatGPT است.
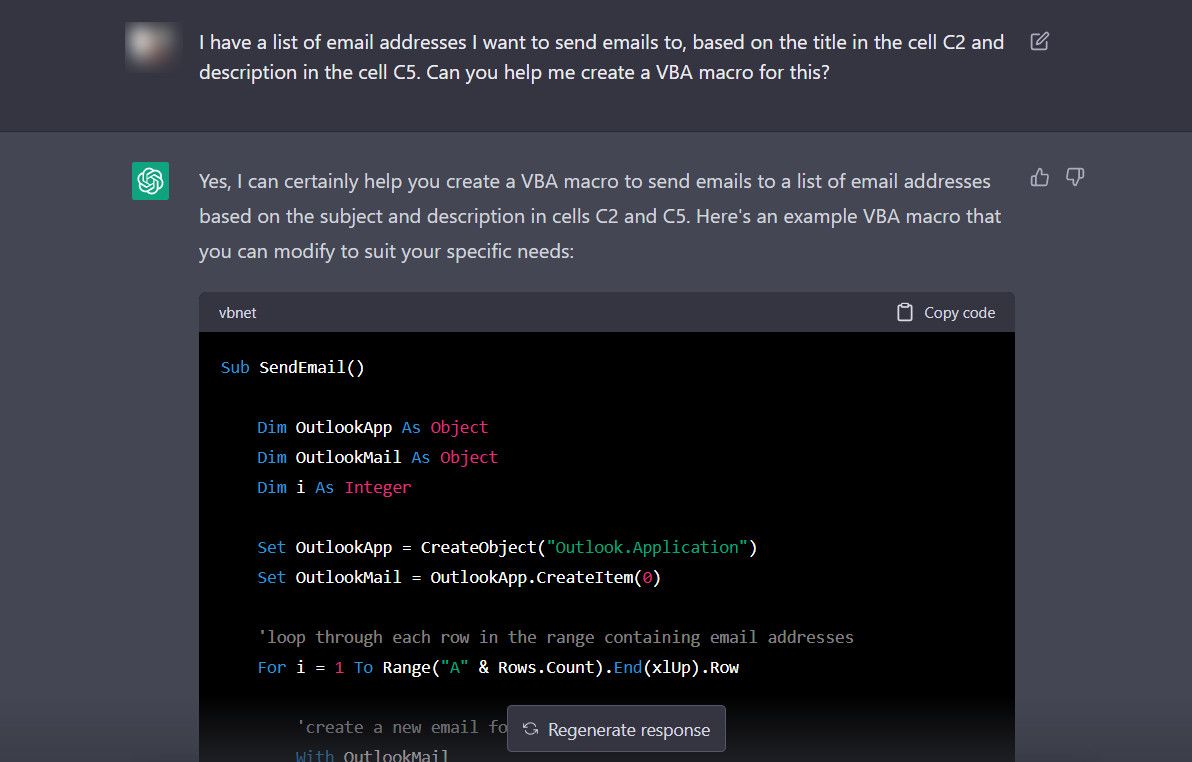
هنگامی که ماکرو داریم، ماژول را ذخیره کرده و با انجام مراحلی که در بالا توضیح داده شد، آن را اجرا می کنیم. به همین سادگی! جدا از این سه روشی که برای استفاده از ChatGPT در اکسل لیست کرده ایم، می توانید از چت بات برای تجزیه و تحلیل و تجسم داده ها در اکسل با کمک ابزارهایی مانند نمودارها و بسته ابزار تجزیه و تحلیل داده ها استفاده کنید. می توانید از ChatGPT بخواهید که نحوه استفاده موثر از این ابزارها را توضیح دهد.
علاوه بر این، میتوانید از ChatGPT برای عیبیابی مشکلات در اکسل با ارائه جزئیات خطای که با آن مواجه میشوید، استفاده کنید. در حالی که تعدادی از کارها وجود دارد که ChatGPT هنوز نمی تواند در اکسل انجام دهد، این یک ابزار عالی است که می تواند به شما کمک کند تا به یک حرفه ای صفحه گسترده تبدیل شوید.
ChatGPT برای نجات
ChatGPT یک منبع ارزشمند برای استفاده حداکثری از اکسل است. میتوانید از آن برای ایجاد فرمولهای جدید، دریافت کمک در مورد هر گونه خطای صفحهگسترده، و حتی یادگیری مهارتهای جدید با درخواست از آن برای توضیح نحوه عملکرد برخی ویژگیها استفاده کنید. اگر درست استفاده شود، می تواند به شما کمک کند تا بهره وری اکسل خود را به حداکثر برسانید و بر هر ترسی که ممکن است از صفحه گسترده دارید غلبه کنید.