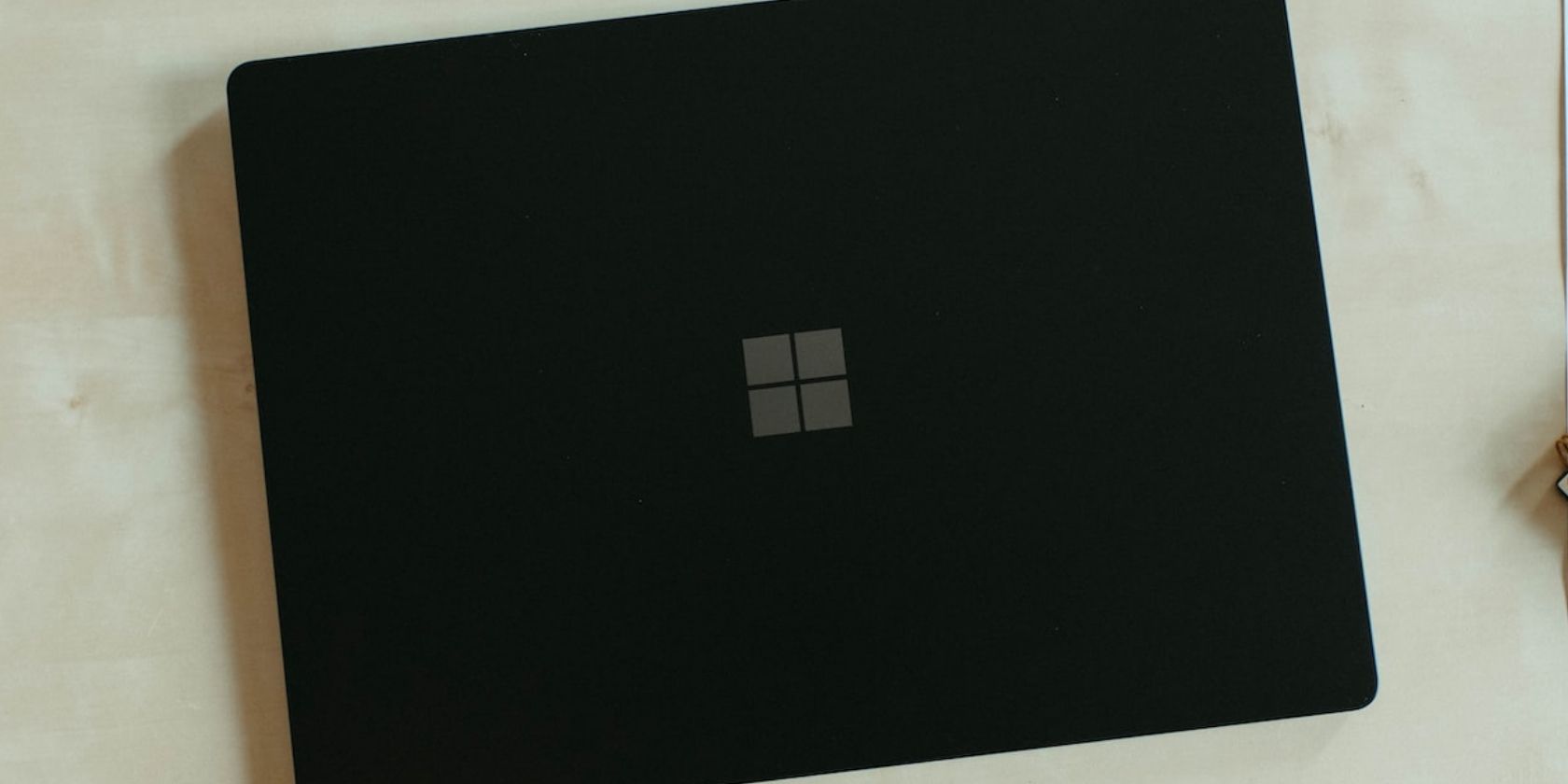آیا رایانه شخصی یا لپ تاپ ویندوز 10 یا 11 شما با صفحه سیاه و فقط یک مکان نما گیر کرده است؟ در اینجا چند راه وجود دارد که می توانید آن را برطرف کنید!
شاید ویندوز یکی از قدیمیترین و محبوبترین سیستمعاملها باشد، اما هنوز هم ویژگیهایی دارد. هر دو ویندوز 10 و ویندوز 11 با طیف وسیعی از مشکلات شناخته شده یا غیر شناخته شده همراه هستند و کاربران اغلب مجبور می شوند خودشان آنها را حل کنند.
اینکه خود را با صفحه سیاه ویندوز 10/11 با مکان نما گیر بیاورید خسته کننده است، اما این مقاله اینجاست تا به شما در حل این مشکل کمک کند. اما چگونه می توان ویندوز گیر کرده روی صفحه سیاه را تنها با یک مکان نما تعمیر کرد؟
چرا ویندوز 10/11 من روی یک صفحه سیاه با مکان نما گیر کرده است؟
مشخصه این مشکل یک صفحه سیاه خالی است که چیزی جز مکان نما روی نمایشگر ندارد. شما نمی توانید از رایانه شخصی خود استفاده کنید، نمی توانید وارد سیستم شوید و ممکن است نتوانید دستگاه خود را خاموش کنید.
صفحه سیاه ویندوز 10/11 با مشکل مکان نما معمولاً پس از به روز رسانی رخ می دهد و کاربر را از ورود به ویندوز برای رفع آن مسدود می کند. همچنین ممکن است پس از ورود به دستگاه خود رخ دهد، اگرچه احتمال آن کمتر است.
بهروزرسانیهای ویندوز، بهروزرسانی درایورها و سایر اشکالات میتوانند باعث سیاه شدن صفحه نمایش شما شوند و به همین دلیل است که راهحلهای متعددی برای این مشکل وجود دارد.
روش 1: PassFab FixUWin
این روش اول سادهترین روش در این فهرست است، که به شما امکان میدهد به ابزارهای شخص ثالث برای انجام کار برای شما تکیه کنید. شما می توانید PassFab FixUWin را به صورت رایگان دانلود و استفاده کنید، به شما امکان می دهد آن را امتحان کنید و بدون نیاز به خرید یک نسخه برای خود شروع کنید.
مرحله 1: دانلود و نصب PassFab FixUWin
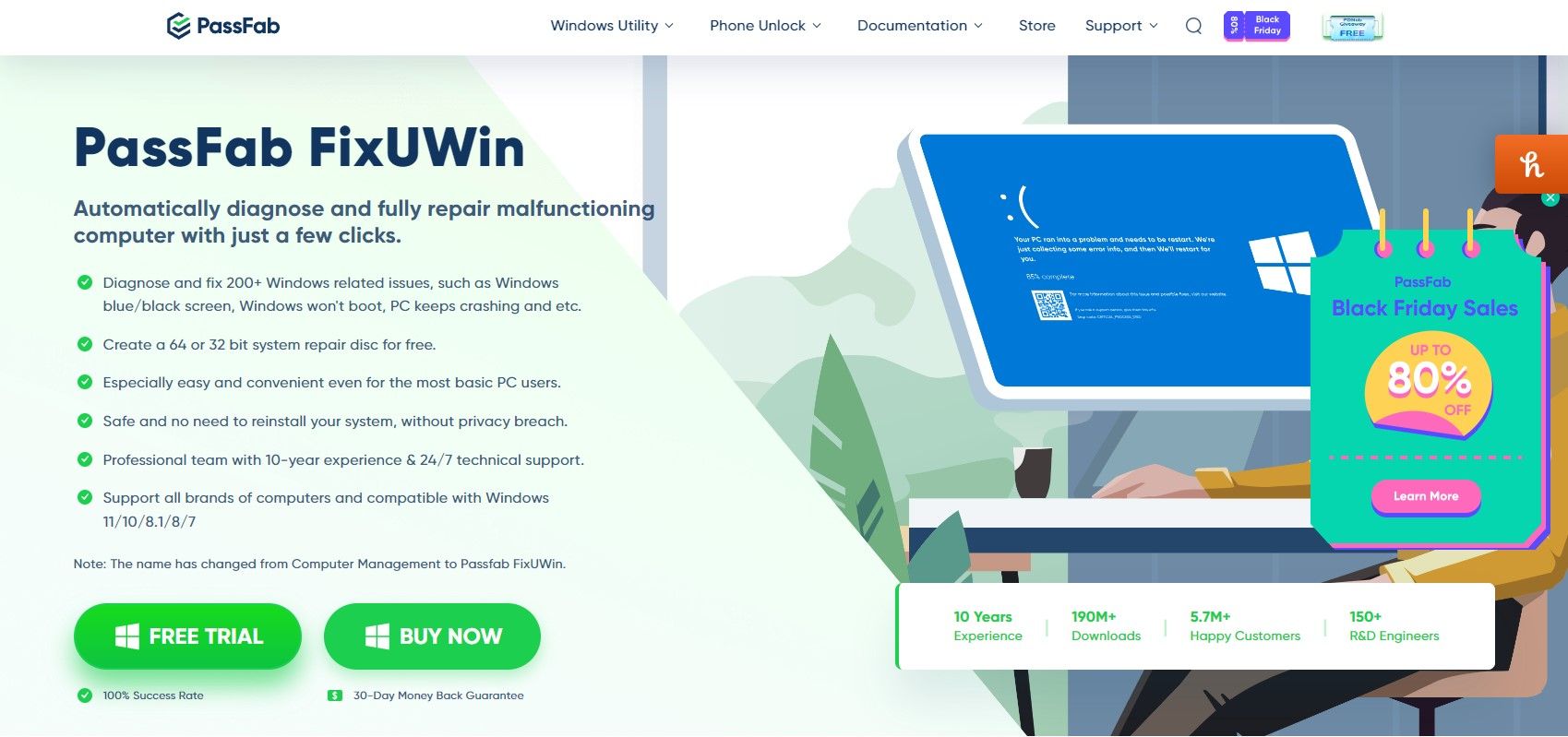
به وب سایت PassFab بروید و به صفحه FixUWin بروید. برای دانلود فایل اجرایی برای نرم افزار جدید خود بر روی Free Trial کلیک کنید.
فایل اجرایی را اجرا کنید و پس از باز شدن بر روی Install کلیک کنید و قبل از کلیک بر روی Start منتظر بمانید تا نصب به پایان برسد.
مرحله 2: یک دیسک/درایو بوت ویندوز جدید ایجاد کنید
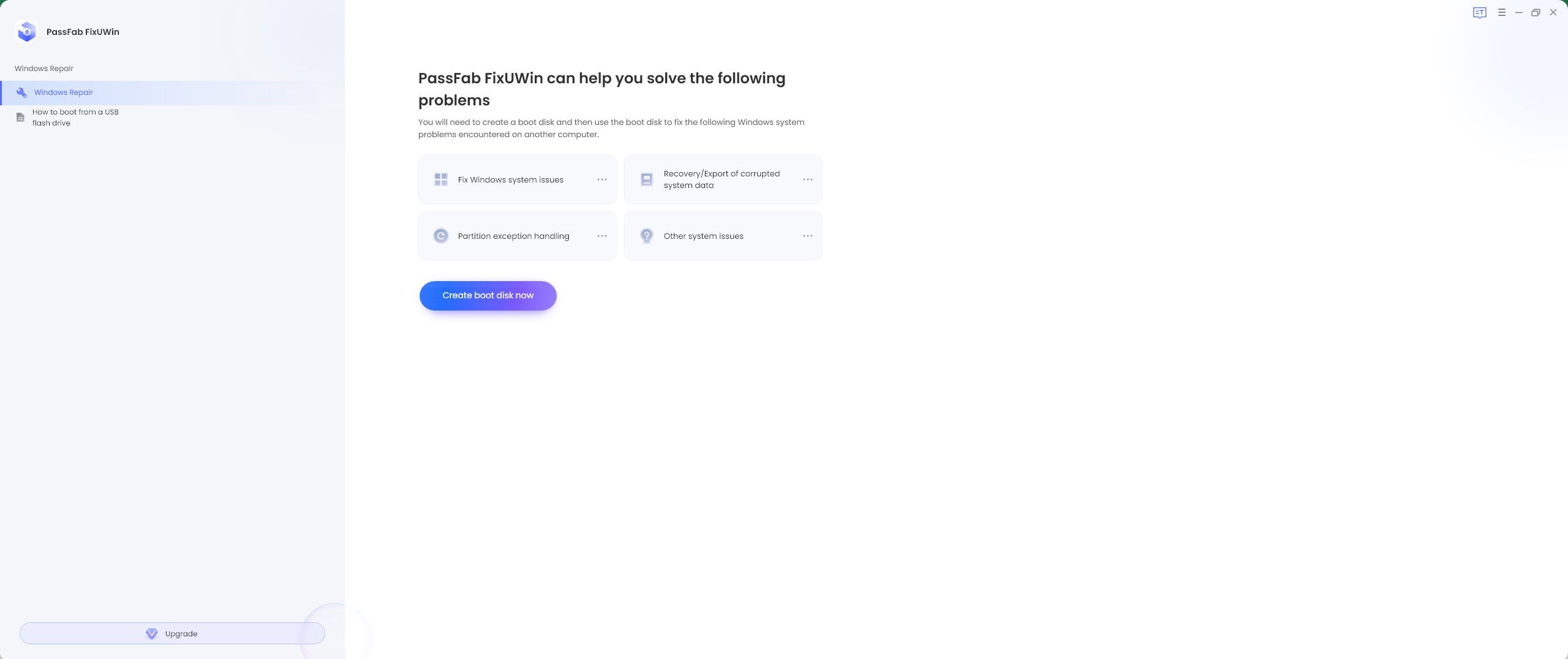
برای رفع مشکل صفحه سیاه ویندوز 10/11 با مکان نما، به یک CD/DVD سیاه یا یک درایو USB نیاز دارید تا از PassFab FixWin استفاده کنید. دیسک یا درایو خود را در رایانه خود قرار دهید و گزینه Create Boot Disk Now را انتخاب کنید.
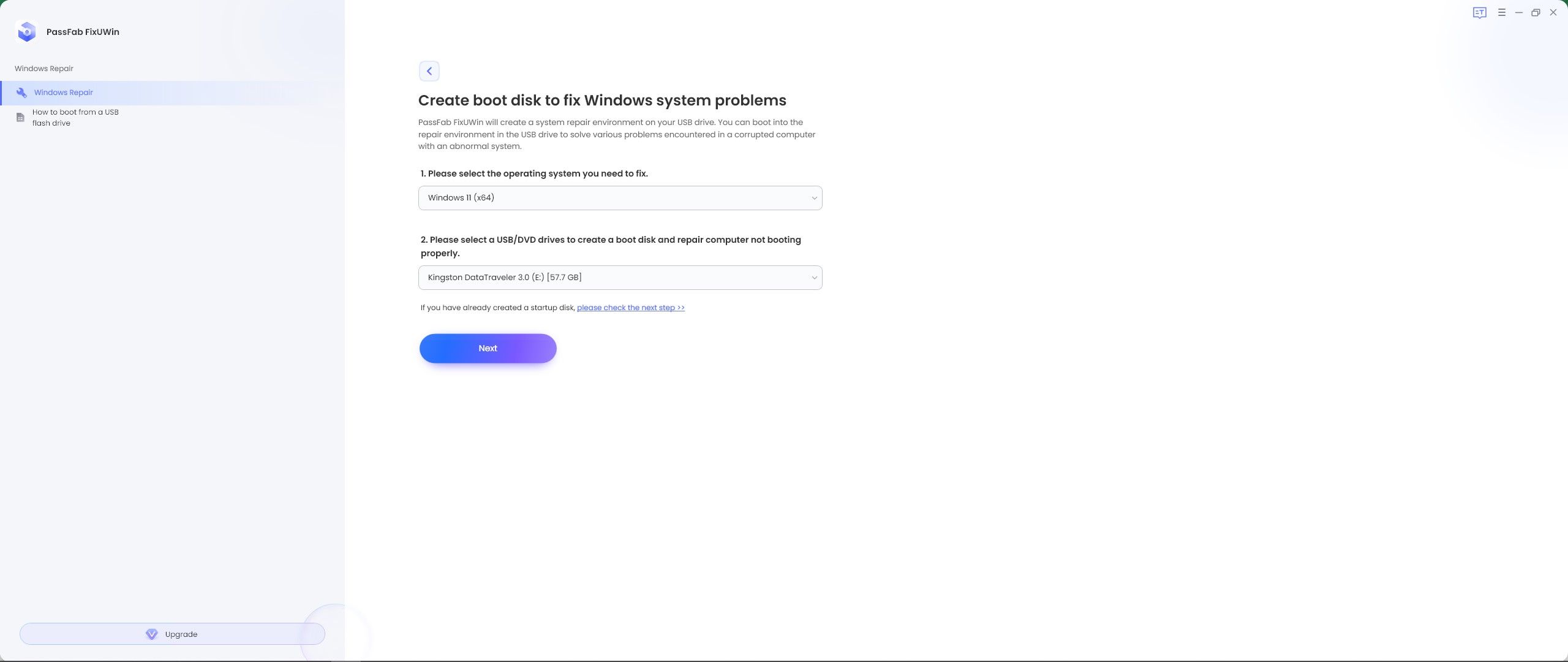
نسخهای از ویندوز را که با دستگاهی که میخواهید تعمیر کنید مطابقت دارد انتخاب کنید و قبل از کلیک بر روی Next و پذیرفتن درخواستی که ظاهر میشود، درایو یا دیسکی را که میخواهید به دستگاه بوت تبدیل کنید، انتخاب کنید.
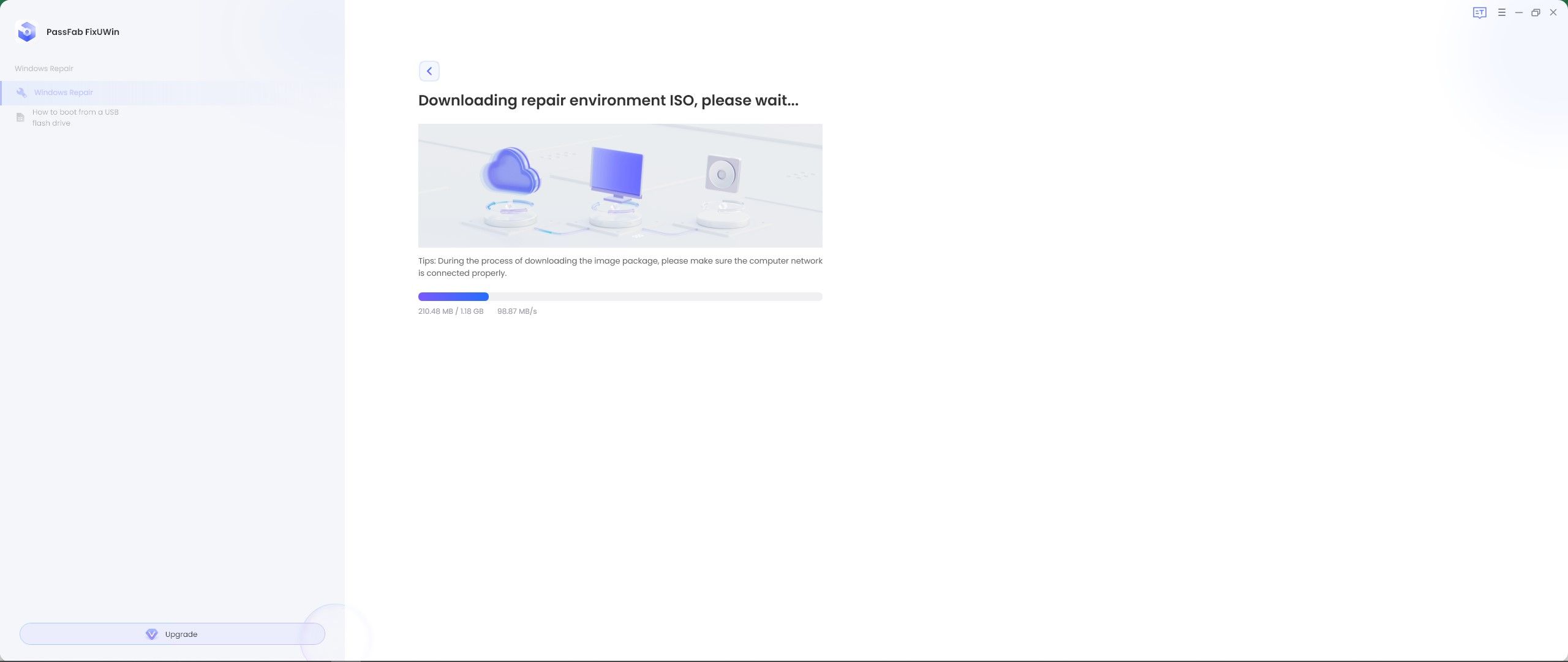
چند دقیقه طول می کشد تا دستگاه بوت جدید خود را ایجاد کنید.
مرحله 3: دستگاه را با استفاده از دیسک/درایو بوت خود راه اندازی کنید
قبل از قرار دادن دیسک یا درایو USB، رایانه شخصی را با صفحه سیاه و مکان نما خاموش کنید. کامپیوتر را مجددا راه اندازی کنید و کلید را فشار دهید تا به منوی بوت خود هنگام راه اندازی دستگاه دسترسی پیدا کنید. این کلید برای سازندگان مختلف متفاوت است، اما معمولاً F12 یا ESC است.
ممکن است لازم باشد قبل از راهاندازی منوی بوت، چند بار امتحان کنید. پس از انجام این کار، دیسک بازیابی یا USB خود را از لیست انتخاب کنید و دستگاه را مجددا راه اندازی کنید تا از آن بوت شود.
مرحله 4: فرآیند تعمیر خودکار PassFab FixUWin را شروع کنید
ابزار تعمیر خودکار PassFab FixUWin به جای تلاش برای راهاندازی مجدد به ویندوز و راهاندازی صفحه سیاه با مکاننما، باز میشود. روی Automated Repair کلیک کنید و قبل از زدن Start Repair پارتیشن درایوی را که ویندوز را نگه می دارد انتخاب کنید.
روند تعمیر زیاد طول نمی کشد و پس از تکمیل به شما گزارش می دهد. اگر این روش برای شما کار نمی کند، می توانید روش های اضافی را امتحان کنید.
PassFab در حال حاضر برای جشن شکرگزاری و جمعه سیاه 2022 تا 80٪ تخفیف در طیف وسیعی از ابزارها و ابزارهای نرم افزاری خود ارائه می دهد. این امکان را فراهم می کند که یک نسخه از PassFab FixUWin را فقط با 39.95 دلار در سال دریافت کنید.
روش 2: کامپیوتر خود را بازنشانی کنید
ویندوز 10 و 11 هر دو دارای ویژگی هستند که به شما امکان می دهد سیستم عامل و تمام ویژگی های آن را مجدداً تنظیم کنید. منوی Start را باز کنید، Reset This PC را تایپ کنید و اولین گزینه را از لیست انتخاب کنید. در بخش Reset PC روی Get Started کلیک کنید و دستورات را برای ریست کردن دستگاه خود دنبال کنید.
روش 3: ویندوز را در حالت ایمن راه اندازی مجدد کنید
Windows Safe Mode تشخیص مشکلات سیستم عامل را تنها با اجرای ضروری ترین درایورها و ابزارها آسان می کند. کامپیوتر خود را با نگه داشتن دکمه پاور به مدت 10 ثانیه خاموش کنید، دوباره آن را روشن کنید و به محض اینکه لوگوی ویندوز ظاهر شد دوباره دکمه پاور را برای 10 ثانیه فشار دهید. دوباره آن را روشن کنید و این روند را تا زمانی که وارد winRE شوید تکرار کنید.
پس از ورود به منوی winRE، روی Troubleshoot کلیک کنید و از پنجره بعدی گزینه Advanced Options را انتخاب کنید. روی Startup Settings کلیک کنید و Restart را انتخاب کنید تا دستگاه به حالت ایمن راه اندازی شود. از اینجا، میتوانید روی حل مشکل ایجاد صفحه سیاه با مکاننما کار کنید.
از PassFab FixWin برای رفع سیاهی صفحه ویندوز با مکان نما استفاده کنید
PassFab FixUWin یک ابزار ساده است که می تواند مجموعه ای از مشکلات ویندوز را به راحتی برطرف کند. شما فقط باید دکمه را فشار دهید تا نرم افزار راه اندازی شود و می تواند مشکلاتی مانند صفحه های خالی را بدون هیچ کاری از جانب شما برطرف کند. با این حال، بهترین چیز این است که همه ابزارهای عالی PassFab با تخفیف های باورنکردنی برای جشن جمعه سیاه در دسترس هستند.