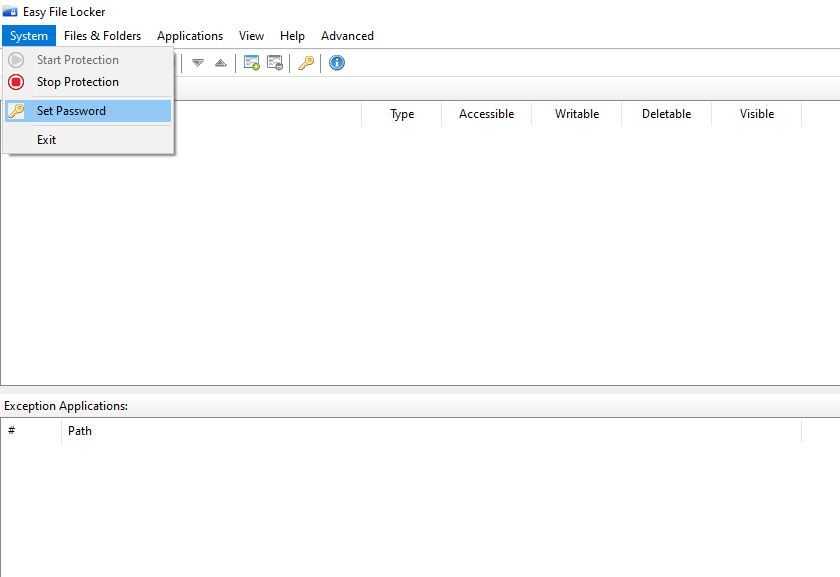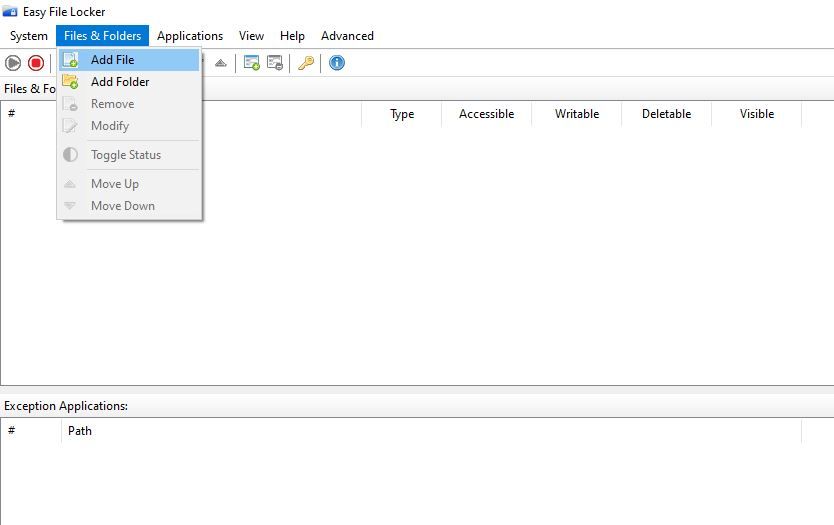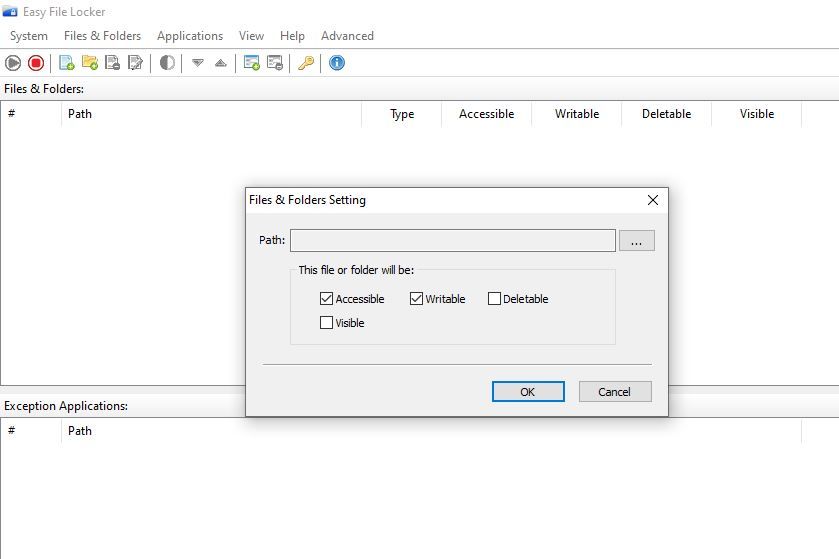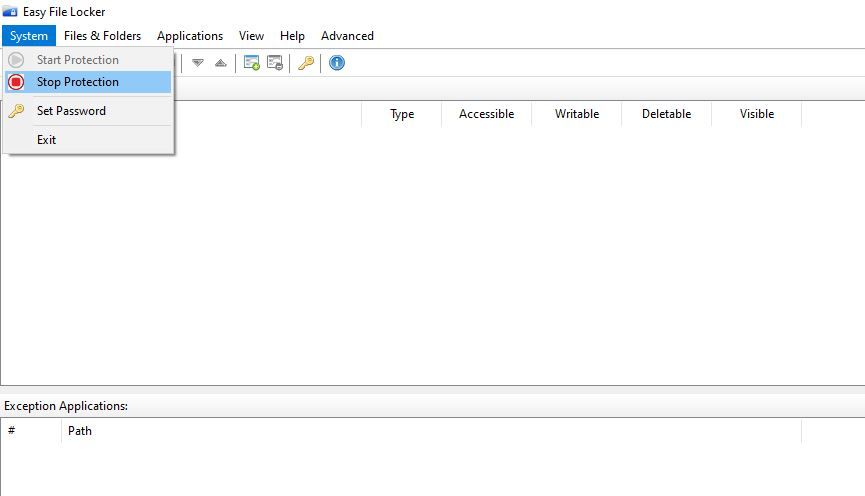آیا می خواهید فایل های خود را ایمن نگه دارید؟ سپس یکی از این برنامه های امنیتی ویندوز را بردارید و آنها را به دور از چشم کنجکاو پنهان کنید.
هنگامی که فایلها و پوشههای خود را قفل میکنید، ایمن نگهداشتن اطلاعات خصوصیتان آسان است. در یک محیط کامپیوتری مشترک، که در آن چندین نفر به اطلاعات یکسان دسترسی دارند، قفل کردن پوشه ها ضروری می شود.
چندین روش برای قفل کردن پوشه ها در ویندوز 10 وجود دارد، اما استفاده از نرم افزار شخص ثالث موثرترین است. برای کمک به محدود کردن انتخابهایتان، فهرستی از سه نرمافزار قفل پوشه را گردآوری کردهایم که میتواند به شما در محافظت از دادههای حساستان کمک کند.
1. Easy File Locker – بهترین برای کنترل قفل پوشه پیشرفته
Easy File Locker یک نرم افزار قابل اعتماد برای قفل کردن فایل ها می باشد. گزینه های مختلفی برای محافظت از فایل ها و پوشه ها در اختیار شما قرار می دهد، از جمله محدود کردن دسترسی دیگران به آنها، محدود کردن توانایی آنها برای نوشتن یا حذف آنها، یا به سادگی نامرئی کردن پوشه ها.
رابط کاربری نرم افزار بسیار تمیز است و به راحتی قابل پیمایش است. علاوه بر این، این یک نرم افزار سبک وزن است که کامپیوتر شما را زیاد نمی کند.
بیایید نگاهی به نحوه استفاده از نرم افزار بیندازیم.
نحوه استفاده از نرم افزار Easy File Locker برای قفل کردن پوشه ها
اولین باری که از نرم افزار استفاده می کنید، باید رمز عبور تعیین کنید. برای انجام این کار، روی تب System در گوشه سمت چپ بالا کلیک کنید و روی Set Password کلیک کنید. سپس از شما خواسته می شود که رمز عبور خود را وارد کرده و آن را تایید کنید.
برای قفل کردن یک پوشه خاص، مراحل زیر را دنبال کنید:
- به تب Files & Folders بروید و بسته به چیزی که می خواهید قفل کنید، روی Add File یا Add Folder کلیک کنید.
- بر روی سه نقطه افقی کلیک کنید تا داده های خود را مرور کنید و فایل ها یا پوشه های قفل را انتخاب کنید.
- همانطور که در زیر نشان داده شده است، با برداشتن تیک یکی یا همه چهار کادر، نوع حفاظتی را که می خواهید نرم افزار اعمال کند، انتخاب کنید.
- OK را فشار دهید تا پوشه قفل شود.
در اینجا آنچه هر یک از چهار گزینه با پوشه قفل شده انجام می دهد آورده شده است:
- قابل دسترس: برداشتن علامت این کادر مانع از دسترسی هر کسی به پوشه قفل شده می شود.
- Writable: اگر تیک این کادر را بردارید، کاربران نمی توانند فایل را تغییر دهند.
- قابل حذف: اگر حفاظت خاموش نباشد، فایل قفل شده را نمی توان حتی با دسترسی مدیریت حذف کرد.
- قابل مشاهده: اگر علامت این کادر را هنگام قفل کردن یک فایل یا پوشه بردارید، از رایانه شما ناپدید می شود.
به یاد داشته باشید که قرار دادن فایل یا پوشه در نرم افزار به طور خودکار آن را قفل نمی کند. شما باید آن را جداگانه فعال کنید. برای انجام این کار، روی دکمه سبز رنگ در گوشه بالا سمت چپ کلیک کنید یا به تب System بروید و Start Protection را بزنید. همچنین می توانید با کلیک بر روی Stop Protection، محافظ را خاموش کنید.
علاوه بر این، میتوانید در هر زمان با کلیک بر روی فایل و علامت زدن یا برداشتن علامت چهار کادر، نوع قفل را برای همه فایلها و پوشههای اضافه شده تغییر دهید.
دانلود: Easy File Locker (رایگان)
2. Wise Folder Hider – بهترین برای محافظت از فایل های چندلایه
نرم افزار حفاظت از فایل Wise Folder Hider دارای یک رابط تمیز است که پنهان کردن فایل ها و پوشه های حساس را آسان می کند. تنها با چند دکمه برای کنترل همه چیز، برای عادت کردن به آن مشکلی نخواهید داشت. علاوه بر این، بر خلاف بسیاری از پوشه های دیگر، اصلاح فایل های مخفی نیز بسیار آسان است.
Wise Folder Hider چگونه کار می کند؟
هنگامی که برای اولین بار نرم افزار را نصب می کنید، برای دسترسی به محل نرم افزار باید یک رمز عبور اصلی تنظیم کنید.
میتوانید با کلیک بر روی دکمه مربوطه در پایین رابط نرمافزار، مرور فایلها و پوشههای رایانه شخصی خود و انتخاب پوشهای که میخواهید از آن محافظت کنید، هر فایل، پوشه یا درایو USB را در نرمافزار مخفی کنید.
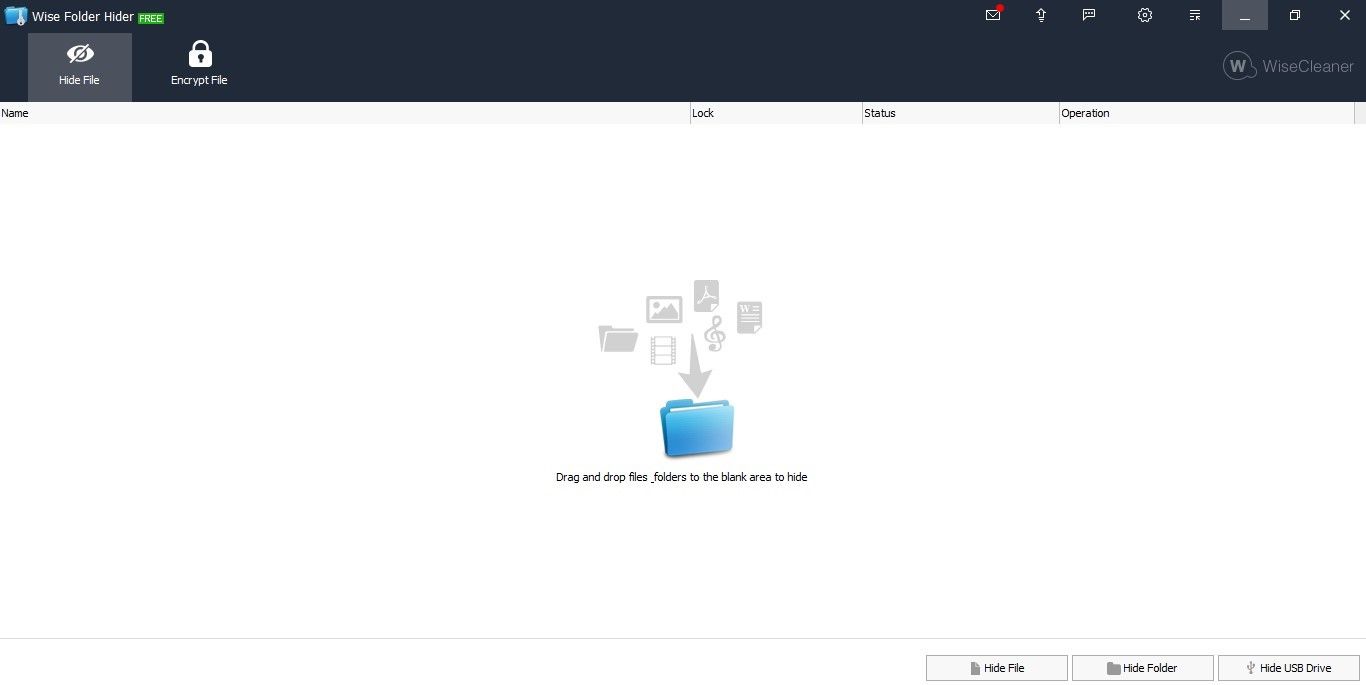
چند گزینه دیگر در داخل نرم افزار وجود دارد که می توانید با کلیک بر روی دکمه فلش رو به پایین درست در کنار هر فایل یا پوشه، مانند تصویر زیر، به آنها دسترسی داشته باشید.
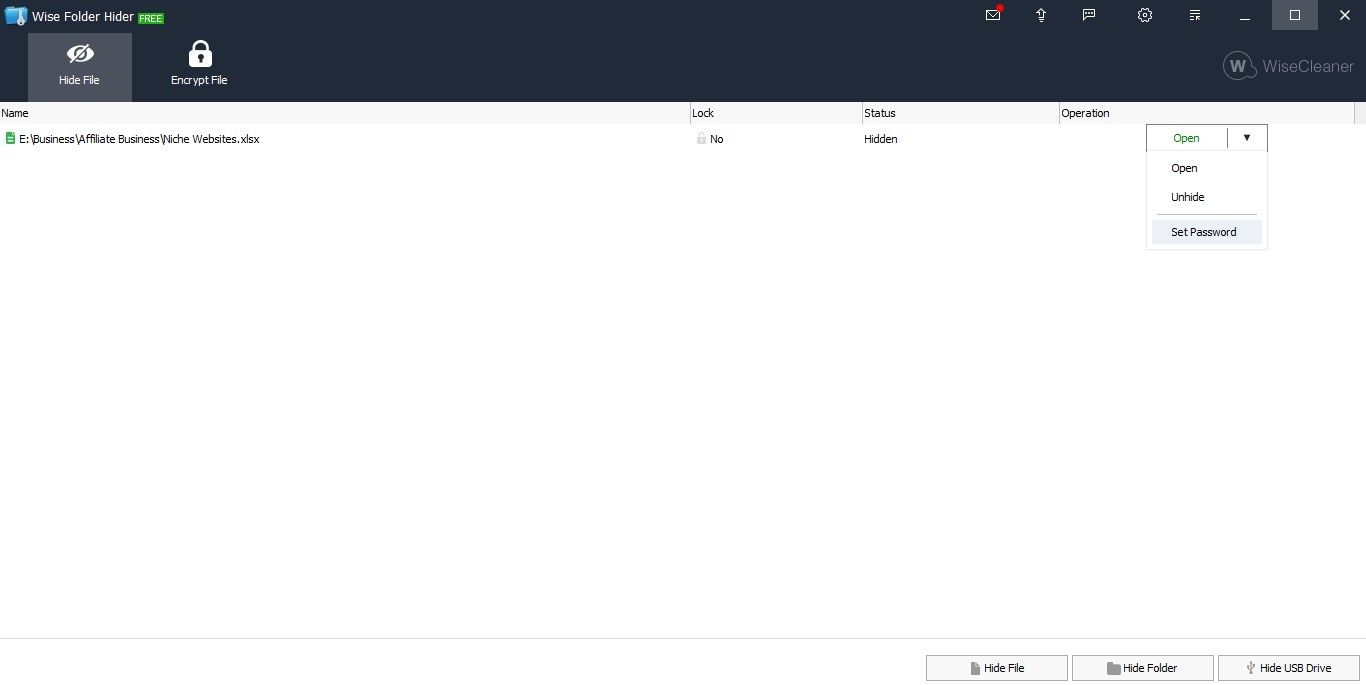
بیایید به طور خلاصه به آنچه که هر گزینه برای شما انجام می دهد نگاهی بیندازیم:
- Open: گزینه Open هنگام ویرایش یک فایل یا پوشه مخفی استفاده می شود. با کلیک بر روی آن، پوشه مخفی در محل اصلی خود قابل مشاهده می شود و به شما امکان می دهد تغییراتی را ایجاد کنید. پس از اتمام ویرایش، می توانید با کلیک بر روی دکمه بستن دوباره آن را پنهان کنید – در زمان و تلاش شما برای پنهان کردن و باز کردن دائم آن صرفه جویی می شود.
- Unhide: همانطور که از نام آن پیداست، این گزینه پوشه مخفی را برای همه قابل مشاهده می کند.
- Set Password: با استفاده از این گزینه می توانید یک رمز عبور سطح دوم برای محافظت از پوشه های مخفی داخل نرم افزار اضافه کنید. بنابراین، حتی اگر رمز عبور اصلی شما به خطر بیفتد، این لایه دوم امنیتی اطلاعات شما را ایمن نگه می دارد.
برای نمایش همه فایل ها و پوشه های اضافه شده به نرم افزار، در هر نقطه از نرم افزار کلیک راست کرده و بر روی unhide all کلیک کنید.
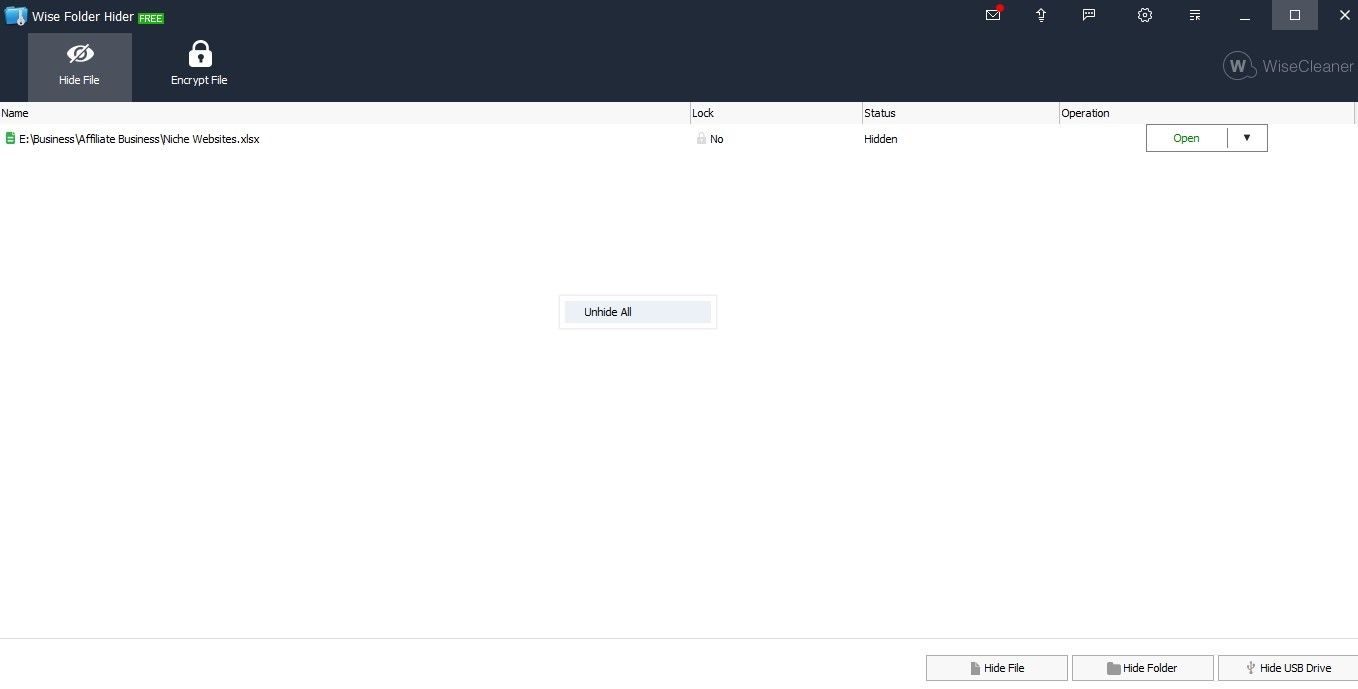
دانلود: Wise Folder Hider (خریدهای درون برنامه ای رایگان در دسترس است)
3. قفل و پنهان کردن پوشه – بهترین برای کنترل سریع بر پنهان کردن و باز کردن پوشه ها
یکی دیگر از نرم افزارهای پنهان کردن پوشه، Lock and Hide Folder، برای تازه کارها مناسب است. اگرچه رابط کاربری برای چشم خوشایند نیست، اما برای انجام کار به اندازه کافی شهودی است.
هنگامی که با استفاده از این نرم افزار پوشه ای را مخفی می کنید، انواع دسترسی به پوشه مخفی را مسدود می کند. حتی تغییر دادن Command Prompt، کاوش ویندوز اکسپلورر، ایجاد میانبرها یا نصب مجدد سیستم عامل برای چشمان کنجکاو برای دسترسی به پوشه مخفی کار نخواهد کرد.
بنابراین، تا زمانی که پوشه ها را از نرم افزار باز نکنید، هیچ کس نمی تواند به آنها دسترسی داشته باشد. با مراجعه به وب سایت lock folder می توانید با ویژگی های این نرم افزار بیشتر آشنا شوید.
نرم افزار Lock and Hide Folder چگونه کار می کند؟
برای مخفی کردن هر فایل یا پوشه، روی دکمه افزودن در گوشه سمت چپ بالا کلیک کنید، فایلی را که می خواهید مخفی کنید را مرور کرده و انتخاب کنید، کادر مربوط به فایل موجود در نرم افزار را علامت بزنید و روی Hide کلیک کنید.
برای باز کردن هر فایلی، کادر را علامت زده نگه دارید و روی نمایش کلیک کنید. در کنار همه فایلها، میتوانید ببینید کدام فایلها قابل مشاهده یا پنهان هستند.
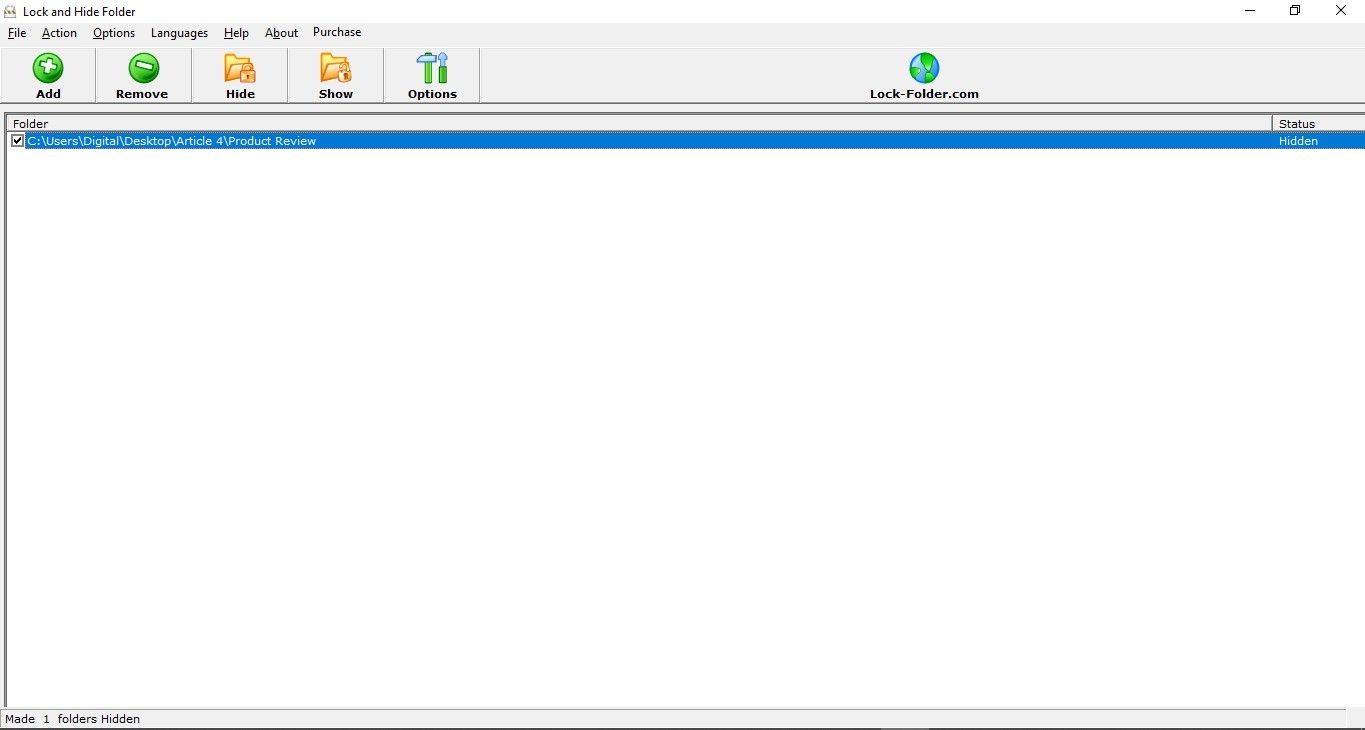
برای جلوگیری از ورود دیگران به محیط نرم افزار و درهم ریختن آن، باید رمز عبور تعیین کنید. میتوانید یکی را در منوی گزینهها تنظیم کنید تا فایلها و پوشههای مخفی خود را از دسترس سایر کاربران در رایانه مشترک ایمن نگه دارد.
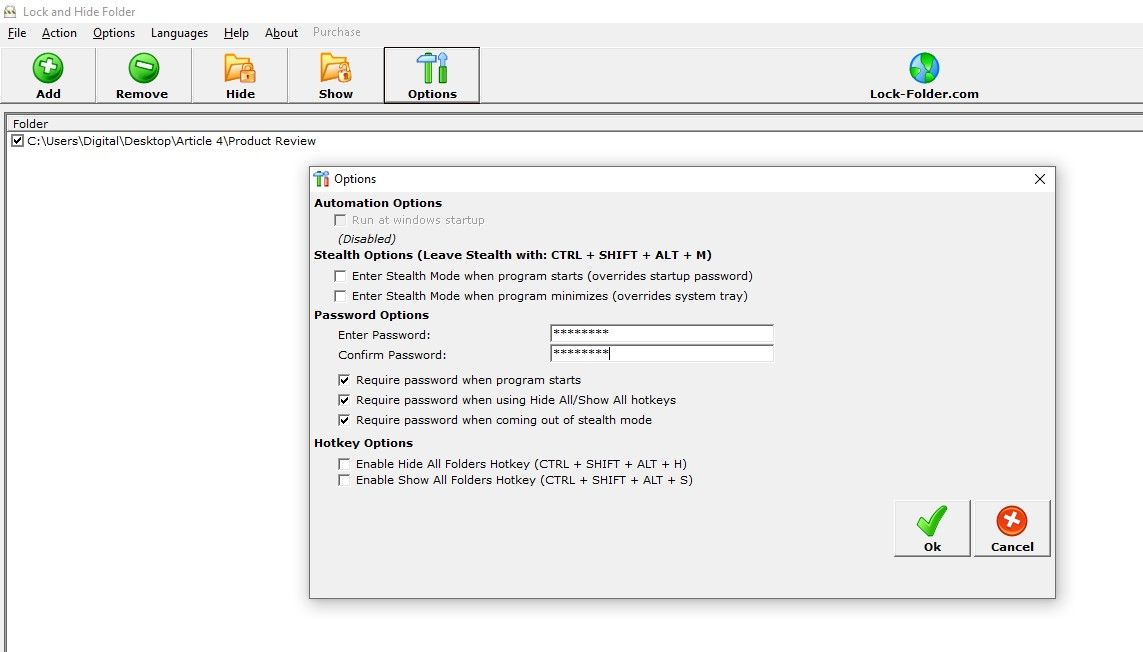
هنگام تنظیم رمز عبور، می توانید سه کادر را در تنظیمات Password Options که در آن می خواهید محدودیت رمز عبور را تنظیم کنید، علامت بزنید.
دانلود: پوشه را قفل و پنهان کنید (خریدهای درون برنامه ای رایگان در دسترس است)
آیا این سه گزینه کافی است؟ اگر نه، میتوانید از یکی دیگر از برنامههای قفل پوشه با کاربری آسان، My Lockbox نیز استفاده کنید. علاوه بر این، برای کسب اطلاعات بیشتر در مورد اینکه چگونه می توانید داده های شخصی خود را ایمن نگه دارید، مقاله ما را بررسی کنید که رمزگذاری فایل را با جزئیات توضیح می دهد.
از داده های حساس خود در برابر چشمان کنجکاو محافظت کنید
استفاده از نرم افزار مورد بحث در مقاله به شما این امکان را می دهد که به طور موثر از داده های خود در حین کار بر روی یک رایانه مشترک محافظت کنید. همه آنها را امتحان کنید و بهترین را برای شما انتخاب کنید.
حتی اگر نمی خواهید از هیچ نرم افزار شخص ثالثی برای مخفی کردن فایل ها و پوشه های خود استفاده کنید، می توانید این کار را به صورت دستی در ویندوز 10 نیز انجام دهید.