آیا هارد دیسک شما خراب می شود؟ در اینجا چند راه ساده برای بررسی اینکه آیا هارد دیسک شما از کار افتاده است (و نحوه ذخیره یا بازیابی اطلاعات خود در صورت مشکل) وجود دارد.
خطر خرابی برای یک هارد دیسک متوسط تنها پس از سه سال به طور چشمگیری افزایش می یابد. زمانی که درایو در معرض تغییر دما، رطوبت یا ضربه های خارجی قرار می گیرد، ممکن است زودتر اتفاق بیفتد. در واقع، هارد دیسک لپ تاپ شما پس از سه تا پنج سال مستعد خرابی می شود و این در مورد SSD ها نیز صادق است. عصبی شدن، هنوز؟
چگونه بفهمیم هارد دیسک شما خراب است: 3 نشانه
در بهترین موارد، هارد دیسکها به تدریج از کار میافتند و زمان کافی برای گرفتن یک کپی از دادههای خود و جایگزینی آنها قبل از مواجهه با یک خرابی مهلک را در اختیار شما قرار میدهند. اما دقیقا چگونه متوجه خواهید شد که هارد دیسک شما خراب است؟ در اینجا چند نکته وجود دارد.
1. کند شدن کامپیوتر، یخ زدن های مکرر، صفحه آبی مرگ
این سه عامل خرابی رایانه شخصی می تواند میلیون ها علت مختلف داشته باشد، و خرابی هارد دیسک یکی از آنهاست. اگر این مشکلات پس از یک نصب جدید یا در حالت ایمن ویندوز رخ دهد، تقریباً مطمئناً ریشه بدی سخت افزار بد است، احتمالاً هارد دیسک خراب.
برای حذف مشکل در هارد دیسک خود، می توانید مجموعه ای از ابزارهای تشخیصی را اجرا کنید، اما باید با بررسی S.M.A.R.T سیستم خود شروع کنید. (فناوری خود نظارتی، تحلیلی و گزارش دهی). توجه داشته باشید که در حالی که ویندوز به طور خودکار این اطلاعات را در پسزمینه جمعآوری میکند، اما در پیشبینی خرابی هارد دیسک بهطور مشهور غیرقابل اعتماد است و ممکن است قبل از S.M.A.R.T با یک نقص جدی مواجه شوید. هشدار وارد می شود
برای بررسی دستی S.M.A.R.T درایو خود. وضعیت، شما به یک ابزار شخص ثالث مانند CrystalDiskInfo نیاز دارید. در قسمت Disk، دیسک مورد نظر را برای اسکن انتخاب کنید و وضعیت سلامت دیسک خود را یادداشت کنید.
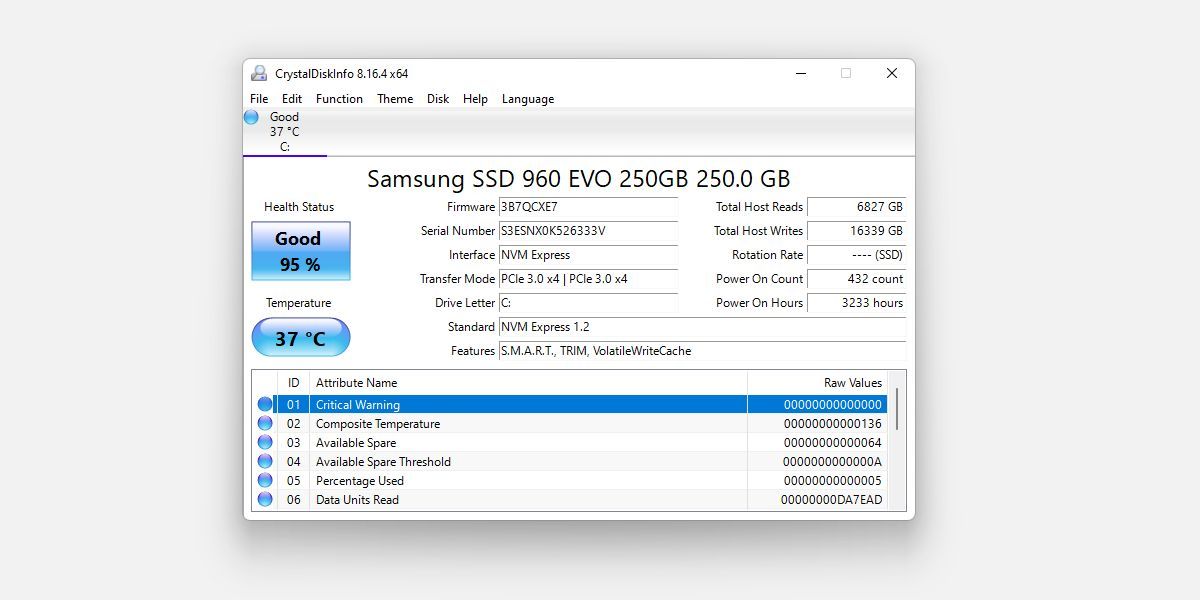
اگر بعد از اجرای ابزارهای تشخیصی بیشتر بتوانید مشکلات سخت افزاری را حذف کنید، باید سیستم عامل خود را بازنشانی یا نصب مجدد کنید. ویندوز 10 گزینه ای برای حفظ تمام فایل های شما دارد، اما در هر صورت، باید یک نسخه پشتیبان تهیه کنید. برای اطلاعات بیشتر در مورد پشتیبانگیری به پایین بروید.
2. داده های خراب و انباشته شدن بخش های بد
داده های خراب می توانند به روش های بی شماری نشان داده شوند. اگر به طور مکرر یکی از این علائم را مشاهده کردید، به احتمال زیاد هارد دیسک شما به تدریج از کار می افتد:
- نام فایل یا پوشه درهم
- پیام های خطای تصادفی هنگام باز کردن، جابجایی یا ذخیره فایل ها
- فایل هایی که باز نمی شوند
- داده های خراب در فایل های شما
- ناپدید شدن فایل ها یا پوشه ها
خرابی داده ها در نقطه ایجاد یا ذخیره داده اتفاق می افتد. ممکن است ویروسی با فایلهای شما تداخل داشته باشد، اما همچنین میتواند بخشهای بدی در هارد دیسک شما باشد.
بدسکتورها قسمت های هارد دیسک هستند که یکپارچگی داده ها را حفظ نمی کنند. ویندوز به طور خودکار بخش های بد را پنهان می کند، بنابراین شما آنها را متوجه نخواهید شد مگر اینکه با داده های خراب مواجه شوید. در یک هارد دیسک خراب، بخش های بد می توانند به سرعت جمع شوند، به این معنی که این مشکلات را بیشتر مشاهده خواهید کرد.
یک ابزار دستوری ویندوز به نام CHKDSK می تواند به شما کمک کند داده ها را از بخش های بد بازیابی کنید و آنها را از استفاده بعدی حذف کنید. برای اسکن سریع:
- Windows + E را فشار دهید تا File Explorer باز شود، به This PC بروید، روی دیسک یا پارتیشن خراب کلیک راست کرده و Properties را انتخاب کنید.
- در قسمت Properties، به تب Tools بروید و روی Check کلیک کنید. اگر ویندوز به این نکته اشاره کرد که «نیازی نیست این درایو را اسکن کنید»، میتوانید روی Scan drive کلیک کنید تا ابزار را اجرا کنید. پس از انجام آن، می توانید انتخاب کنید که خطاهایی که پیدا کرده است را برطرف کنید.
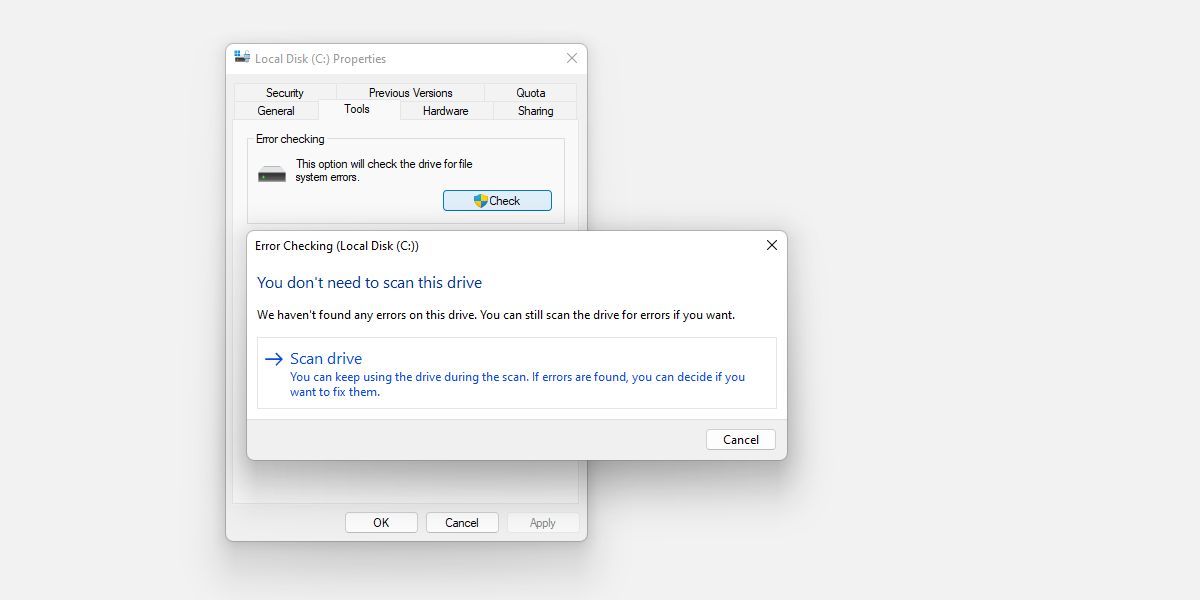
یک اسکن دقیق تر CHKDSK می تواند زمان زیادی طول بکشد و نیاز به راه اندازی مجدد دارد. زمانی که می توانید رایانه خود را برای یک شب و یک روز ذخیره کنید:
- با کلیک راست روی Start و انتخاب Command Prompt (Admin) یک خط فرمان Administrator را باز کنید.
- دستور زیر را برای بازیابی اطلاعات و رفع خطاها اجرا کنید: chkdsk /r c: (برای درایو C: شما).
- در صورت پرس و جو، Y را وارد کنید، و پس از راه اندازی مجدد رایانه، CHKDSK اجرا می شود.
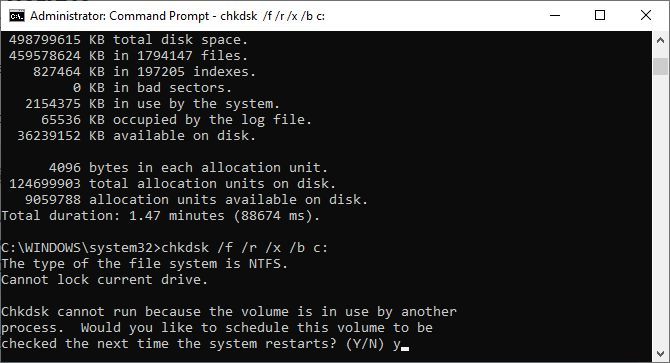
3. صداهای عجیب
وقتی صداهای عجیبی از هارد دیسک خود می شنوید، دچار مشکل می شوید. صدای تکراری معروف به کلیک مرگ ناشی از تلاش سر برای نوشتن داده ها، شکست خوردن، بازگشت به موقعیت اصلی خود و تلاش مجدد مکرر است. صداهای خراش یا خراش نشان می دهد که بخش هایی از سخت افزار، مانند یاتاقان ها یا موتور اسپیندل، از کار می افتند.
در این مرحله، اگر بتوانید اطلاعات را از هارد دیسک خود بازیابی کنید، خوش شانس هستید.
من فکر می کنم هارد دیسک من خراب است. چه کار کنم؟
وقتی شک دارید که خرابی هارد در نزدیکی است، در اینجا کاری که می توانید انجام دهید وجود دارد.
مرحله 1: از اطلاعات خود نسخه پشتیبان تهیه کنید
بهترین کاری که می توانید انجام دهید این است که همیشه پشتیبان گیری از اطلاعات خود را در درایو دوم نگه دارید و برای جایگزینی آماده باشید.
بعید است که دو درایو همزمان از کار بیفتند. یک استثنا می تواند بلایای طبیعی مانند سیل یا آتش سوزی باشد. برای این موارد، توصیه میکنیم یک کپی از مهمترین دادههای خود را در یک مکان فیزیکی متفاوت، به عنوان مثال، در محل کار یا با یکی از اعضای خانواده یا یک دوست نگهداری کنید.
همچنین می توانید از یک راه حل پشتیبان آنلاین مانند OneDrive یا Google Drive استفاده کنید. اگر از مایکروسافت آفیس استفاده می کنید، به اشتراک Microsoft 365 ارتقا دهید، که آخرین نسخه آفیس و 1 ترابایت فضای ذخیره سازی OneDrive را در اختیار شما قرار می دهد که ممکن است برای پشتیبان گیری از کل رایانه شما در فضای ابری کافی باشد.
مرحله 2: درایو را جایگزین کنید
هنگامی که آماده تعویض SSD یا HDD خود هستید، به راهنمای ما در مورد نحوه انتخاب درایو مناسب و نصب آن مراجعه کنید.
مرحله 3: درایو قدیمی خود را با خیال راحت دور بیندازید
قبل از اینکه درایو قدیمی خود را بیرون بیاورید، به خاطر داشته باشید که درایو را پاک کنید تا از بازیابی اطلاعات توسط شخص ثالث جلوگیری شود.
هر کاری که انجام می دهید، لطفا درایو ناموفق خود را در سطل زباله نیندازید. وسایل الکترونیکی حاوی فلزات گرانبها و اجزای سمی هستند که به محل دفن زباله تعلق ندارند. سخت افزار خود را به یک مرکز بازیافت الکترونیکی محلی بیاورید، از فروشگاه الکترونیکی خود بپرسید که آیا آنها را پس می گیرند یا خیر، یا از برنامه ای مانند برنامه بازیافت الکترونیکی رایگان Western Digital استفاده کنید که در خرید بعدی 15 درصد تخفیف به شما می دهد.
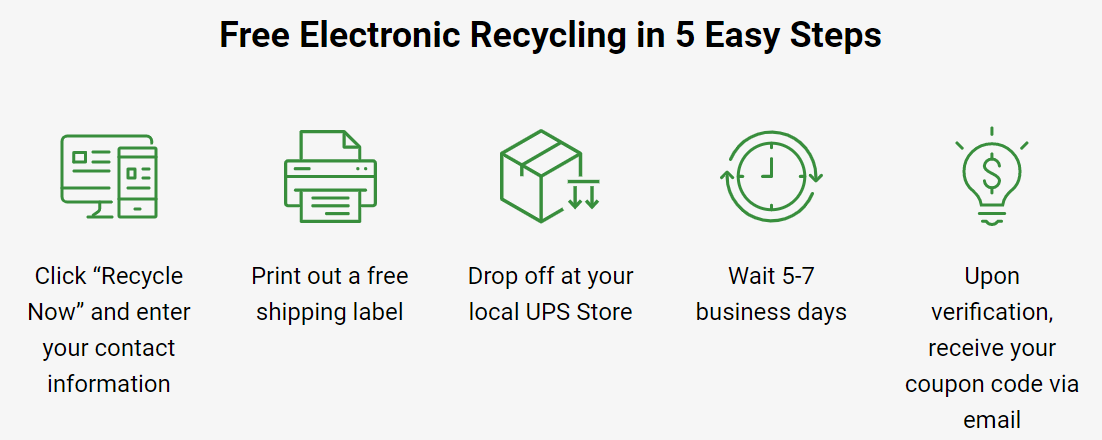
اجازه ندهید هارد دیسک شما خراب شود!
به علائم یا نرم افزار اعتماد نکنید تا به شما بگوییم که آیا هارد دیسک شما خراب است یا خیر. احتمال اینکه به طور غیرمنتظره و بدون هیچ گونه علامت هشدار دهنده ای از کار بیفتد بیشتر است. به جای تلاش برای پیشبینی چیزی که حتی کمتر از آب و هوا قابل پیشبینی است، باید به نسخههای پشتیبان تکیه کنید.
