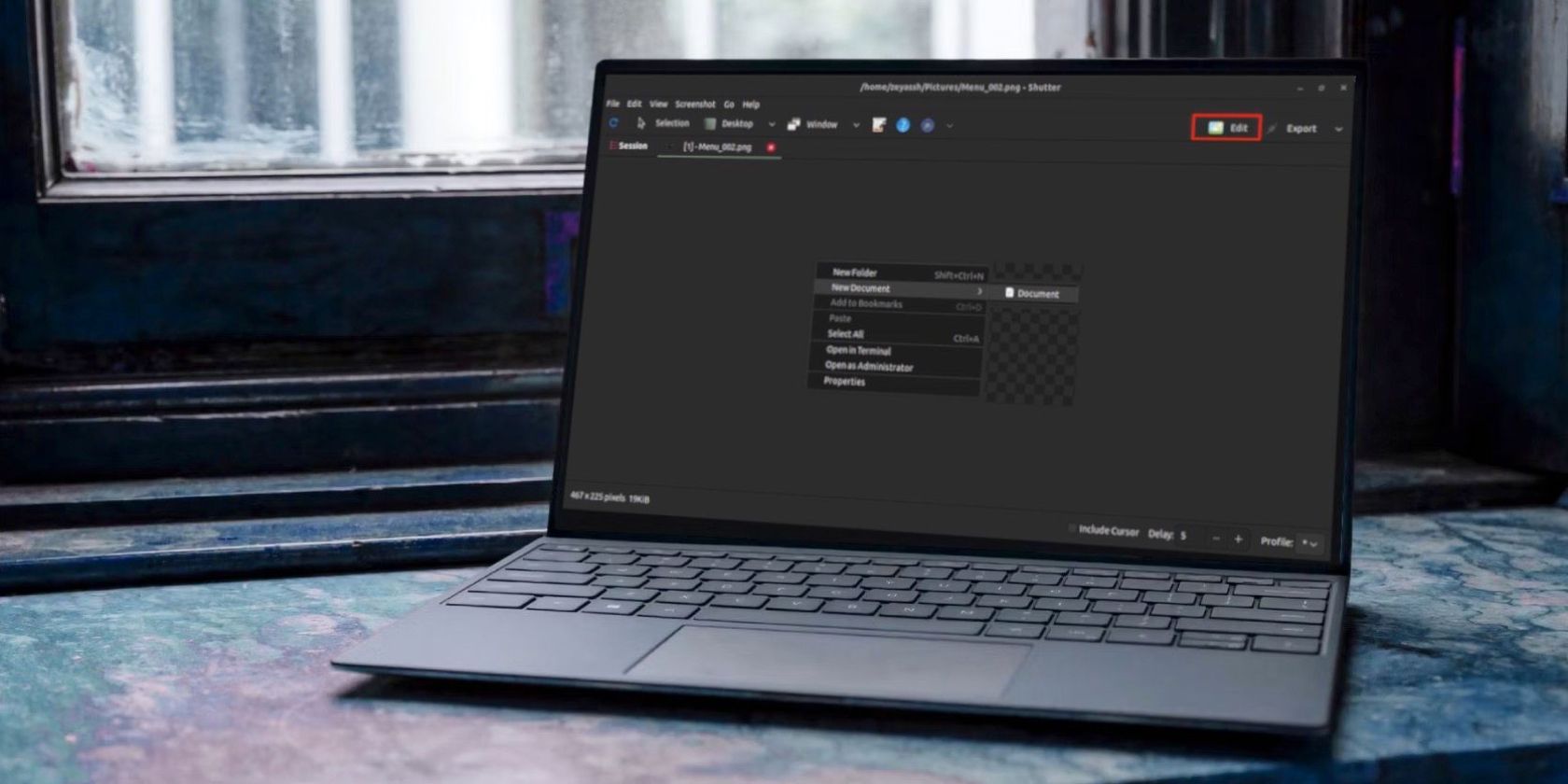بسیاری از ابزارهای ساده برای استفاده از اسکرین شات برای لینوکس وجود دارد، اما اکثر آنها در صورت عدم پیکربندی صحیح، نمی توانند منوهای زمینه و نکات ابزار را ضبط کنند.
اگر تعداد زیادی اسکرین شات بر روی رایانه خود می گیرید، ابزارهای متعددی وجود دارد که می تواند به شما کمک کند این کار را به طور موثر انجام دهید. با این حال، اکثر این ابزارهای اسکرین شات به شما اجازه نمی دهند از منوهای کلیک راست در لینوکس عکس بگیرید.
به این ترتیب، اگر نیاز به گرفتن اسکرین شات از منوهای کلیک راست/متن روی رایانه خود دارید – شاید برای کمک به کسی که مشکلی در سیستم خود عیب یابی کند – باید به روش های دیگری نگاه کنید.
اگر از اوبونتو استفاده می کنید، چند راه مختلف برای انجام این کار در رایانه شما وجود دارد. با بررسی این روشها برای عکس گرفتن از منوهای کلیک راست در لینوکس همراه باشید.
1. با استفاده از اسکرین شات گنوم، روی منوها کلیک راست کنید
اسکرین شات گنوم بخشی از بسته gnome-utils است. این از قبل در اوبونتو نصب شده است، و زمانی که برای گرفتن یک اسکرین شات معمولی روی کلید Print Screen روی صفحه کلید خود کلیک می کنید، این چیزی است که فعال می شود.
با این حال، اگر از اسکرین شات گنوم استفاده میکنید، احتمالاً قبلاً متوجه شدهاید که با کلیک کردن روی کلید Print Screen اسکرینشات از منوهای کلیک راست نمیگیرد. علاوه بر این، برخلاف نسخه های قبلی اسکرین شات گنوم، نسخه های جدیدتر (40.0 و بالاتر) دیگر قابلیت تاخیر را ارائه نمی دهند، که زمانی به عنوان راه حلی برای گرفتن اسکرین شات از منوی زمینه عمل می کرد.
خوشبختانه، راه حلی برای عکس گرفتن از منوها با کلیک راست با استفاده از اسکرین شات گنوم وجود دارد. هنوز هم به عملکرد تأخیر اسکرین شات متکی است و شامل ایجاد یک میانبر صفحه کلید سفارشی برای همان روی سیستم شما است.
در اینجا نحوه انجام آن آمده است:
- تنظیمات را باز کنید و صفحه کلید را از نوار کناری سمت چپ انتخاب کنید.
- به قسمت میانبرهای صفحه کلید بروید و روی View and Customize Shortcuts کلیک کنید.
- در پنجره میانبرهای صفحه کلید، به پایین بروید و میانبرهای سفارشی را انتخاب کنید.
- اگر از قبل میانبر صفحه کلید سفارشی ندارید، روی Add Shortcut کلیک کنید. در غیر این صورت، روی دکمه پلاس (+) کلیک کنید.
- در قسمت Name یک نام برای میانبر صفحه کلید وارد کنید. می تواند هر چیزی باشد؛ ما در اینجا از میانبرهای تاخیری استفاده خواهیم کرد.
- در قسمت Command، وارد کنید:gnome-screenshot –delay=5 در اینجا، 5 زمانی است (بر حسب ثانیه) که می خواهید برنامه قبل از گرفتن اسکرین شات منتظر بماند. بر این اساس آن را با زمان مورد نظر خود جایگزین کنید.
- روی دکمه Set Shortcut کلیک کنید و کلید ترکیبی را که می خواهید برای این میانبر تنظیم کنید فشار دهید.
- روی افزودن کلیک کنید و سپس پنجره تنظیمات را ببندید.
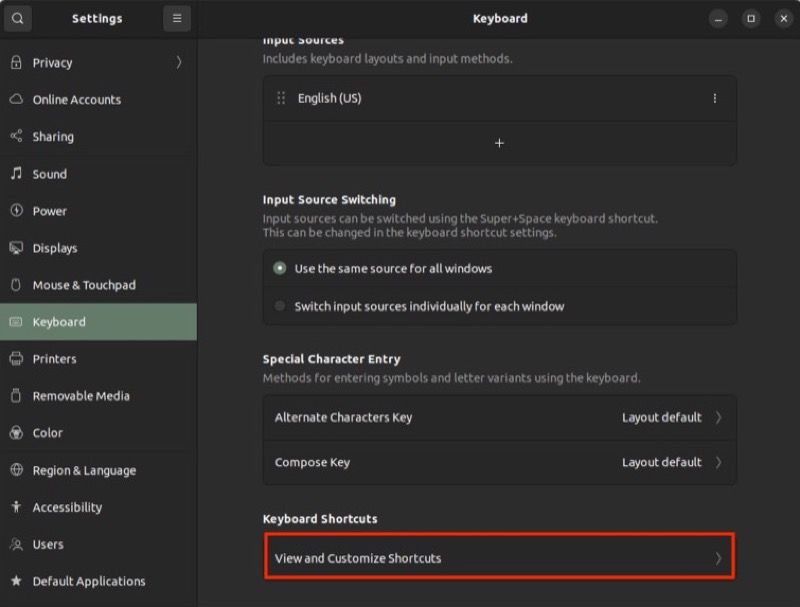
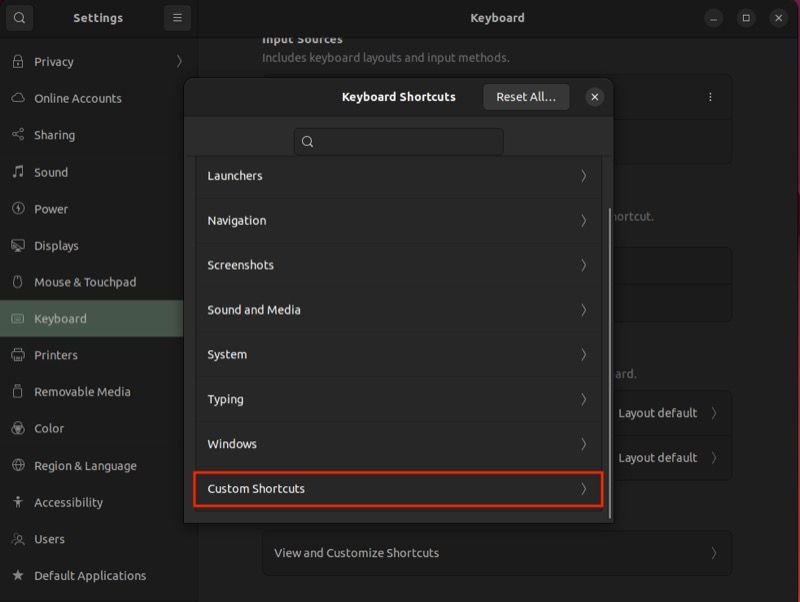
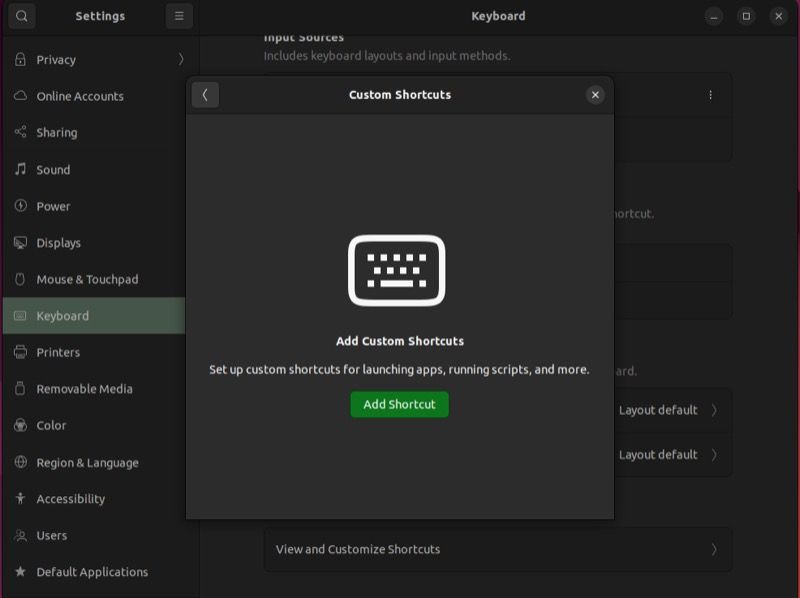
gnome-screenshot --delay=5
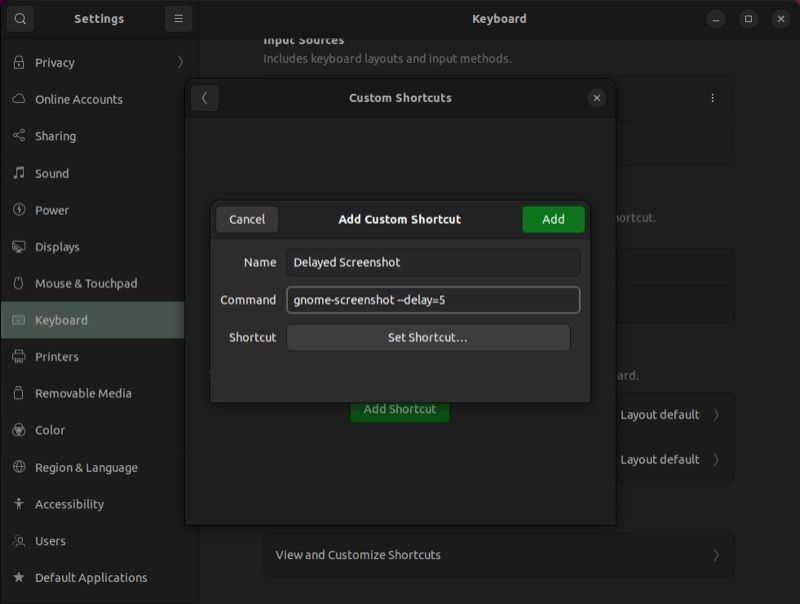
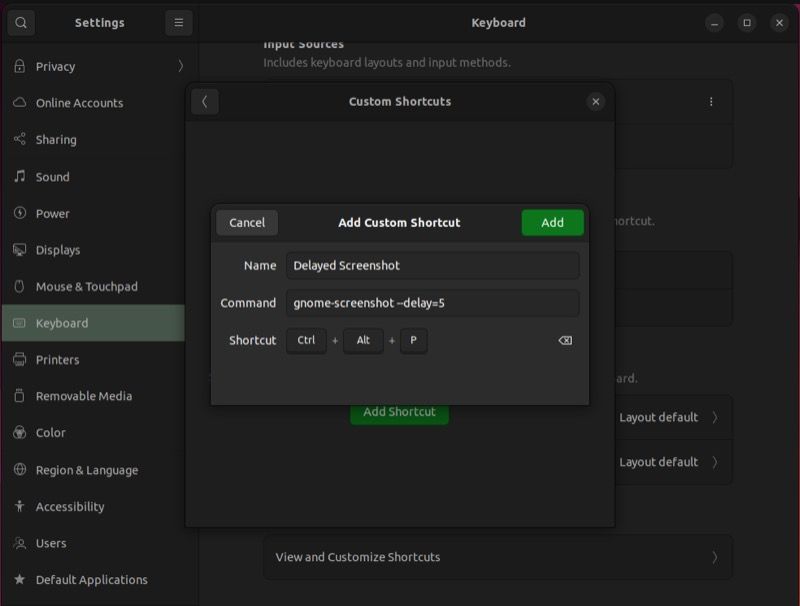
با ایجاد میانبر صفحه کلید، اکنون می توانید از آن در هر جایی برای ضبط منوهای کلیک راست استفاده کنید. برای انجام این کار، روی یک مورد/منطقه خالی کلیک راست کنید یا منوی زمینه ای را که می خواهید از صفحه عکس بگیرید باز کنید و میانبر صفحه کلید را برای عملکرد اسکرین شات تاخیری که ایجاد کرده اید فشار دهید.
چند ثانیه صبر کنید تا اسکرین شات گنوم از منوی مورد نظر شما اسکرین شات بگیرد. برای دسترسی به اسکرین شات، به مسیر Pictures > Screenshot در داخل فهرست اصلی بروید.
2. اسکرین شات روی منوها در لینوکس با استفاده از اسکروت کلیک راست کنید
scrot یک ابزار اسکرین شات محبوب مبتنی بر CLI برای لینوکس است که به شما امکان می دهد از طریق ترمینال اسکرین شات بگیرید. استفاده از آن ساده و آسان است و انعطاف پذیری کافی را از طریق گزینه های مختلف فراهم می کند که می توانید از آنها در دستورات خود برای گرفتن اسکرین شات به دلخواه خود استفاده کنید.
اما قبل از اینکه بتوانید از اسکروت استفاده کنید، ابتدا باید آن را نصب کنید. راهنمای ما در مورد نصب اسکروت در لینوکس برای گرفتن اسکرین شات از ترمینال را بررسی کنید.
پس از نصب، برنامه یا مکان سیستم را که میخواهید منوی کلیک راست را در آن ضبط کنید، باز کنید. پنجره ترمینال را باز کنید و دستور زیر را وارد کنید تا یک اسکرین شات با تاخیر شروع شود:
scrot -d 5
… که در آن 5 مقدار تاخیر (بر حسب ثانیه) است. اگر می خواهید تاخیر را تمدید یا کاهش دهید، این زمان را به دلخواه خود تغییر دهید.
به سرعت، منوی کلیک راست را روی مکان برنامه/سیستمی که قبلاً باز کردید، فعال کنید و اسکروت پس از تأخیر مشخص شده، اسکرین شات آن را می گیرد. مطمئن شوید که تاخیر کافی در دستور خود اضافه کنید تا بتوانید منوی مورد نظری را که می خواهید ضبط کنید باز کنید.
scrot اسکرین شات گرفته شده را در فهرست اصلی ذخیره می کند. با این حال، اگر می خواهید آن را در مکان دیگری ذخیره کنید، با استفاده از دستور cd به آن دایرکتوری بروید و سپس دستور ضبط اسکرین شات را اجرا کنید.
3. منوهای زمینه اسکرین شات در لینوکس با استفاده از شاتر
در حالی که هم اسکرین شات گنوم و هم اسکروت می توانند به طور موثر منوهای راست کلیک/زمینه را در لینوکس ضبط کنند، اما آنقدرها غنی از ویژگی نیستند و برای گرفتن اسکرین شات به عملکرد تاخیری اسکرین شات وابسته هستند که در برخی شرایط می تواند محدود کننده باشد. از طرف دیگر شاتر متفاوت است.
این یکی از برنامههای اسکرینشات محبوب برای لینوکس است و روشهای مختلفی را برای گرفتن اسکرین شات از منوهای کلیک راست ارائه میدهد، همانطور که در ادامه این بخش خواهید دید. بعلاوه، با استفاده از آن، میتوانید در صورت نیاز از نکات راهنمای ابزار نیز اسکرین شات بگیرید.
ابتدا با اجرای این دستور در ترمینال برای نصب Shutter شروع کنید:
sudo apt install shutter
پس از اتمام نصب، Shutter را اجرا کنید. از آنجایی که این اولین باری است که شاتر را روی رایانه خود اجرا می کنید، چند ثانیه طول می کشد تا افزونه های آن به روز شود. بنشینید و اجازه دهید به روز رسانی تمام شود.
اکنون، این مراحل را دنبال کنید تا از آن برای عکس گرفتن از منوهای کلیک راست در رایانه خود استفاده کنید:
- اگر می خواهید اسکرین شات از راهنمای ابزار بگیرید، روی File کلیک کنید و به New > Tooltip بروید. در غیر این صورت، اگر می خواهید از منوی راست کلیک اسکرین شات بگیرید، New > Menu را انتخاب کنید.
- شاتر یک شمارش معکوس 10 ثانیه ای در گوشه سمت راست پایین صفحه به شما می دهد. به سرعت راهنمای ابزار یا منویی را که میخواهید ضبط کنید فعال کنید، شاتر اسکرین شات را میگیرد.
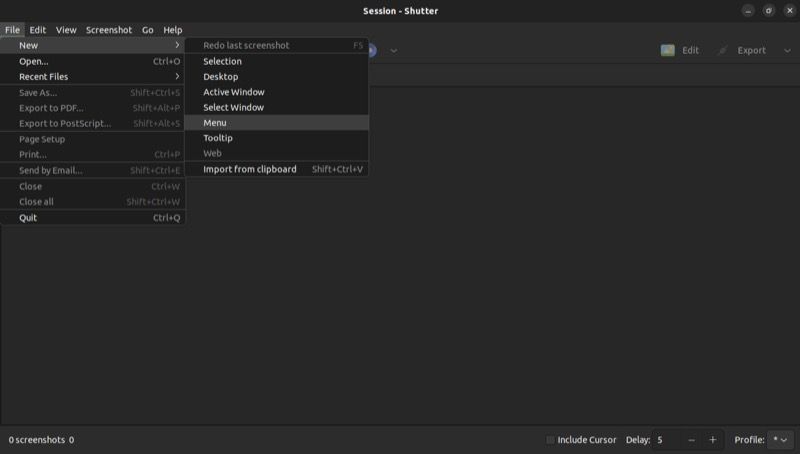
به محض اینکه اسکرین شات گرفته شد، آن را در یک تب جدید شاتر خواهید دید و همچنین Shutter به طور خودکار آن را در فهرست تصاویر در زیر صفحه اصلی ذخیره می کند.
اگر می خواهید اسکرین شات را ویرایش کنید، روی دکمه Edit در پنجره شاتر کلیک کنید و شاتر یک ویرایشگر تصویر را در یک پنجره جدید با مجموعه ای از گزینه های حاشیه نویسی و ویرایش ظاهر می کند.
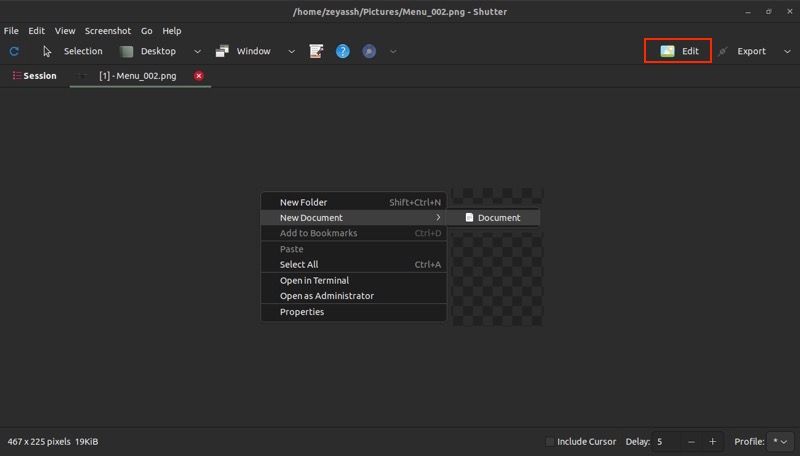
اسکرین شات را همانطور که می خواهید ویرایش یا حاشیه نویسی کنید و دکمه Save را بزنید تا ذخیره شود.
همانطور که احتمالا متوجه شده اید، اسکرین شات از راهنمای ابزار یا منویی که به تازگی گرفته اید، فقط حاوی راهنمای/منو است و بقیه محتویات پنجره یا صفحه نمایش بریده شده است. در حالی که این در بسیاری از سناریوها مفید است، مواردی وجود دارد که بخواهید بقیه محتوای صفحه/پنجره را نیز در اسکرین شات خود قرار دهید.
با شاتر، راهی برای انجام این کار وجود دارد. این شامل کلیک کردن بر روی کل اسکرین شات پنجره یا صفحه فعال و سپس ویرایش بخشی که نیاز ندارید، می باشد. با این حال، بهطور پیشفرض، وقتی سعی میکنید این کار را انجام دهید، اسکرین شات فوراً گرفته میشود، بنابراین نمیتوانید راهنمای ابزار یا منویی را که میخواهید ضبط کنید، فعال کنید.
برای حل این مشکل، میتوانیم یک تاخیر برای همه عکسهایمان اضافه کنیم. برای این کار، Shutter را باز کنید و به Edit > Preferences بروید. Main را از قسمت سمت چپ انتخاب کنید و دکمه مثبت (+) را در کنار گزینه Capture after a delay of زیر Capture فشار دهید تا تاخیر افزایش یابد.
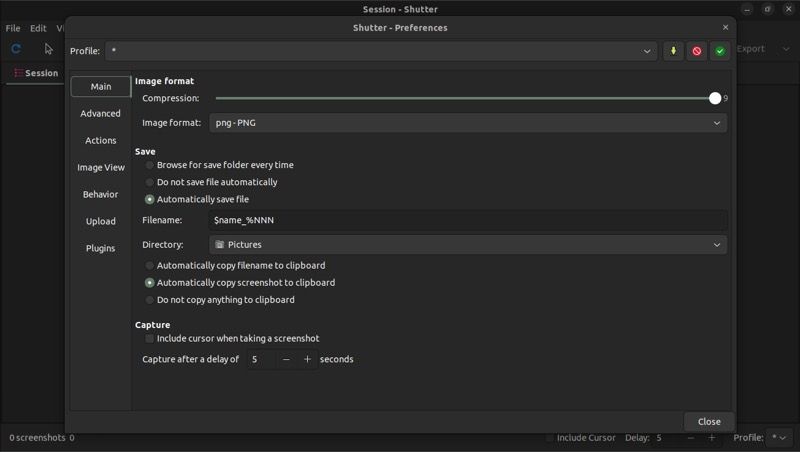
علاوه بر این، اگر میخواهید یک مکاننما را در اسکرینشاتهای خود بگنجانید، گزینه Include cursor هنگام گرفتن عکس از صفحه را علامت بزنید.
حالا تب را ببندید و به پنجره شاتر برگردید. File > New را انتخاب کنید و بسته به اینکه چه مقدار از صفحه را می خواهید بگیرید، یکی از گزینه های Selection، Desktop، Active Window و Select Window را انتخاب کنید.
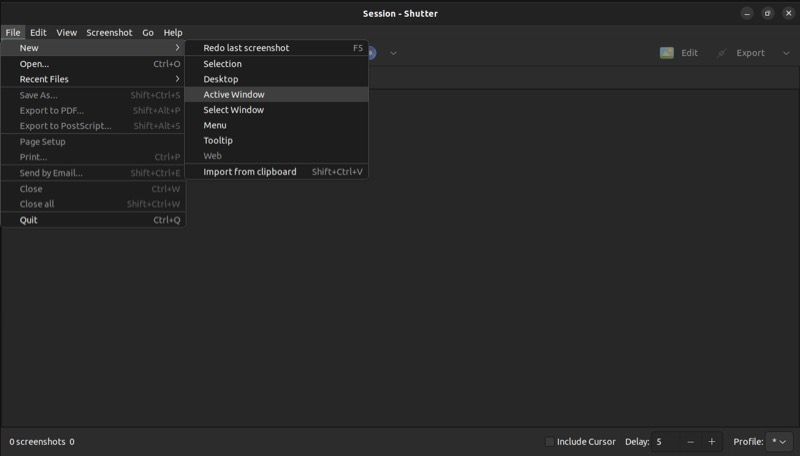
اگر انتخاب شما نیاز به انتخاب دارد، این کار را انجام دهید، Enter را بزنید و منوی کلیک راست را فعال کنید تا اسکرین شات بگیرید. در غیر این صورت، شاتر به طور خودکار به شما شمارش معکوس میدهد و از شما میخواهد که منوی راستکلیکی را که میخواهید عکس بگیرید، نمایش دهید.
به راحتی منوها یا نکات ابزار را با کلیک راست در لینوکس ضبط کنید
با چند روش مختلف اسکرین شات منوی کلیک راست، اکنون می توانید به راحتی از منوهای راست کلیک داخل برنامه ها یا مکان های دیگر روی دسکتاپ لینوکس خود عکس بگیرید. و متعاقباً، می توانید این اسکرین شات ها را ویرایش یا حاشیه نویسی کنید یا آنها را به فرمت دیگری تبدیل کنید و در صورت نیاز با دیگران به اشتراک بگذارید.
اگرچه هر سه ابزار می توانند منوهای کلیک راست را به خوبی ضبط کنند، ما شاتر را به دلیل مجموعه ویژگی های گسترده اش به دیگران توصیه می کنیم. با این حال، اگر یک ابزار کم و در عین حال موثر را ترجیح می دهید، اسکروت بهترین راه برای استفاده است.
علاوه بر این، در صورتی که نیازی به گرفتن اسکرین شات از منوهای کلیک راست ندارید، می توانید ابزاری مانند اسکروت برای زمانی که نیاز به گرفتن منوهای کلیک راست دارید یا چیزی مانند Flameshot داشته باشید که گزینه های پیشرفته تری برای عکس برداری از صفحه نمایش و حاشیه نویسی ارائه می دهد.