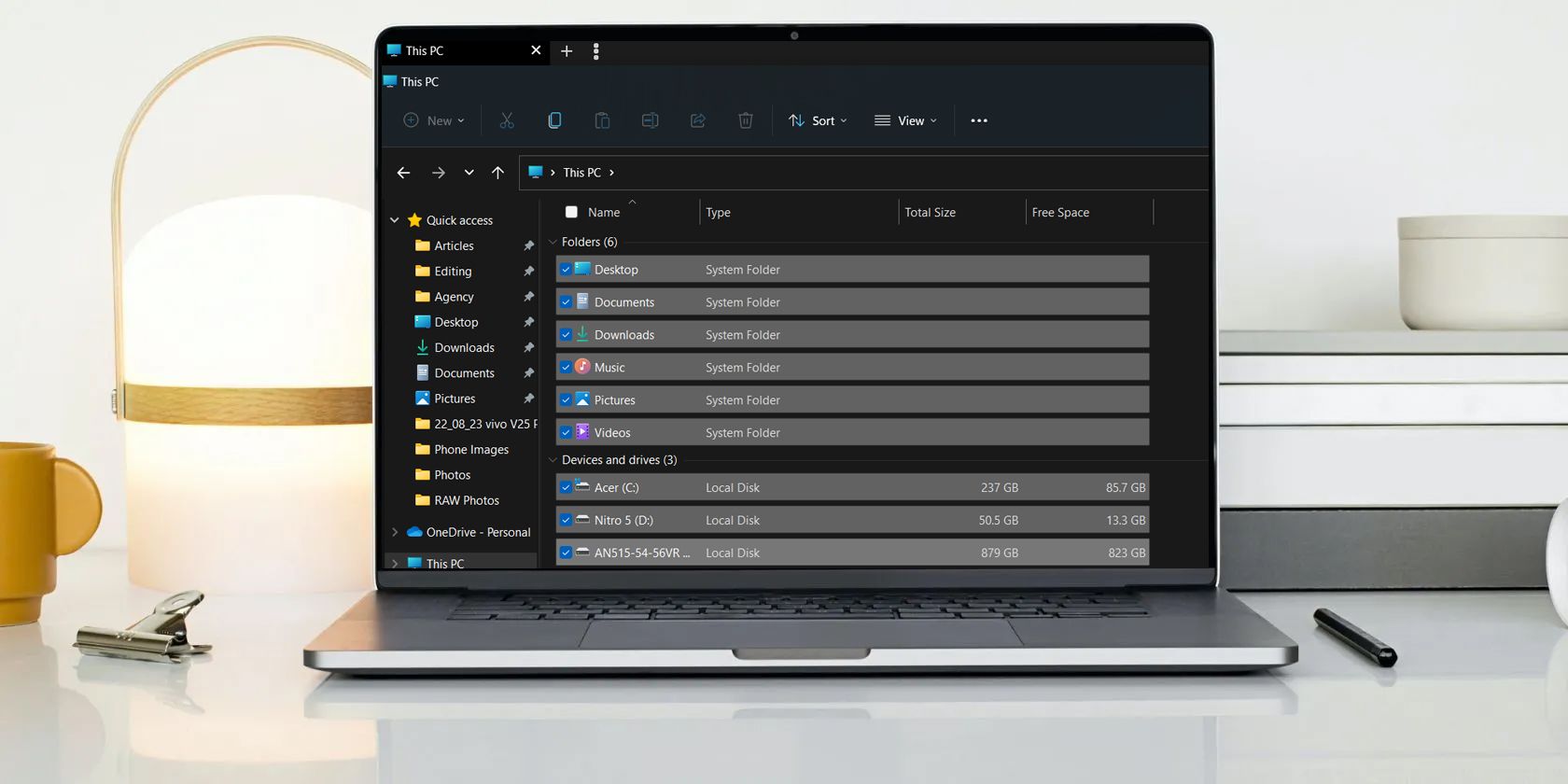برای دیدن همه فایل های خود در یک نما در Windows File Explorer مشکل دارید؟
ویندوز 11 ویژگی های جدید بسیاری را به File Explorer خود ارائه کرده است که یکی از آنها Compact View است. این ویژگی در درجه اول برای کاربرانی است که رابط کاربری قبلی فایل اکسپلورر را ترجیح میدهند که فضای کمتری بین موارد داشت.
بنابراین، ما سه راه را به اشتراک می گذاریم که می توانید نمای فشرده را در File Explorer در ویندوز 11 فعال کنید.
1. با استفاده از نوار فرمان، Compact View را در File Explorer فعال کنید
ساده ترین راه برای فعال یا غیرفعال کردن نمای فشرده در File Explorer استفاده از نوار فرمان است. در اینجا چیزی است که شما باید انجام دهید:
- File Explorer را باز کنید و روی گزینه View در نوار بالا کلیک کنید.
- گزینه Compact view را برای فعال کردن آن انتخاب کنید.

خودشه. ممکن است لازم باشد رایانه خود را مجدداً راه اندازی کنید تا تغییرات اعمال شوند.
2. Compact View را در File Explorer با استفاده از Folder Options فعال کنید
اگر گزینه compact view در نوار فرمان وجود نداشته باشد، می توانید از گزینه Folder برای انجام کار استفاده کنید. راه های مختلفی برای باز کردن گزینه Folder وجود دارد، اما سریع ترین راه استفاده از کادر محاوره ای Run است.
با فشار دادن کلیدهای میانبر Win + R، کادر محاورهای Run را باز کنید، پوشههای کنترل را تایپ کنید و Enter را فشار دهید تا گزینه Folder باز شود.
یا در کادر محاوره ای Run می توانید تایپ کنید
rundll32.exe shell32.dll، Options_RunDLL 0
و روی OK کلیک کنید تا گزینه Folder اجرا شود.

در گزینه Folder، به تب View بروید و کادر Decrease space between item (نمای فشرده) را علامت بزنید. سپس روی Apply > OK کلیک کنید تا تغییرات ذخیره شوند.

با این کار، باید فضای کمتری بین فایل های خود در File Explorer داشته باشید.
3. با استفاده از ویرایشگر رجیستری، Compact View را در File Explorer فعال کنید

فایل های رجیستری در سیستم شما حاوی تنظیمات مهمی برای ویندوز هستند. اگر کاربر پیشرفته ویندوز هستید، می توانید نمای فشرده را در File Explorer با استفاده از ویرایشگر رجیستری فعال کنید.
توجه داشته باشید که ویرایش رجیستری خطرناک است. بنابراین، قبل از ورود به مراحل زیر، مطمئن شوید که از فایل های رجیستری خود نسخه پشتیبان تهیه کرده اید یا یک نقطه بازیابی ایجاد کنید.
- کلیدهای میانبر Win + S را فشار دهید تا منوی جستجو باز شود.
- Regedit را در کادر تایپ کنید و گزینه Run as administrator را انتخاب کنید.
- برای UAC که ظاهر می شود، روی Yes کلیک کنید.
- در ویرایشگر رجیستری، به مکان زیر بروید: HKEY_CURRENT_USER\Software\Microsoft\Windows\CurrentVersion\Explorer\Advanced
- ورودی UseCompactMode را در قسمت سمت راست جستجو کرده و روی آن دوبار کلیک کنید.
- در Value data عدد 1 را تایپ کرده و OK کنید. با این کار Compact View فعال می شود. برای غیرفعال کردن، در Value data عدد 0 را تایپ کرده و OK کنید.
ظاهر فایل اکسپلورر را در هر زمان تغییر دهید
فایل اکسپلورر اصلاح شده جدید خوب است، اما بسیاری از کاربران همچنان طرح قدیمی را با بالشتک کمتر ترجیح می دهند. اگر می خواهید فاصله اضافی بین آیتم ها را در File Explorer حذف کنید، می توانید گزینه compact view را با استفاده از یکی از روش های بالا فعال کنید.
در همین حال، ممکن است علاقه مند باشید که Google Drive را به File Explorer اضافه کنید.