در اینجا مفیدترین ابزار Snipping Windows و میانبرهای Snip & Sketch، به علاوه نحوه ایجاد کلیدهای میانبر ابزار Snipping خود را آورده ایم.
Snipping Tool یک برنامه اغلب نادیده گرفته شده اما مفید است که برای مدت طولانی بخشی از ویندوز بوده است. اگرچه زنگ و سوت زیادی ندارد، اما راهی راحت و سریع برای گرفتن اسکرین شات در رایانه شما است. استفاده از میانبرهای صفحه کلید Snipping Tool می تواند این فرآیند را سریعتر کند.
یک میانبر ابزار Snipping ایجاد کنید
جستجو برای Snipping Tool از طریق منوی Start و پین کردن آن به نوار وظیفه آسان است. با این حال، برای راحتی بیشتر، می توانید به راحتی کلید میانبر ابزار Snipping خود را ایجاد کنید. راهنمای ما برای ایجاد میانبرهای صفحه کلید سفارشی ویندوز برای هر آنچه که نیاز دارید را ببینید.
میانبرهای صفحه کلید برای ابزار Snipping
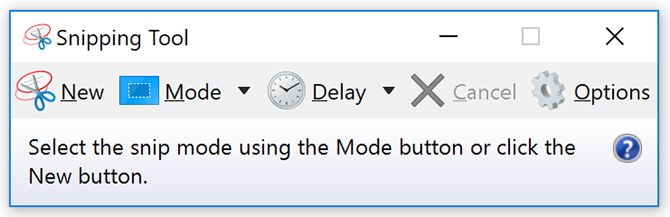
هنگامی که ابزار Snipping Tool را باز کردید، می توانید از میانبرهای صفحه کلید Snipping Tool زیر استفاده کنید تا به سرعت اسکرین شات های خود را بسازید:
- یک حالت snipping را انتخاب کنید: Alt + M، به دنبال آن کلیدهای جهت دار و Enter برای انتخاب خود
- یک قطعه جدید در همان حالت قبلی ایجاد کنید: Alt + N
- مکان نما را برای انتخاب یک ناحیه برش مستطیلی حرکت دهید: Shift + کلیدهای جهت دار
- تأخیر گرفتن عکس: Alt + D، سپس از کلیدهای جهت دار و Enter برای انتخاب خود استفاده کنید
- یک قطعه ضبط شده را در کلیپ بورد کپی کنید: Ctrl + C
- ذخیره قطعه: Ctrl + S
- برش را چاپ کنید: Ctrl + P
- یک قطعه جدید ایجاد کنید: Ctrl + N
- لغو عملیات برش: Esc
میانبرهای نوار منوی ابزار Snipping Tool
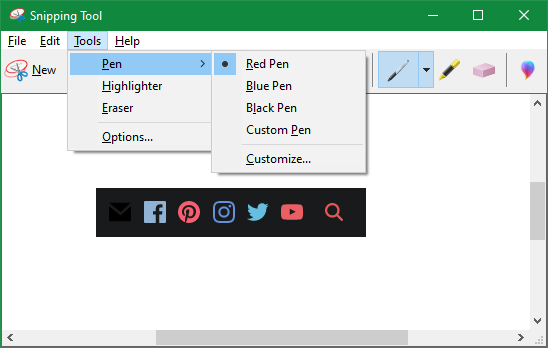
اگر در به خاطر سپردن این میانبرهای صفحه کلید مشکل دارید، راه بصری تری برای استفاده از میانبرها برای ابزار Snipping وجود دارد.
بعد از اینکه یک قطعه برداشتید و پنجره کامل Snipping Tool را با نوار منو در بالا مشاهده کردید، با میانبرهای زیر به آیتم های منوی آن دسترسی پیدا کنید:
- منوی فایل: Alt + F و سپس یکی از موارد زیر را انتخاب کنید (یا از کلیدهای جهتنما استفاده کنید): N برای گرفتن اسکرینشات جدید A برای ذخیره قطعه T برای ارسال از طریق ایمیل (به دنبال E برای ایمیل معمولی یا A به ایمیل به عنوان پیوست ) P برای چاپ آن
- منوی ویرایش: Alt + E، سپس: C برای کپی کردن قطعه فعلی در کلیپ بورد E خود برای ویرایش آن در Paint 3D
- منوی ابزارها: Alt + T، به دنبال یکی از اینها: P برای باز کردن منوی Pen، به دنبال آن یکی از حروف خط دار، یا کلیدهای جهت دار و Enter، تا انتخاب خود H را انتخاب کنید تا برجسته کننده E را انتخاب کنید تا به پاک کن تغییر دهید. ابزار O برای باز کردن پانل گزینه های ابزار Snipping
- منوی راهنما: Alt + H، سپس: H برای باز کردن صفحه راهنمای آنلاین A برای دیدن صفحه اطلاعات ابزار Snipping.
- N برای گرفتن اسکرین شات جدید
- A برای ذخیره قطعه
- T برای ارسال از طریق ایمیل (به دنبال E به ایمیل معمولی یا A به ایمیل به عنوان پیوست)
- P برای چاپ آن
- C برای کپی کردن قطعه فعلی در کلیپ بورد
- E برای ویرایش آن در Paint 3D
- P برای باز کردن منوی Pen و به دنبال آن یکی از حروف خط کشیده شده یا کلیدهای جهت دار و Enter برای انتخاب خود
- نحوه انتخاب هایلایتر
- E برای جابجایی به ابزار Eraser
- چگونه پانل گزینه های ابزار Snipping را باز کنیم
- نحوه باز کردن صفحه راهنمای آنلاین
- A برای دیدن صفحه اطلاعات ابزار Snipping
میانبرهای بیشتر ابزار Snip با Snip & Sketch
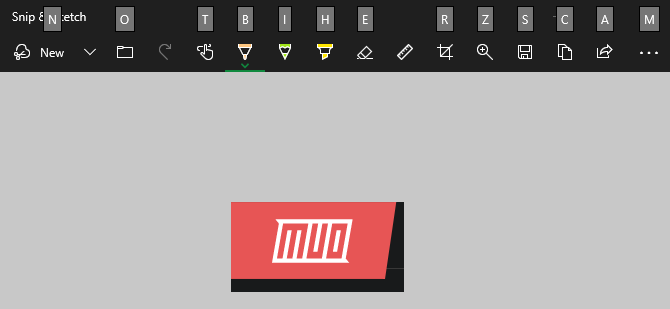
همانطور که می دانید، یکی از راه های دیگر برای گرفتن اسکرین شات در ویندوز 10 استفاده از اپلیکیشن مدرن Snip & Sketch است. این شبیه به Snipping Tool است اما دارای چند مزیت متمایز است.
یکی از آنها میانبر snip است که ارائه می دهد. میتوانید Win + Shift + S را در هر زمان فشار دهید تا پانل ضبط Snip & Sketch باز شود. هنگامی که باز شد، Tab را فشار دهید تا در حالتهای موجود بچرخید و وقتی روی حالت مورد نظر فرود آمدید، Enter را فشار دهید.
هنگامی که یک پنجره ویرایش Snip & Sketch را باز کردید، می توانید از میانبرهای مختلفی برای کارآمدتر در آن استفاده کنید. برخی از این میانبرهای صفحه کلید ویندوز آشنا هستند، مانند Ctrl + Z برای لغو یا Ctrl + چرخ ماوس برای بزرگنمایی.
در اینجا چند مورد از میانبرهای منحصربفرد Snip & Sketch آورده شده است. توجه داشته باشید که برای ابزارهای طراحی، باید دو بار کلید را فشار دهید تا گزینه های رنگ و ضخامت باز شود:
- یک قطعه جدید باز کنید: Alt + N
- تغییر حالت نوشتن لمسی: Alt + T
- به ابزار قلم بروید: Alt + B، سپس از کلیدهای جهت دار برای انتخاب رنگ و Tab برای انتخاب ضخامت استفاده کنید.
- به ابزار مداد تغییر دهید: Alt + I، به دنبال آن کلیدهای جهت دار برای انتخاب رنگ و Tab برای تنظیم ضخامت
- جابهجایی به ابزار برجستهکننده: Alt + H، سپس کلیدهای پیکان برای انتخاب رنگ و Tab برای انتخاب نوار ضخامت
- قطعه را برش دهید: Alt + R، سپس از Tab برای جابجایی بین گوشه ها و کلیدهای جهت دار برای جابجایی آنها استفاده کنید.
- تغییر سطح بزرگنمایی: Alt + Z، سپس از کلیدهای جهت دار استفاده کنید
- قطعه را به اشتراک بگذارید: Alt + A
- نمایش منویی با گزینه های بیشتر: Alt + M
میانبرهای Windows Snipping Tool برای کارایی بهتر
ما بهترین کلیدهای میانبر را برای ابزار Snipping و برنامه Snip & Sketch بررسی کردهایم. اگر برای گرفتن اسکرین شات به هر یک از آنها تکیه می کنید، این میانبرهای صفحه کلید گرفتن، ویرایش و اشتراک گذاری بریده های شما را بسیار آسان تر می کند.
راهنمای کامل ما در مورد ابزار Snipping را برای کمک بیشتر در مورد این ابزار ببینید.
