کامپیوتر در راه اندازی مجدد گیر کرده است؟ وقت آن رسیده است که PassFab Computer Management را امتحان کنید.
هنگامی که رایانه ویندوز شما در راه اندازی مجدد گیر می کند، شما درگیر می شوید. آیا آن را خاموش می کنید و به بهترین ها امیدوار هستید؟ یا چیز دیگری وجود دارد که ویندوز را از بوت شدن باز می دارد، مانند به روز رسانی معیوب یا بدافزار؟
خوشبختانه، ما شش راهحل سریع و آسان برای زمانی که رایانهتان در راهاندازی مجدد گیر میکند، داریم که با مدیریت رایانه PassFab شروع میشود.
1. مدیریت کامپیوتر PassFab
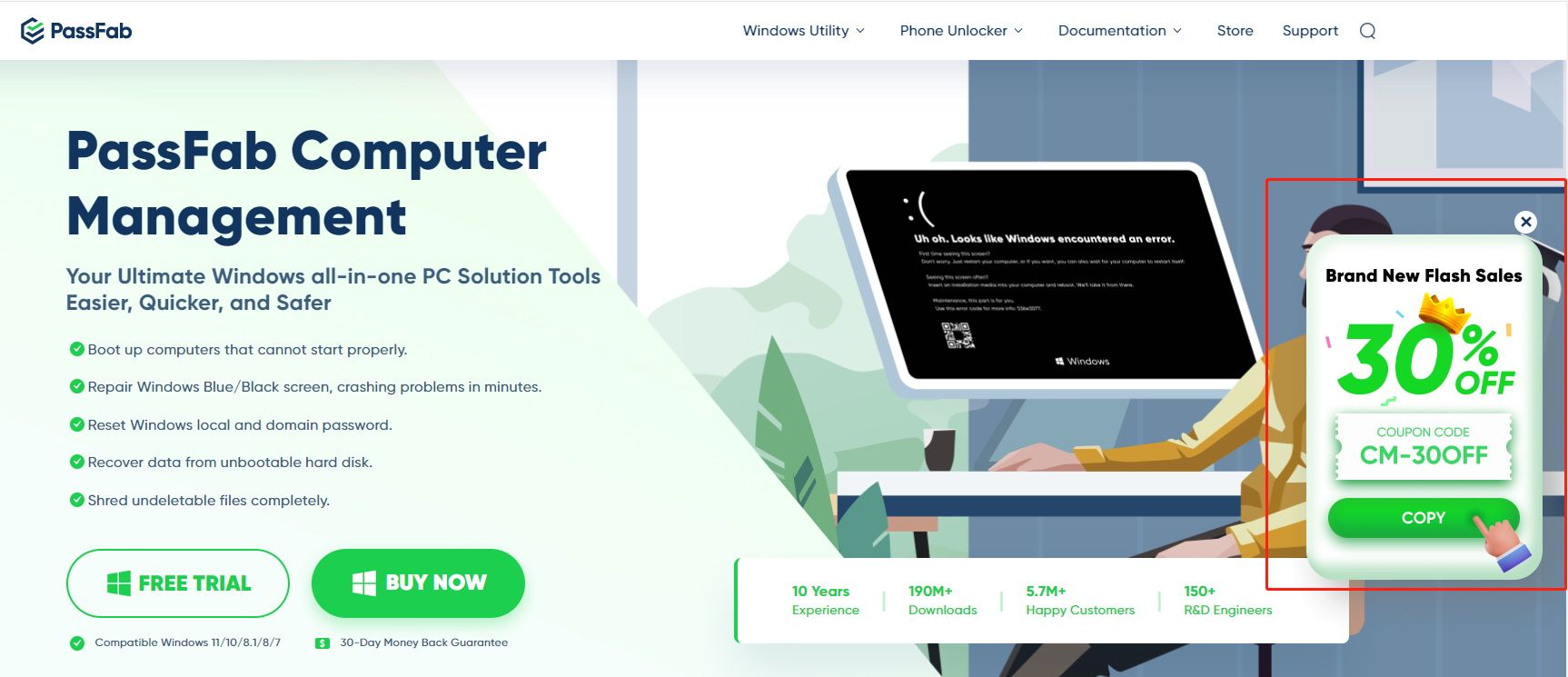
ابتدا PassFab Computer Management است، یک ابزار همه کاره تعمیر کامپیوتر که می توانید از آن برای رفع خطاهای صفحه آبی ویندوز، بازنشانی رمزهای عبور، راه اندازی مجدد تصادفی و موارد دیگر استفاده کنید. از آنجایی که PassFab Computer Management از یک دیسک راهاندازی برای رفع مشکلات سیستم شما استفاده میکند، میتوانید مطمئن باشید که همه مشکلات را برطرف میکند، نه فقط حفرهها را وصله میکند، که در هنگام راهاندازی مجدد کامپیوتر شما مهم است. PassFab همچنین یک تبلیغ بازگشت به مدرسه از 7 سپتامبر تا 7 اکتبر با 30٪ تخفیف با استفاده از کد CM-30OFF دارد.
پس از دانلود و نصب PassFab Computer Management:
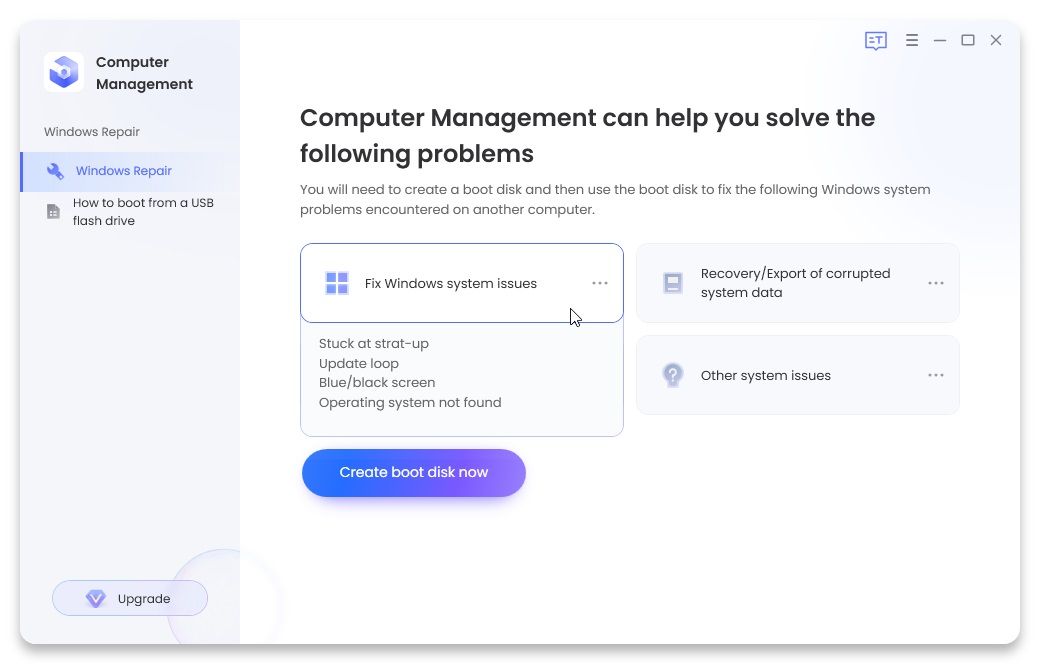
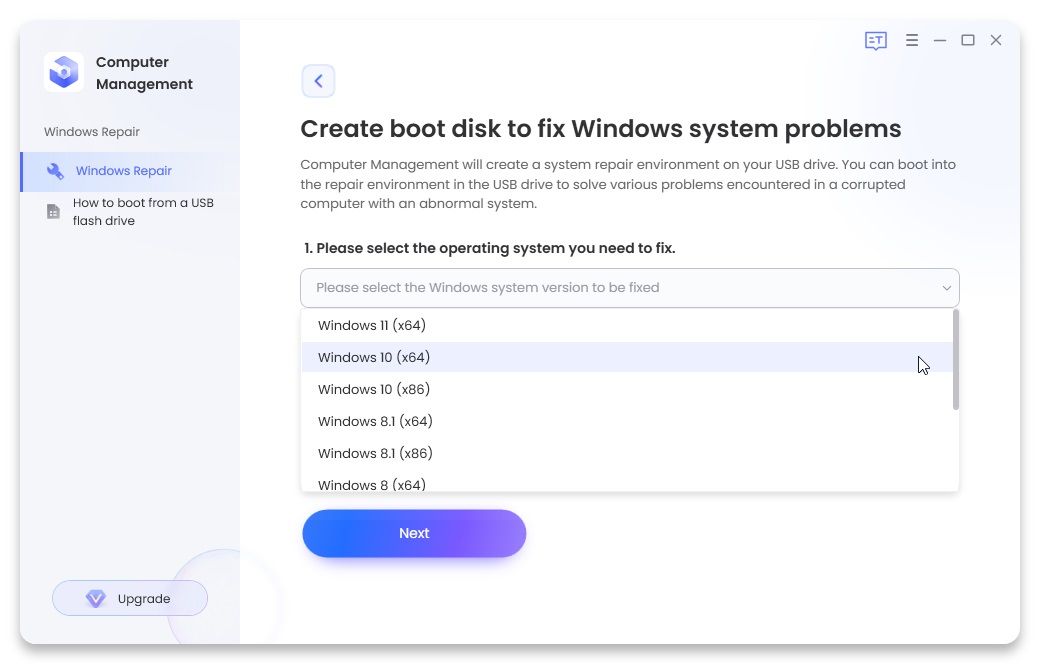
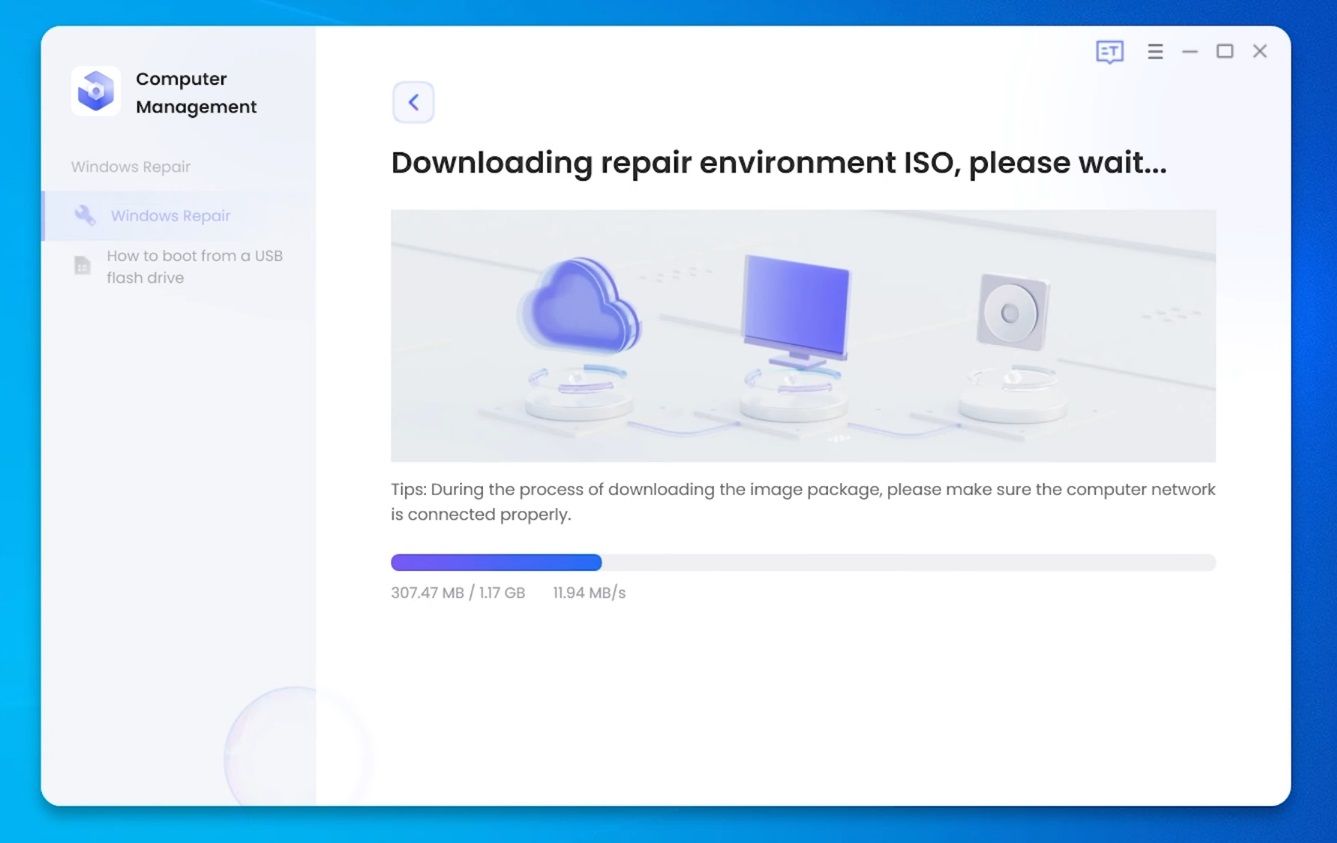
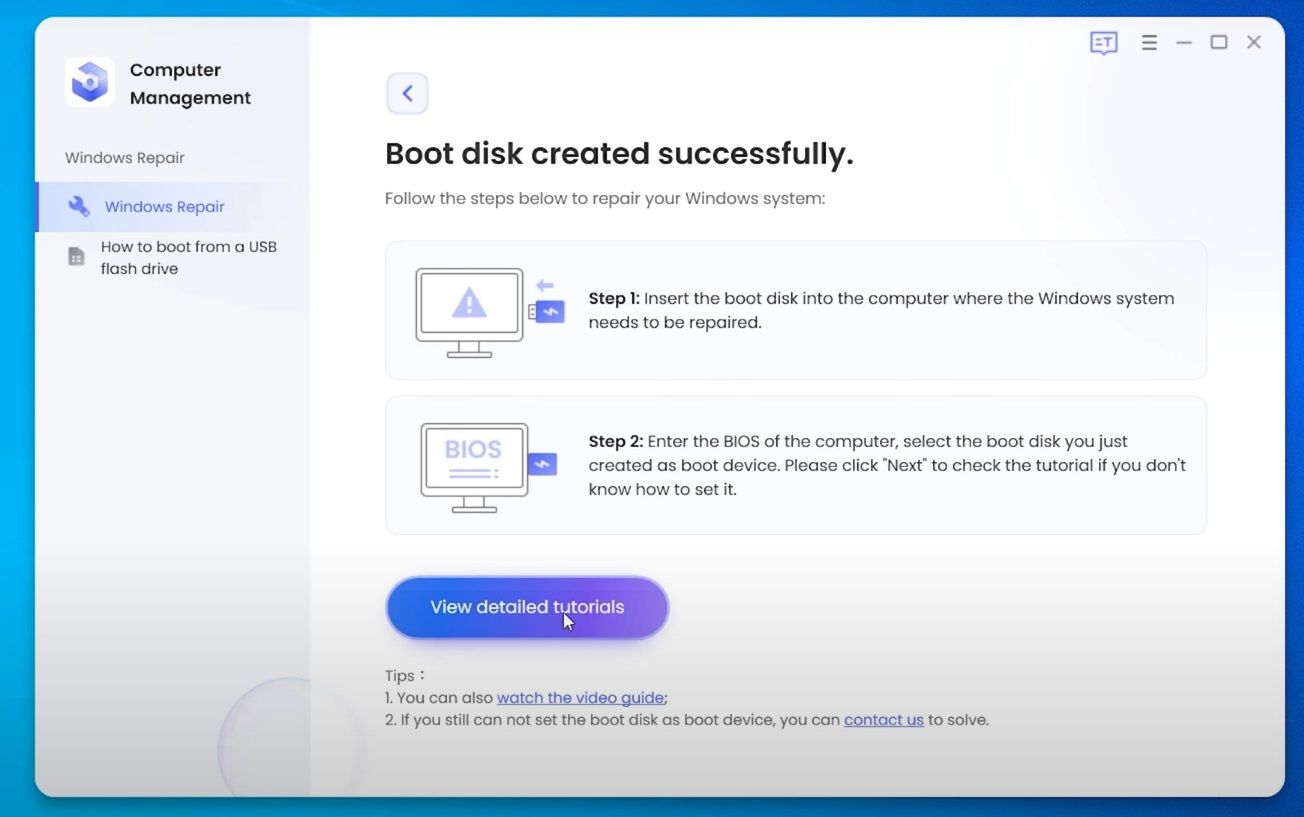
- با فشار دادن دکمه Create boot disk now یک دیسک بوت ویندوز ایجاد کنید.
- با استفاده از منوی کشویی، سیستم عاملی را که می خواهید تعمیر کنید، انتخاب کنید، سپس درایو USB یا DVD را که می خواهید برای دیسک بوت استفاده کنید، انتخاب کنید.
- یک محیط پیش نصب ویندوز (Windows PE) در رسانه انتخابی شما دانلود و نصب می شود.
- در مرحله بعد، باید سیستم خود را مجددا راه اندازی کنید. هنگام راه اندازی مجدد، باید کلید منوی بوت را روی صفحه کلید خود فشار دهید، که بین سازنده ها متفاوت است اما معمولاً F12، ESC یا F9 است. اگر این کار نکرد، باید یک جستجوی اینترنتی برای سخت افزار خاص خود انجام دهید.
- وقتی منوی بوت بارگیری شد، درایو USB یا DVD حاوی دیسک بوت را انتخاب کنید.
- اکنون، هنگامی که PassFab Computer Management بارگذاری میشود، Automated repair را برای راهاندازی ابزار انتخاب کنید، سپس درایوی با ویندوز نصب شده (معمولاً C:) را انتخاب کنید، سپس شروع تعمیر را انتخاب کنید.
- هنگامی که تعمیر خودکار PassFab کامل شد، Restart را انتخاب کنید و رایانه شما در راه اندازی مجدد گیر کرده است.
پس از راه اندازی مجدد سیستم، کامپیوتر شما باید یک بار دیگر بدون خطا باشد. اگر در هر یک از مراحل گیر کردید، راهنمای زیر را بررسی کنید.
2. سیستم ویندوز خود را به اجبار خاموش کنید
اگر استفاده از PassFab Computer Management مشکل را آنطور که باید حل نکرد، دفعه بعد که رایانه شما گیر کرد یا یخ زد، سعی کنید سیستم ویندوز خود را به زور خاموش کنید. این بهترین راه برای خاموش کردن رایانه نیست، اما زمانی که رایانه شما در راه اندازی مجدد یا غیره گیر می کند، گاهی اوقات خاموش کردن اجباری تنها کاری است که می توانید انجام دهید.
دکمه پاور را روی سیستم ویندوز خود نگه دارید تا خاموش شود، سپس راه اندازی مجدد کنید.
3. ابزارهای جانبی و Clean Boot Windows را حذف کنید
راه دیگری برای بوت کردن ویندوز زمانی که در حلقه راهاندازی مجدد گیر کرده است این است که تمام دستگاههای جانبی مانند صفحهکلید USB و وبکم خود را جدا کنید، سپس سعی کنید دوباره راهاندازی کنید. گاهی اوقات این دستگاه ها باگ هستند و رایانه شما نمی تواند در حین اتصال مجدد راه اندازی شود. تمام تجهیزات جانبی را از دستگاه خود جدا کنید و ببینید آیا رایانه شما در حال راه اندازی مجدد گیر کرده است یا خیر.
گزینه دیگر پاک کردن بوت ویندوز است که شامل جلوگیری از اجرای درایورهای غیر ویندوز هنگام بوت شدن سیستم می شود.
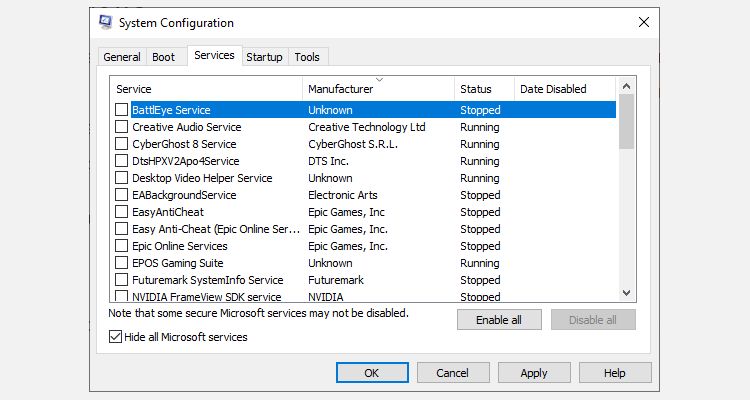
- Win + R را فشار دهید تا پنجره Run باز شود، msconfig را وارد کرده و Enter را فشار دهید.
- تب Services را باز کنید.
- تیک تمام سرویس های غیر مرتبط با مایکروسافت را بردارید.
- Apply را فشار دهید، سپس سیستم خود را راه اندازی مجدد کنید. اگر کامپیوتر شما در راه اندازی مجدد به طور ناگهانی دوباره کار می کند، مقصر درایوری است که برای کار با یک دستگاه خارجی نصب شده است، که ممکن است نیاز به به روز رسانی داشته باشد. اگر چنین است، به بخش شش این راهنما بروید.
به طور خلاصه، اگر رایانه شما بدون بارگیری مجموعه کامل درایورها به درستی شروع به کار کند، احتمالاً به یکی از آنها مربوط می شود.
4. Windows Troubleshooter را اجرا کنید
اگر ویندوز در راه اندازی مجدد گیر کرده است، گزینه دیگر اجرای عیب یاب تعمیر و نگهداری سیستم یکپارچه است که طیف وسیعی از مشکلات سیستم ویندوز را برطرف می کند.
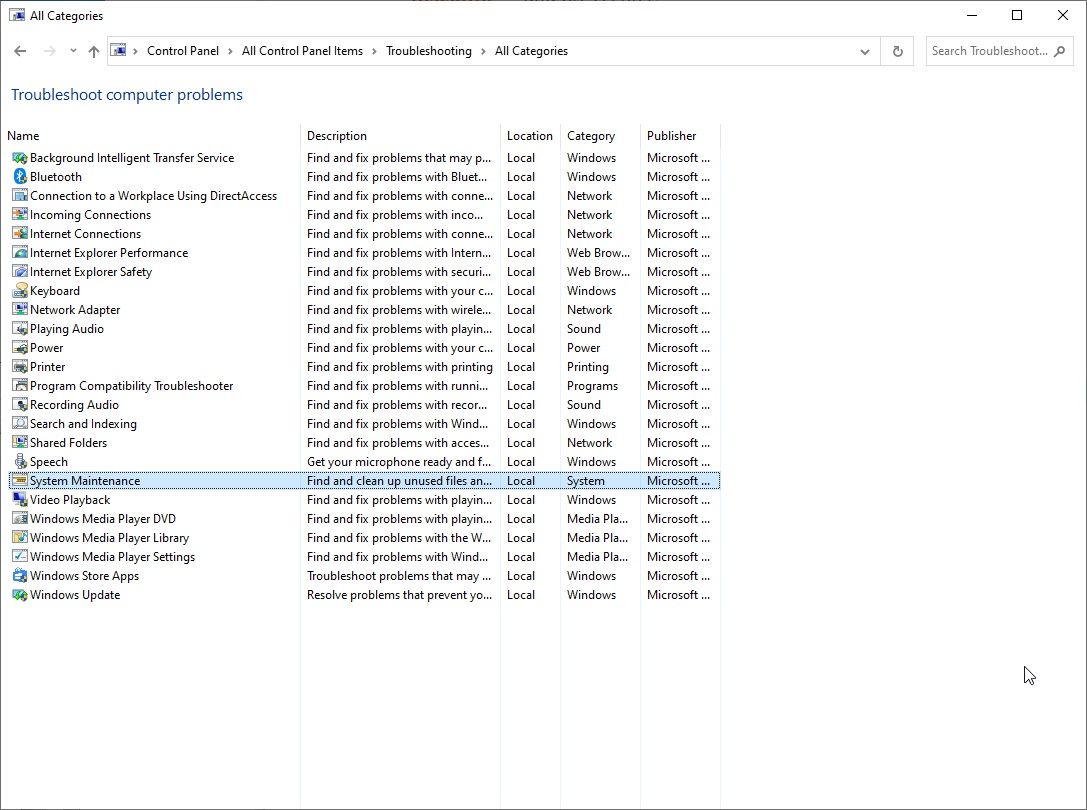
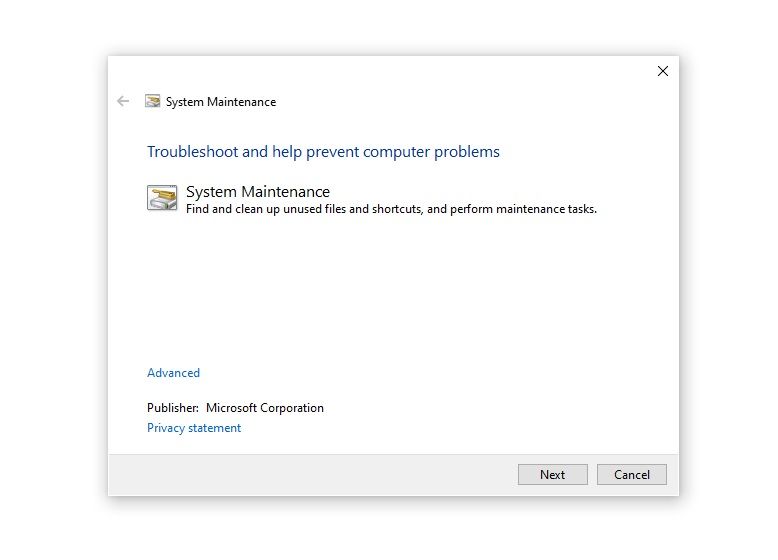
- Win + R را فشار دهید تا پنجره Run باز شود، کنترل پنل ورودی باز شود و Enter را فشار دهید.
- عیب یابی ورودی را در کادر جستجوی سمت راست بالا وارد کنید، عیب یابی را انتخاب کنید، سپس از منوی سمت چپ گزینه View all را انتخاب کنید.
- هنگامی که لیست آشکار شد، System Maintenance را انتخاب کنید، سپس دستورالعمل های روی صفحه را برای تکمیل فرآیند دنبال کنید.
5. پایان دادن به فرآیندهای بی پاسخ
گاهی اوقات، ویندوز راه اندازی مجدد نمی شود زیرا فرآیندهای پاسخگو، روند خاموش شدن را مسدود می کنند. به طور معمول، هنگامی که راهاندازی مجدد را فشار میدهید، ویندوز صفحهای را به شما نشان میدهد که برنامهها را نشان میدهد که از خاموش شدن و راهاندازی مجدد جلوگیری میکنند، جایی که میتوانید برنامهها را مجبور کنید ببندید (اغلب به این دلیل که دادههای ذخیره نشده دارند).
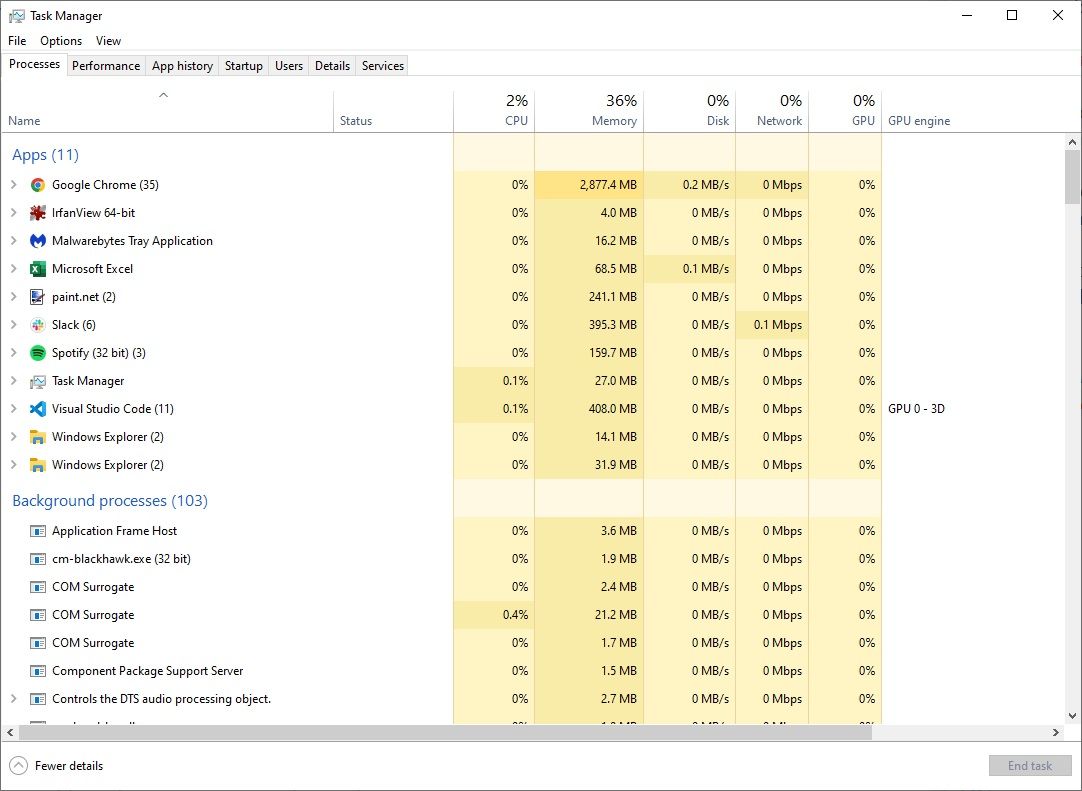
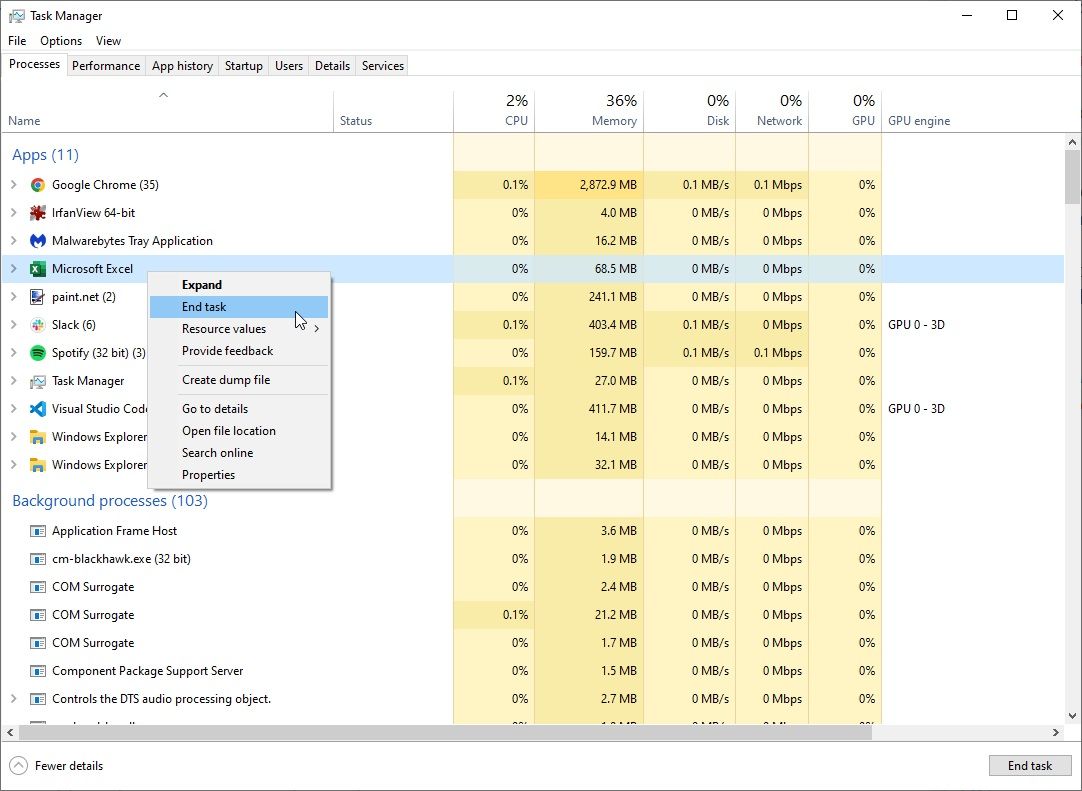
با این حال، میتوانید با استفاده از Task Manager، فرآیندهای بدون پاسخ را نیز ببندید.
- CTRL + ALT + DEL را فشار دهید و Task Manager را انتخاب کنید. از طرف دیگر، روی نوار وظیفه کلیک راست کرده و Task Manager را انتخاب کنید.
- روی فرآیند بی پاسخی که می خواهید ببندید کلیک راست کرده و پایان کار را انتخاب کنید.
تشخیص اینکه کدام فرآیند پاسخگو نیست همیشه آسان نیست، بنابراین اجازه دادن به ویندوز به شما نشان می دهد که گزینه ها اغلب ساده ترین گزینه است.
6. درایورهای دستگاه خود را به روز کنید
در نهایت، می توانید درایورهای دستگاه خود را از نظر معیوب یا قدیمی که ممکن است باعث مشکلات شما شود، بررسی کنید. اگر متوجه شده اید که دستگاه های جانبی شما باعث می شود ویندوز در راه اندازی مجدد گیر کند، باید نحوه به روز رسانی درایورهای خود را نیز در این بخش بررسی کنید.
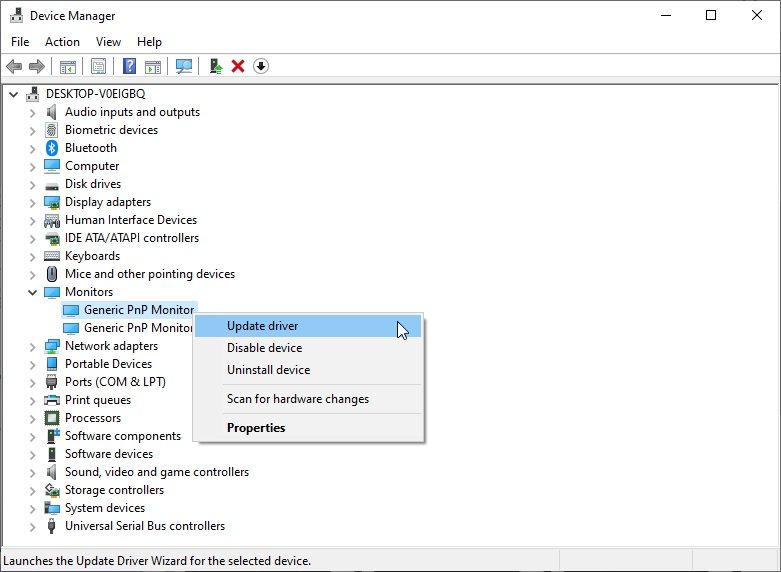
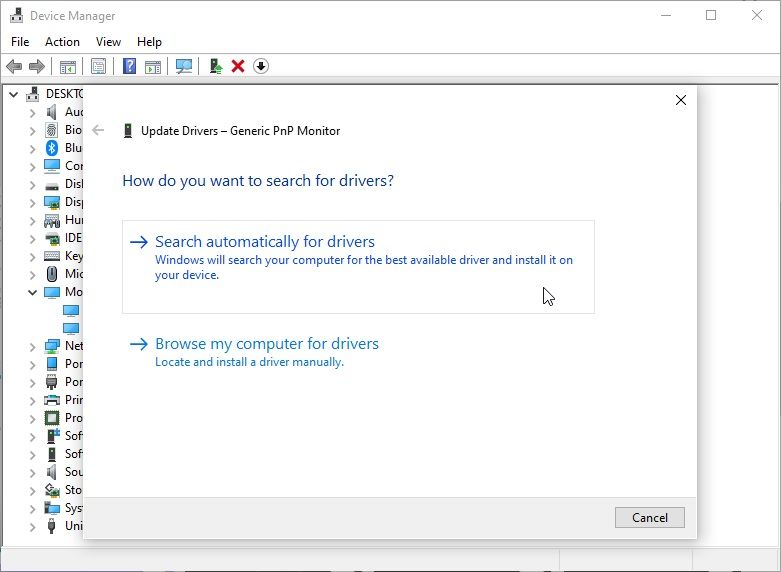
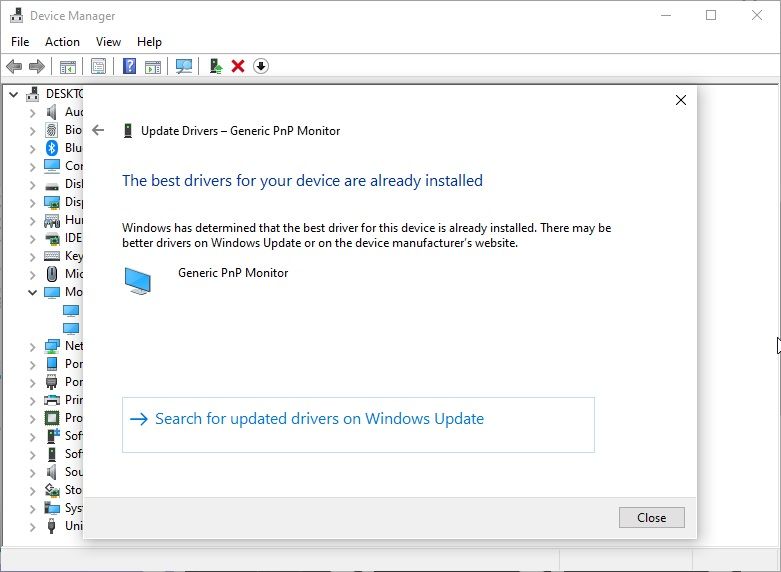
- Win + X را فشار دهید تا منوی Power باز شود.
- Device Manager را از لیست انتخاب کنید.
- اکنون فهرست را برای هر بخش که اخطار زرد نشان می دهد بررسی کنید. اگر یکی را مشاهده کردید، بخش را با استفاده از دکمه کشویی باز کنید، سپس کلیک راست کرده و Update driver را انتخاب کنید.
- سپس جستجوی خودکار برای درایورها را انتخاب کنید. اگر ویندوز درایور جدیدتری پیدا کرد، آن را نصب کنید، سپس سیستم خود را ریستارت کنید.
- اگر ویندوز درایور جدیدی پیدا نکرد، میتوانید جستجوی اینترنتی سختافزار خود را انجام دهید و به صورت دستی بررسی کنید که از آخرین درایور استفاده میکنید.
ویندوز از اکثر بهروزرسانیهای درایور مراقبت میکند، اما این بدان معنا نیست که برخی از آنها باگ نمیشوند یا از بین نمیروند.
PassFab Computer Management را امتحان کنید!
اکنون، همه این اصلاحات زمانی کار میکنند که کامپیوتر شما در حال راهاندازی مجدد است، خواه ویندوز 10 یا ویندوز 11. مطمئناً میتوانید در کنار رفعهای دستی، درهم و برهم بزنید. اما اگر میخواهید فرآیند را تسریع کنید و دستگاه ویندوز خود را سریع و با کمترین زحمت دوباره راهاندازی کنید، PassFab Computer Management یک گزینه همهکاره عالی است. امروز می توانید PassFab Computer Management را امتحان کنید و با استفاده از کد CM-30OFF 30 درصد تخفیف دریافت کنید.
نه تنها یک رابط کاربری ساده و آسان برای دنبال کردن دارد، بلکه فرآیند تعمیر ویندوز شما را نیز ساده میکند.
