شما هرگز نمی دانید بهترین لحظات شما چه زمانی ممکن است رخ دهند. برای جلوگیری از از دست دادن آن لحظات قابل برش، این برنامه ها به شما کمک می کنند مطمئن شوید که بریده شده اند.
خلاصه عناوین
- پیشی گرفته است
- OBS Studio Replay Buffer
- پخش فوری Nvidia
- نوار بازی ایکس باکس
شما هرگز نمی دانید بهترین لحظات شما چه زمانی ممکن است رخ دهند. برای جلوگیری از از دست دادن آن لحظات قابل برش، این برنامه ها به شما کمک می کنند مطمئن شوید که بریده شده اند.
1 بازی برتر
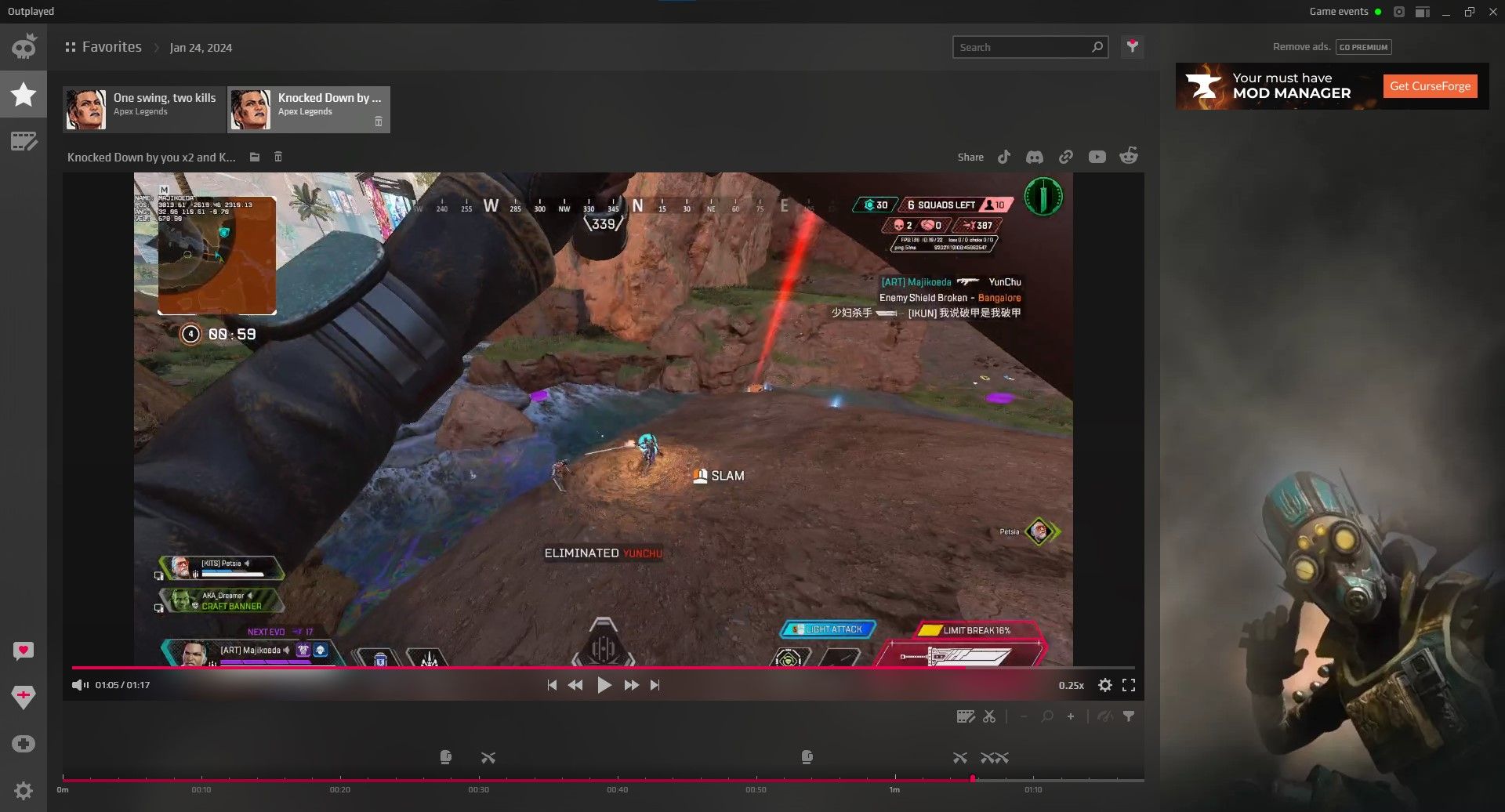
Outplayed شخصاً به دلیل سهولت استفاده و ویژگی تنظیم و فراموش کردن آن، انتخاب مورد علاقه من است. Outplayed یکی از معدود نرم افزارهایی است که می تواند به طور خودکار از گیم پلی فیلم گرفته و آن را به خوبی انجام دهد.
این بازیهای زیادی از MOBA تا FPS و حتی بازیهای تک نفره را پشتیبانی میکند. با این حال، ضبط خودکار فقط برای محبوب ترین بازی ها واقعاً در دسترس است. اگر خیلی جاه است، Outplayed به شما می گوید که آیا می خواهید همه چیز را بگیرید، به صورت دستی عکس بگیرید یا اصلاً عکس نگیرید. این اعلان می تواند آزاردهنده باشد، اما می توانید آن را در تنظیمات تغییر دهید.
مدیریت رسانه همچنین با آستانههای حذف خودکار عالی است که ابتدا قدیمیترین کلیپها را فراتر از حدی که شما تعیین کردهاید حذف میکند و هیچ کلیپ دلخواه را حذف نمیکند. من اغلب متوجه می شوم که کلیپ های قدیمی را فقط در خود برنامه بازبینی می کنم، زیرا استفاده از پخش کننده ویدیو نیز آسان است، به علاوه می توانید حرکت آهسته انجام دهید و روی جدول زمانی زوم کنید تا دقیقاً کدام فریم را ببینید. برای اثبات اینکه خط تیره شما روی سر بوده و بازی شکسته است مفید است.
2 OBS Studio Replay Buffer
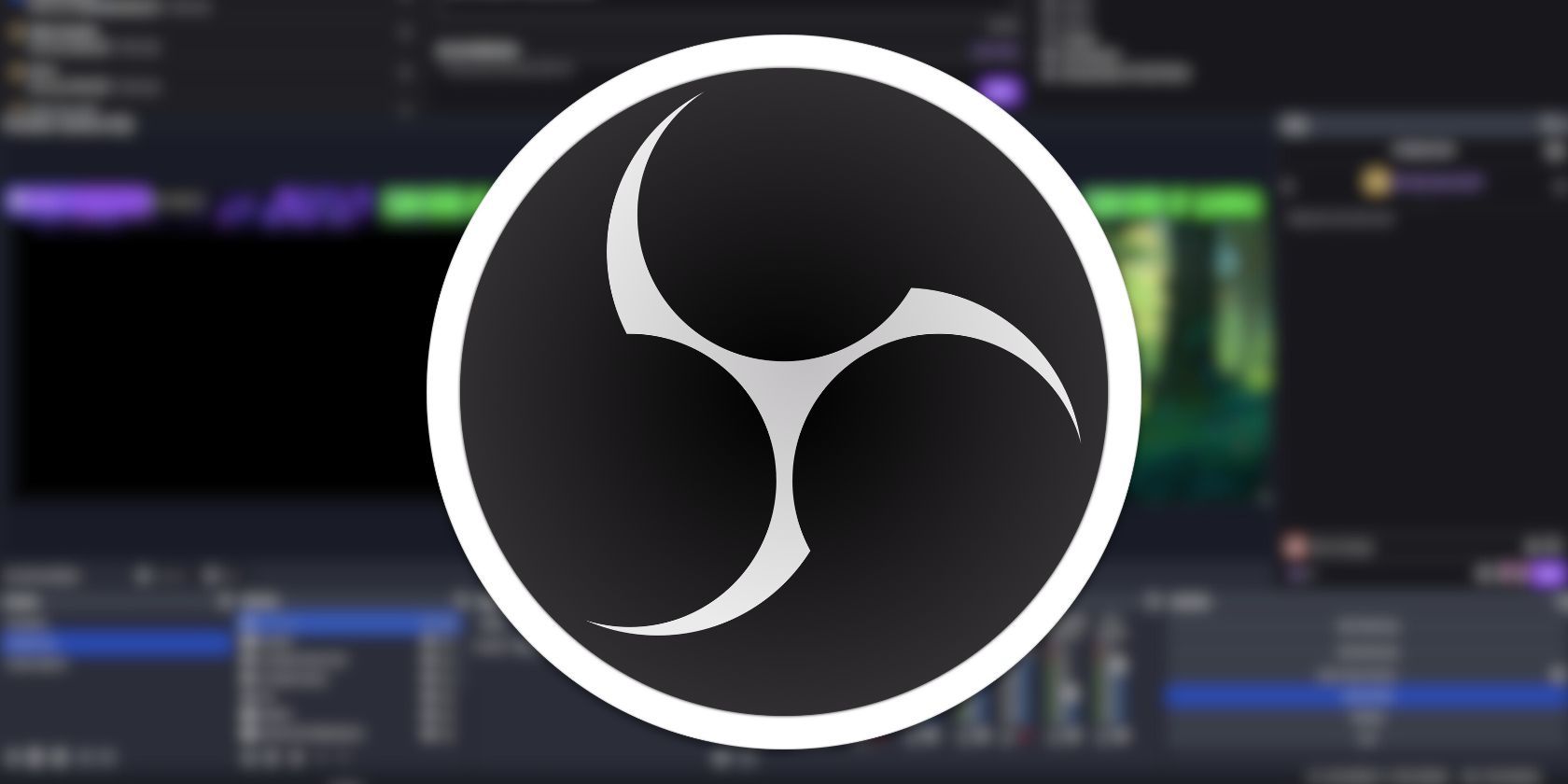
OBS Studio یکی از قدرتمندترین نرم افزارهای پخش است، اما علاوه بر پخش و پخش، می تواند نکات برجسته را نیز برای شما ثبت کند. OBS احتمالاً ویژگی برجسته خود را معقولترین ویژگی موجود مینامد و آن را بافر پخش مجدد مینامد و دقیقاً همان کاری را که میگوید انجام میدهد.
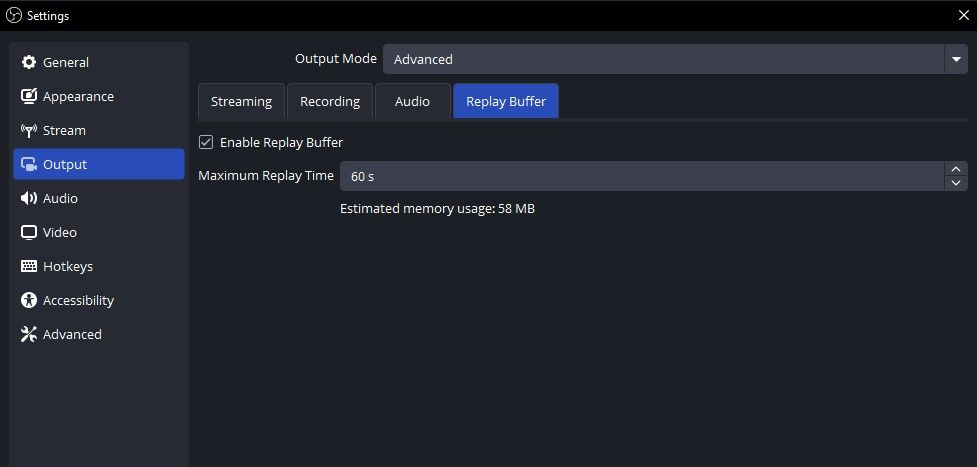
ابتدا باید آن را با رفتن به Settings > Output و سپس تغییر حالت خروجی خود به Advanced فعال کنید. سپس برگهای را مشاهده میکنید که میگوید Replay Buffer، برای فعال کردن آن بر روی کادر تأیید کلیک کنید و در صفحه اصلی OBS، یک دکمه جدید ظاهر میشود که میگوید Start Replay Buffer. با این کار یک بافر حافظه ایجاد میشود و آخرین ثانیههایی که آن را تنظیم کردهاید ضبط میکند.
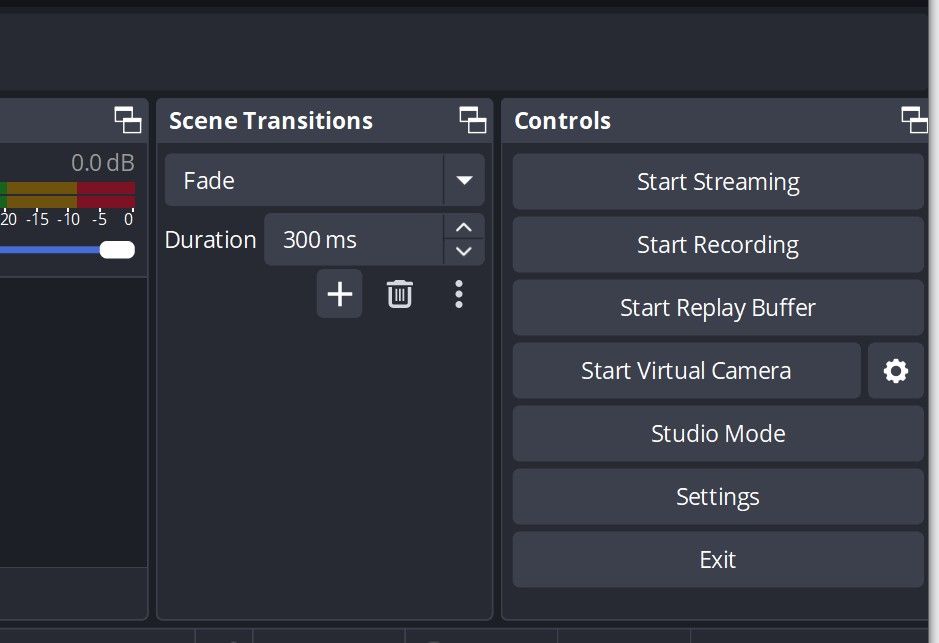
استفاده از OBS برای گرفتن هایلایت به شما امکان می دهد بسیاری از کارهایی را که OBS به شما اجازه می دهد انجام دهید. یک ایده این است که دوربینی را به سمت دست یا صورت خود بگیرید تا حرکات یا واکنش شما را ببیند.
همچنین میتوانید با وضوحهای مختلف سفارشی، پوششهای طراحی، و حتی پوششهای ورودی داشته باشید تا بتوانید ببینید دقیقاً در آن لحظات به چه ورودیهایی برخورد میکنید.
3 Nvidia Instant Replay
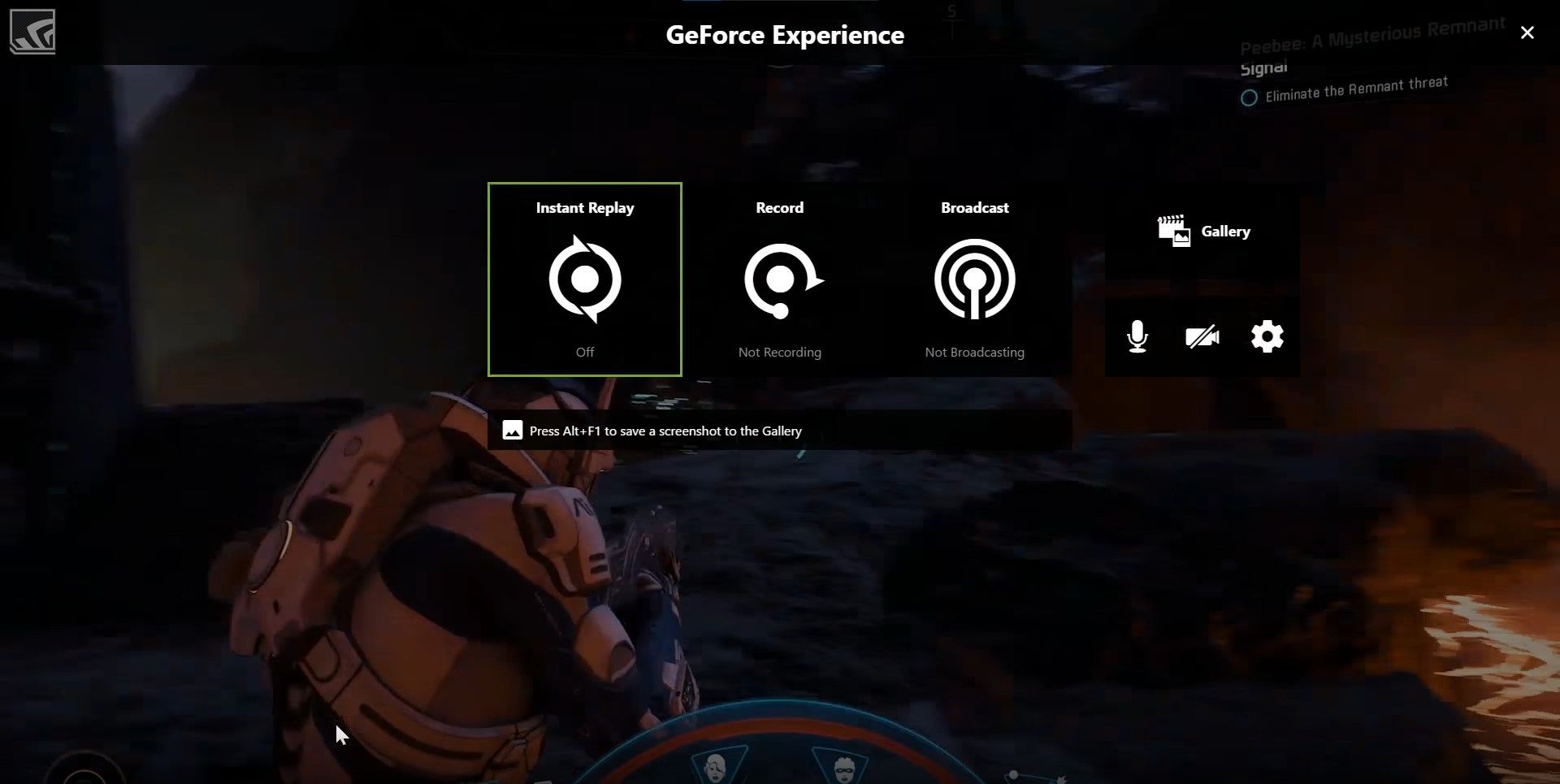
با وجود اینکه Nvidia Instant Replay انحصاری برای کاربران GPU Nvidia است، یک انتخاب عالی است. انویدیا در حال تسلط بر بازار بازی است، بنابراین شانس داشتن گرافیک سازگار با Instant Replay زیاد است.
Nvidia Instant Replay همان چیزی است که من از سال 2016 قبل از اینکه در سال 2021 به Outplayed تغییر دهم از آن استفاده می کردم. من میتوانستم PUBG را در زمان انتشار با نرخ فریم مناسب بازی کنم و در عین حال فیلمهای زیبایی را ثبت کنم.
انویدیا دارای قابلیت هایلایت خودکار است، اما به دلیل نحوه مدیریت Nvidia، پشتیبانی بسیار محدود است. بهترین کاری که می توانید برای گرفتن هایلایت به آن تکیه کنید این است که آن را به صورت دستی با Instant Replay انجام دهید. اگر آن را روی کلیدی با دسترسی آسان تنظیم کنید، می توانید به سرعت تا 20 دقیقه از فیلم گذشته را ضبط کنید.
همچنین میتوانید به راحتی نرخ بیت، نرخ فریم و وضوح تصویر را در پوشش تغییر دهید، برخلاف سایر برنامههای موجود در این لیست که در آنها به اندازه کافی در دسترس نیستند. این برای آزمایش سریع بالاترین کیفیتی که رایانه شما میتواند ثبت کند، بدون اینکه خیلی از بازی خارج شود، عالی است.
4 نوار بازی ایکس باکس
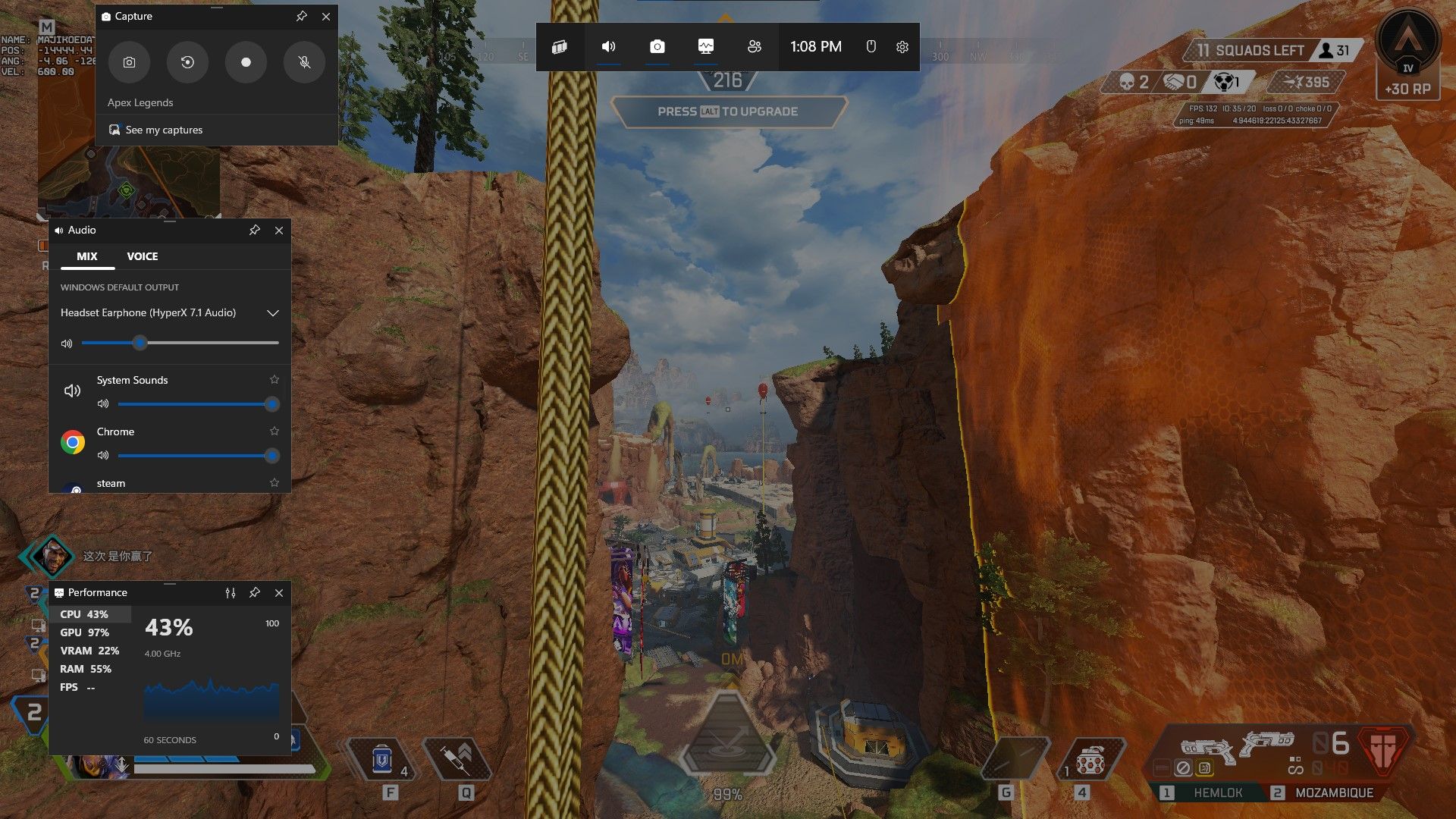
نوار بازی ایکس باکس چیزی است که به احتمال زیاد قبلاً روی رایانه شخصی خود دارید زیرا از قبل روی ویندوز نصب شده و به طور پیش فرض روشن است. حتی ممکن است به طور تصادفی آن را باز کرده باشید. با فشار دادن Win + G روی صفحهکلید، صفحه کلید ظاهر میشود، اما اگر باز نشد، باید با رفتن به تنظیمات > بازی > نوار بازی، آن را روشن کنید. برای گرفتن 30 ثانیه آخر، Win + Alt + G را فشار دهید.
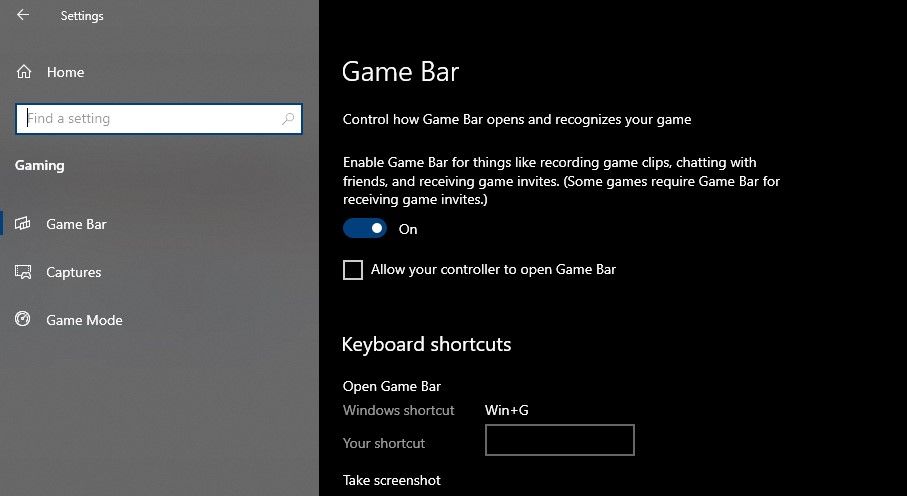
Xbox Game Bar قبلاً به خاطر آزاردهنده بودن بدنام بود، اما پس از بازخوردهای جامعه و بهروزرسانیهایی برای بهبود آن، اکنون نرمافزار بسیار مناسبی برای استفاده است. من معمولاً Outplayed و Instant Replay هر دو را همزمان روشن می کنم، اما گاهی اوقات Instant Replay با سایر برنامه ها تداخل دارد و به طور تصادفی خاموش می شود.
خوشبختانه نوار بازی ایکسباکس علیرغم همه چیز تقریباً همیشه فعال است و به من این امکان را میدهد که آن را بهعنوان آخرین راهحل برای گرفتن چیزی که بهطور خودکار توسط Outplayed ضبط نمیشود و Instant Replay کار نمیکند، داشته باشم. نوار بازی ایکس باکس انعطافپذیرترین نرمافزار عکسبرداری برجسته نیست، اما شما حداقل گزینههای قابل اجرا و قابلیت اطمینان بالایی دارید.
