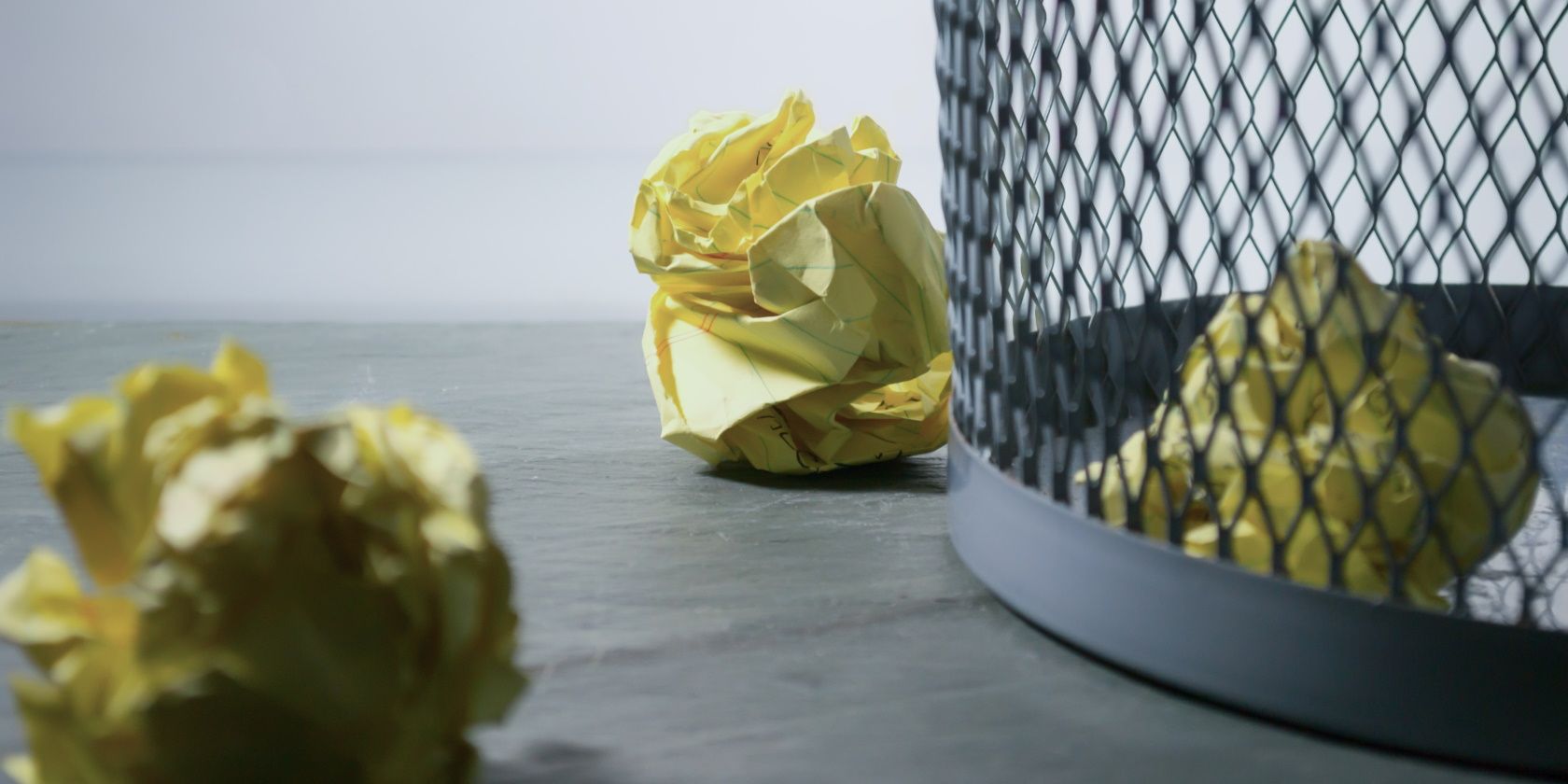آیا می خواهید رایانه شخصی خود را از فایل هایی که سن خود را نشان می دهند پاک کنید؟ در اینجا نحوه انجام این کار در ویندوز آورده شده است.
آیا می خواهید تصاویری را که چند روز پیش ذخیره کرده اید حذف کنید؟ یا شاید بخواهید فایل هایی را که هفته گذشته دانلود کرده اید حذف کنید.
هر چه که باشد، ما شما را تحت پوشش قرار داده ایم. در این مقاله، روشهای مختلفی برای حذف فایلها از یک تاریخ خاص، خواه یک روز، یک هفته، یک ماه یا حتی یک سال پیش را بررسی میکنیم.
1. از File Explorer استفاده کنید
نمی توان انکار کرد که File Explorer یکی از بهترین ابزارهای مدیریت فایل برای ویندوز است. بنابراین، بیایید بررسی کنیم که چگونه این ابزار می تواند به شما در حذف فایل های خاص کمک کند:
- Win + E را فشار دهید تا File Explorer باز شود.
- به پوشه حاوی فایل های خود بروید. در این مثال، ما به پوشه دانلودها می رویم.
- datemodified: را در نوار جستجوی File Explorer تایپ کنید. این باید برگه “جستجو” را در گوشه سمت چپ بالا نمایش دهد.
- به تب Search بروید، روی منوی کشویی Date modified کلیک کنید و سپس گزینه دلخواه خود را انتخاب کنید.
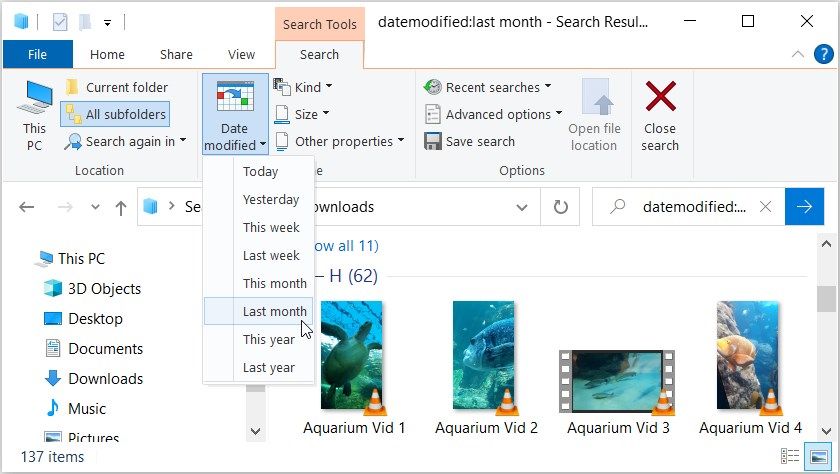
در نهایت فایل هایی را که نیاز ندارید انتخاب کنید و سپس کلید Delete را فشار دهید.
از طرف دیگر، می توانید فایل های خود را با استفاده از یک تاریخ خاص جستجو کنید. به عنوان مثال، در اینجا نحوه جستجو برای فایل هایی که در یک روز خاص اصلاح شده اند آمده است:
- به پوشه حاوی فایل هایی که می خواهید حذف کنید بروید.
- datemodified:28/08/2022 را در نوار جستجوی File Explorer تایپ کنید. با این حال، تاریخ دلخواه خود را جایگزین «28/08/2022» کنید.
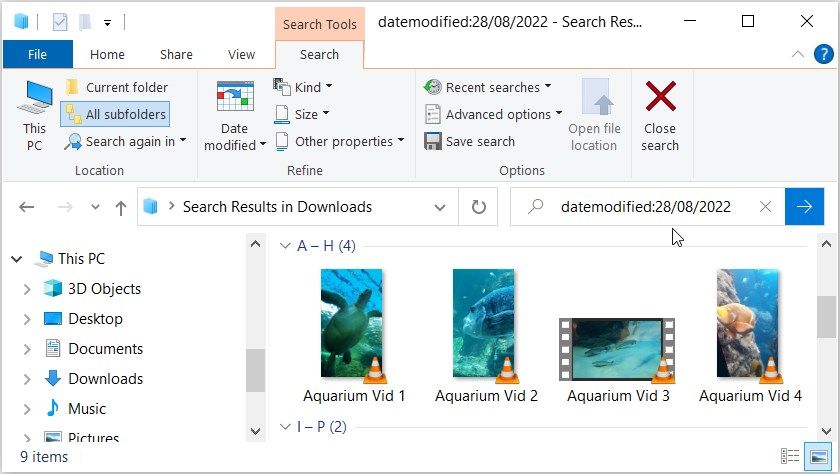
در نهایت فایل هایی را که نیاز ندارید انتخاب و حذف کنید.
برای انتخاب محدوده تاریخ، این مراحل را دنبال کنید:
- پوشه حاوی فایل هایی را که می خواهید حذف کنید باز کنید.
- datemodified:28/08/2022 .. 31/08/2022 را در نوار جستجوی File Explorer تایپ کنید، اما محدوده تاریخ مورد نظر خود را جایگزین «28/08/2022 .. 31/08/2022» کنید.
- فایل های مربوطه را انتخاب و حذف کنید.
برای جستجوی فایل های خود بر اساس تاریخ ایجاد آنها، مراحل زیر را دنبال کنید:
- به پوشه حاوی فایل های خود بروید.
- datecreated:22/09/2022 را در نوار جستجوی File Explorer تایپ کنید، اما تاریخ دلخواه خود را جایگزین «22/09/2022» کنید.
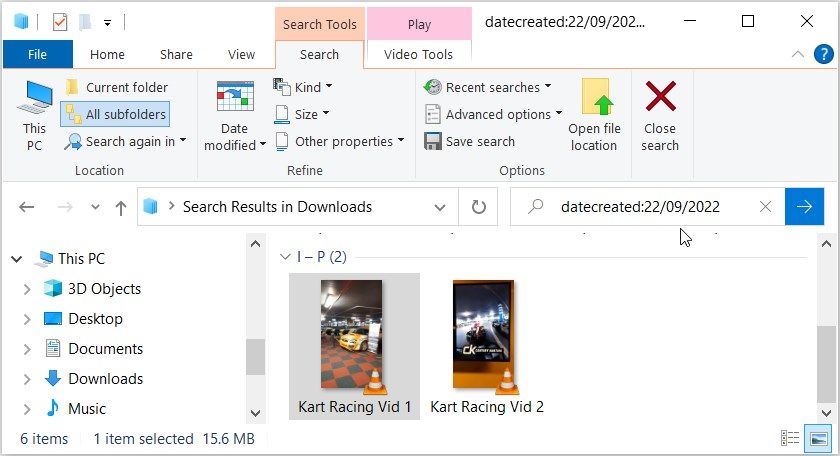
برای انتخاب محدوده تاریخ برای گزینه «تاریخ ایجاد»، این مراحل را دنبال کنید:
- پوشه مورد نظر حاوی فایل های خود را باز کنید.
- datecreated:15/09/2022 .. 22/09/2022 را تایپ کنید و «15/09/2022 .. 22/09/2022» را با محدوده تاریخ دلخواه خود جایگزین کنید.
- فایل های مربوطه را انتخاب و حذف کنید.
2. از Command Prompt استفاده کنید

Command Prompt ابزاری قدرتمند است که می توانید برای اهداف مختلف از آن استفاده کنید. به عنوان مثال، می توانید از آن برای تغییر تنظیمات سیستم یا اجرای برنامه های مختلف استفاده کنید.
جالب اینجاست که Command Prompt می تواند به شما در حذف فایل های ویندوز نیز کمک کند. بنابراین، بیایید ببینیم چگونه می توانید فایل های قدیمی خود را با استفاده از این ابزار حذف کنید:
- Command Prompt را در نوار جستجوی منوی Start تایپ کنید.
- بر روی بهترین نتیجه مسابقه کلیک راست کرده و Run as administrator را انتخاب کنید.
- دستور زیر را تایپ کنید:
ForFiles /p “C:\Target_Folder” /s /d -Number_of_Days /c “cmd /c del @file”
C:\Target_Folder را با مسیر پوشه صحیح جایگزین کنید. از آنجا، دستور Number_of_Days را با تعداد روزهایی که فایل ها آخرین بار تغییر کرده اند جایگزین کنید.
در اینجا نحوه یافتن مسیر پوشه خود آورده شده است:
- Win + E را فشار دهید تا File Explorer باز شود.
- به پوشه حاوی فایل هایی که می خواهید حذف کنید بروید. در این مثال، ما به پوشه دانلودها می رویم.
- CMD را در نوار آدرس File Explorer تایپ کنید و Enter را فشار دهید. این باید یک پنجره Command Prompt باز شود.
- مسیر پوشه نمایش داده شده را انتخاب کنید و Ctrl + C را فشار دهید تا آن را کپی کنید. در این مثال مسیر پوشه C:\Users\tladi\Downloads است.
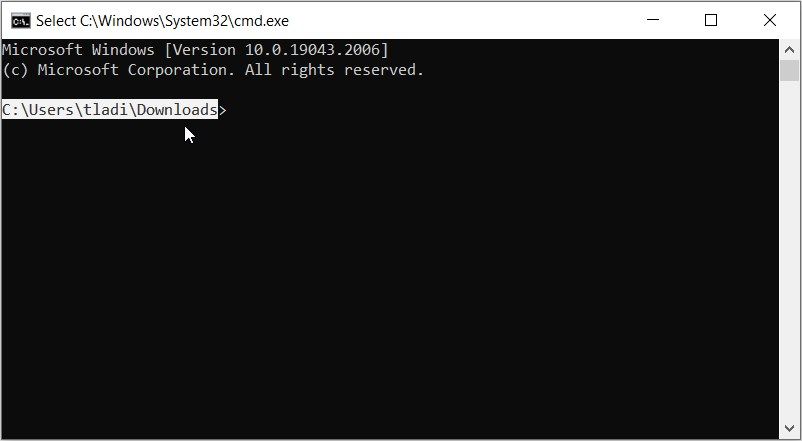
اکنون مسیر پوشه خود را دارید.
بنابراین، اکنون می توانید در مورد فایل هایی که می خواهید حذف کنید تصمیم بگیرید. برای مثال، فرض کنید فایلهایی را انتخاب میکنید که آخرین بار ۱۴ روز پیش اصلاح شدهاند.
با تمام جزئیاتی که در حال حاضر دارید، دستور شما باید به این صورت باشد:
ForFiles /p “C:\Users\tladi\Downloads” /s /d -14 /c “cmd /c del @file”
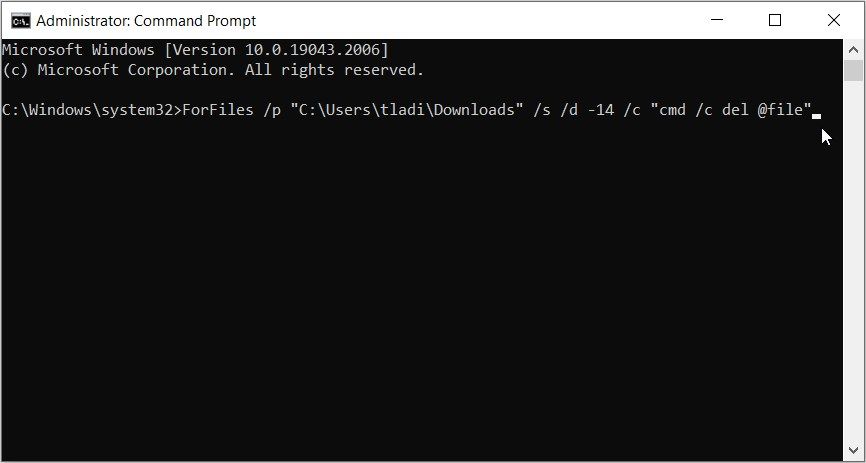
پس از وارد کردن تمام جزئیات در دستور خود، Enter را فشار دهید تا شروع به حذف فایل های شما شود.
3. از Task Scheduler استفاده کنید
همچنین می توانید با استفاده از Task Scheduler فایل های خود را حذف کنید. در اینجا مراحلی وجود دارد که باید دنبال کنید:
- Task Scheduler را در نوار جستجوی منوی Start تایپ کنید و بهترین مطابقت را انتخاب کنید.
- روی گزینه Task Scheduler Library در گوشه سمت چپ بالا کلیک راست کرده و New Folder را انتخاب کنید.
- نام پوشه را به عنوان Delete Old Files یا چیزی شبیه آن بگذارید.
- برای ذخیره این تغییرات OK را فشار دهید.
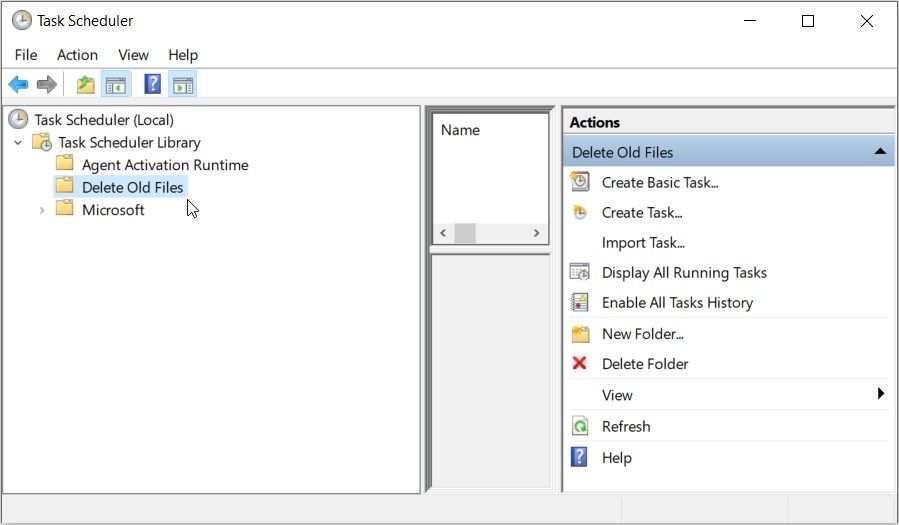
روی پوشه Delete Old Files کلیک راست کرده و Create Task را انتخاب کنید. این باید شما را به تب “General” در پنجره “Create Task” ببرد.
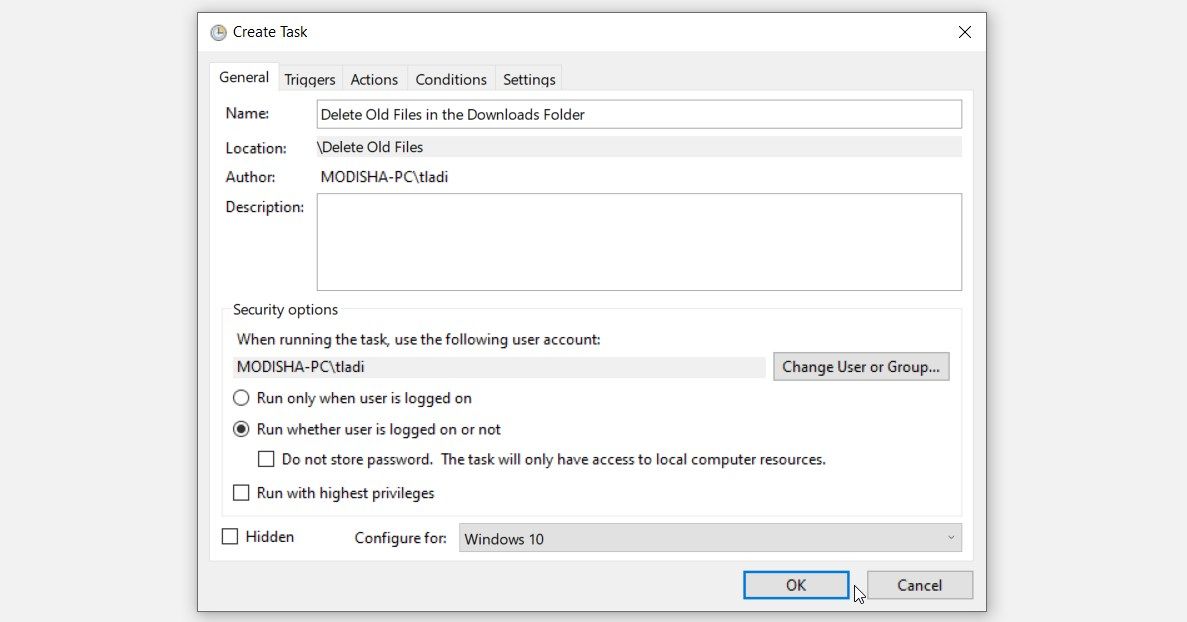
نام کار را در کادر “Name” مشخص کنید. برای مثال، میتوانید کار را بهعنوان Delete Old Files در پوشه Downloads نامگذاری کنید.
از آنجا به پایین اسکرول کنید و گزینه Run if user is log on or not را انتخاب کنید. سپس روی منوی کشویی Configure for کلیک کرده و گزینه مربوطه را انتخاب کنید.
از آنجا به تب Triggers رفته و دکمه New را در پایین فشار دهید. این باید پنجره “New Trigger” را نمایش دهد.
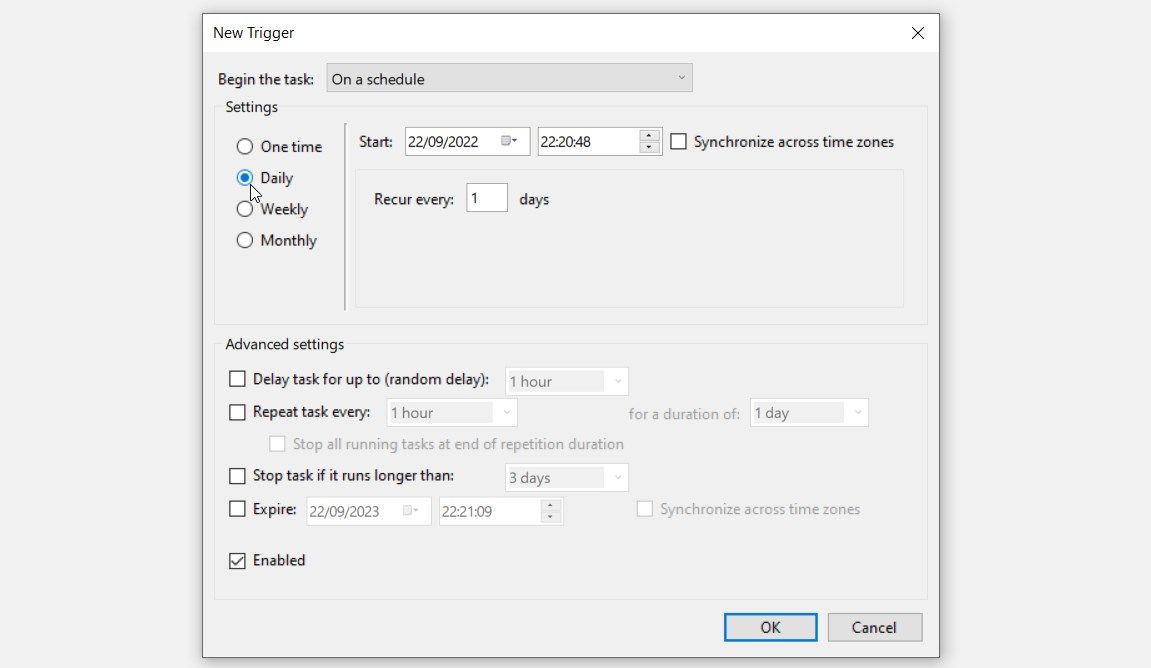
هنگامی که در پنجره “ماشه جدید” قرار گرفتید، این مراحل را دنبال کنید:
- روی منوی کشویی Begin the task کلیک کنید و On a schedule را انتخاب کنید.
- با انتخاب گزینه مربوطه در گوشه سمت چپ بالا، انتخاب کنید که آیا می خواهید کار را یک بار، روزانه، هفتگی یا ماهانه اجرا کنید.
- برای ذخیره این تغییرات OK را فشار دهید. این باید شما را به برگه “Triggers” برگرداند.
به تب Actions بروید و دکمه New را در پایین فشار دهید. این باید پنجره “اقدام جدید” را نمایش دهد.
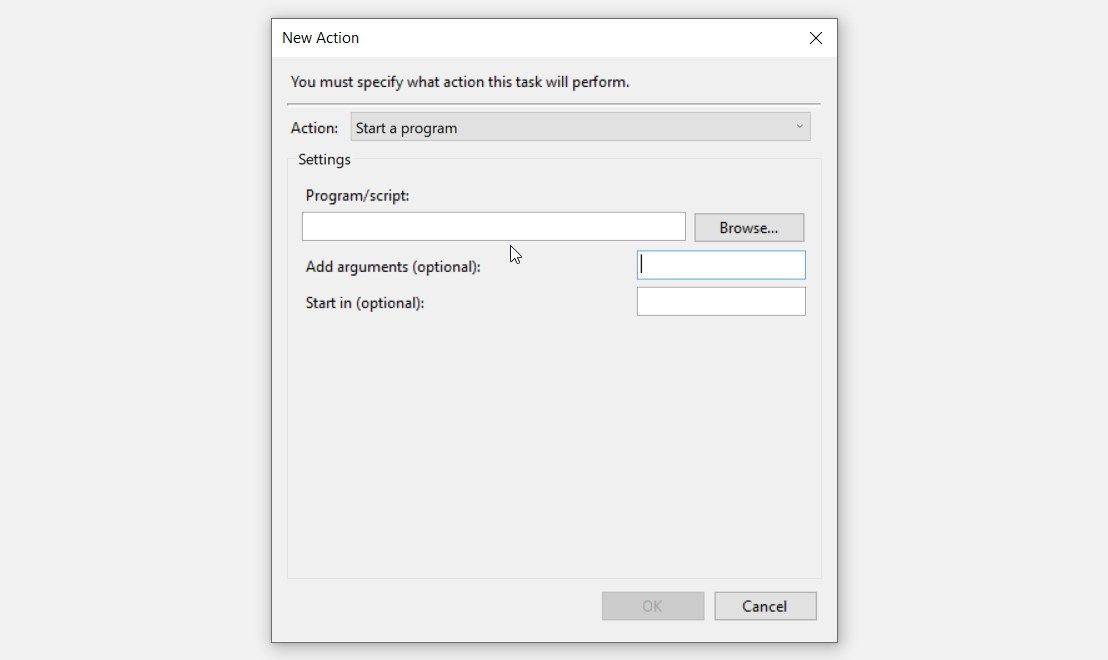
وقتی در پنجره «اقدام جدید» هستید، این مراحل را دنبال کنید:
- ForFiles.exe را در کادر Program/script تایپ کنید.
- دستور زیر را در کادر Add arguments تایپ کنید:
/p “%userprofile%\Target_Folder” /s /d -Number_of_Days /c “cmd /c del @file”
دستور Number_of_Days را با تعداد روزهایی که فایل ها آخرین بار تغییر کرده اند جایگزین کنید. برای مثال، اگر فایلهایی را میخواهید که آخرین بار سه هفته پیش اصلاح شدهاند، میتوانید 21 را انتخاب کنید.
از آنجا، دستور Target_Folder را با مسیر صحیح پوشه جایگزین کنید. برای مثال، اگر مسیر پوشه اصلی شما C:\Users\tladi\Downloads است، باید Target_Folder را با Users\tladi\Downloads جایگزین کنید.
در حال حاضر، شما تمام اطلاعات مورد نیاز خود را دارید. بنابراین، شما باید ForFiles.exe را در کادر “Program/script” و دستور زیر را در بخش “Add arguments” داشته باشید:
/p “%userprofile%\Users\tladi\Downloads” /s /d -21 /c “cmd /c del @file”
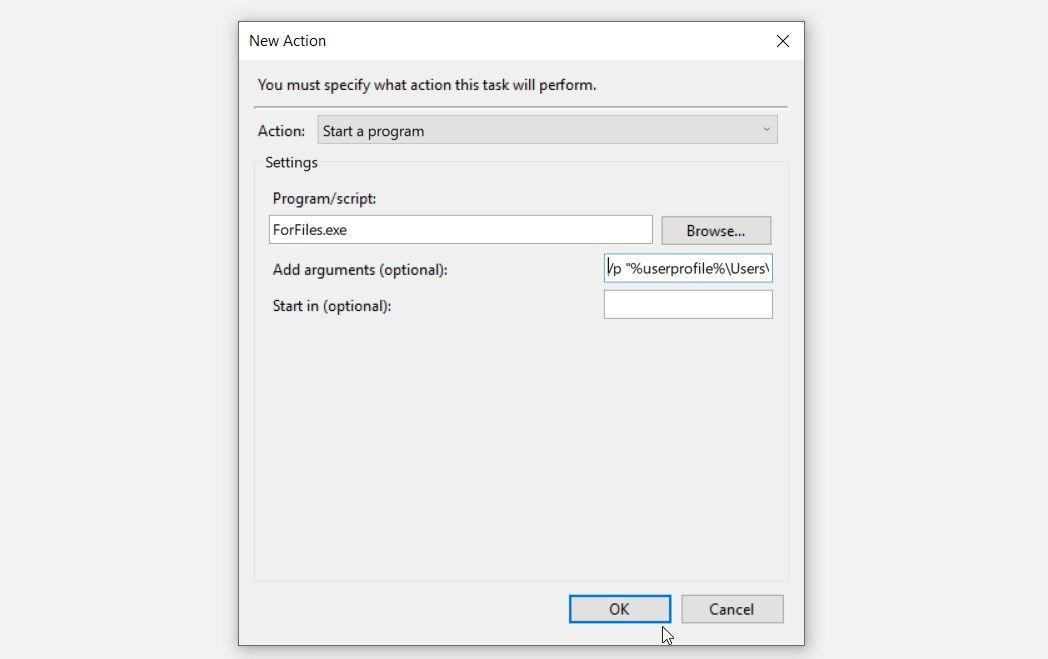
پس از وارد کردن جزئیات، دکمه OK را فشار دهید.
اکنون، فایل های شما باید به طور خودکار با استفاده از کاری که ایجاد کرده اید حذف شوند. برای خلاص شدن از شر این کار در مرحله بعد، Task Scheduler را باز کنید و پوشه Delete Old Files را حذف کنید.
4. از تنظیمات سیستم استفاده کنید
آیا می خواهید فایل های قدیمی را به طور خودکار از سطل بازیافت یا پوشه دانلودها حذف کنید؟ تنظیمات سیستم می تواند کمک کند.
در اینجا مراحلی وجود دارد که باید دنبال کنید:
- تنظیمات را در نوار جستجوی منوی Start تایپ کنید و بهترین مطابقت را انتخاب کنید.
- از بین گزینه ها System را انتخاب کنید.
- روی Storage در سمت چپ کلیک کنید و سپس Configure Storage Sense را انتخاب کنید یا اکنون آن را در سمت راست اجرا کنید.
- اگر فایلها بیشتر از منوی کشویی باز نشدهاند، روی حذف فایلها در پوشه دانلودهای من کلیک کنید.
- 1، 14، 30 یا 60 روز را از گزینه ها انتخاب کنید.
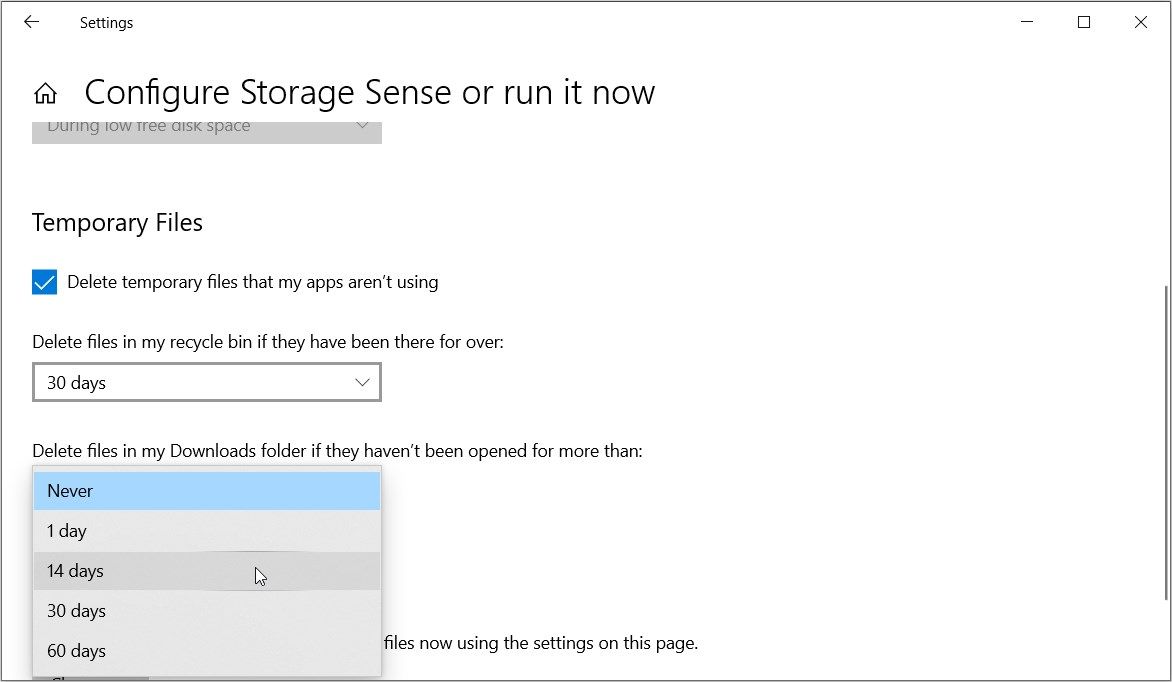
در مرحله بعد، اگر فایلها برای منوی کشویی وجود داشتهاند، روی حذف فایلها در سطل بازیافت من کلیک کنید و تنظیمات را به دلخواه خود پیکربندی کنید.
در نهایت، پنجره های تنظیمات را ببندید و دستگاه خود را مجددا راه اندازی کنید تا این تغییرات ذخیره شود.
بدون دردسر، هر فایلی را در دستگاه ویندوز خود حذف کنید
حذف فایل ها در ویندوز بسیار آسان است. اما گاهی اوقات، شما فقط می خواهید فایل ها را با استفاده از یک محدوده تاریخی خاص حذف کنید.
بنابراین، اگر نیاز به حذف فایلهای قدیمیتر از چند روز خاص دارید، راهحلهایی را که پوشش دادهایم امتحان کنید. و اگر آن فایلها از خروج دستگاه شما امتناع کنند، راهحلهایی برای آن نیز وجود دارد.