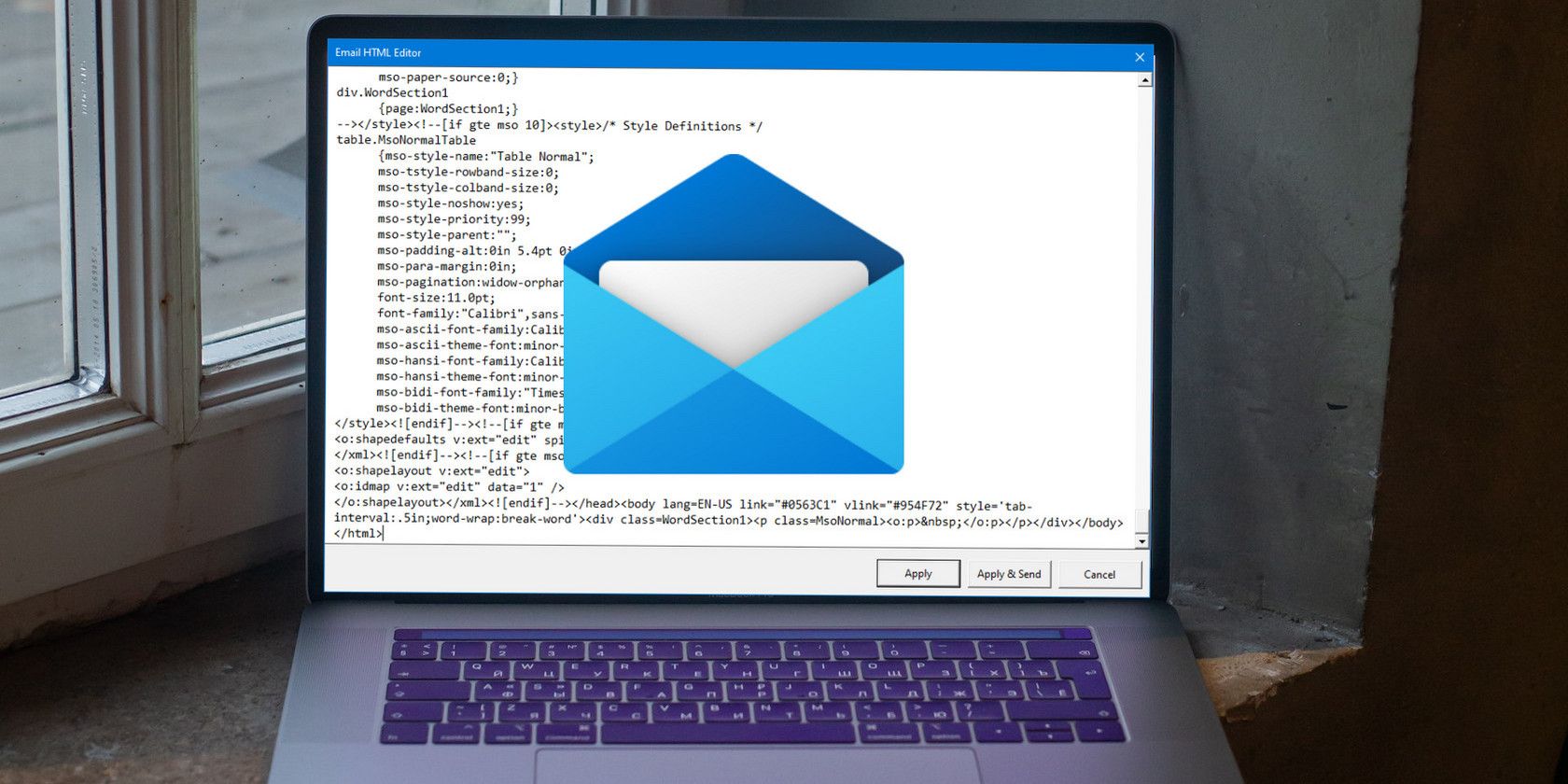برنامه Mail ویندوز 11 گاهی اوقات برای دریافت ایمیل شما مشکل دارد، اما کاملاً قابل تعمیر است.
آیا هنگام دسترسی به ایمیل های خود از طریق برنامه Mail با خطای «خطای سیستم نمی تواند نامه دریافت شود» را دریافت می کنید؟ این خطا معمولاً زمانی رخ می دهد که برنامه Mail مجوز دسترسی به ایمیل شما را ندارد یا زمانی که سیستم شما تاریخ و زمان نادرستی را نشان می دهد.
خوشبختانه، رفع خطای «خطای سیستم نمیتواند نامه دریافت کند» بسیار آسان است. به سادگی راه حل های زیر را برای عیب یابی برای همیشه اعمال کنید.
1. با برخی از رفع سریع و ساده شروع کنید
قبل از ایجاد هرگونه تغییر مهم در رایانه خود، سعی کنید از سیستم خارج شوید و دوباره به برنامه Mail بروید. با این کار هر گونه اشکال یا اشکال موقتی که ممکن است باعث خطا شود را از بین می برد.
وارد و خارج از ایمیل شوید، سپس برنامه را مجددا راه اندازی کنید
برای خروج از برنامه Mail، روی حساب خود در نوار کناری سمت چپ کلیک راست کرده و تنظیمات حساب را انتخاب کنید. سپس گزینه Delete account from this device را انتخاب کرده و در پنجره زیر Delete را کلیک کنید.
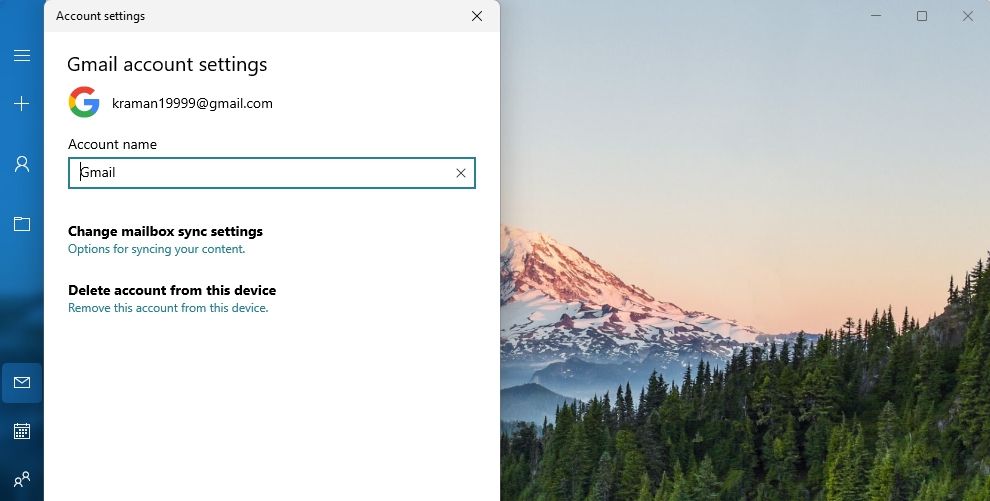
اکنون برنامه Mail را مجددا راه اندازی کنید و روی نماد Gear در گوشه سمت راست پایین نوار کناری سمت چپ کلیک کنید. در پنجره تنظیمات که ظاهر می شود، Manage accounts و سپس Add account را انتخاب کنید. سپس، اطلاعات کاربری را وارد کنید تا با حساب کاربری خود وارد شوید.
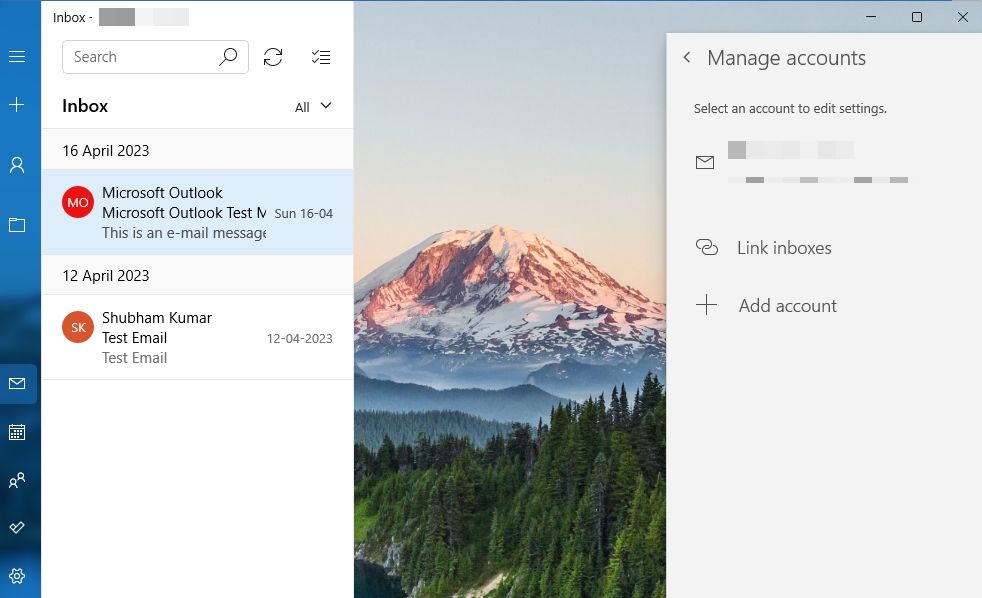
تاریخ و زمان را در ویندوز بررسی کنید
همانطور که قبلا ذکر شد، تنظیمات نادرست تاریخ و زمان نیز می تواند دلیل اصلی خطای Mail باشد. اگر اشتباه است، نحوه تغییر تاریخ و زمان در ویندوز را بررسی کنید.
اجازه ارسال نامه از طریق فایروال ویندوز
اگر برنامه Mail تحت تنظیمات فایروال ویندوز مسدود شود، ایمیلها را دریافت نمیکند و خطای «خطای سیستم نمیتواند ایمیل دریافت شود» را نشان میدهد. برای رفع این مشکل، باید به برنامه Mail اجازه دهید از طریق فایروال ویندوز اجرا شود.
ویندوز را به روز کنید
این خطا همچنین می تواند به دلیل قدیمی بودن نسخه ویندوز ظاهر شود. بنابراین، برای از بین بردن مشکل موجود، هر به روز رسانی ویندوز موجود را دانلود کنید. برای انجام این کار، برنامه Settings را باز کنید (نحوه دسترسی به تنظیمات در ویندوز 11 را ببینید)، Windows Update را از نوار کناری سمت چپ انتخاب کنید و سپس بر روی گزینه Check for updates در پنجره سمت راست کلیک کنید.
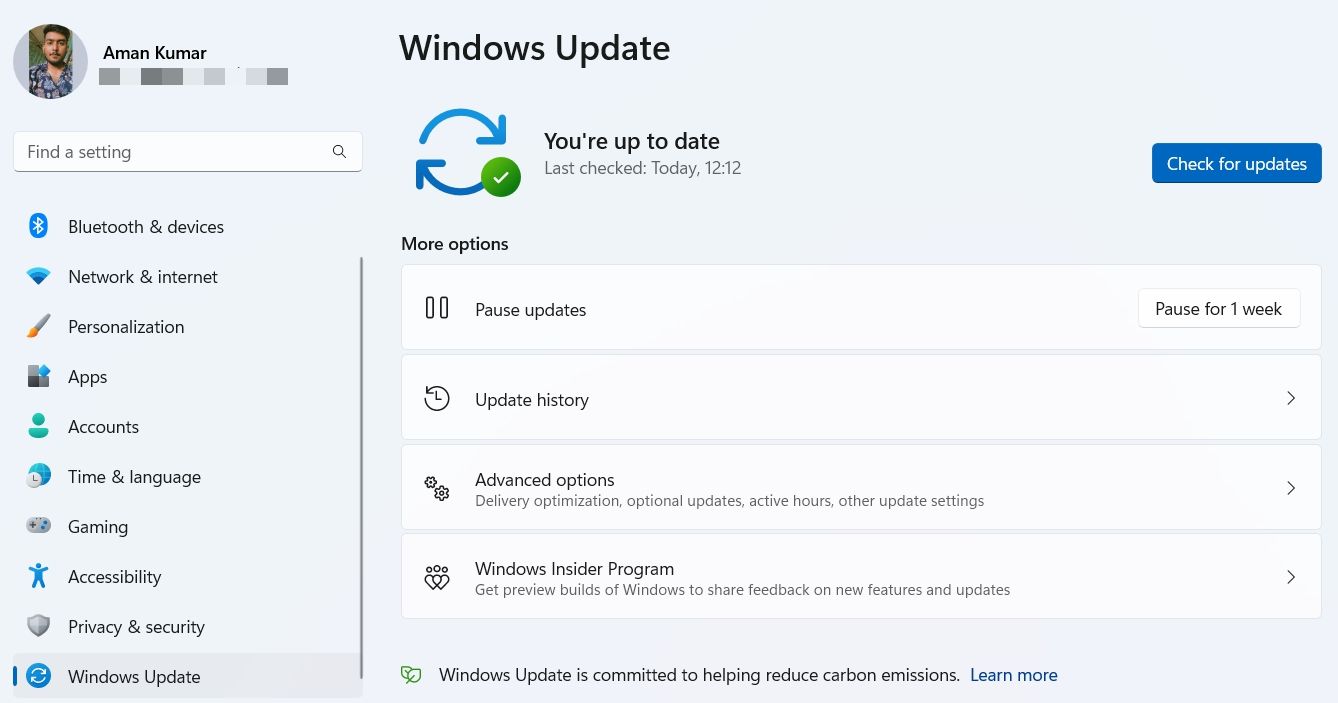
2. از Windows Update Troubleshooter استفاده کنید
برای برنامه های UWP معمول است که با مشکل مواجه شوند. خوشبختانه، با استفاده از عیبیابهای داخلی میتوانید به سرعت از شر تمام این مشکلات خلاص شوید. برای رفع مشکل برنامه Mail، باید از عیبیاب Windows Store Apps استفاده کنید. در اینجا نحوه استفاده از آن آمده است:
- برنامه Settings را باز کنید و به System > Troubleshoot > Other troubleshooters بروید.
- روی دکمه Run در کنار Windows Store Apps کلیک کنید.

در مرحله بعد، از طریق عیب یاب بروید و همه پیشنهادات را برای رفع مشکل اعمال کنید.
3. تنظیمات حریم خصوصی برنامه ایمیل را تغییر دهید
اگر برنامه Mail and Calendar مجوز دسترسی به ایمیل شما را نداشته باشد، احتمالاً خطای سیستم نمی تواند نامه دریافت کند ظاهر می شود. برای رفع مشکل، باید دسترسی به ایمیل را برای برنامه Mail و Calendar فعال کنید. در اینجا به این صورت است:
- برنامه تنظیمات را اجرا کنید و Privacy & Security را از نوار کناری سمت چپ انتخاب کنید.
- روی گزینه Email navigation کلیک کنید.
- کلید کنار دسترسی به ایمیل را فعال کنید.
- برای مشاهده گزینههای توسعهیافته، روی نماد کشویی کنار اجازه برنامهها به ایمیل شما کلیک کنید.
- کلید کنار ایمیل و تقویم را فعال کنید.
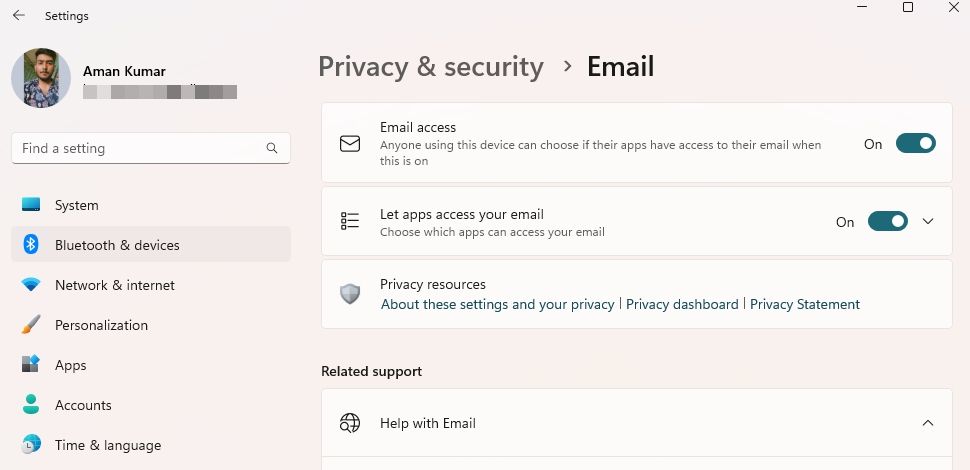
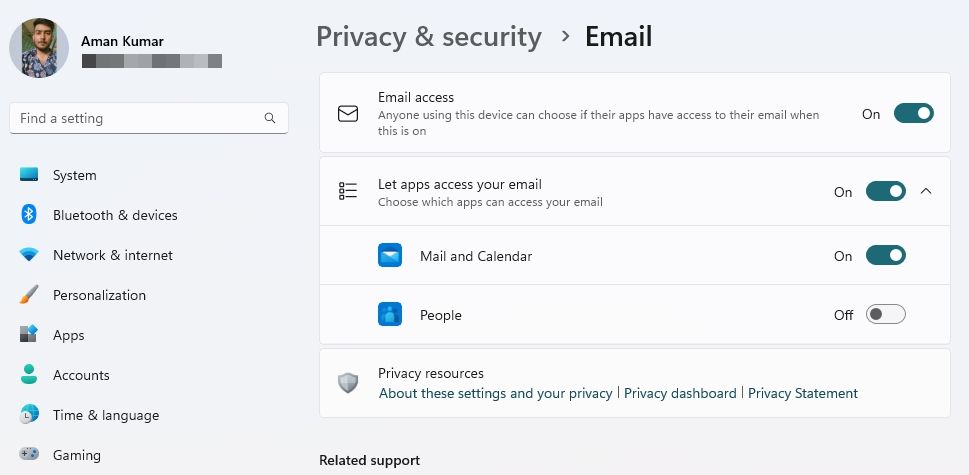
اکنون سیستم خود را مجددا راه اندازی کنید و مشکل را بررسی کنید.
4. برنامه Mail را تعمیر و تنظیم مجدد کنید
آیا همچنان پیام خطا را دریافت می کنید؟ اگر بله، باید برنامه Mail را تعمیر کنید تا مشکل برطرف شود. با دنبال کردن این مراحل می توانید این کار را انجام دهید:
- تنظیمات را باز کنید و به Apps > Installed Apps بروید.
- روی سه نقطه کنار برنامه Mail and Calendar کلیک کنید و گزینه های پیشرفته را انتخاب کنید.
- روی دکمه Repair کلیک کنید.
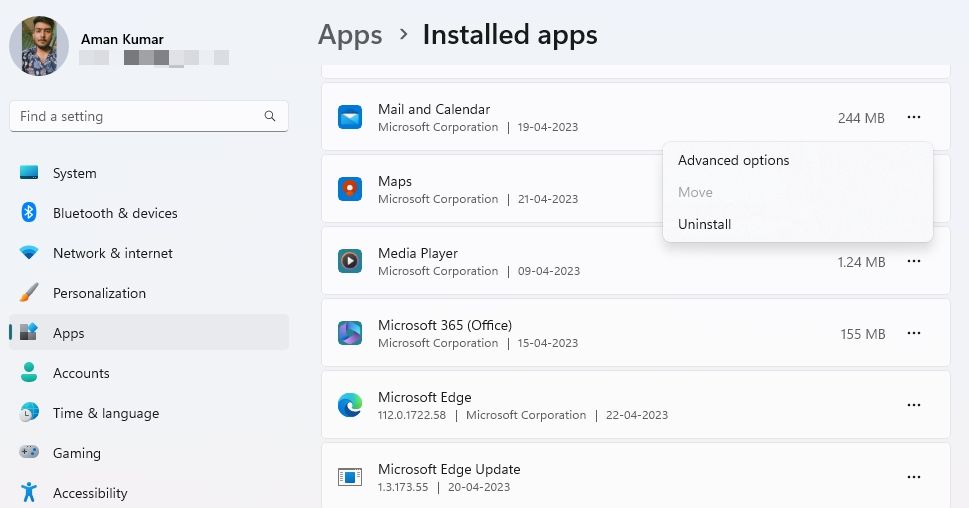
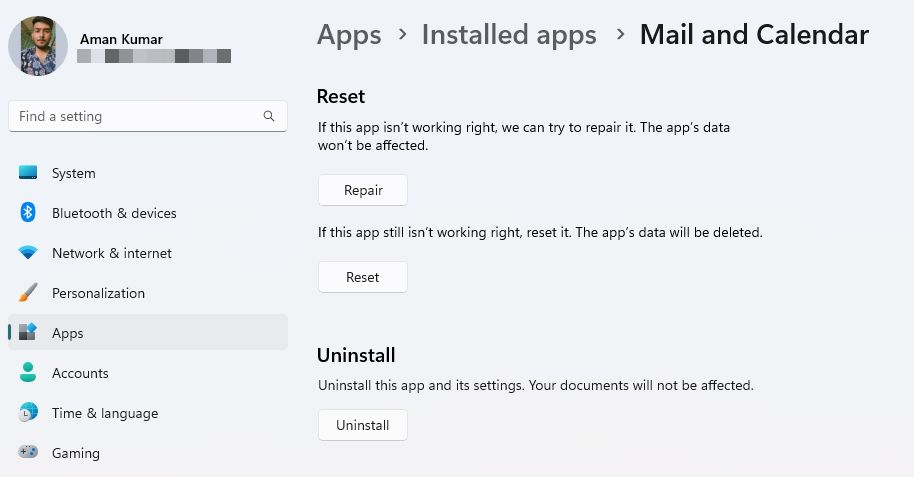
پس از اتمام مراحل تعمیر، علامت تیکی را در کنار دکمه Repair خواهید دید. در مرحله بعد، سیستم خود را مجددا راه اندازی کنید و مشکل را بررسی کنید. اگر ادامه داشت، برنامه Mail را به عنوان آخرین راه حل بازنشانی کنید.
برای انجام این کار، گزینه های پیشرفته برنامه Mail and Calendar را باز کنید و روی دکمه Reset کلیک کنید.
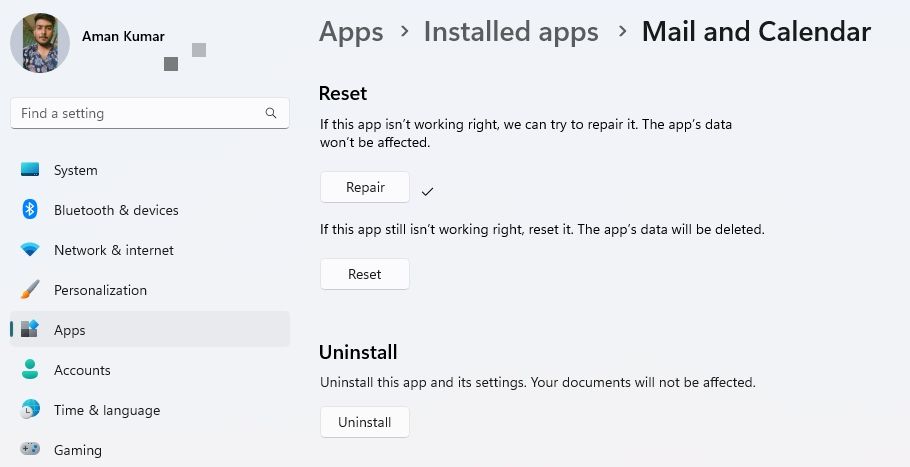
از برنامه Mail برای دسترسی مجدد به ایمیل های خود در ویندوز استفاده کنید
دسترسی به ایمیلها یکی از جنبههای ضروری ارتباطات روزانه ما است، و با اپلیکیشن Mail در ویندوز 11، میتوانید به راحتی این کار را انجام دهید. با این حال، ممکن است هنگام استفاده از برنامه Mail با خطای «خطای سیستم نمیتواند نامه دریافت کند» مواجه شوید.
مواجه شدن با این خطا می تواند ناامید کننده باشد زیرا مانع از دسترسی شما به ایمیل های حیاتی شما می شود. خوشبختانه راه حل های بالا می توانند به شما در رفع سریع مشکل کمک کنند.