تهیه نسخه پشتیبان از اطلاعات شما نباید زمان بر و خسته کننده باشد. در اینجا چند ابزار وجود دارد که می توانید امتحان کنید تا بتوانید آن را به راحتی و کارآمد انجام دهید.
داشتن یک نسخه پشتیبان از اطلاعات با توجه به خطر حملات ویروس و نفوذ بدافزار ضروری است. پشتیبان گیری تضمین می کند که حتی اگر داده های شما در صورت بروز حادثه از بین برود، باز هم می توانید آن را بازیابی کنید.
راههای مختلفی برای پشتیبانگیری از دادههای خود در ویندوز وجود دارد، اما ما به شما نشان خواهیم داد که چگونه با چهار برنامه پشتیبانگیری شخص ثالث از آنها نسخه پشتیبان تهیه کنید.
1. iDrive
iDrive یک گزینه قابل اعتماد است که می توانید برای پشتیبان گیری از داده ها استفاده کنید. نسخه رایگان آن به شما امکان می دهد تا 10 گیگابایت از داده ها را پشتیبان بگیرید. برای اطلاعات بیشتر در مورد ویژگی های ممتاز و قیمت آن، صفحه قیمت گذاری iDrive را بررسی کنید.
برای ایجاد یک نسخه پشتیبان از اطلاعات خود با استفاده از رابط وب iDrive مراحل زیر را دنبال کنید:
- به صفحه ثبت نام iDrive بروید و یک حساب کاربری ایجاد کنید یا اگر قبلاً دارید وارد شوید.
- در منوی کشویی داشبورد به Computers بروید.
- iDrive را در رایانه خود دانلود و نصب کنید.
- به حساب iDrive خود وارد شوید و برنامه دسکتاپ iDrive را ببندید.
- به داشبورد iDrive خود بروید و در منوی کشویی داشبورد به رایانه ها بروید.
- رایانه ای را انتخاب کنید که فایل هایی که می خواهید پشتیبان بگیرید در آن قرار دارند.
- در صفحه پشتیبان که ظاهر می شود، مکان پشتیبان مورد نظر را انتخاب کنید. (شما میتوانید با علامت زدن دایره «پشتیبانگیری از فایلها در حساب IDrive من»، پشتیبانگیری از فایلها را در حساب iDrive انتخاب کنید، یا میتوانید با علامت زدن «پشتیبانگیری از فایلها در دستگاه محلی / Wi-Fi من»، پشتیبانگیری محلی را انتخاب کنید).
- با کلیک بر روی دکمه تغییر، فایل ها یا پوشه هایی را که می خواهید پشتیبان بگیرید انتخاب کنید.
- پس از انتخاب فایلهایی که میخواهید نسخه پشتیبان تهیه کنید، روی دکمه Start Backup بلافاصله کلیک کنید.
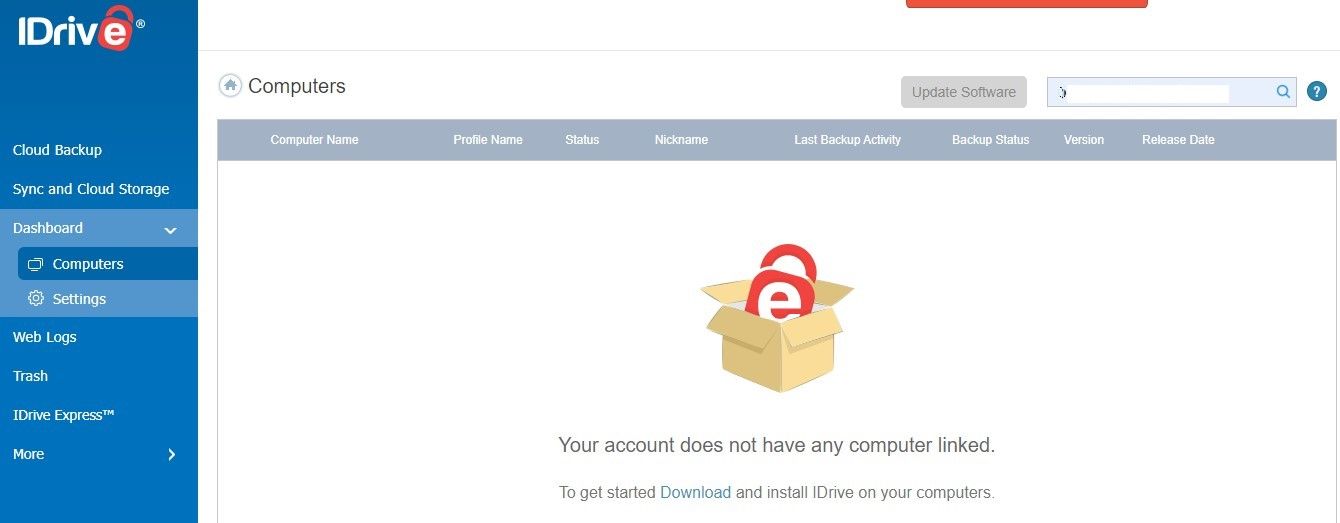
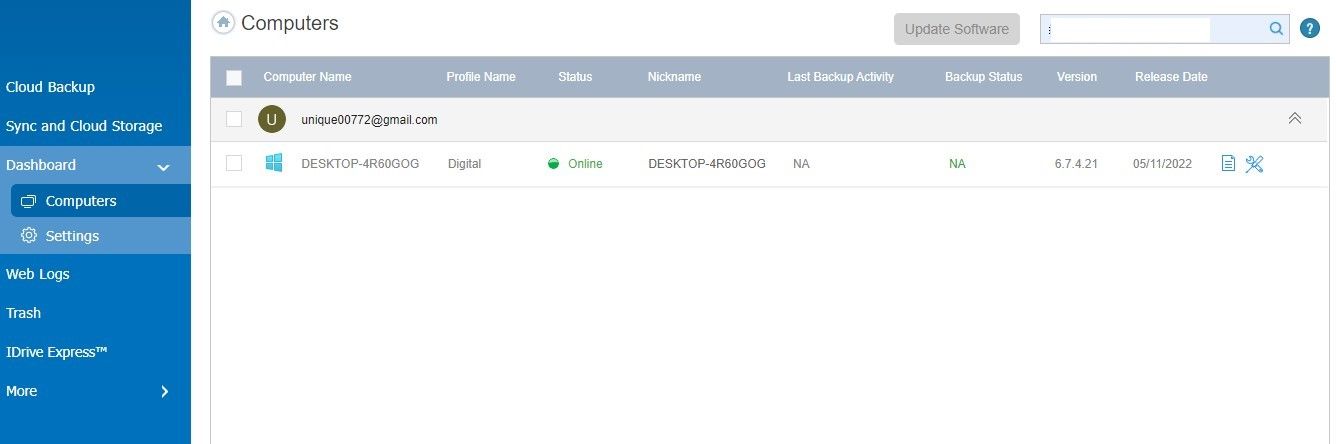
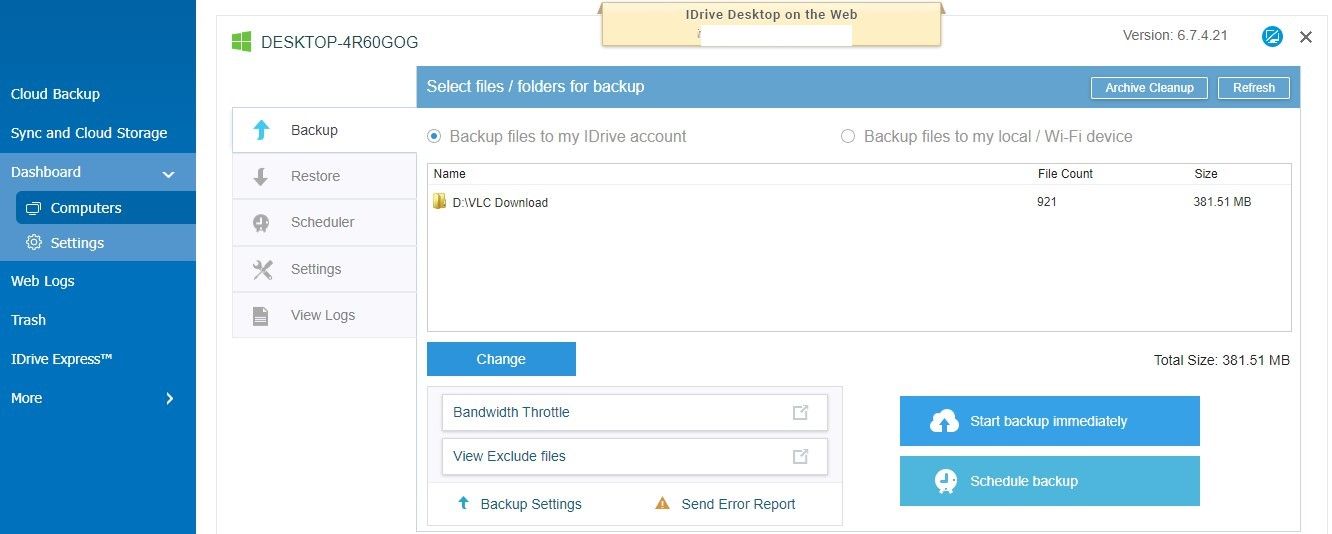
از طرف دیگر، می توانید با استفاده از iDrive یک نسخه پشتیبان را برنامه ریزی کنید. برای انجام آن، این مراحل را دنبال کند:
- مراحل یک تا پنج را دنبال کنید.
- به جای اینکه بلافاصله شروع به پشتیبان گیری را انتخاب کنید، روی دکمه زمانبندی پشتیبان گیری کلیک کنید.
- زمان شروع نسخه پشتیبان مورد علاقه خود، آنچه را که می خواهید پشتیبان بگیرید، روزهای هفته که می خواهید برنامه تکرار شود و سایر جزئیات را وارد کنید.
- پس از اتمام کار، روی دکمه ذخیره تغییرات کلیک کنید.
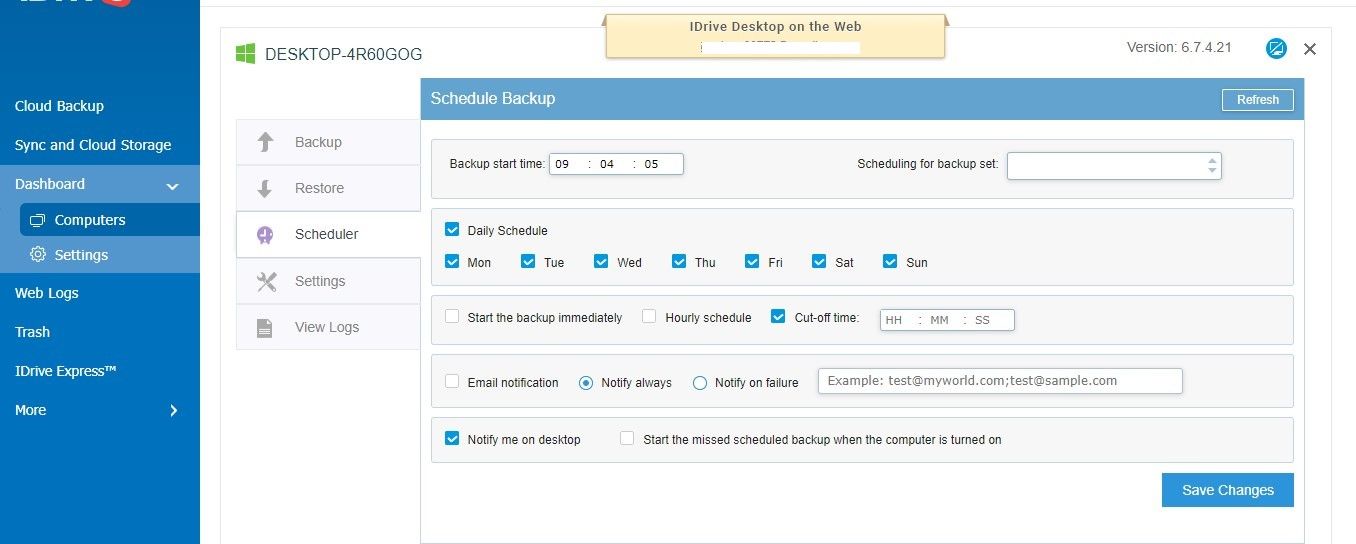
2. EaseUS Todo Backup
با ظرفیت 16 ترابایت هارد دیسک، EaseUS Todo Backup گزینه مناسب دیگری برای کاربران ویندوز است تا از اطلاعات خود نسخه پشتیبان تهیه کنند.
برای ویژگیهای اضافی برای حفظ یک برنامه پشتیبان مؤثر، از جمله پشتیبانگیری برنامهریزی مبتنی بر رویداد و انتقال سیستم به رایانه شخصی دیگر، باید به بسته برتر ارتقا دهید. صفحه مقایسه نسخه EaseUS را بررسی کنید تا در مورد آنچه در بستههای ممتاز ارائه میدهد بیشتر بدانید.
در اینجا نحوه پشتیبان گیری از فایل ها با استفاده از EaseUS Todo Backup آورده شده است:
- نرم افزار EaseUS Todo Backup را با دانلود از وب سایت رسمی EaseUS بر روی رایانه خود نصب کنید.
- اگر قبلاً این کار را انجام نداده اید، از حساب کاربری، چه در وب سایت یا در داخل نرم افزار، ثبت نام کنید.
- آنتی ویروس خود را به طور موقت غیرفعال کنید تا از ایجاد مزاحمت جلوگیری کنید.
- روی دکمه Create Backup کلیک کنید.
- سپس بر روی Select backup contents کلیک کنید.
- نوع پشتیبان مورد نظر خود را انتخاب کنید، به عنوان مثال، فایل برای پشتیبان گیری از فایل ها و پوشه های خاص، دیسک برای پشتیبان گیری از دیسک یا پارتیشن خاص، و سیستم عامل برای پشتیبان گیری از کل سیستم عامل خود. (ما نحوه پشتیبان گیری از فایل ها را با استفاده از EaseUS Todo Backup برای راحتی به شما نشان خواهیم داد)
- روی File کلیک کنید، به محل فایل یا پوشه ای که می خواهید پشتیبان بگیرید بروید، کادر سمت چپ آن را علامت بزنید و روی OK کلیک کنید.
- روی دکمه Backup Now کلیک کنید.
- پس از تکمیل فرآیند، پشتیبان گیری شما تکمیل خواهد شد.
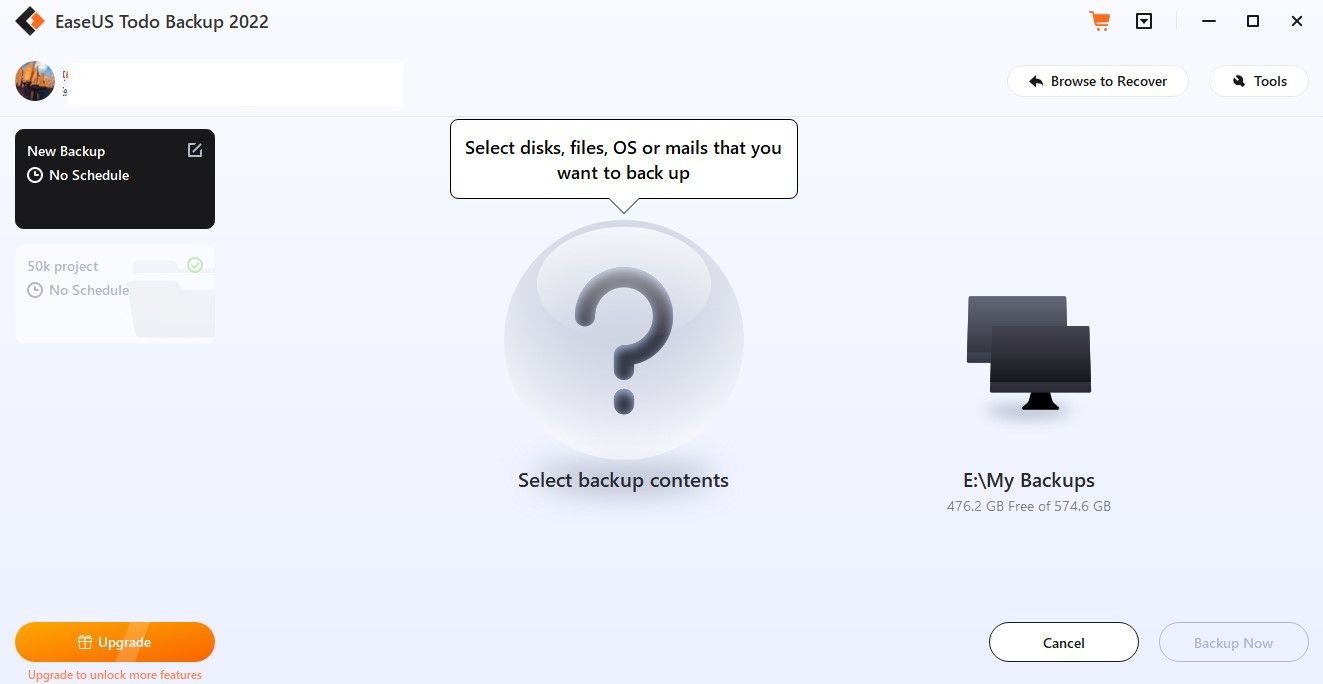
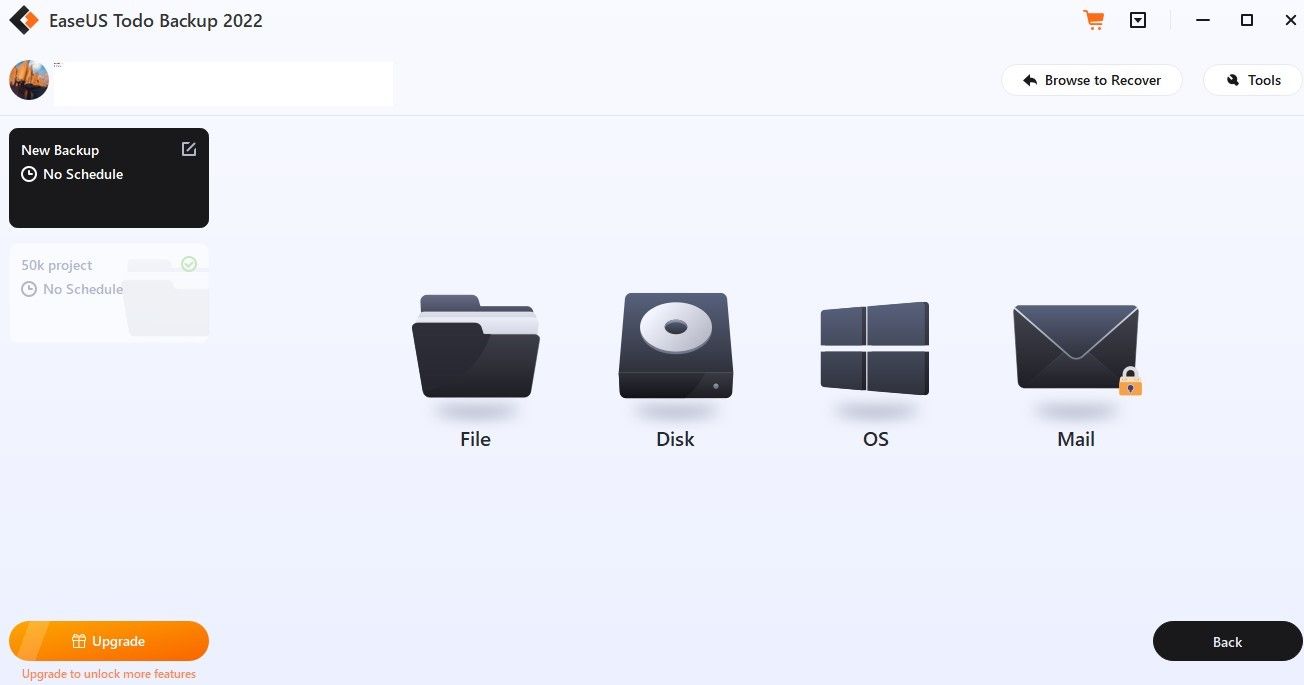
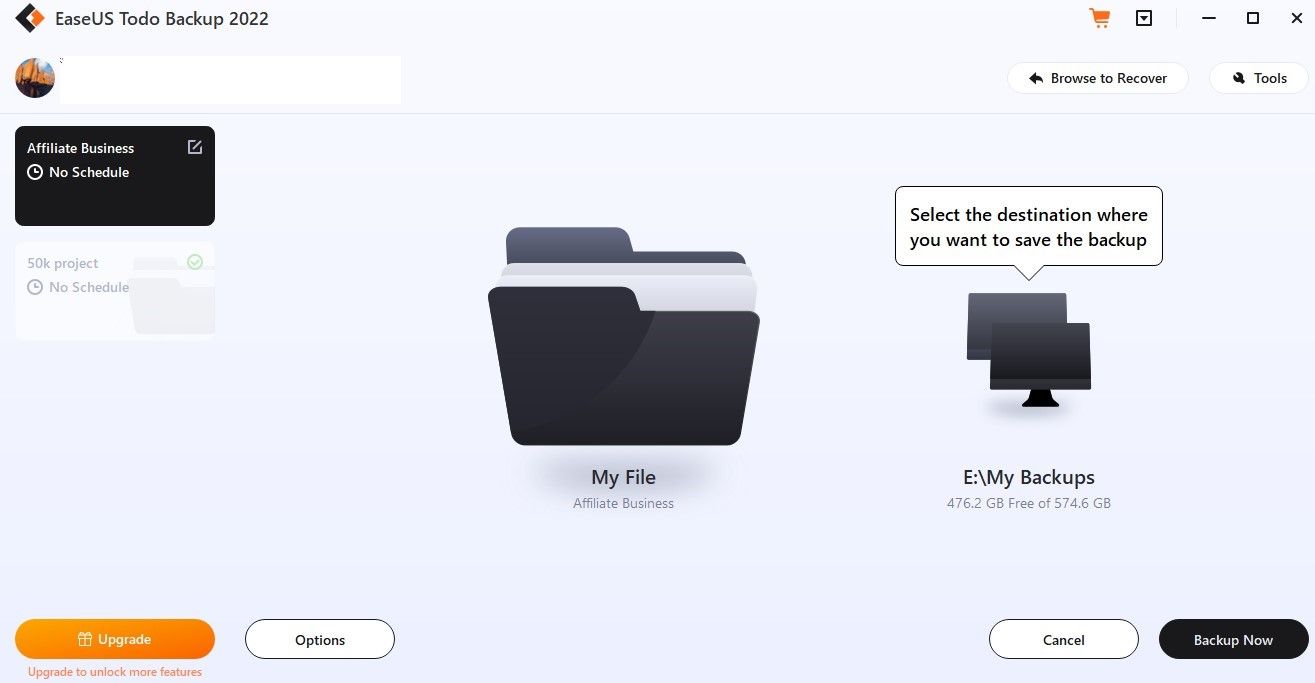
3. FBackup
FBackup یکی دیگر از نرم افزارهای پشتیبان گیری رایگان است که می توانید از آن برای تهیه نسخه پشتیبان از اطلاعات خود استفاده کنید. در حالی که FBackup یک برنامه ممتاز ندارد، اگر می خواهید ویژگی های بیشتری نسبت به آنچه FBackup ارائه می دهد، Backup4all را خریداری کنید زیرا هر دو نرم افزار توسط یک شرکت توسعه داده شده اند.
برای مقایسه امکانات و قیمت این دو برنامه به صفحه مقایسه Fbackup مراجعه کنید. برای ایجاد یک نسخه پشتیبان با FBackup، مراحل زیر را دنبال کنید:
- نرم افزار را از وب سایت FBackup دانلود کنید.
- برای نصب نرم افزار، دستورالعمل های روی صفحه در ویزارد را دنبال کنید.
- برنامه را باز کنید و پنجره Getting Started را ببندید.
- در گوشه بالا سمت چپ، روی New کلیک کنید.
- مکانی را در درایو خود انتخاب کنید که میخواهید نسخه پشتیبان را ذخیره کنید و روی Next کلیک کنید. (در صورت امکان، باید از یک درایو خارجی برای پشتیبان گیری استفاده کنید و به هر قیمتی از پشتیبان گیری محلی خودداری کنید)
- بعد از انتخاب فایلها و پوشههایی که میخواهید نسخه پشتیبان تهیه کنید، روی Next کلیک کنید.
- سپس منابع پشتیبان مورد نظر خود را فیلتر کرده و روی Next کلیک کنید.
- از منوی کشویی، گزینه Make full یا Make mirror را انتخاب کنید.
- می توانید نسخه پشتیبان را رمزگذاری کنید یا اینکه آن را رمزگذاری نکنید.
- روی Next کلیک کنید.
- فرکانس پشتیبان را تنظیم کنید، روز و ساعت را انتخاب کنید و روی Next کلیک کنید.
- یک نام برای نسخه پشتیبان خود انتخاب کنید، یک توضیح بنویسید و روی Save > Save and Run کلیک کنید.
- هنگامی که نرم افزار فرآیند را کامل کرد، نسخه پشتیبان شما آماده خواهد بود.
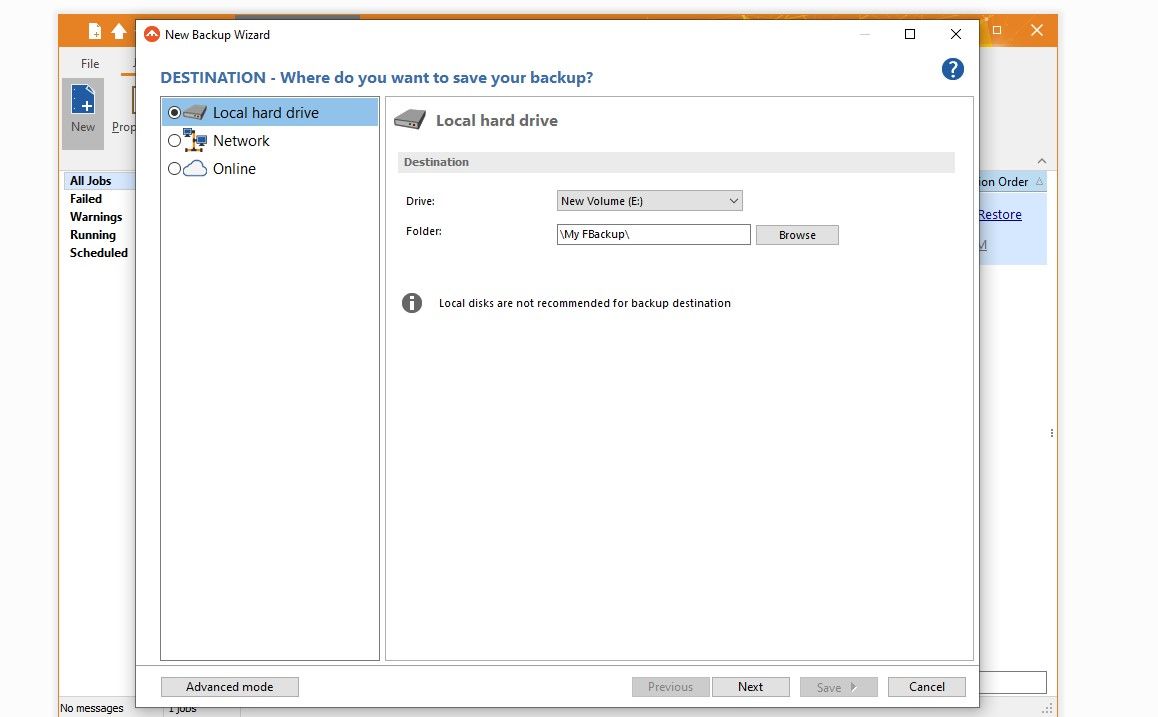
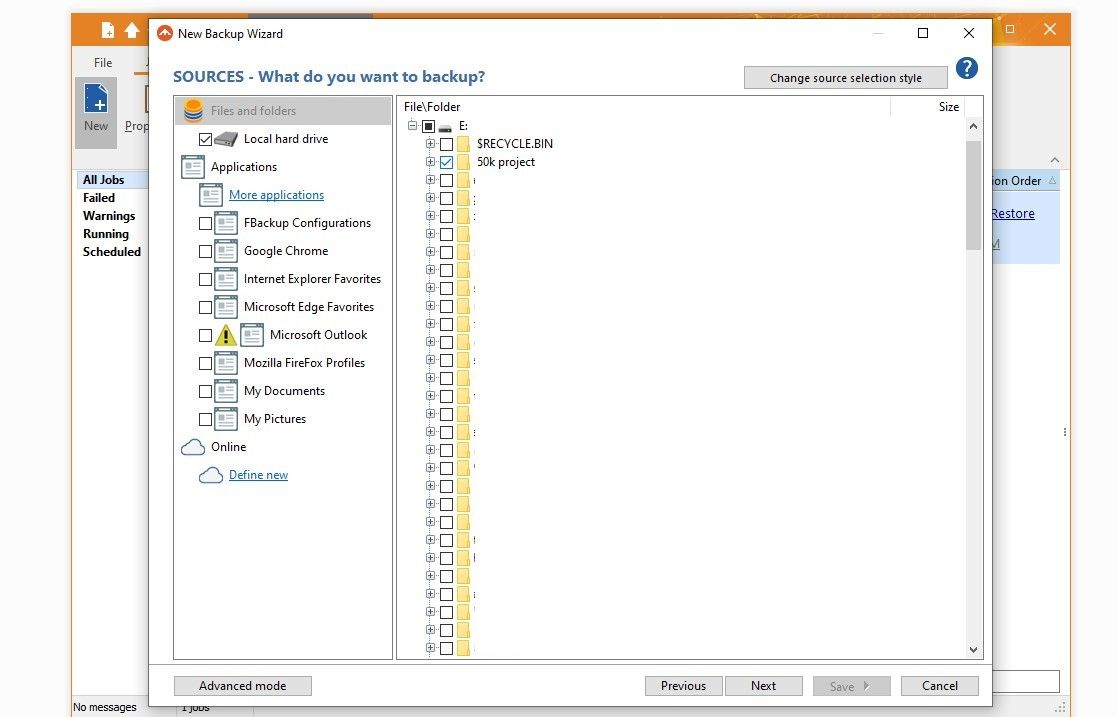
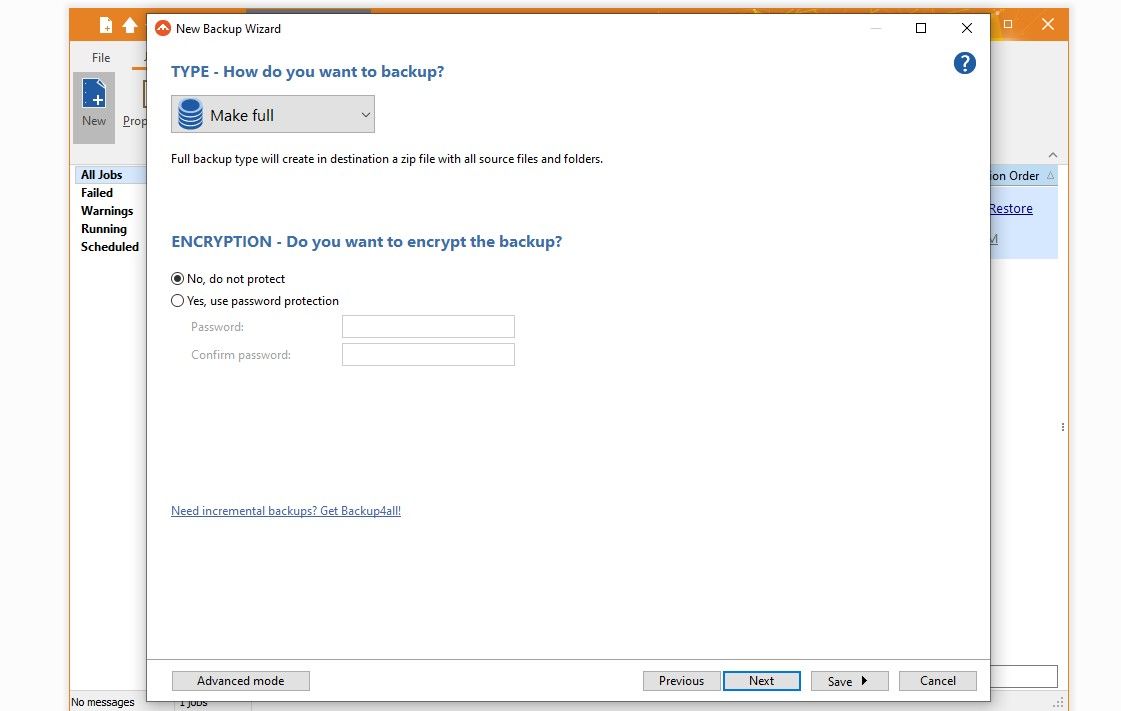
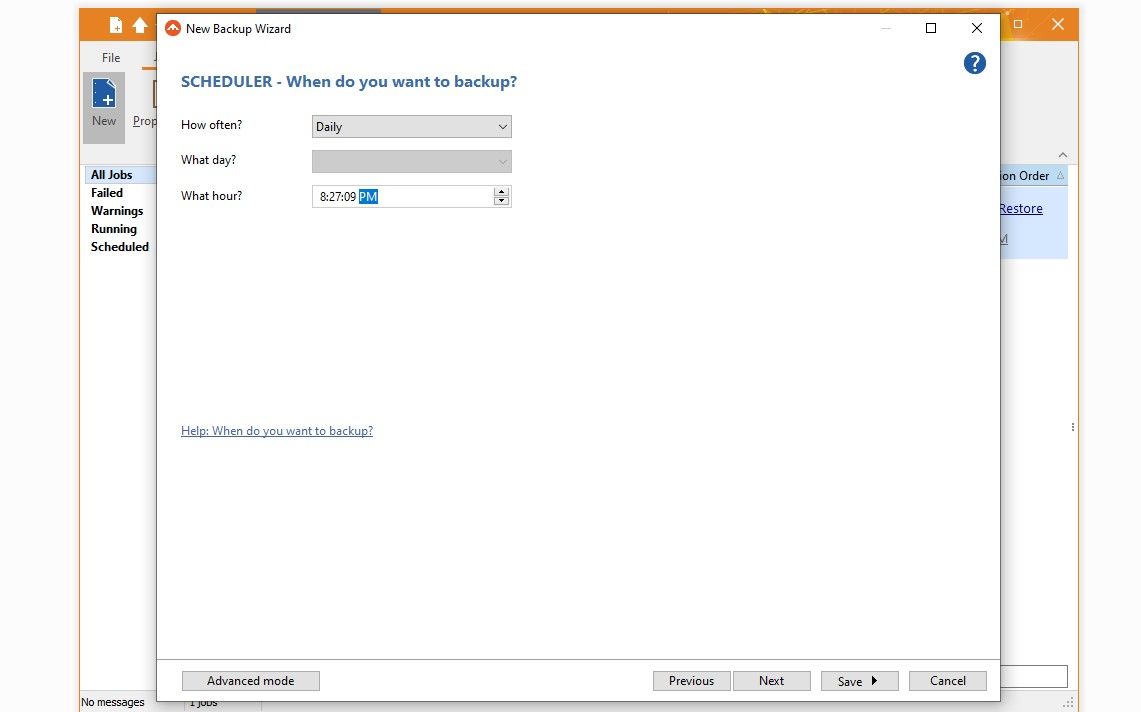
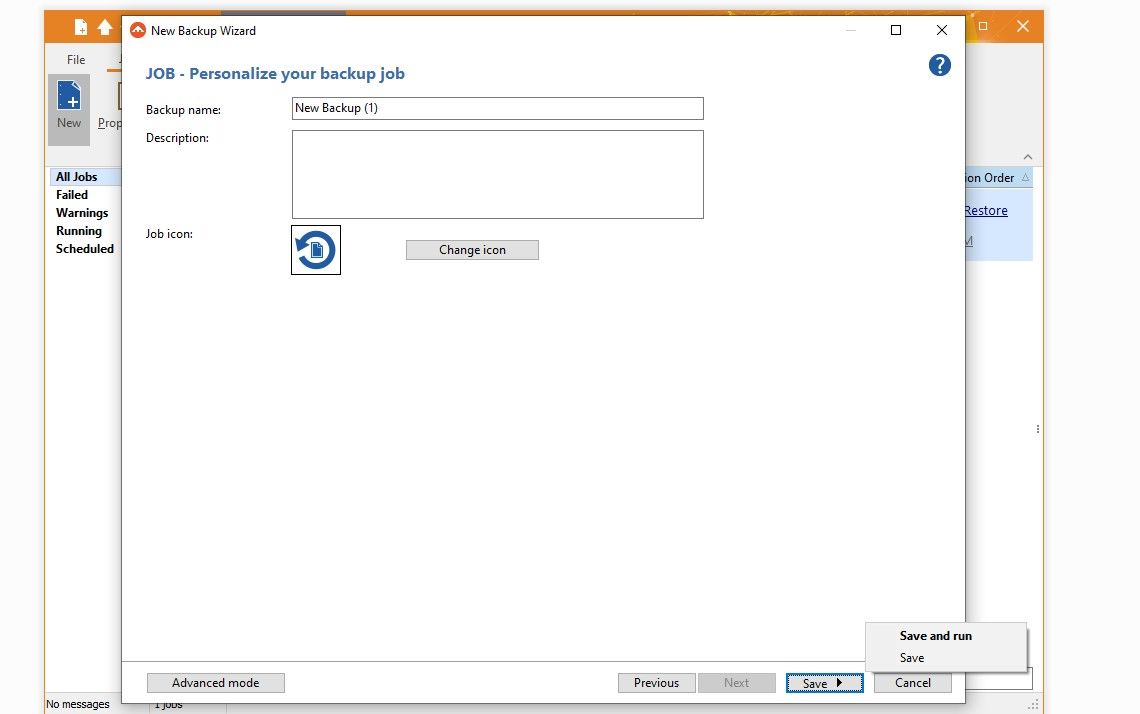
4. Macrium Reflect
Macrium Reflect یک نرم افزار قابل اعتماد برای پشتیبان گیری از داده های محدود است. Reflect 8 Free نسخه برای اکثر نیازهای پشتیبان کافی است. با این حال، اگر می خواهید پشتیبان گیری با عملکرد بالا، پشتیبانی فنی و محافظت از باج افزار را داشته باشید، باید نسخه پریمیوم آن را خریداری کنید.
برای کسب اطلاعات بیشتر در مورد مجوز نرم افزار و ویژگی های برتر، از وب سایت Macrium دیدن کنید. برای ایجاد یک نسخه پشتیبان با استفاده از Macrium reflect، این مراحل را دنبال کنید:
- برای دانلود نرم افزار Macrium Reflect از وب سایت Macrium دیدن کنید—از بین نسخه های Backup at Home انتخاب کنید.
- با پیروی از دستورالعمل های روی صفحه، نرم افزار را بر روی رایانه خود نصب کنید.
- پس از نصب، برنامه را اجرا کنید.
- در نوار سمت چپ، روی Create a File and Folder backup کلیک کنید.
- فایلها یا پوشههایی را که میخواهید نسخه پشتیبان تهیه کنید انتخاب کنید و روی OK کلیک کنید.
- پوشه مقصدی که میخواهید نسخه پشتیبان را در آن ذخیره کنید انتخاب کنید و روی Next کلیک کنید.
- از الگوهای طرح پشتیبان به راحتی در دسترس استفاده کنید یا هیچکدام را انتخاب کنید و برنامه زمانبندی و قوانین حفظ نسخه پشتیبان دلخواه خود را تعریف کنید.
- هنگامی که همه چیز مطابق تنظیمات شما تنظیم شد، روی Next کلیک کنید.
- خلاصه نسخه پشتیبان را مرور کنید و روی Finish کلیک کنید.
- در پنجره تایید نهایی پشتیبان گیری روی OK کلیک کنید.
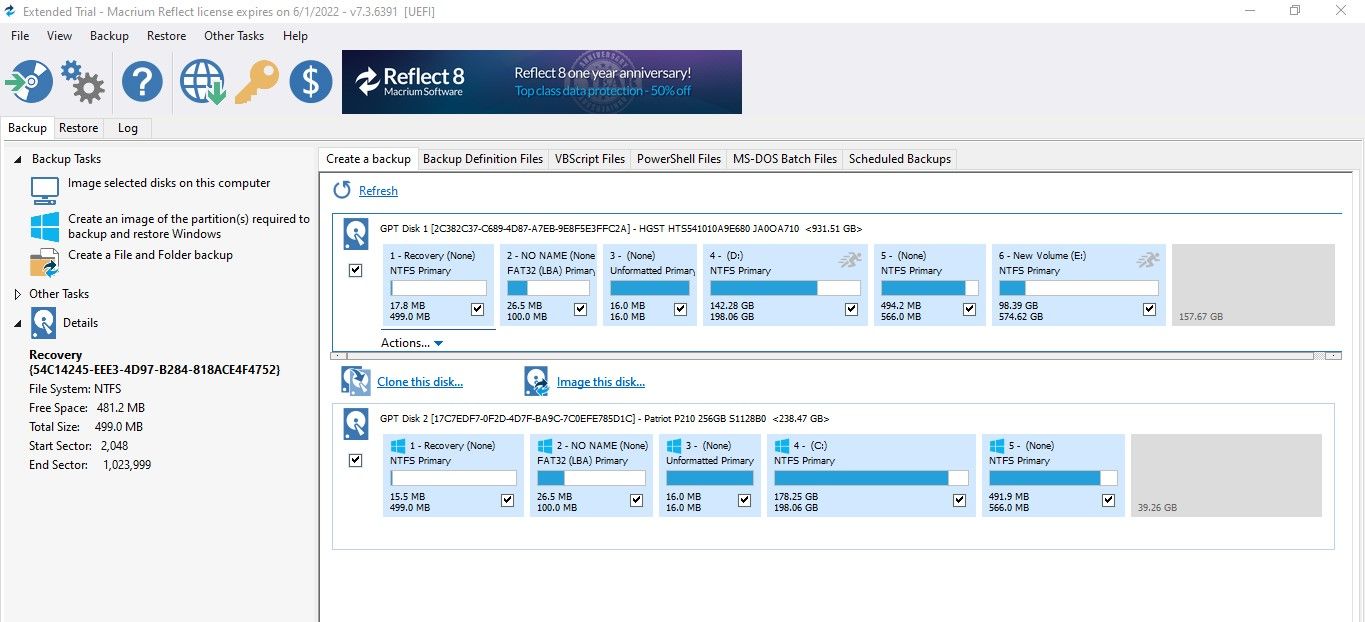
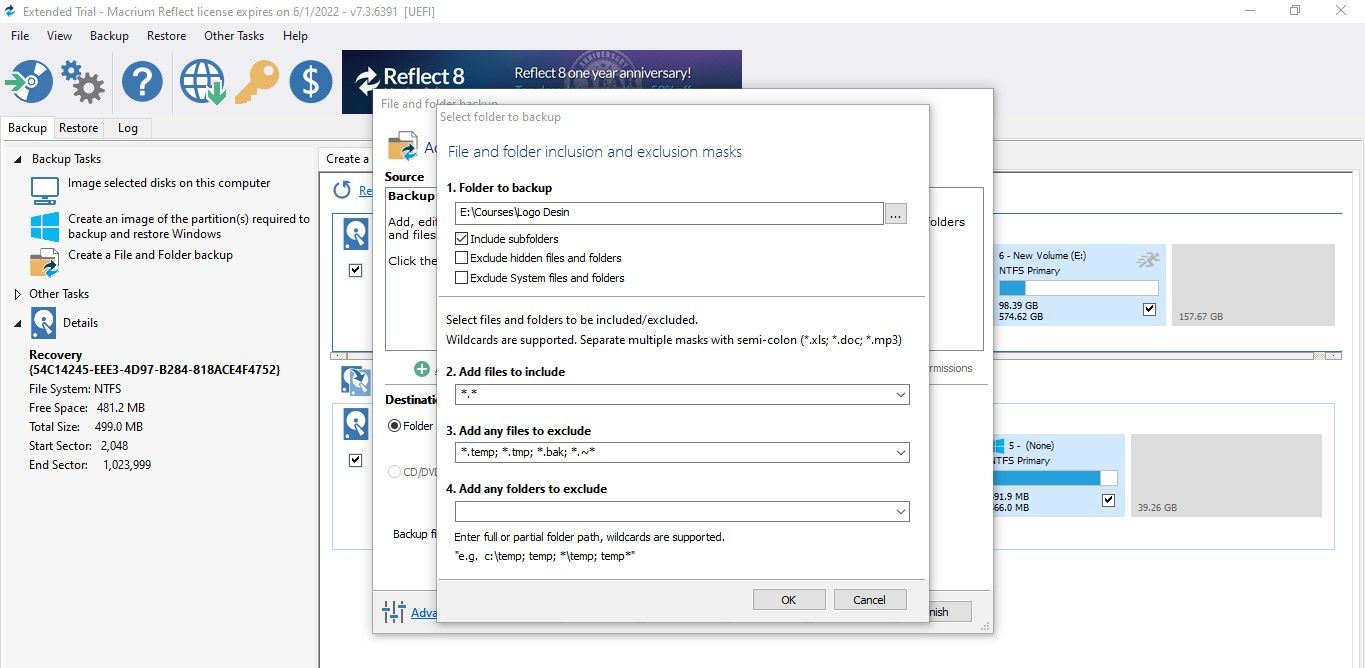
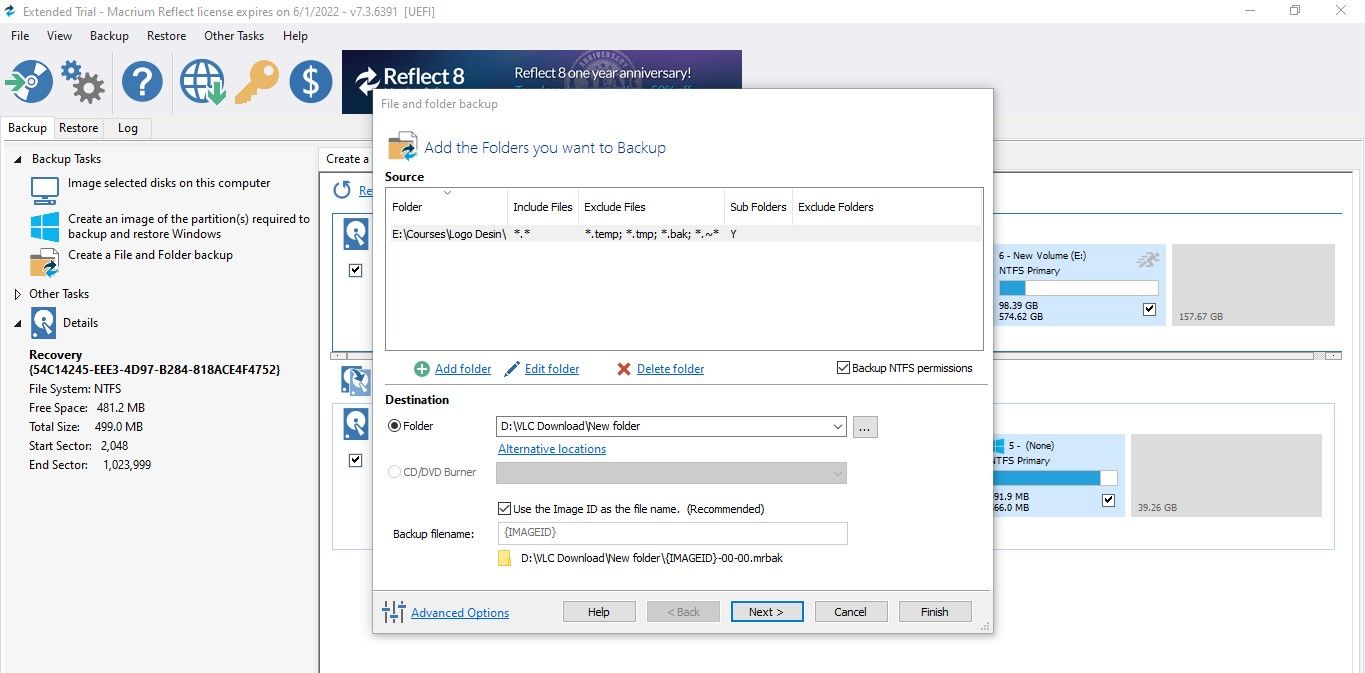
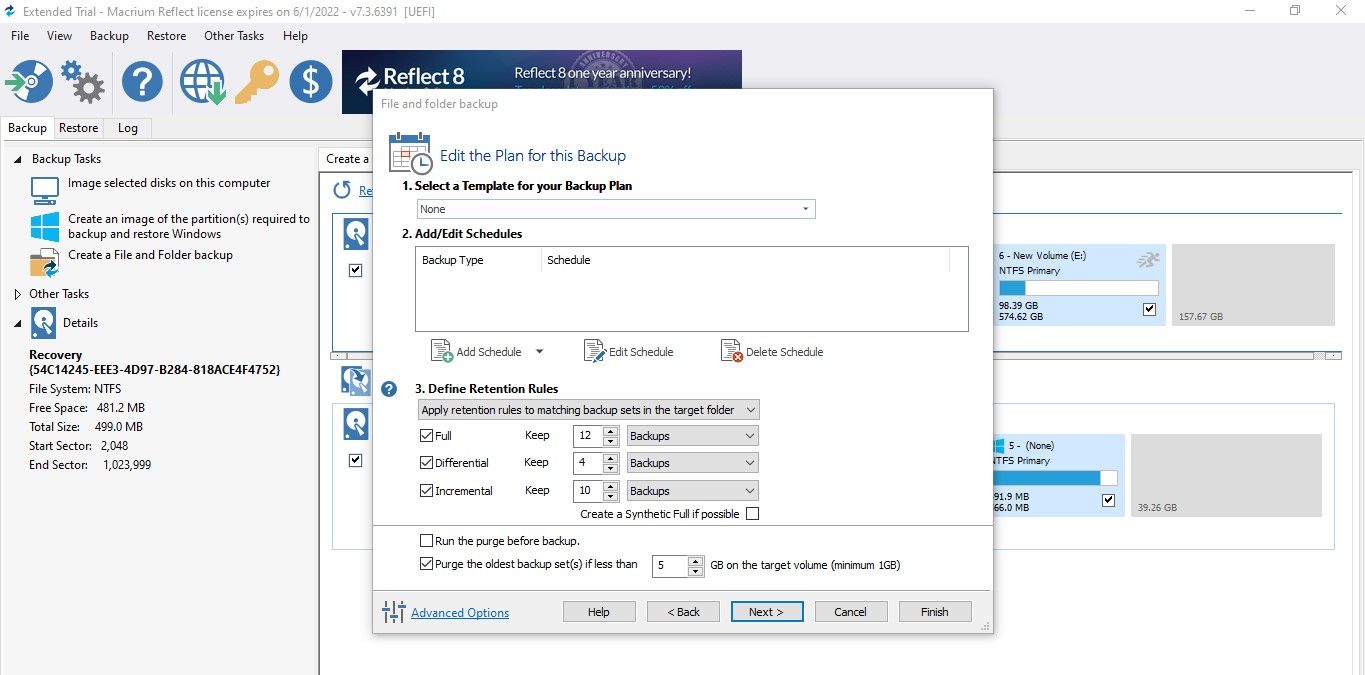
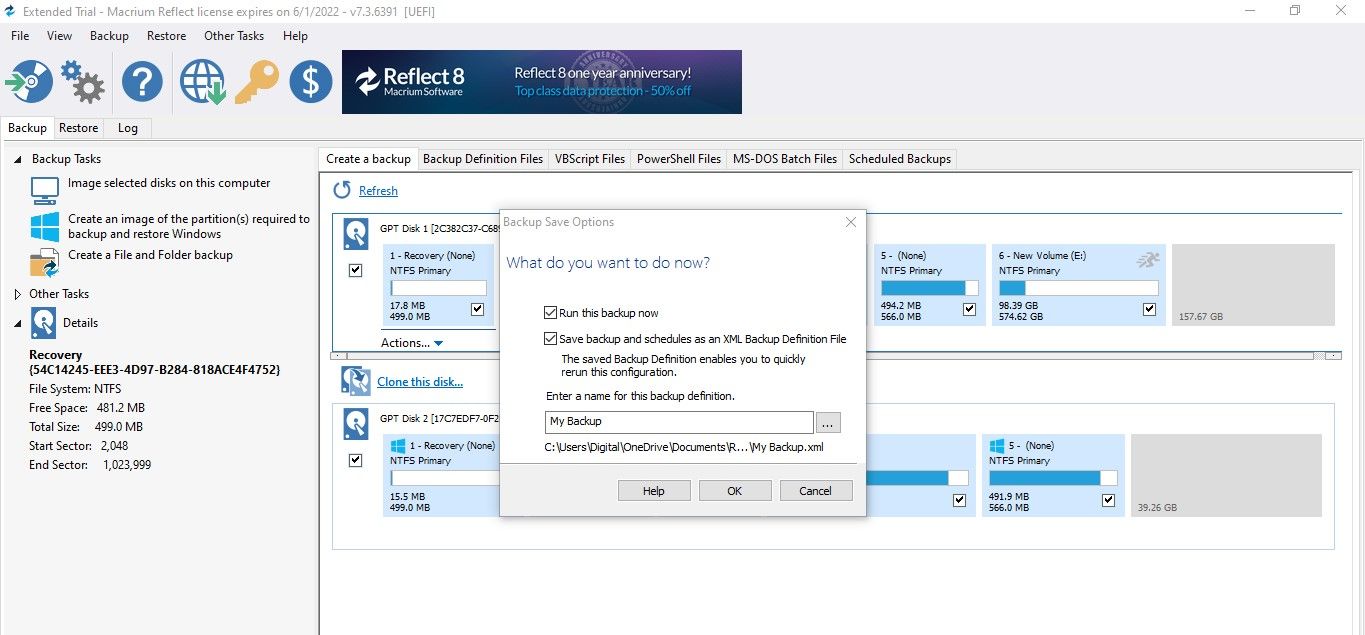
همین. به این ترتیب می توانید از Macrium Reflect برای ایجاد یک نسخه پشتیبان استفاده کنید که بتوانید بعداً به سرعت آن را بازیابی کنید.
با استفاده از نرم افزار شخص ثالث از اطلاعات خود نسخه پشتیبان تهیه کنید
نرم افزار پشتیبان گیری شخص ثالث فرآیند پشتیبان گیری را ساده می کند. حتی اگر هر نرم افزاری که در بالا توضیح داده شد به همان اندازه برای ایجاد پشتیبان مفید است، شما می توانید بهترین نرم افزار را انتخاب کنید که با نیازهای شما مطابقت دارد.
علاوه بر این، برای بهره مندی از ویژگی های اضافی و امنیت پیشرفته، مانند رمزگذاری، ارزش خرید یک پریمیوم را دارد. اگر نمیخواهید از نرمافزار شخص ثالث استفاده کنید یا نیازهای شما را برآورده نمیکند، ویندوز ابزارهایی را برای ایجاد یک نسخه پشتیبان رضایتبخش ارائه میدهد.
