چه برای کار یا استفاده شخصی به برنامه زمانبندی جلسات نیاز داشته باشید، این ابزارهای رایگان زندگی شما را بسیار آسان تر می کنند.
خلاصه عناوین
- به راحتی پیوندهای جلسه را با Calendly ارسال کنید
- سازماندهی جلسات با Google Calendar
- سرنخ ها و سایر پروژه ها را با برنامه زمانبندی جلسات HubSpot مدیریت کنید
- جلسات و برنامه خود را با تقویم مفهومی سازماندهی کنید
- بهترین برنامه زمانبندی جلسات چیست؟
برای برقراری تماس موثر با افراد دیگر، چه در یک تیم یا برای خودتان، از یک زمانبندی جلسه استفاده کنید. ما برخی از بهترین برنامههای رایگان زمانبندی جلسات را به شما نشان میدهیم و توضیحی درباره نحوه استفاده از هر یک از آنها دریافت میکنیم.
1. به راحتی پیوندهای جلسه را با Calendly ارسال کنید
Calendly احتمالاً معروف ترین برنامه رایگان برنامه زمان بندی جلسات است و به دلایلی محبوب است. استفاده از این ابزار فوقالعاده آسان است و سایر کاربران میتوانند در زمانی که برایشان راحتتر است، تماسها و قرار ملاقاتها را با شما رزرو کنند. در نتیجه، مقدار زیادی از جلو و عقب را حذف خواهید کرد که در غیر این صورت وقت شما را تلف می کند.
ثبت نام در Calendly فقط چند دقیقه طول می کشد و می توانید از حساب Google یا Microsoft خود استفاده کنید. این برنامه از پنج زبان انگلیسی، آلمانی، پرتغالی، اسپانیایی و فرانسوی پشتیبانی می کند.
کاربران می توانند از طریق پیوند Calendly با شما تماس بگیرند. علاوه بر این، می توانید ساعات کاری هفتگی خود را که در آن برای ملاقات با دیگران در دسترس هستید، ویرایش کنید.
چگونه ساعات کار هفتگی خود را با Calendly تنظیم کنید
قبل از اینکه دیگران را به جلسات دعوت کنید، باید ساعات کاری خود را تنظیم کنید. در اینجا نحوه انجام این کار آمده است:
- روی Availability کلیک کنید و تب Schedules را انتخاب کنید.
- زمانهایی را که برای هر روز در دسترس هستید تایپ کنید. اگر روزهای خاصی را مرخصی می گیرید، می توانید تیک این روزها را بردارید.
- اگر میخواهید فواصل دسترسی را اضافه کنید، روی دکمه + ضربه بزنید. برای مثال، ممکن است از ساعت 09:00 تا 12:00 و سپس دوباره از ساعت 15:00 تا 18:00 کار کنید.
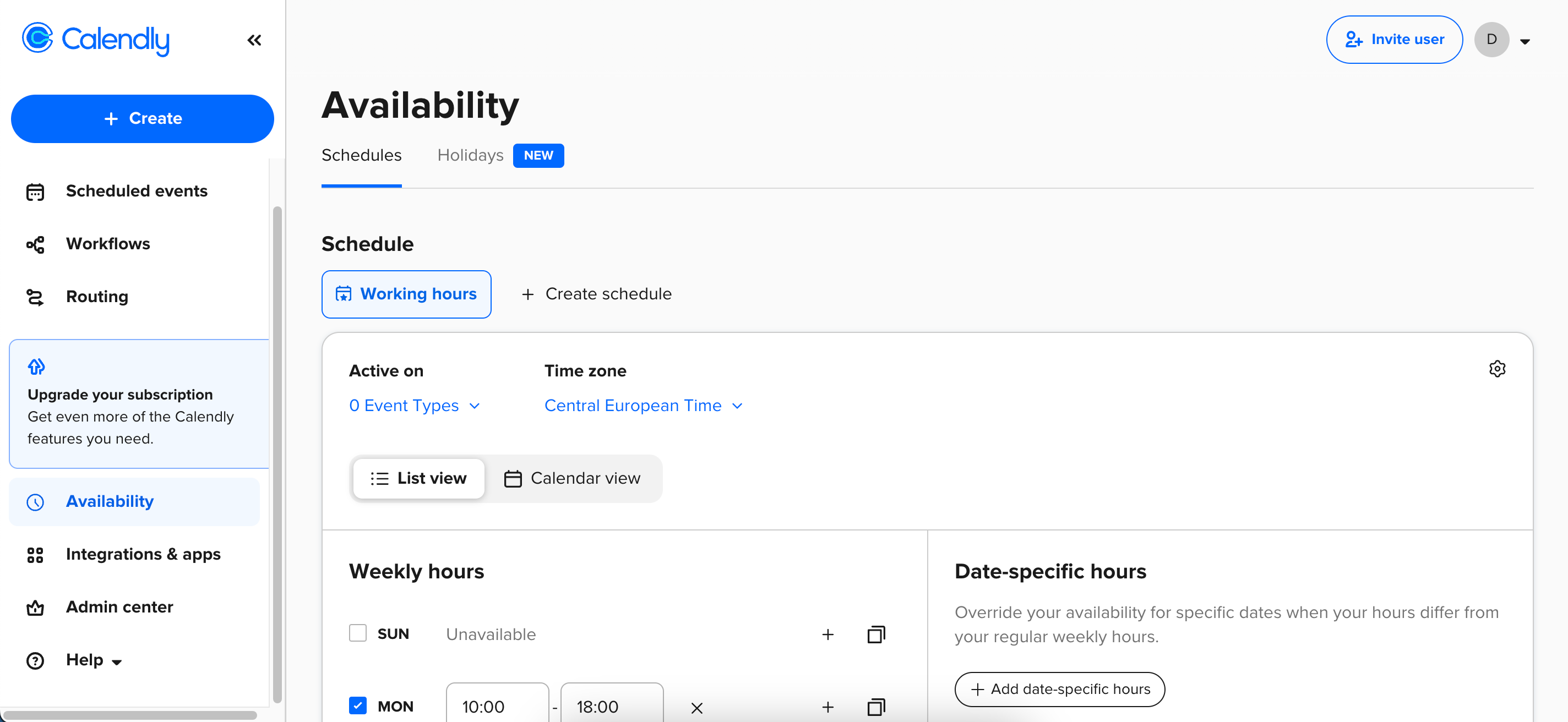
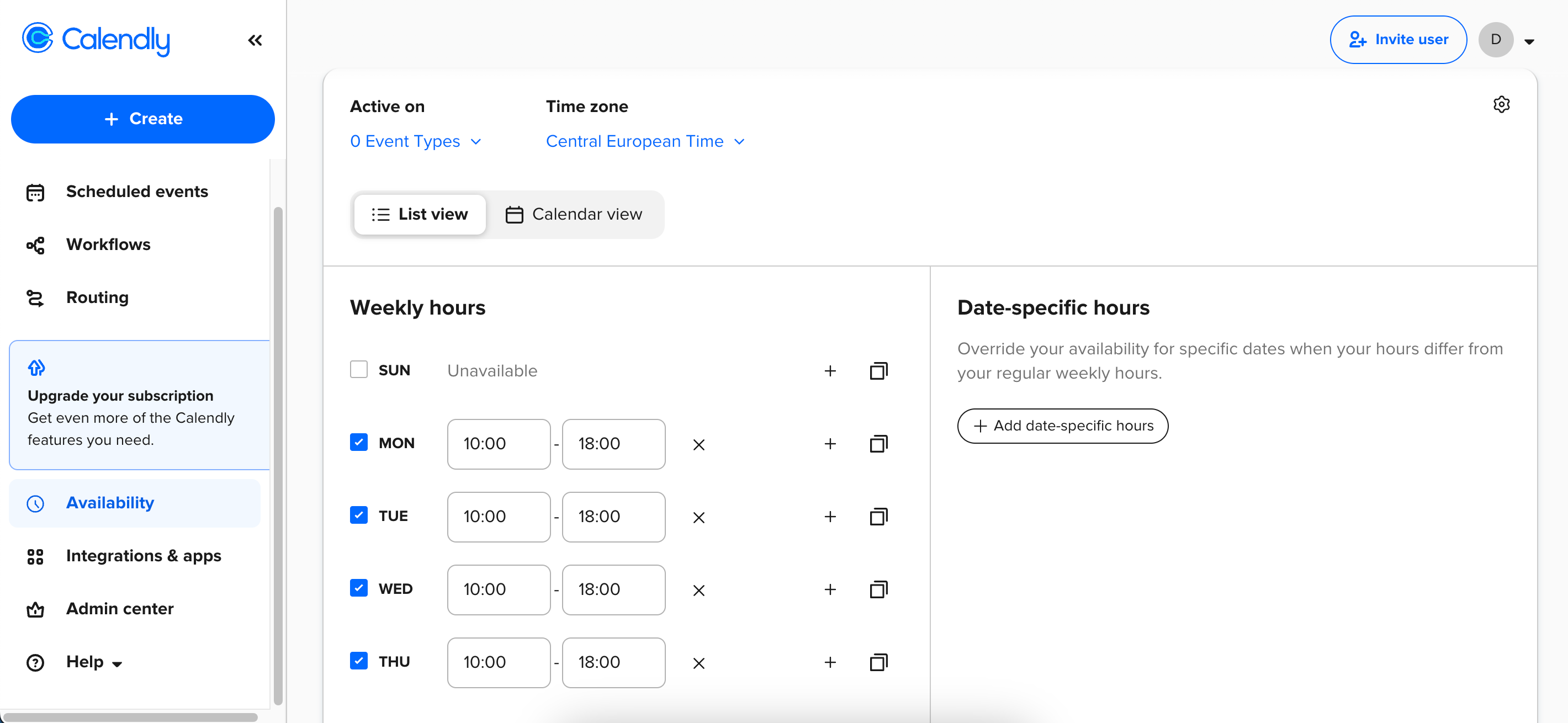
چگونه افراد را دعوت کنیم تا یک تماس Calendly با شما رزرو کنند
هنگامی که ساعات کاری خود را تغییر دادید، آماده رزرو جلسات با دیگران هستید. شما دو گزینه دارید. اولین مورد این است که قالب جلسه از پیش ساخته شده را در Calendly ویرایش کنید:
- انواع رویداد را انتخاب کنید.
- روی چرخ دنده ضربه بزنید و ویرایش را انتخاب کنید.
- جزئیات رویداد را انتخاب کنید.
- مدت زمان، نام رویداد و هر چیز دیگری که فکر می کنید نیاز به تنظیم دارد را ویرایش کنید. سپس، ذخیره را فشار دهید و ببندید.
- لینک کپی را فشار دهید و جلسه خود را با هر کسی که می خواهید با او صحبت کنید به اشتراک بگذارید.
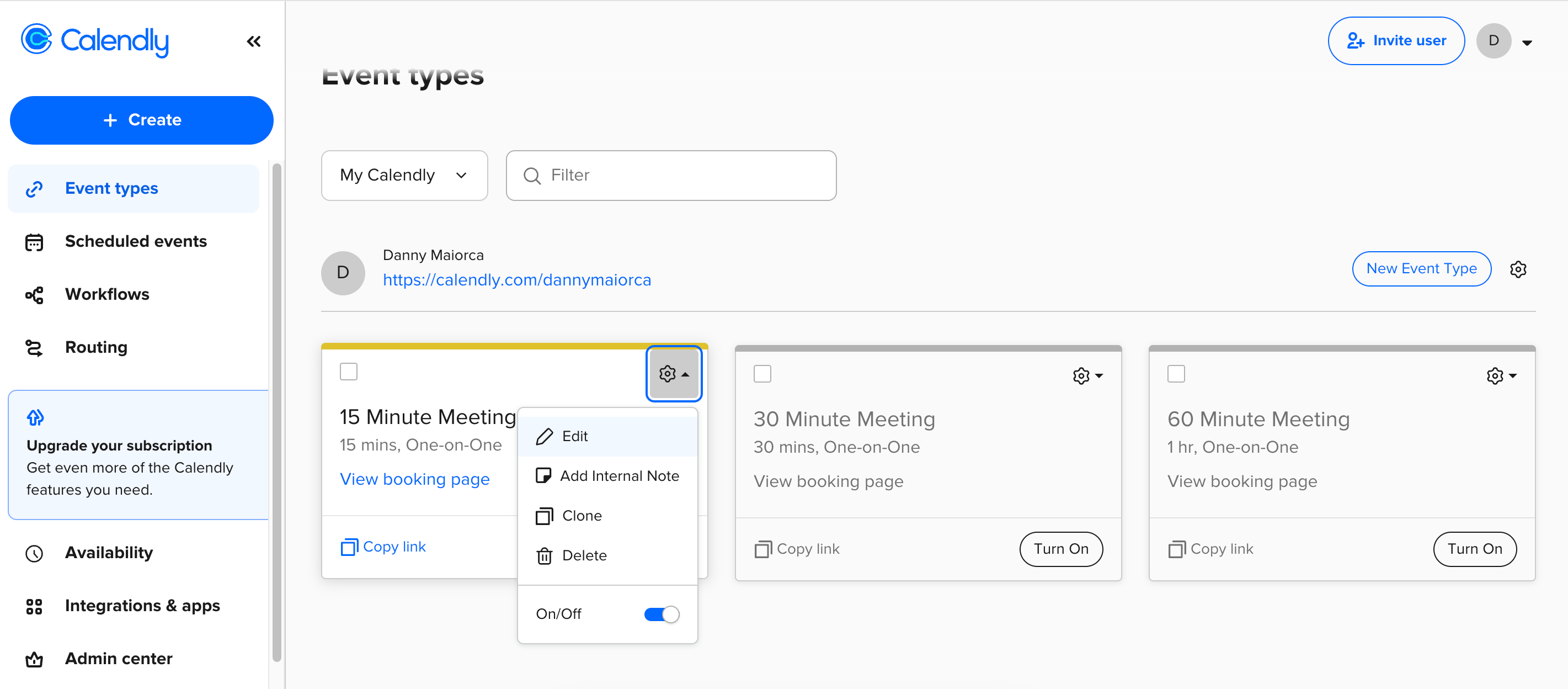
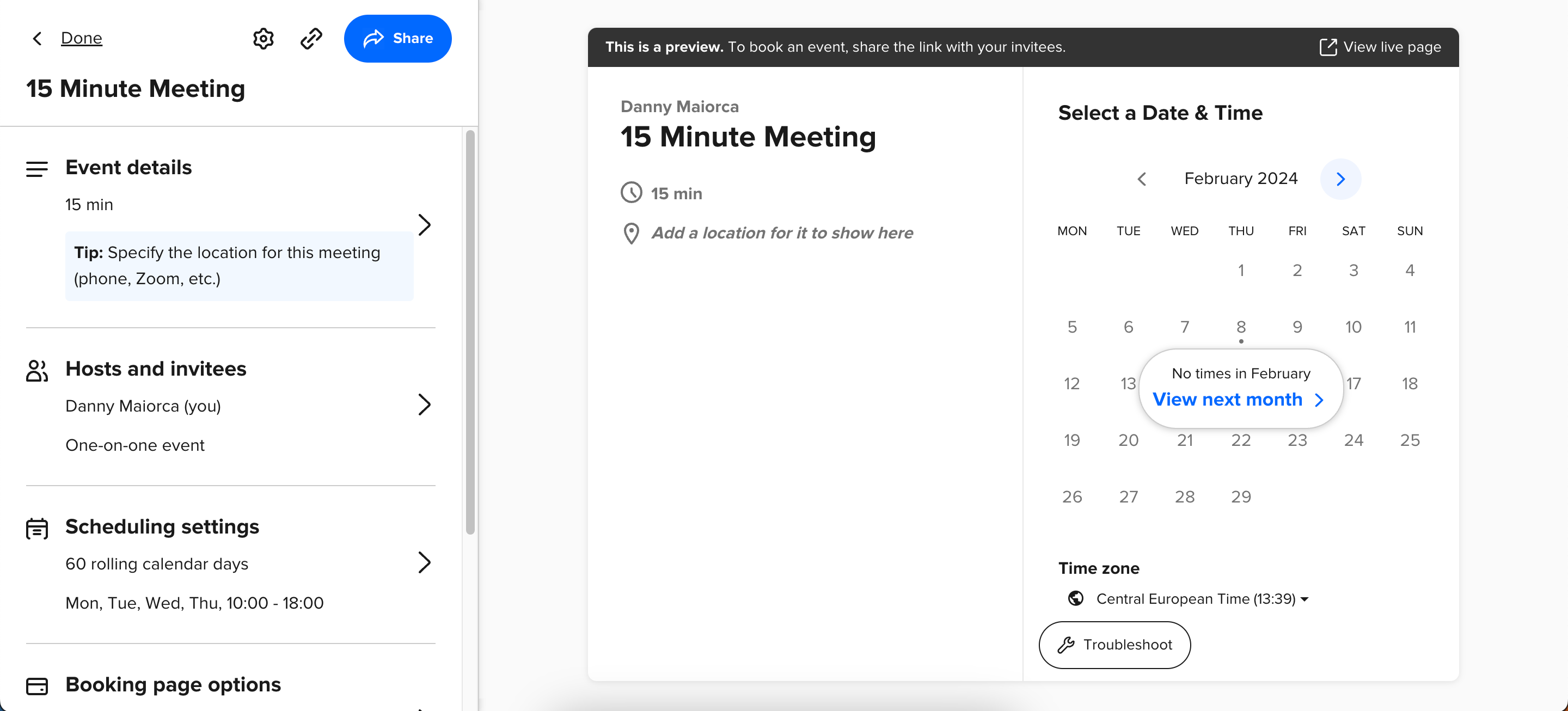
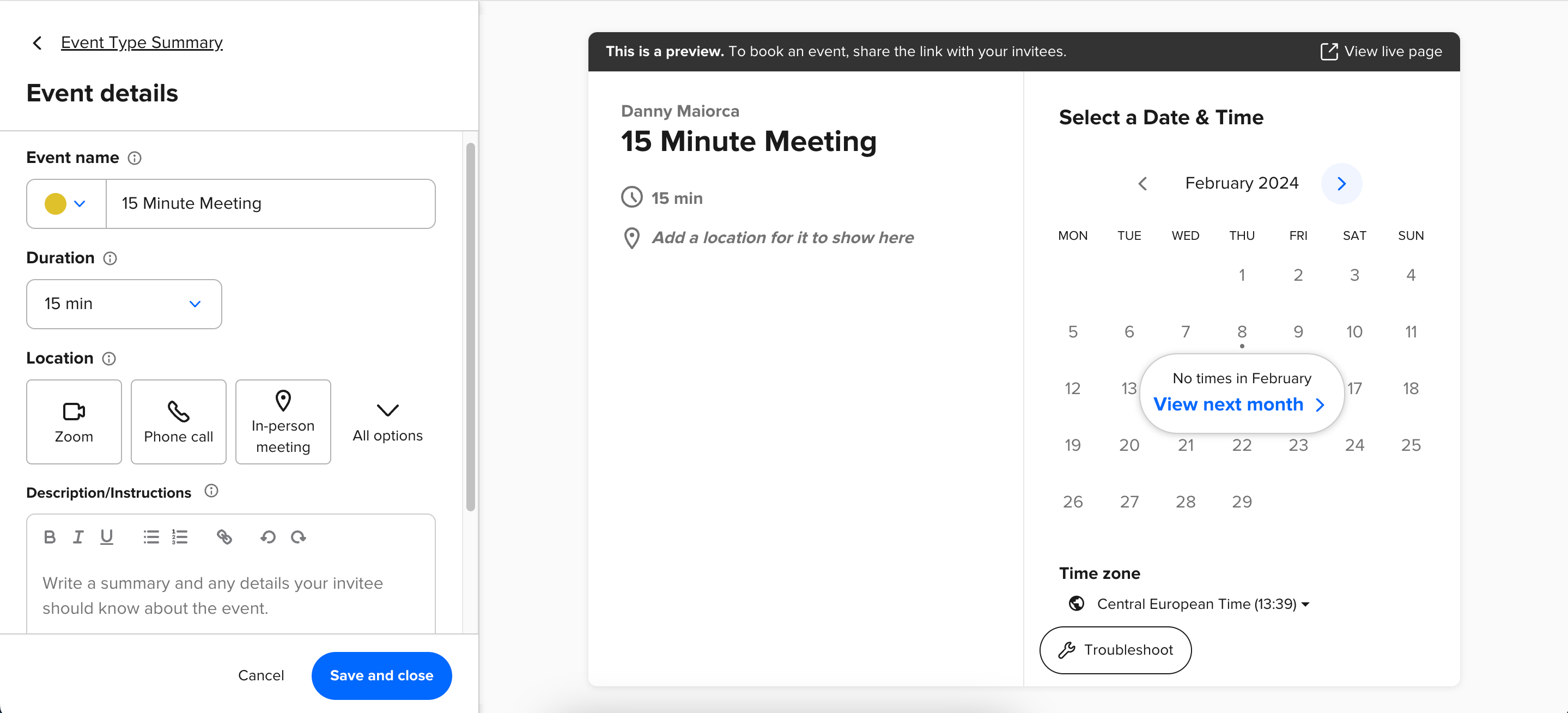
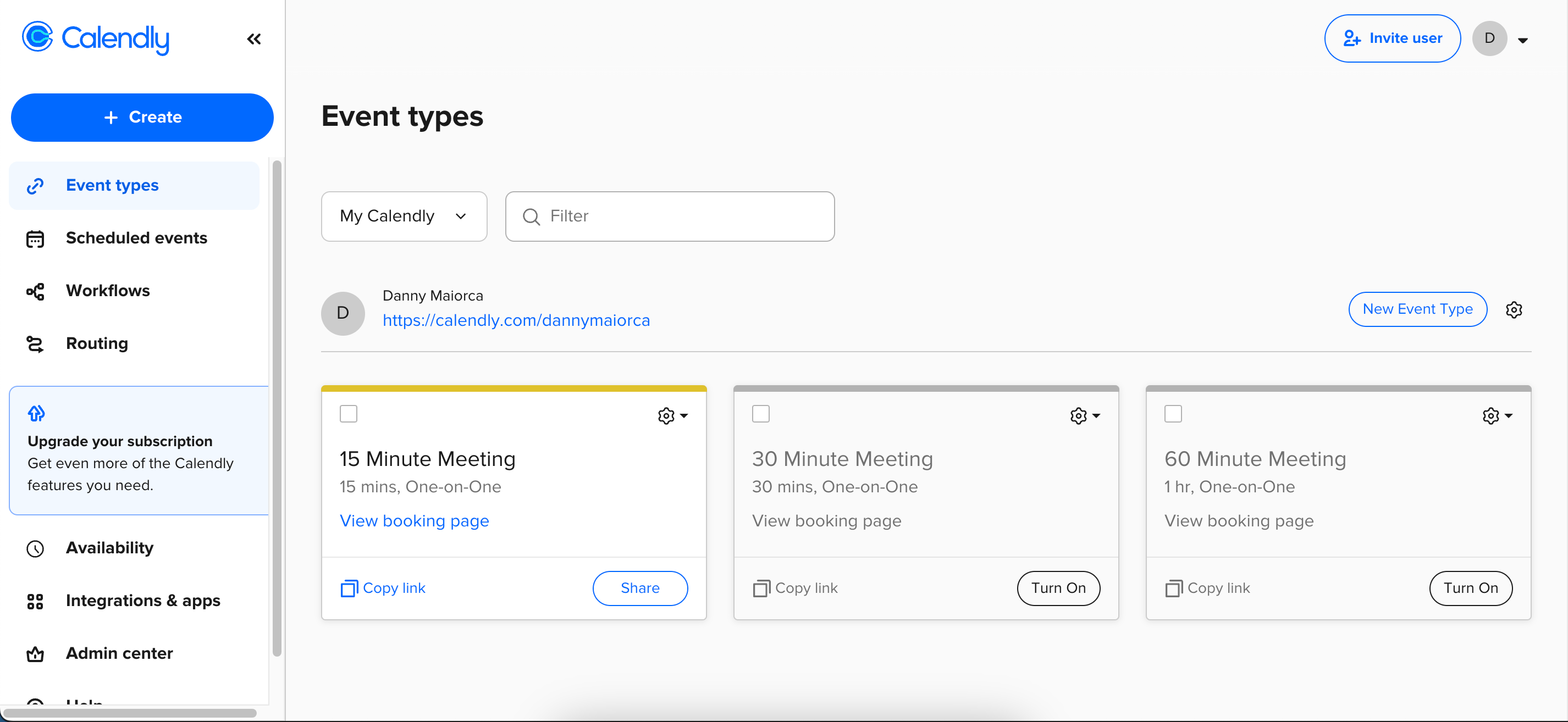
از طرف دیگر، می توانید یک جلسه را از ابتدا طراحی کنید:
- به انواع رویداد > نوع رویداد جدید بروید.
- در بخش ایجاد نوع رویداد جدید، نوع جلسه ای را که می خواهید میزبانی کنید، انتخاب کنید.
- رویداد خود را سفارشی کنید و Continue را انتخاب کنید.
- روی اشتراکگذاری > کپی پیوند ضربه بزنید و پیوند را با هرکسی که میخواهید با او جلسه رزرو کنید، جایگذاری کنید.
- وقتی تمام شد، Done را فشار دهید. می توانید جلسه خود را در صفحه اصلی انواع رویداد پیدا کنید. با یک طرح Calendly رایگان، در هر زمان می توانید فقط یک نوع رویداد فعال داشته باشید.
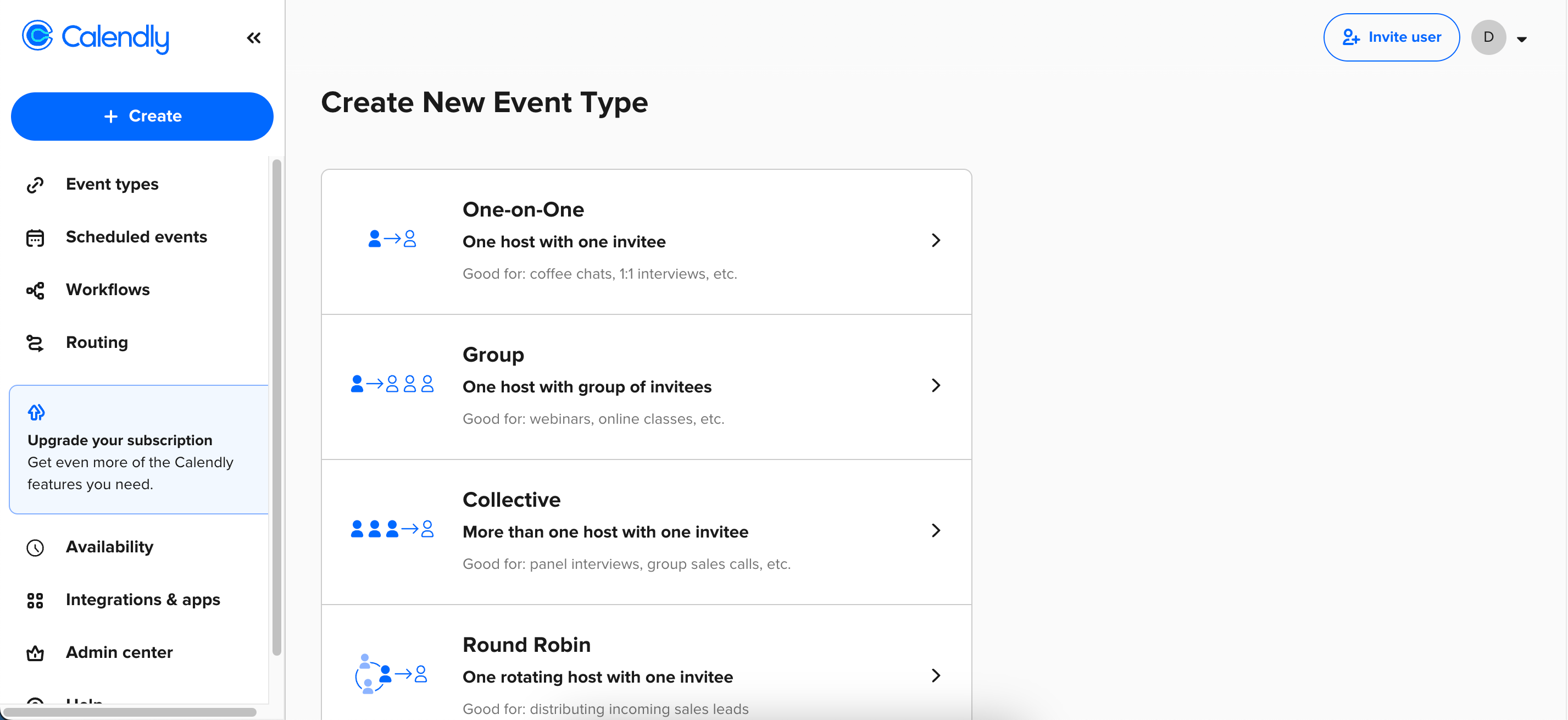
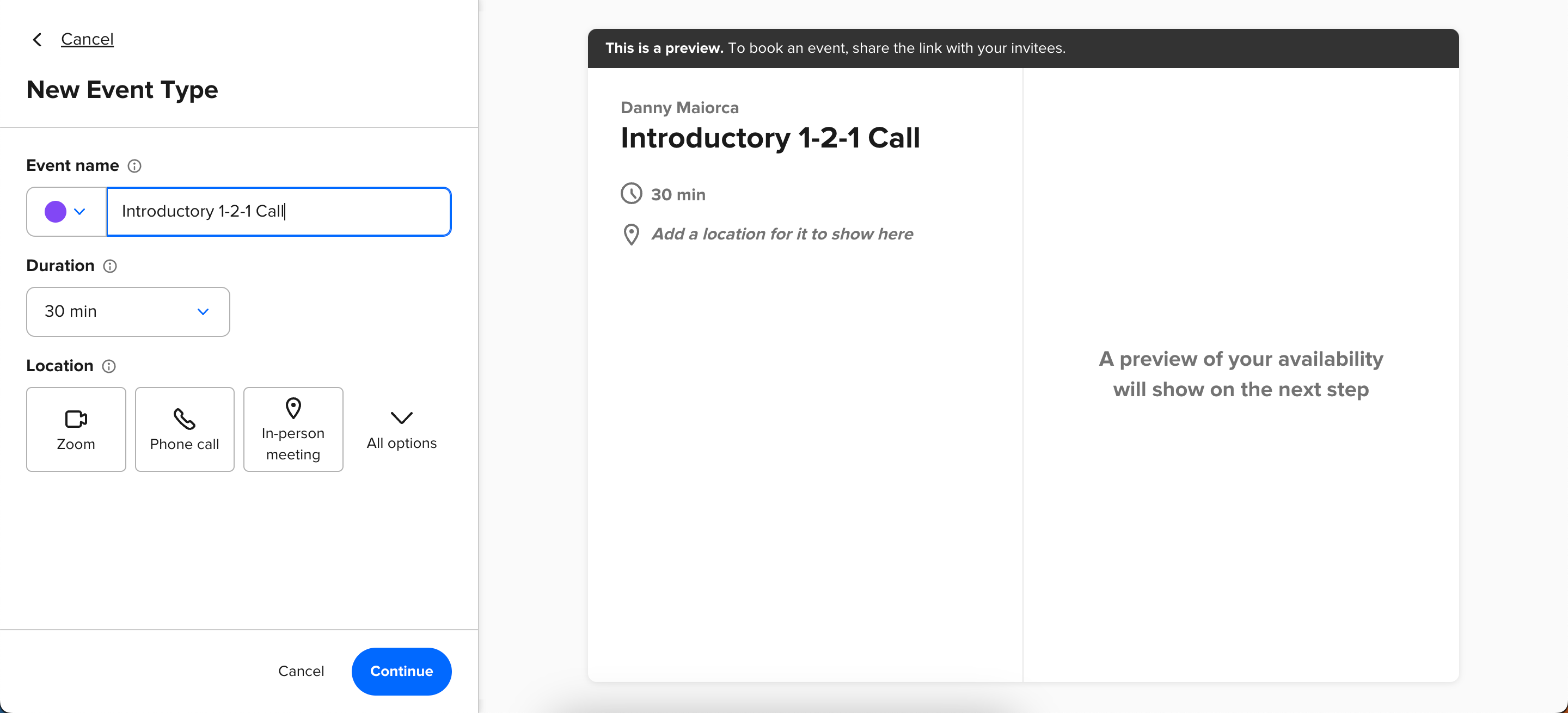
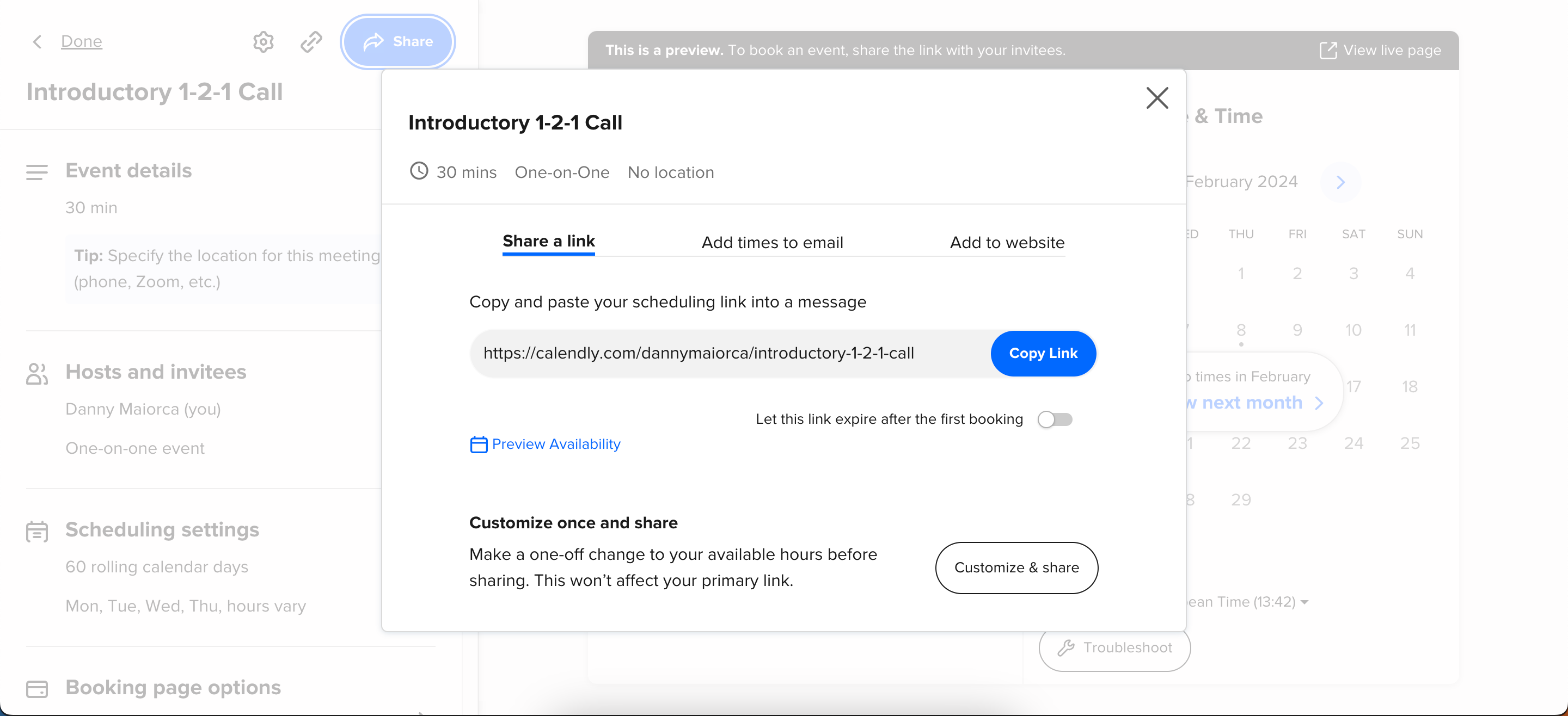
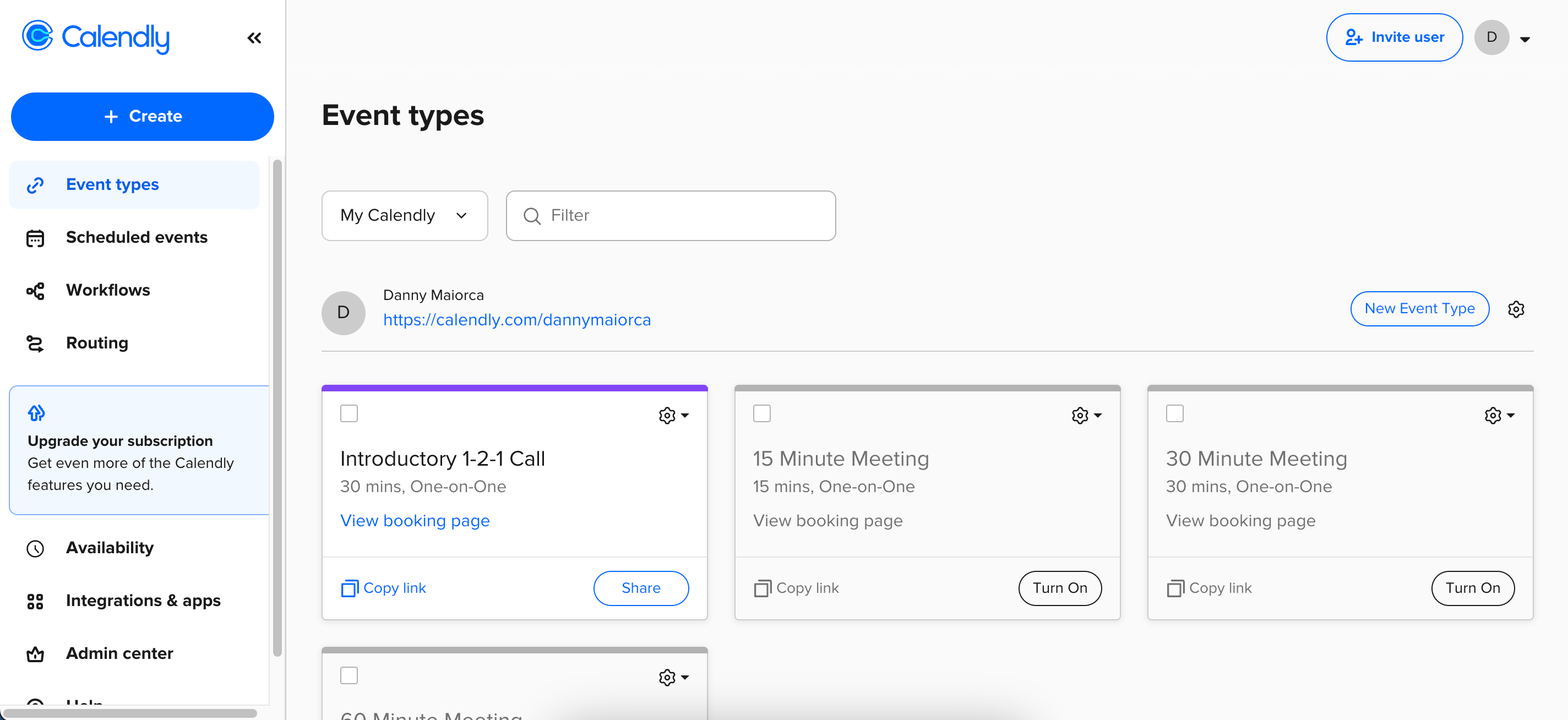
اگر میخواهید استفاده از Calendly خود را به حداکثر برسانید، این نکات Calendly را بررسی کنید تا در زمانبندی بهتر به شما کمک کند.
دانلود: Calendly برای iOS | Android (خریدهای درون برنامه ای رایگان در دسترس است)
2. جلسات را با Google Calendar سازماندهی کنید
برنامه ریزی هفته خود در Google Calendar بسیار آسان است و می توانید به راحتی جلسات را مستقیماً از طریق برنامه برنامه ریزی کنید. این که کجا میزبانی می کنید به شما بستگی دارد. Google Meet انتخاب آسانی است، اما میتوانید پیوندی به Zoom یا نرمافزار کنفرانس دلخواه خود نیز اضافه کنید. در حالی که Calendly بهتر است اگر به افراد دیگری نیاز دارید که مرتباً همان نوع جلسه را با شما رزرو کنند، تقویم Google برای رویدادهای یکباره به خوبی کار می کند.
برای استفاده از Google Calendar به عنوان زمانبندی جلسه، ابتدا باید از طریق accounts.google.com برای یک حساب Google ثبتنام کنید، اگر قبلاً آن را ندارید. هنگامی که یک حساب Google دارید، این مراحل را برای برنامه ریزی جلسه در تقویم Google دنبال کنید.
- روی ایجاد > رویداد ضربه بزنید.
- اگر میخواهید از آن نرمافزار استفاده کنید، عنوان جلسه خود را اضافه کنید و به Google Meet متصل شوید. اگر قصد دارید از ابزار کنفرانس ویدیویی دیگری استفاده کنید، پیوند جلسه را اضافه کنید تا دیگران بتوانند به راحتی به آن بپیوندند. یا، رویداد را با پیوند نزدیک به زمان بهروزرسانی کنید.
- مهمانان خود را دعوت کنید و هر پیوست مورد نیاز را اضافه کنید.
- هر چیز دیگری را که فکر می کنید لازم است سفارشی کنید. وقتی از ظاهر همه چیز راضی بودید روی ذخیره ضربه بزنید.
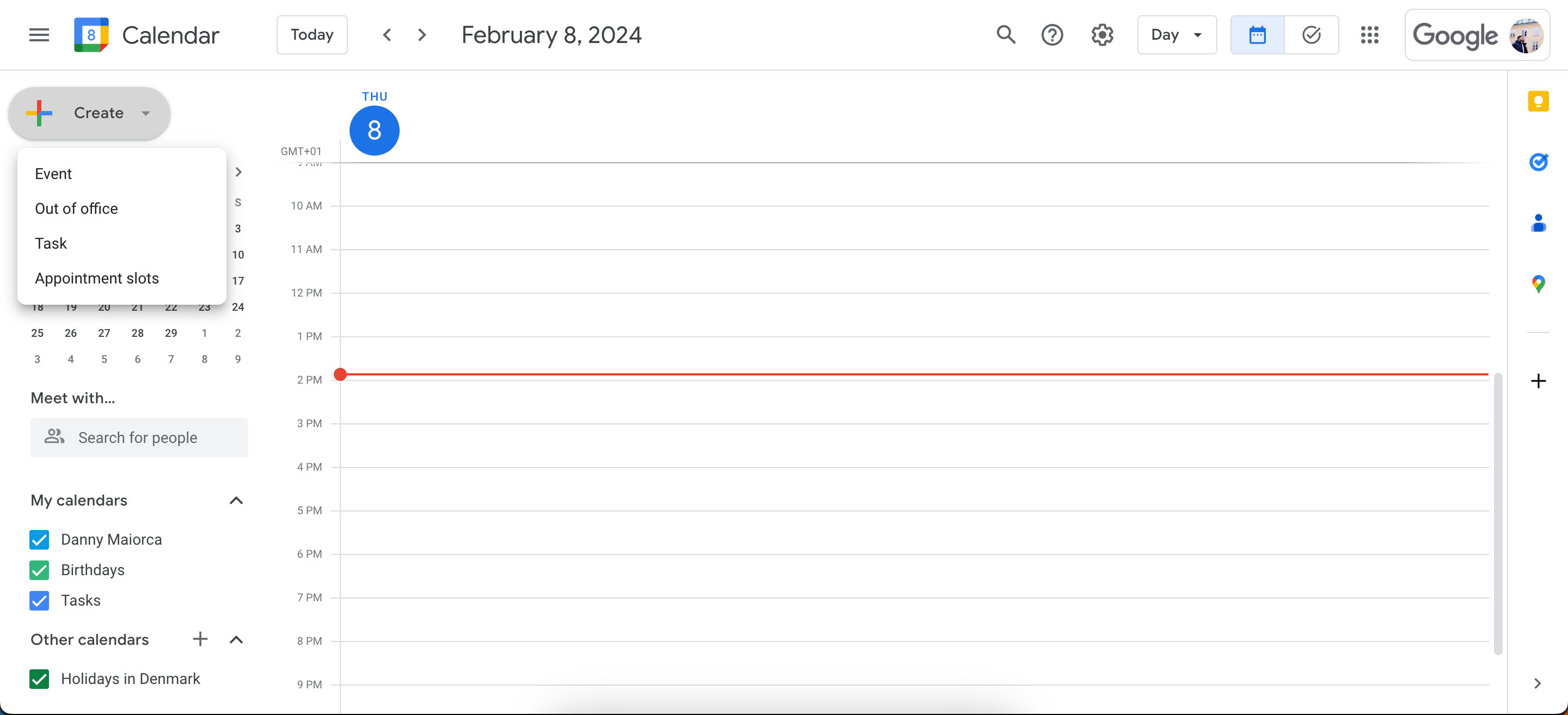
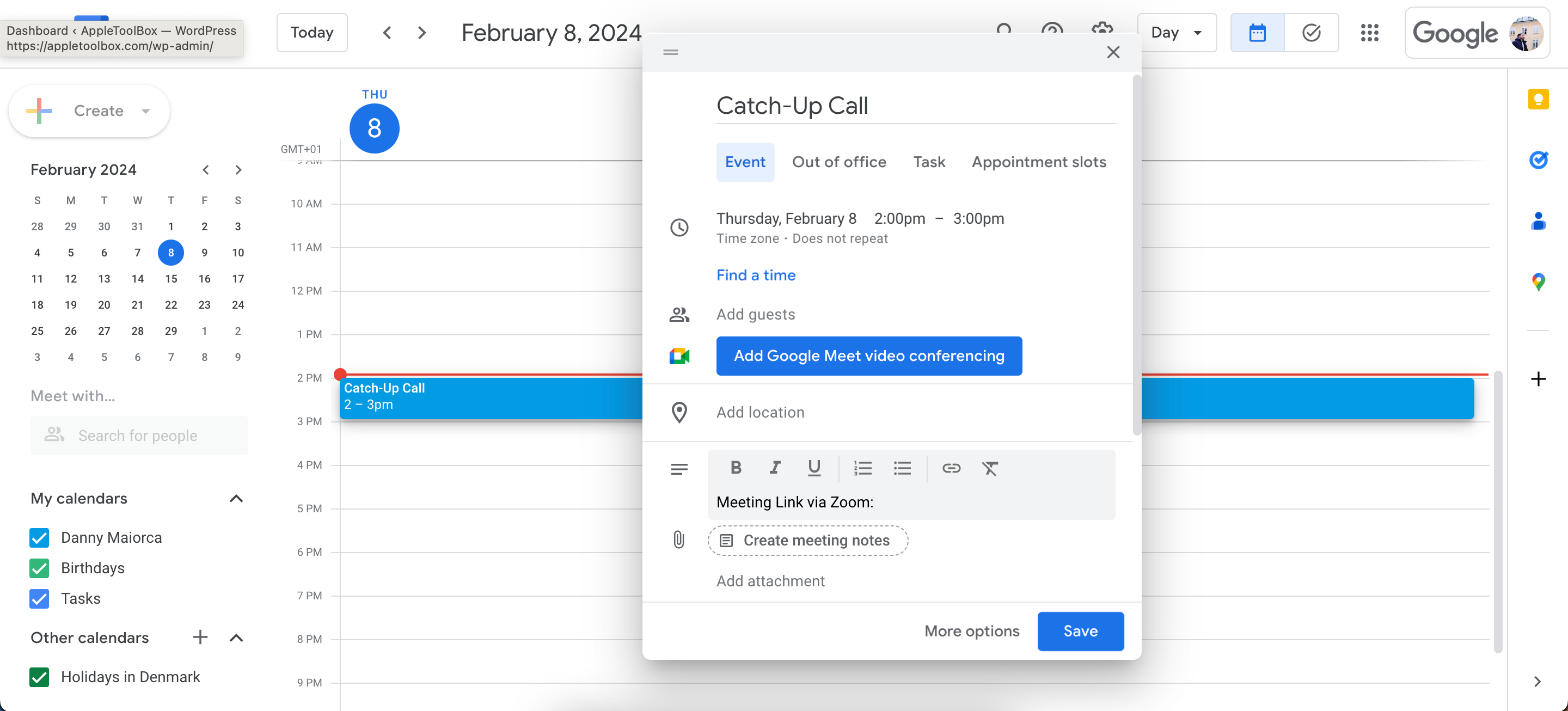
دانلود: Google Calendar برای iOS | اندروید (رایگان)
3. سرنخ ها و سایر پروژه ها را با برنامه زمانبندی جلسات HubSpot مدیریت کنید
میتوانید از HubSpot برای سرعت بخشیدن به حرفه بازاریابی استفاده کنید، اما این برنامه یک ابزار رایگان Meeting Scheduler نیز دارد. مانند Calendly، می توانید با حساب Google یا Microsoft خود ثبت نام کنید.
در حالی که این برنامه عمدتاً برای صاحبان مشاغل و کارمندان است، میتوانید از برنامه زمانبندی جلسات برای چندین سناریو استفاده کنید – مانند گپ زدن با همسالان خود در مورد یک تکلیف دانشگاه. همچنین اگر می خواهید کلاه طراح خود را بر سر بگذارید، می توانید آواتارهای سفارشی را انتخاب کنید.
در اینجا نحوه استفاده از HubSpot’s Meeting Scheduler آورده شده است:
- به وب سایت HubSpot Meeting Scheduler بروید و شروع رایگان را انتخاب کنید.
- سوالات اولیه ای که HubSpot از شما خواهد پرسید را کامل کنید. این نباید بیش از پنج دقیقه طول بکشد.
- منتظر بمانید تا HubSpot حساب شما را راه اندازی کند.
- اتصال تقویم را انتخاب کنید و تقویم خود را متصل کنید.
- با نسخه رایگان HubSpot، میتوانید قبل از اینکه نیاز به ارتقا داشته باشید، از یک زمانبندی جلسه استفاده کنید. هنگام ثبت نام متوجه خواهید شد که یکی برای شما ایجاد شده است. در قسمت جلسات، نشانگر را روی آن نگه دارید و ویرایش را انتخاب کنید.
- در برگه نمای کلی، نام، مکان و توضیحات جلسه را سفارشی کنید. همچنین میتوانید پیوند ویدئو کنفرانس اضافه کنید و دیگران را دعوت کنید. وقتی پاپ آپ ظاهر شد روی Save کلیک کنید.
- روی برگه Meeting ضربه بزنید. در اینجا، میتوانید پنجره در دسترس بودن و گزینههای مدت زمان خود را تغییر دهید. علاوه بر این، شما می توانید منطقه زمانی خود را انتخاب کنید. وقتی پاپ آپ ظاهر شد دوباره روی Save کلیک کنید.
- روی تب Automation کلیک کنید و ایمیل تایید را روشن کنید. همچنین ارزش دارد اعلان خودکار یادآور قبل از جلسه را روشن کنید تا مطمئن شوید که هیچ کس تماس را از دست نمی دهد.
- به برگه جلسات برگردید، مکان نما خود را روی جلسه ویرایش شده جدید ببرید و کپی پیوند را انتخاب کنید. پیوند را برای همه کسانی که می خواهید دعوت کنید ارسال کنید.
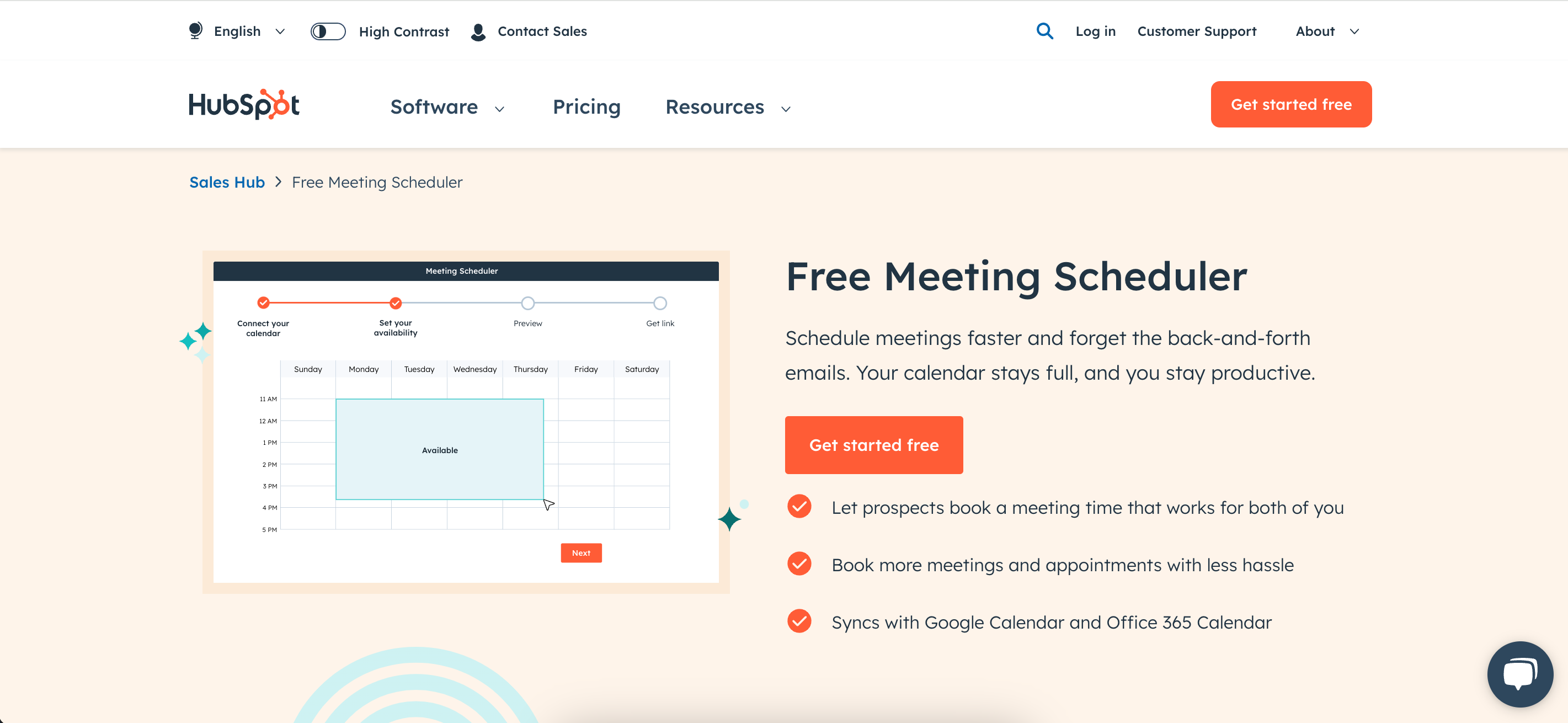
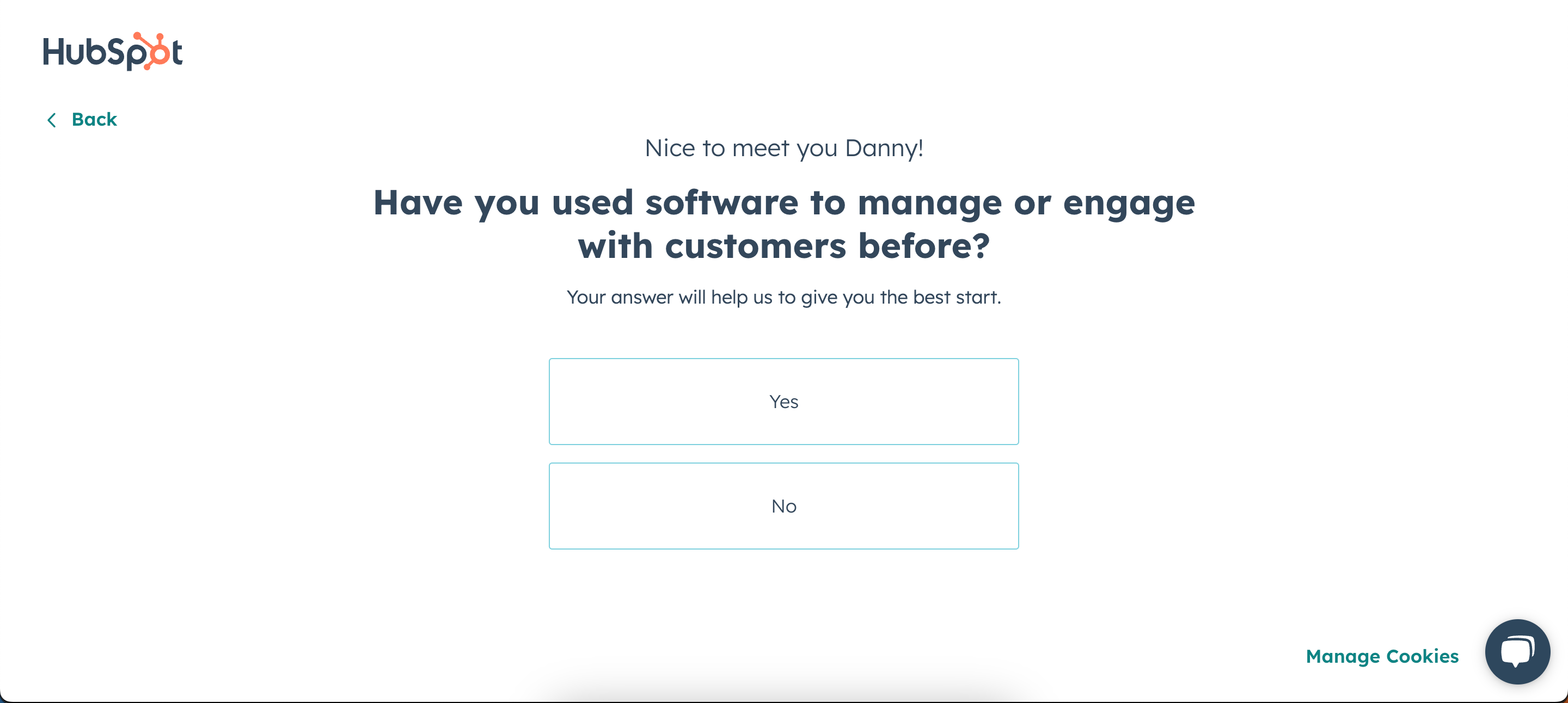

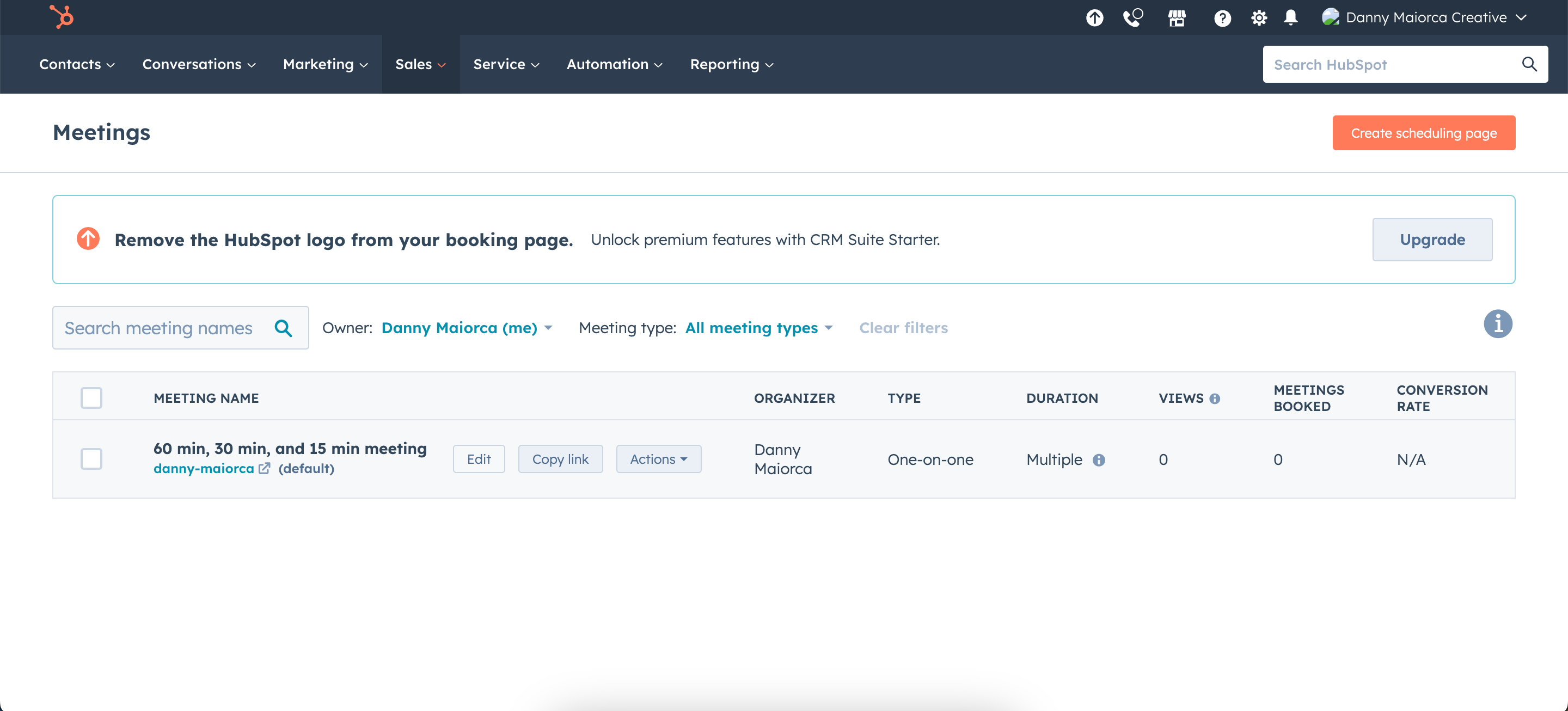
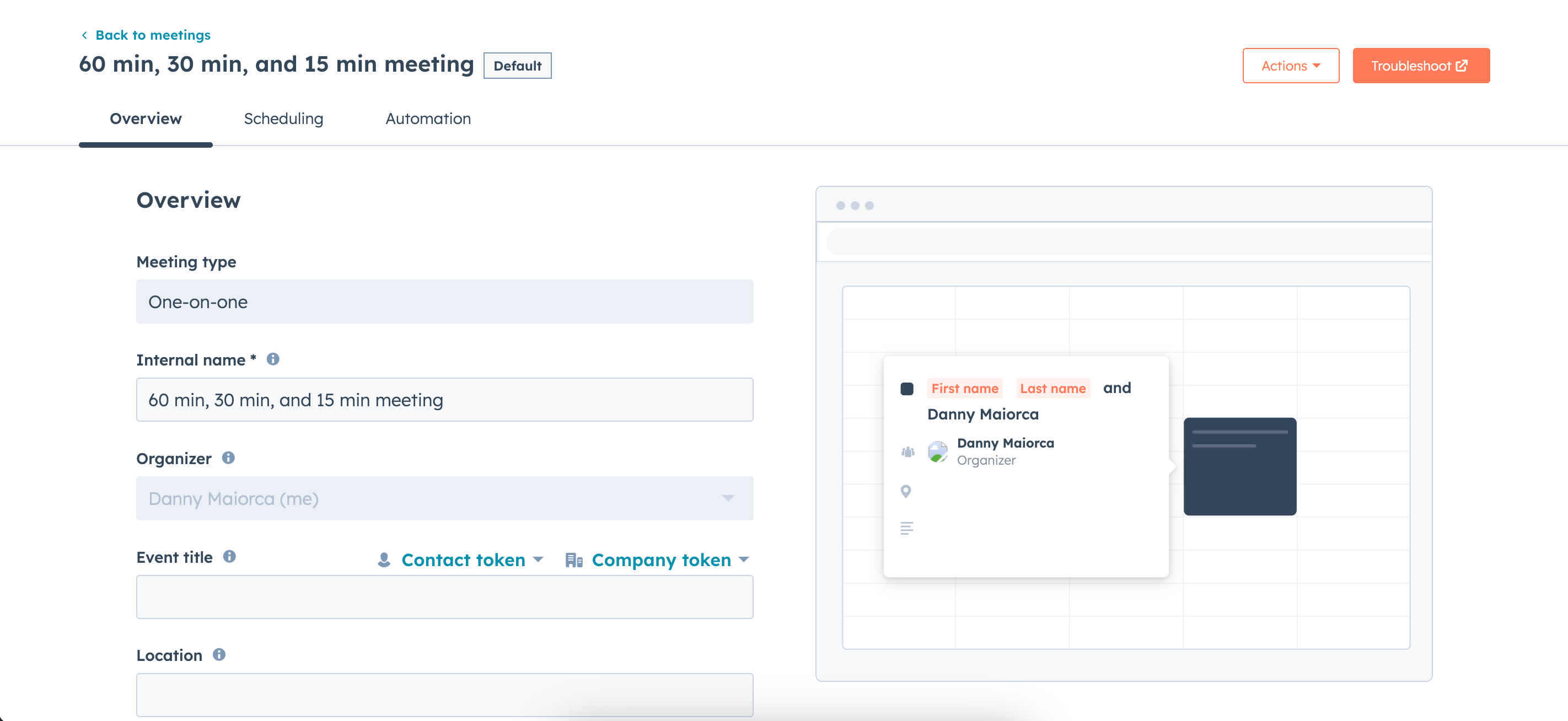
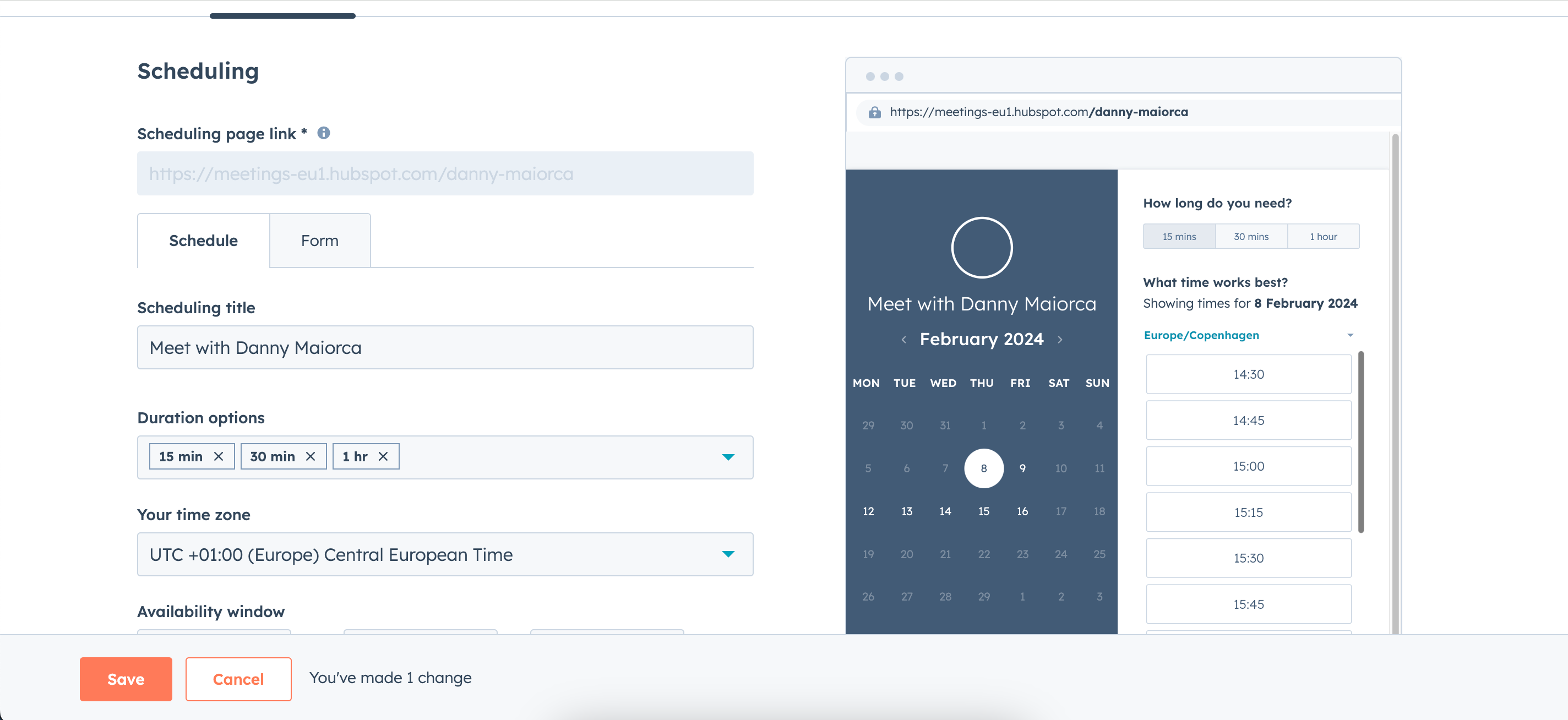
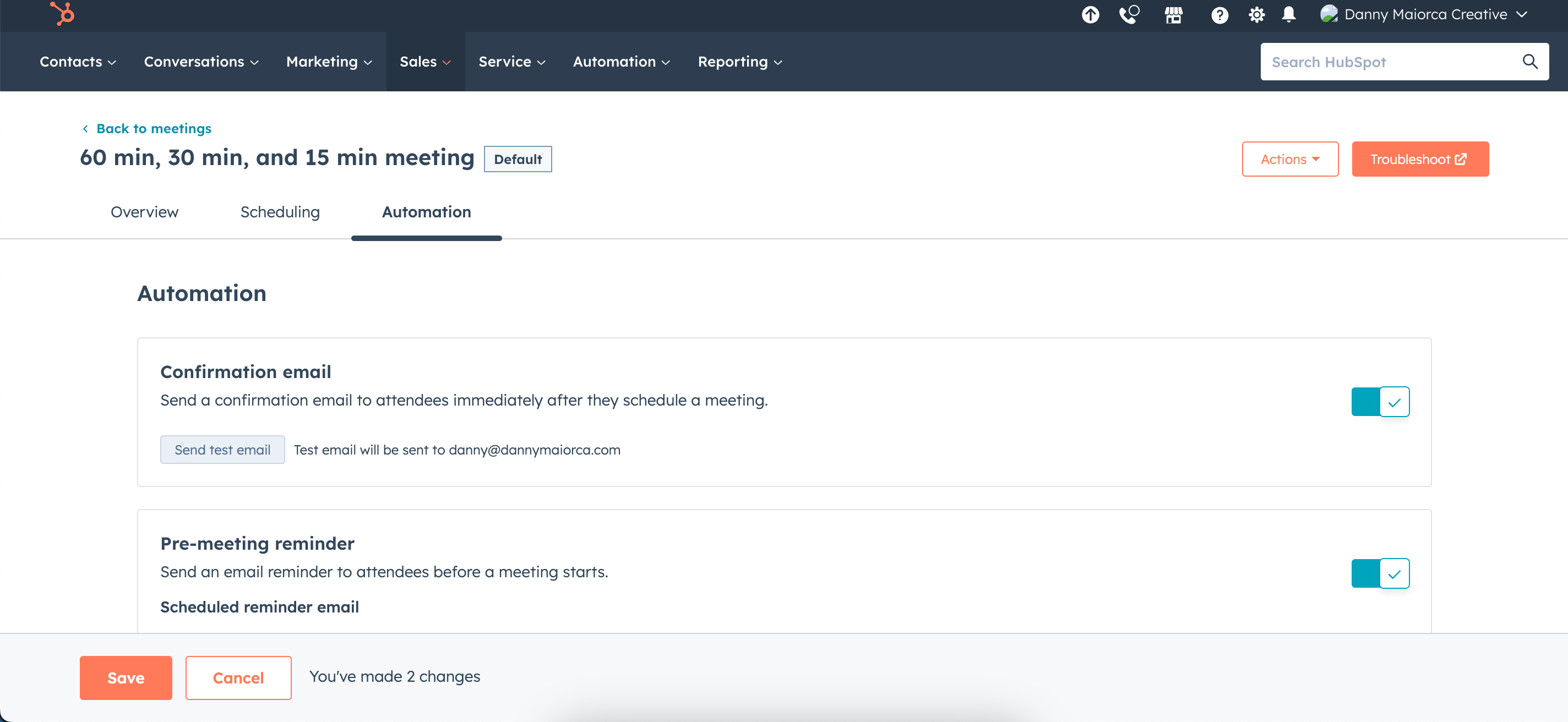
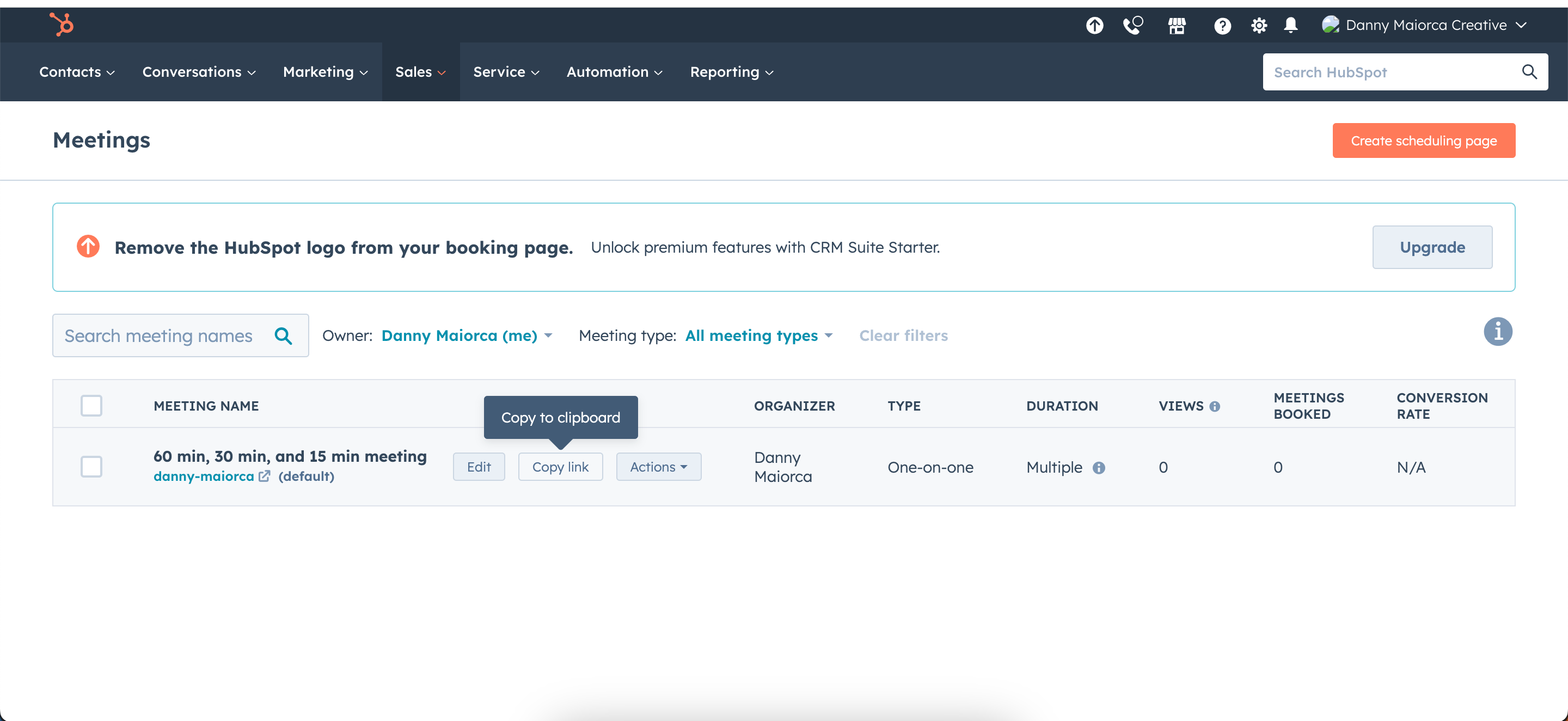
دانلود: HubSpot برای iOS | اندروید | macOS | ویندوز (رایگان)
4. با Notion Calendar جلسات و برنامه خود را سازماندهی کنید
اگر از استفاده از Notion لذت می برید، باید از Notion Calendar برای مدیریت زمان خود استفاده کنید. در داخل برنامه، شما همچنین گزینه ای برای برنامه ریزی جلسات دارید. میتوانید از طریق نوار ابزار رایانه خود، زمان برگزاری جلسات خود را مشاهده کنید، و این برنامه همچنین از 12 زبان از جمله نروژی، فنلاندی، کرهای، ژاپنی، آلمانی و انگلیسی پشتیبانی میکند.
در زیر مراحل ایجاد جلسه در Notion Calendar آمده است:
- بر روی شکاف زمانی که می خواهید برای آن جلسه ای برنامه ریزی کنید، دو ضربه بزنید.
- زمان را سفارشی کنید و آدرس ایمیل شرکت کنندگان خود را اضافه کنید.
- قبل از افزودن پیوندها، اسناد و توضیحات مورد نیاز، ابزار کنفرانس ویدیویی خود را (در صورت وجود) از طریق برگه کنفرانس انتخاب کنید.
- تنظیمات دیگر را سفارشی کنید، مانند اینکه آیا میخواهید قبل از جلسه یادآوری تنظیم کنید یا خیر، و برای تکمیل برنامه جلسه، روی هر نقطه از صفحه کلیک کنید.
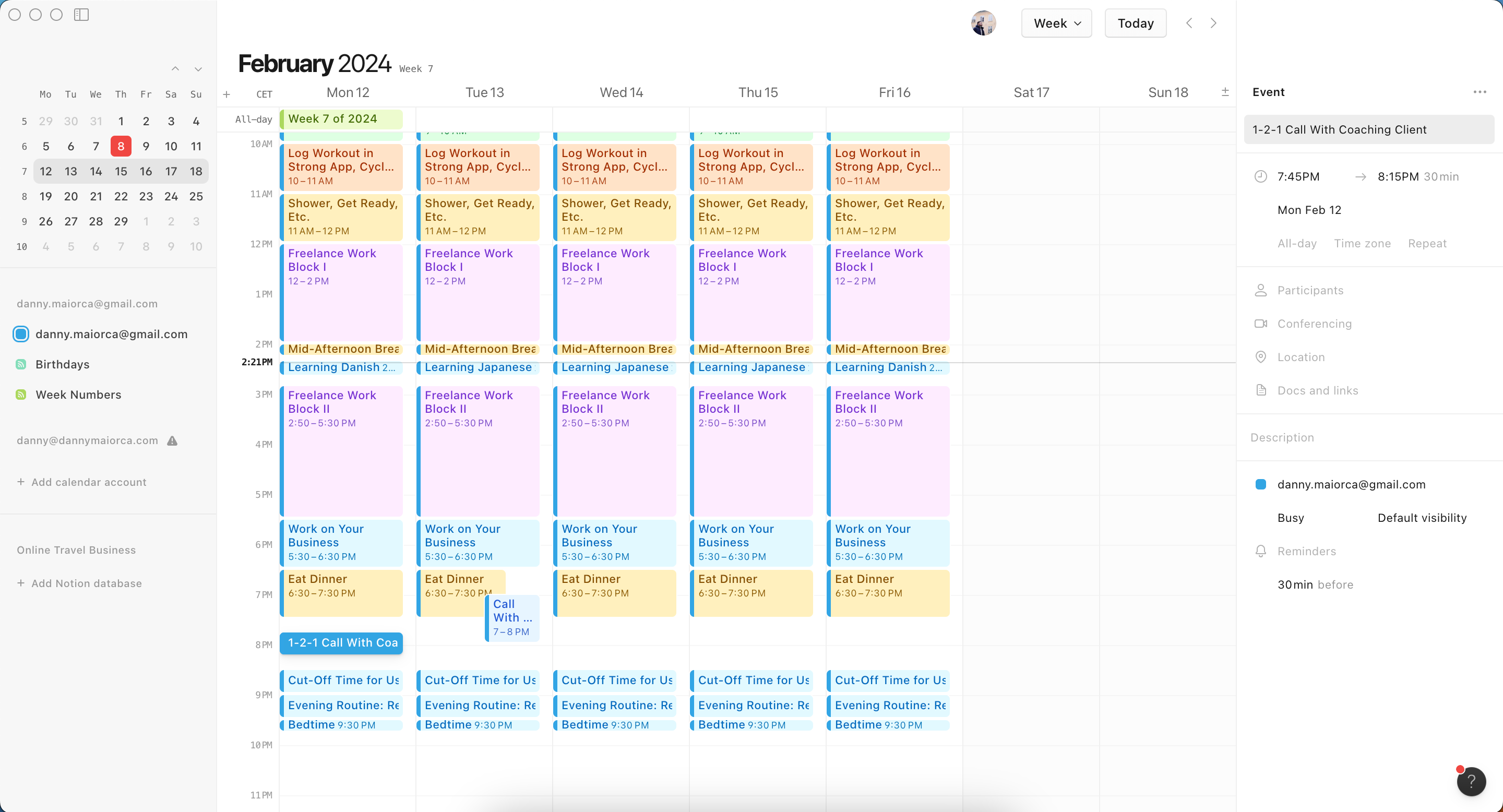
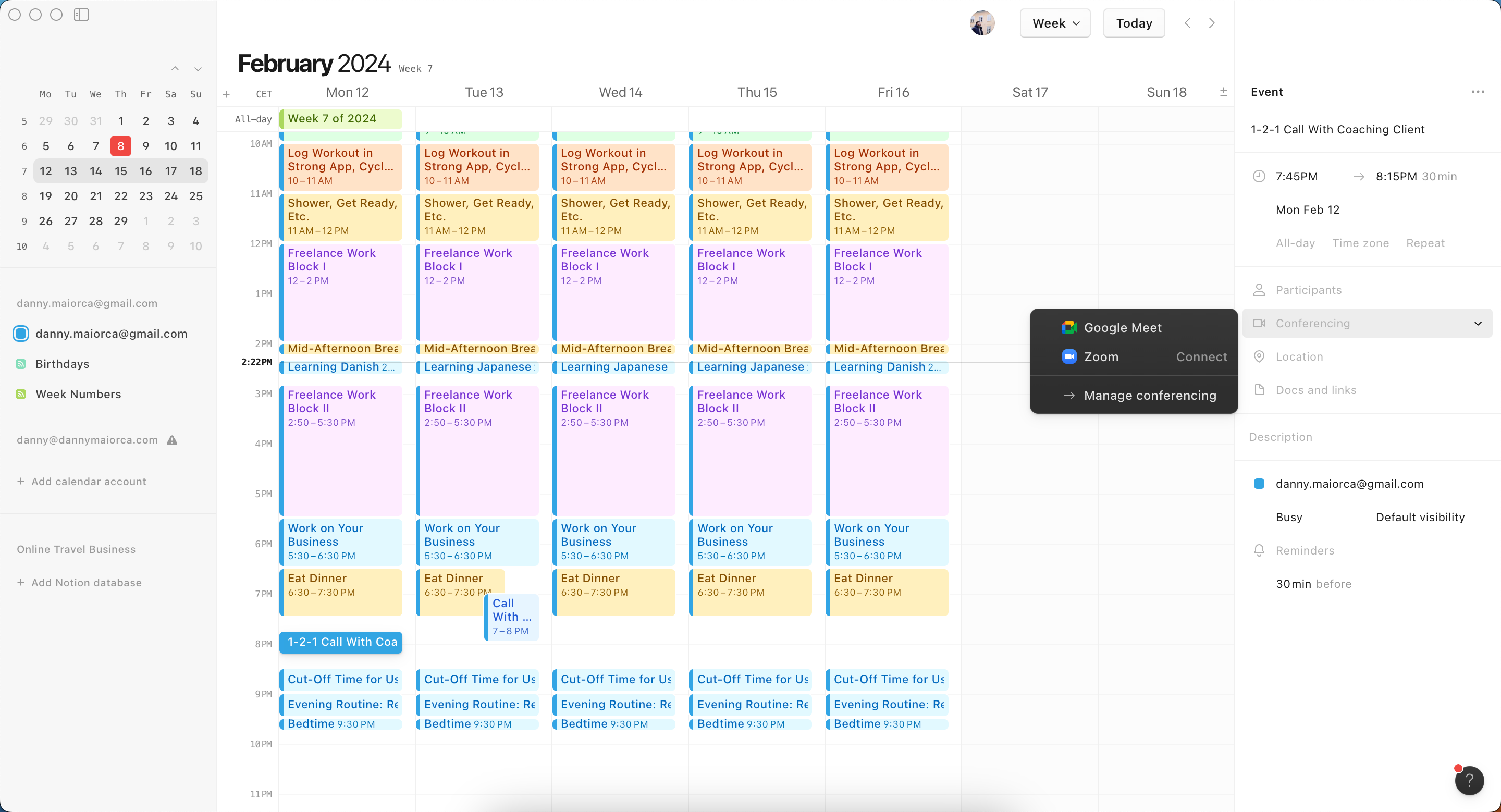
همچنین اگر میخواهید دیگران بدانند چه زمانی میتوانند با شما جلسه رزرو کنند، میتوانید از ابزار اشتراکگذاری در دسترس (S را روی صفحهکلید خود فشار دهید یا اشتراکگذاری در دسترس بودن را انتخاب کنید) استفاده کنید.
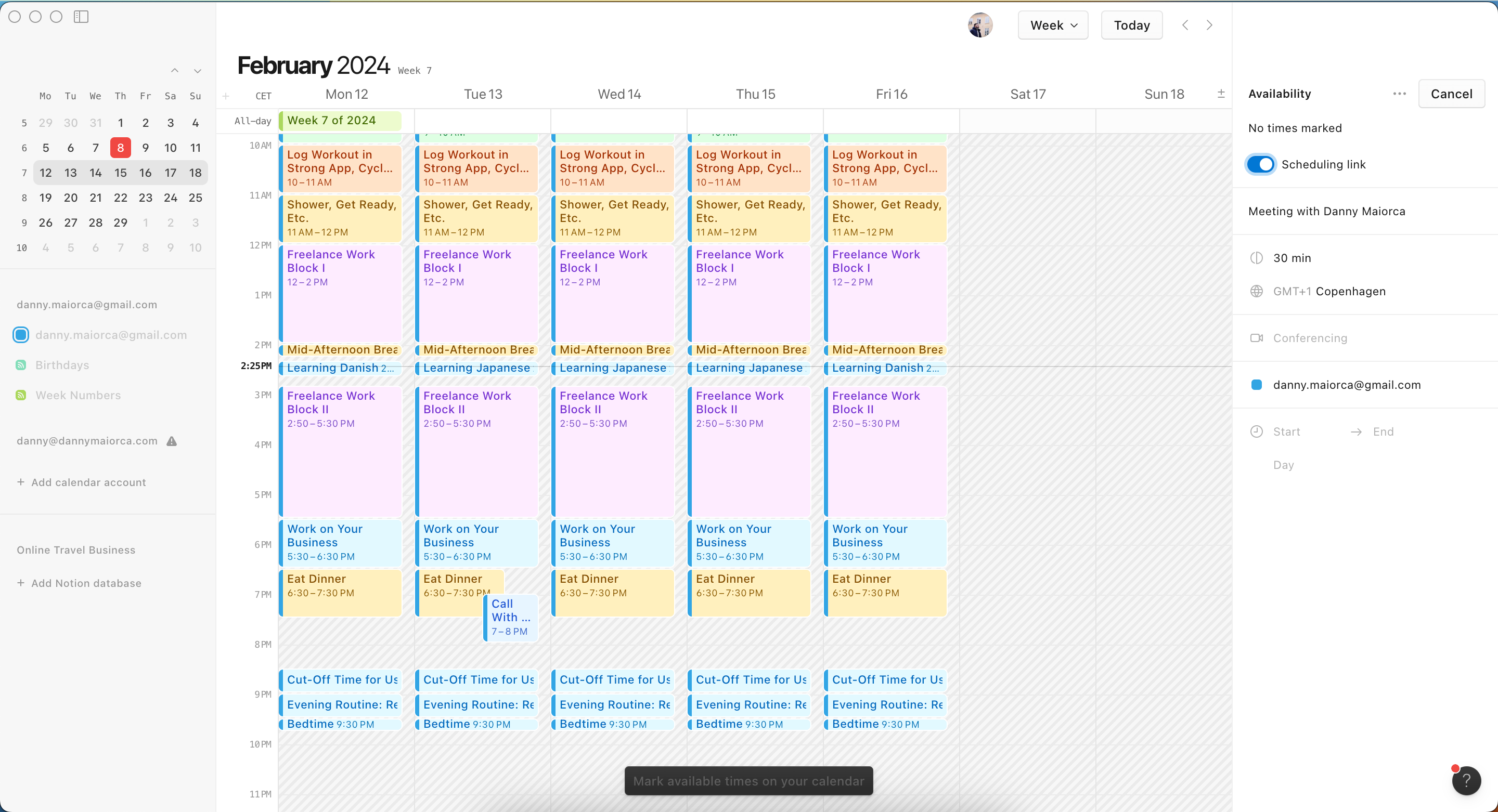
دانلود: Notion Calendar برای iOS | مک | ویندوز (رایگان)
بهترین برنامه زمانبندی جلسات چیست؟
هر یک از برنامههای زمانبندی جلسه که ذکر کردیم برای انواع مختلفی از کاربران مفید خواهد بود. اگر قبلاً در مورد زمان و تاریخ جلسه توافق کرده اید، تقویم Google و Notion Calendar برای سازماندهی جزئیات عالی هستند. همچنین میتوانید از هر دوی این برنامهها استفاده کنید تا ببینید این جلسات چگونه با بافت وسیعتر روزتان مطابقت دارند.
اما اگر به ابزاری نیاز دارید که به سایر کاربران اجازه دهد با شما جلسات رزرو کنند، Calendly و HubSpot’s Meeting Scheduler انتخاب های بهتری هستند. اگر به ابزاری برای اهداف حرفه ای نیاز دارید، HubSpot بسیار عالی است، اگرچه می تواند در زندگی شخصی شما نیز کار کند. Calendly یک ابزار همه جانبه عالی است و به ویژه برای افراد انفرادی و مدیران سطح بالا مناسب است.
