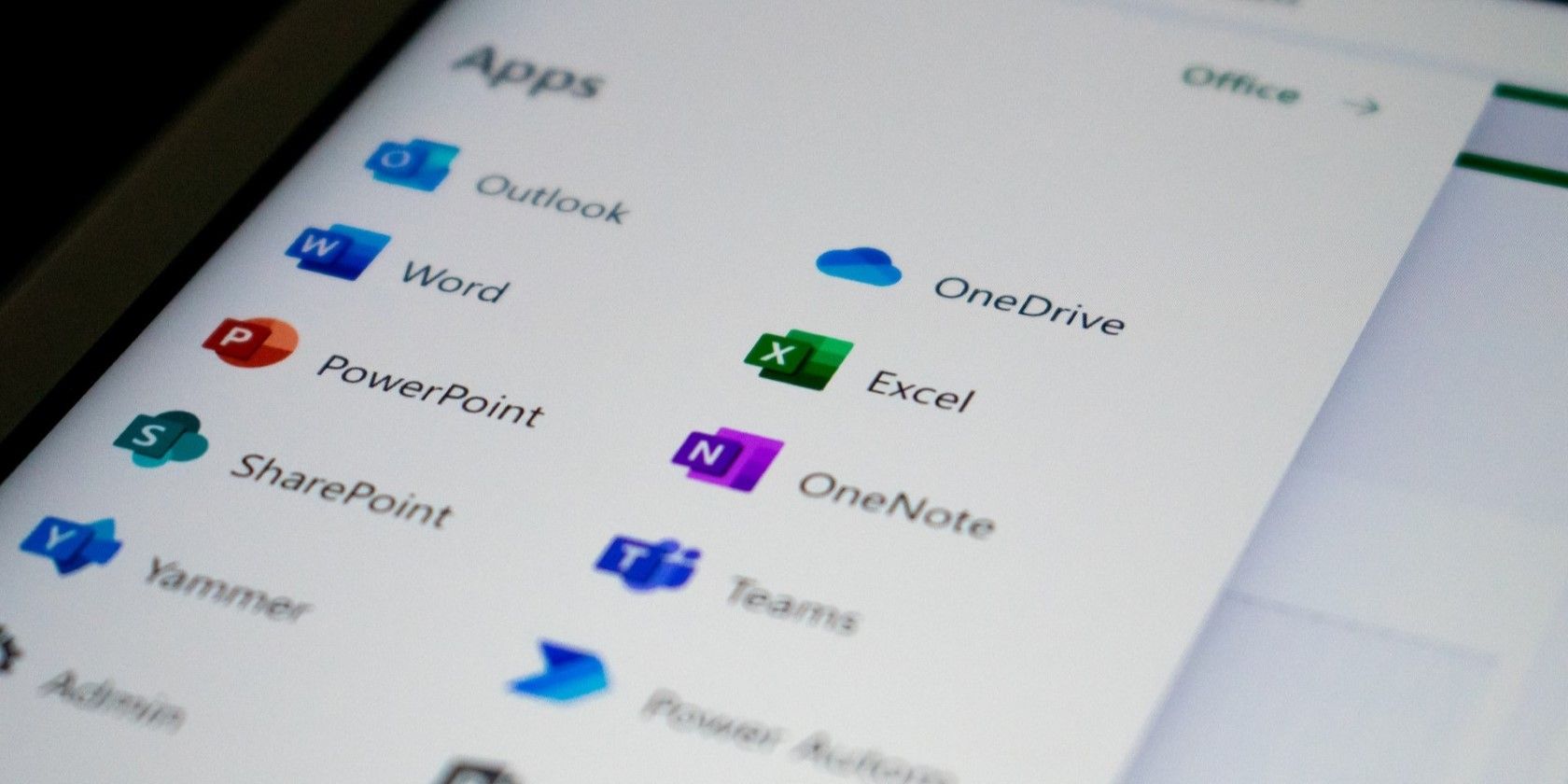بیاموزید که چگونه با استفاده از این نکات، آفیس را از به روز رسانی خود در زمانی که مایل است متوقف کنید.
بهطور پیشفرض، همه برنامههای آفیس شما تنظیم شدهاند تا بهطور خودکار در پسزمینه بهروزرسانی شوند. اگرچه این رویکرد برنامههای آفیس شما را با آخرین ویژگیها و پیشرفتها بهروز نگه میدارد، این بهروزرسانیها گاهی اوقات میتوانند شما را تحت تأثیر قرار دهند یا بدتر از آن، مشکلات جدیدی ایجاد کنند.
خوشبختانه راه های مختلفی برای غیرفعال کردن به روز رسانی خودکار آفیس در ویندوز وجود دارد. بیایید هر یک از این روش ها را یکی یکی مرور کنیم.
1. نحوه توقف بهروزرسانی خودکار آفیس از طریق برنامه تنظیمات
Windows به شما امکان میدهد بهروزرسانیهای آفیس در حال انتظار را مستقیماً از برنامه تنظیمات بررسی کنید. این به شما امکان می دهد به روز رسانی های آفیس را همراه با سایر به روز رسانی های سیستم نصب کنید. اگر نمیخواهید، میتوانید گزینه دریافت بهروزرسانی برای سایر محصولات مایکروسافت را در برنامه تنظیمات غیرفعال کنید. در اینجا مراحل برای همان است.
- منوی Start را باز کنید و روی نماد چرخ دنده کلیک کنید تا برنامه تنظیمات راه اندازی شود.
- Windows Update را از نوار کناری سمت چپ انتخاب کنید.
- گزینه های پیشرفته را انتخاب کنید.
- کلید کنار دریافت بهروزرسانیها را برای سایر محصولات مایکروسافت غیرفعال کنید.
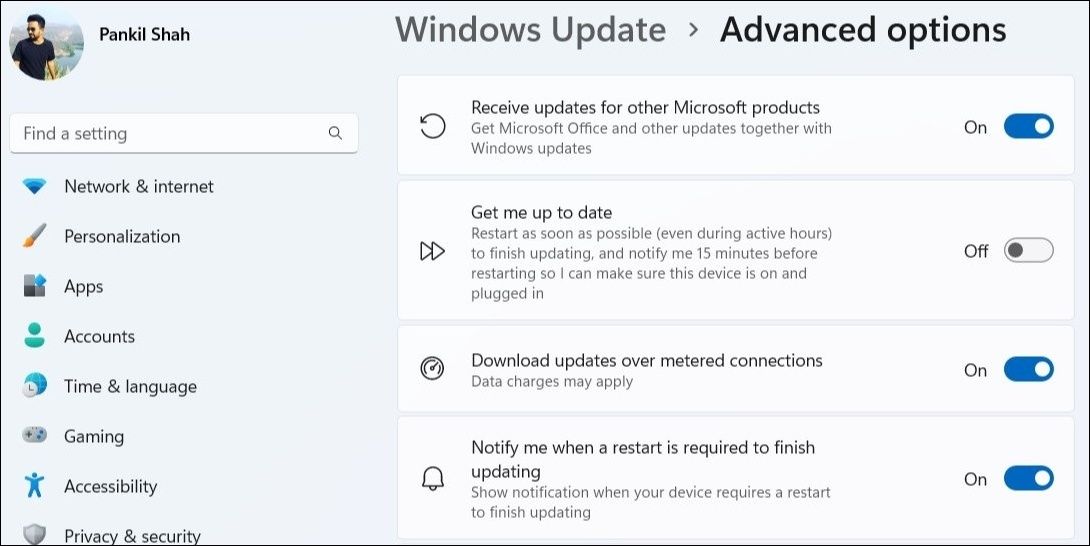
2. چگونه می توان به روز رسانی خودکار آفیس را با استفاده از یکی از برنامه های آن متوقف کرد
همچنین میتوانید با استفاده از یکی از برنامههای آن، مانند Word یا Excel، از بهروزرسانی خودکار آفیس انصراف دهید. در اینجا نحوه انجام این کار آمده است.
- هر برنامه آفیس مانند Word را باز کنید.
- روی منوی File در گوشه بالا سمت چپ کلیک کنید.
- از قسمت سمت چپ گزینه Account را انتخاب کنید.
- روی منوی کشویی Update Options در قسمت Manage Account کلیک کنید و Disable Updates را انتخاب کنید.
- برای تایید بله را انتخاب کنید.
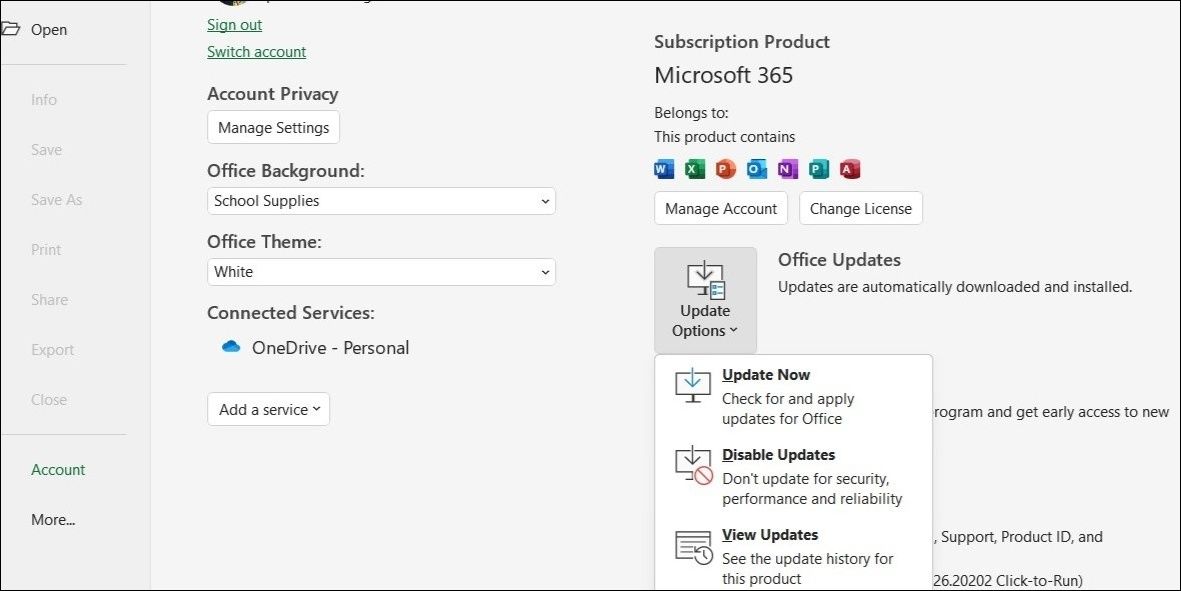
پس از تکمیل مراحل بالا، برنامه های آفیس شما به روز رسانی های جدیدتر را بررسی و نصب نمی کنند. نگران نباشید، همچنان میتوانید بهروزرسانیها را به صورت دستی نصب کنید.
اگر میخواهید بعداً بهروزرسانیهای خودکار را دوباره فعال کنید، از همان مراحل بالا استفاده کنید و در منوی گزینههای بهروزرسانی، فعال کردن بهروزرسانی را انتخاب کنید.
3. نحوه توقف به روز رسانی خودکار آفیس با استفاده از ویرایشگر خط مشی گروه
راه دیگر برای غیرفعال کردن بهروزرسانی خودکار آفیس، از طریق ویرایشگر Group Policy است. شایان ذکر است که شما فقط می توانید به ویرایشگر خط مشی گروه در نسخه های حرفه ای، آموزشی یا Enterprise ویندوز دسترسی داشته باشید. اگر از Windows Home استفاده میکنید، قبل از ادامه، حتماً نحوه دسترسی به Local Group Policy Editor در Windows Home را بررسی کنید.
به طور پیش فرض، Group Policy Editor هیچ ماژولی برای مدیریت تنظیمات Microsoft Office ندارد. بنابراین، برای توقف بهروزرسانی خودکار آفیس از طریق ویرایشگر خط مشی گروه، ابتدا باید قالبهای اداری را برای محصولات مایکروسافت آفیس دانلود و نصب کنید. در اینجا مراحل برای همان است.
- مرورگر وب خود را باز کنید و برای دانلود فایل های قالب اداری (ADMX/ADML) برای برنامه های آفیس به مرکز دانلود مایکروسافت بروید.
- برای اجرای فایل EXE دانلود شده دوبار کلیک کنید.
- شرایط مجوز را بپذیرید و روی دکمه Continue کلیک کنید.
- نصب کننده از شما می خواهد مکانی را برای استخراج محتویات انتخاب کنید. یک پوشه خالی را انتخاب کنید و OK را بزنید.
- به محلی که فایل ها را استخراج کرده اید بروید و پوشه admx را باز کنید.
- تمام فایل های admx را انتخاب کنید و Ctrl + C را فشار دهید تا آنها را کپی کنید.
- به پوشه C: > Windows > PolicyDefinitions بروید.
- تمام فایل های admx را در پوشه PolicyDefinitions قرار دهید.
- به پوشه ای که فایل ها را در آن استخراج کرده اید برگردید و دوباره پوشه admx را باز کنید.
- پوشه en-US را باز کنید و تمام فایل های adml را کپی کنید.
- به فولدر C: > Windows > PolicyDefinitions > en-US بروید و همه فایلهای adml را Paste کنید.
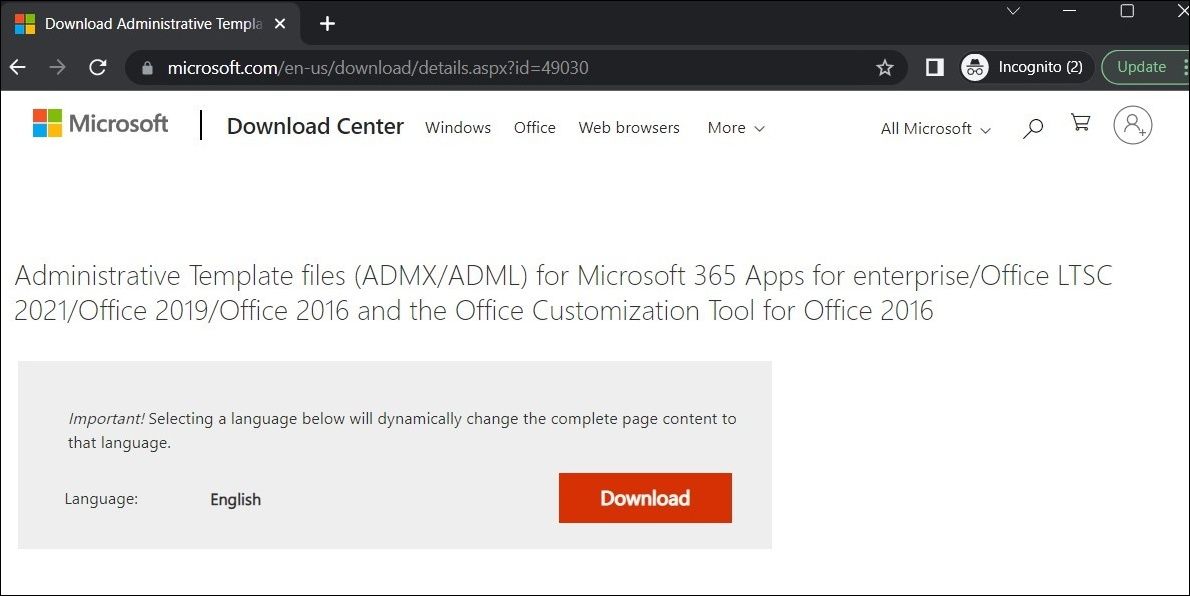
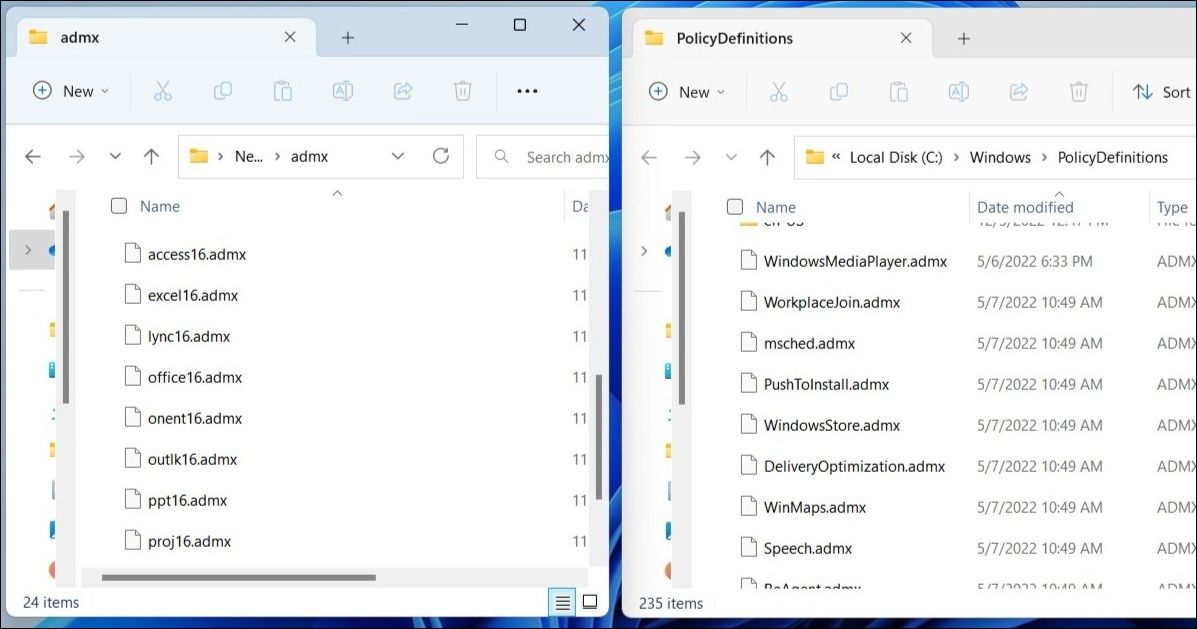
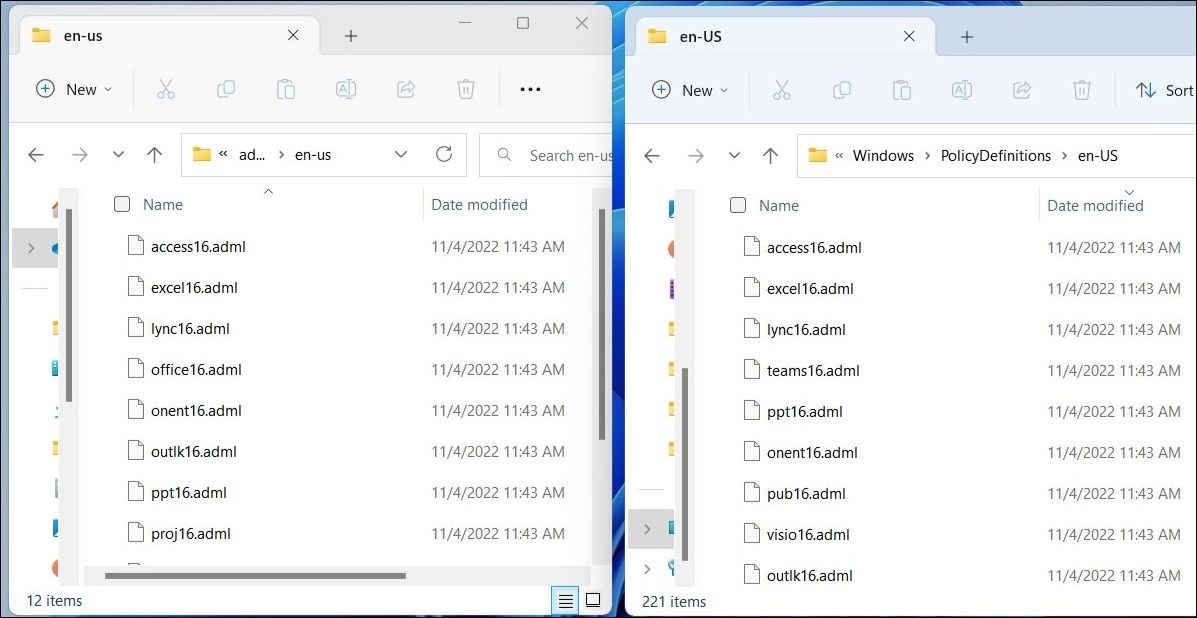
پس از انجام مراحل بالا، همه شما آماده هستید که بهروزرسانی خودکار آفیس را از طریق ویرایشگر Group Policy غیرفعال کنید. در اینجا مراحلی وجود دارد که می توانید دنبال کنید.
- روی نماد بزرگنمایی در نوار وظیفه کلیک کنید یا Win + S را فشار دهید تا منوی جستجو باز شود.
- gpedit.msc را در کادر تایپ کنید و اولین نتیجه ظاهر شده را انتخاب کنید. با این کار ویرایشگر سیاست گروه محلی باز می شود.
- از پنجره سمت چپ برای رفتن به Local Computer Policy > Computer Configuration > Administrative Templates > Microsoft Office 2016 > Updates استفاده کنید.
- روی خط مشی Enable Automatic Updates در سمت راست خود دوبار کلیک کنید.
- گزینه Disabled را انتخاب کنید.
- Apply و سپس OK را بزنید.
- در مرحله بعد، Win + R را فشار دهید تا پنجره Run باز شود.
- در کادر متنی cmd را تایپ کنید و Ctrl + Shift + Enter را فشار دهید تا Command Prompt با امتیازات مدیریت باز شود.
- gpupdate /force را در کنسول تایپ کنید و Enter را بزنید تا تغییرات Group Policy اعمال شود.
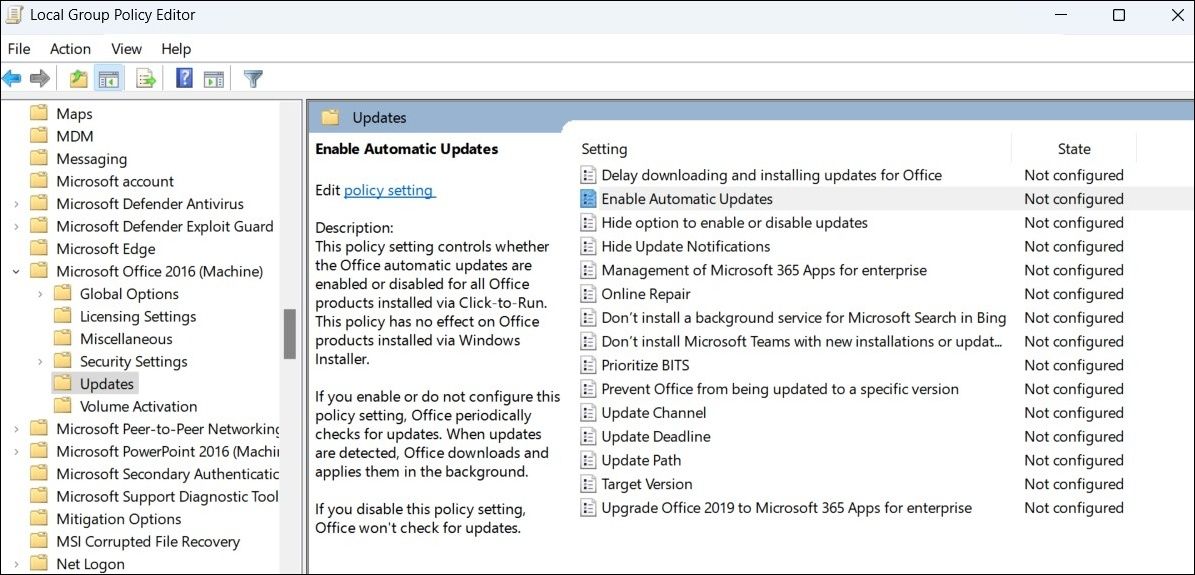
اگر میخواهید بعداً بهروزرسانیهای خودکار را برای برنامههای آفیس دوباره فعال کنید، کافی است خط مشی «فعال کردن بهروزرسانیهای خودکار» را روی «فعال» تنظیم کنید.
4. چگونه می توان به روز رسانی خودکار آفیس را با ویرایشگر رجیستری متوقف کرد
همچنین می توانید از ویرایشگر رجیستری برای تغییر خط مشی بالا و غیرفعال کردن به روز رسانی خودکار آفیس در رایانه خود استفاده کنید. از آنجایی که ویرایشگر رجیستری تنظیمات مهمی را برای ویندوز و برنامههای آن نگه میدارد، تنها در صورتی باید از این روش استفاده کنید که در ویرایش رجیستری ویندوز راحت هستید.
اگر تصمیم به استفاده از این روش دارید، مطمئن شوید که از تمام فایل های رجیستری نسخه پشتیبان تهیه کرده اید یا از قبل یک نقطه بازیابی ایجاد کرده اید. اگر به کمک نیاز دارید، به راهنمای ما در مورد نحوه ایجاد یک نقطه بازیابی در ویندوز مراجعه کنید و مراحل ذکر شده در آنجا را دنبال کنید.
پس از انجام این کار، از مراحل زیر برای غیرفعال کردن به روز رسانی خودکار آفیس از طریق ویرایشگر رجیستری استفاده کنید.
- Win + R را فشار دهید تا پنجره Run باز شود.
- Regedit را در کادر متنی تایپ کنید و Enter را فشار دهید تا ویرایشگر رجیستری باز شود.
- وقتی فرمان User Account Control (UAC) ظاهر شد، Yes را انتخاب کنید.
- از پنجره سمت چپ برای رفتن به Computer > HKEY_LOCAL_MACHINE > SOFTWARE > Policies > Microsoft استفاده کنید.
- روی کلید مایکروسافت کلیک راست کرده و New > Key را انتخاب کنید.
- نام کلید را به عنوان Office تغییر دهید.
- روی کلید Office کلیک راست کرده و New > Key را انتخاب کنید.
- نام کلید را به 16.0 تغییر دهید.
- روی کلید 16.0 کلیک راست کرده و New > Key را انتخاب کنید.
- نام کلید را به Common تغییر دهید.
- در کلید مشترک، کلید دیگری به نام OfficeUpdate ایجاد کنید.
- روی کلید OfficeUpdate کلیک راست کرده و New > DWORD (32-bit) Value را انتخاب کنید. نام این DWORD را EnableAutomaticUpdates جدید بگذارید.
- روی EnableAutomaticUpdates DWORD دوبار کلیک کنید و Value Data را روی 0 قرار دهید.
- روی OK کلیک کنید.
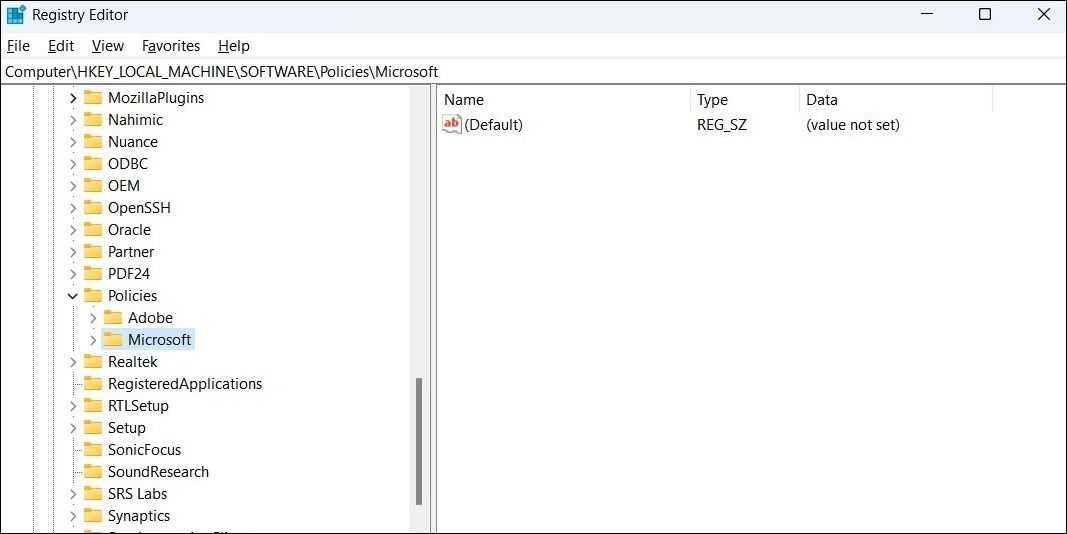
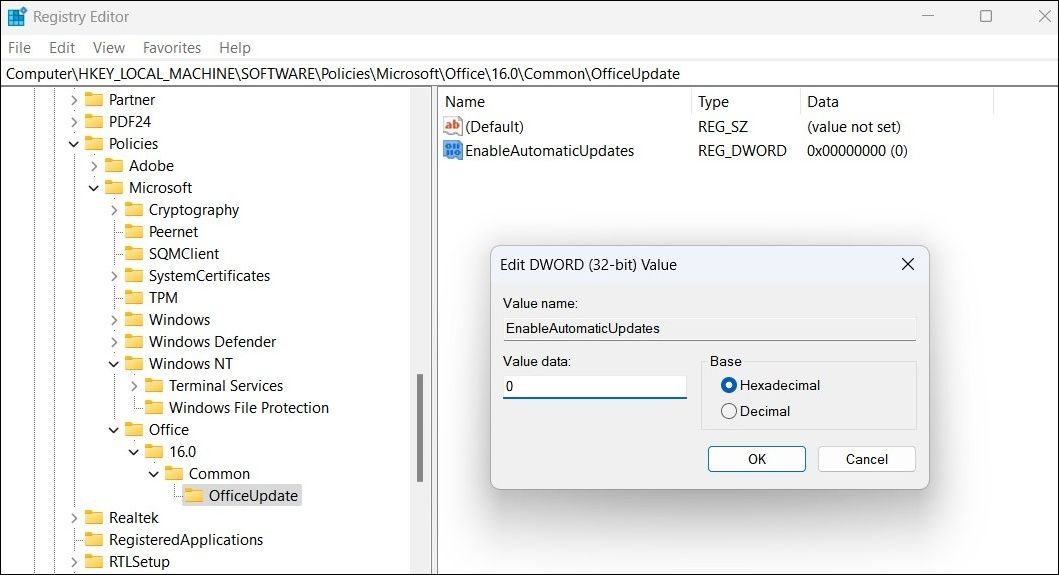
پس از انجام مراحل بالا، کامپیوتر خود را مجددا راه اندازی کنید. پس از آن، برنامه های آفیس به طور خودکار در رایانه شما به روز نمی شوند. اگر میخواهید این تغییر را لغو کنید، ویرایشگر رجیستری را دوباره باز کنید و EnableAutomaticUpdates DWORD را حذف کنید.
توقف آپدیت خودکار آفیس در ویندوز
تقریباً همیشه ترجیح داده می شود که برنامه های Office خود را به روز نگه دارید تا بتوانید از ویژگی های جدید و به روز رسانی های امنیتی بهره مند شوید. بنابراین، اگر به دلایلی بهروزرسانی خودکار آفیس را غیرفعال میکنید، فراموش نکنید که هر چند وقت یکبار بهروزرسانیهای جدید را به صورت دستی بررسی کنید.