آیا می خواهید پوشه های مورد علاقه خود را در اسرع وقت باز کنید؟ ما روش های مختلفی را برای انجام این کار به شما آموزش می دهیم.
محصولات اپل به دلیل کاربر پسند بودنشان به خوبی شهرت دارند و مک نیز از این قاعده مستثنی نیست. میتوانید با ایجاد میانبر برای پوشههایی که بیشتر از سایرین استفاده میکنید، از درجه بالای سفارشیسازی آن بهره ببرید. این باعث صرفه جویی در وقت شما می شود و به شما امکان می دهد سریعتر به آنها دسترسی داشته باشید.
چهار راه برای ایجاد میانبر برای پوشه ها در مک وجود دارد. اینها شامل افزودن آنها به Dock، ایجاد نام مستعار برای دسکتاپ و موارد دیگر می باشد. بیایید با جزئیات به آنها نگاه کنیم و ببینیم چگونه می توانید از آنها برای باز کردن سریع پوشه های مورد علاقه خود استفاده کنید.
1. پوشه ها را به داک اضافه کنید
راه های زیادی وجود دارد که می توانید داک مک خود را سفارشی کنید. افزودن پوشه ها به آن به این معنی است که آنها هرگز از دید شما دور نخواهند بود. این سریعترین راه برای دسترسی به پوشه های پر استفاده شما است. در اینجا یک راهنمای گام به گام در مورد نحوه انجام آن آورده شده است:
- پوشه ای را که می خواهید به Dock اضافه کنید پیدا کنید.
- آن را به Dock بکشید و آن را در هر جایی در سمت راست آن (در کنار سطل زباله) قرار دهید. سایر برنامه ها به طور خودکار برای آن فضا ایجاد می کنند.
- برای حذف پوشه، کافی است آن را به سطل زباله در کنار آن بکشید.
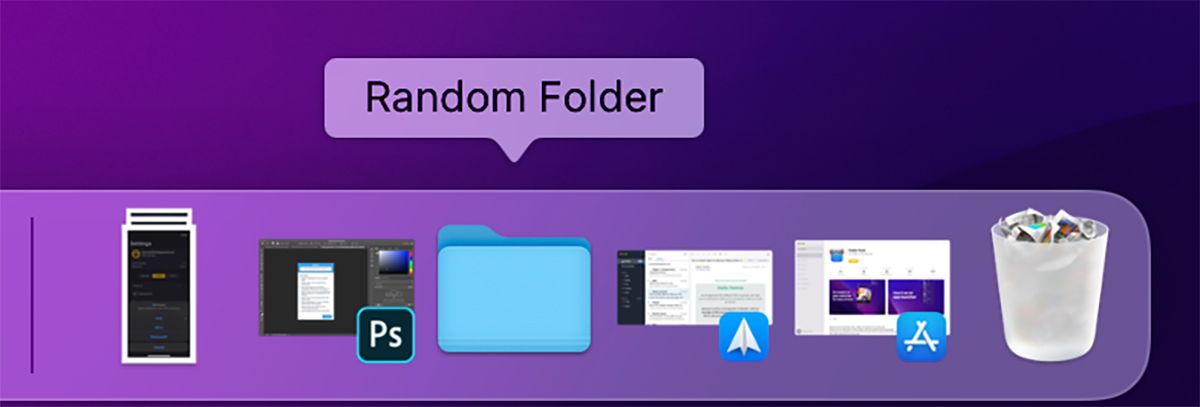
2. پوشه ها را به نوار کناری Finder اضافه کنید
برنامه Finder در macOS دارای یک نوار کناری است که میتوانید پوشههای پرکاربرد خود را برای دسترسی آسان اضافه کنید. در اینجا نحوه انجام آن آمده است:
- ابتدا، اگر نوار کناری را نمیبینید، روی View > Show Sidebar از نوار منو کلیک کنید.
- حالا پوشه ای را که می خواهید به نوار کناری اضافه کنید پیدا کنید.
- آن را به نوار کناری بکشید و آن را در قسمت Favorites اضافه کنید.
- برای حذف پوشه، روی آن Control کلیک کرده و روی Remove from Sidebar کلیک کنید.
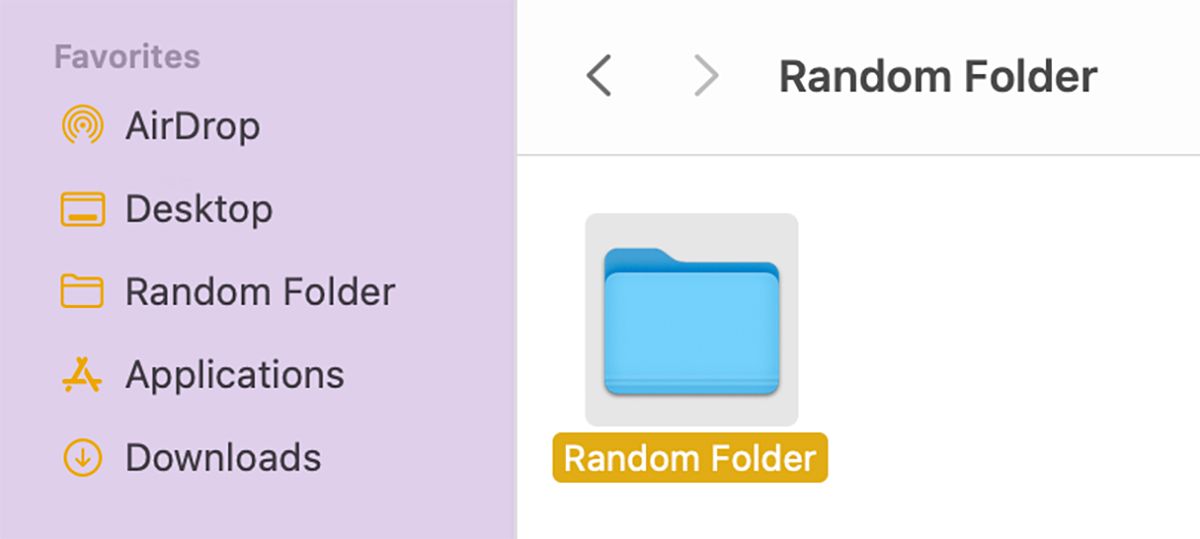
3. یک میانبر پوشه روی دسکتاپ خود ایجاد کنید
در ویندوز، میتوانید میانبرهایی برای فایلها و پوشهها ایجاد کنید و برای دسترسی آسان، آنها را روی دسکتاپ قرار دهید. مک نیز ویژگی مشابهی دارد، اما اپل آن را “نام مستعار” می نامد.
مانند میانبرها در ویندوز کار می کند. بنابراین، این چیزی است که شما باید انجام دهید:
- پوشه ای را که می خواهید برای آن نام مستعار ایجاد کنید پیدا کنید.
- روی آن Control-کلیک کنید و در منوی زمینه، روی Create Alias کلیک کنید. این یک کپی از آن با یک فلش کوچک روی آن ایجاد می کند تا نشان دهد که یک کپی است.
- پوشه تکراری را به دسکتاپ بکشید. اکنون می توانید بدون نیاز به جستجوی آن در برنامه Finder به راحتی به آن دسترسی داشته باشید.
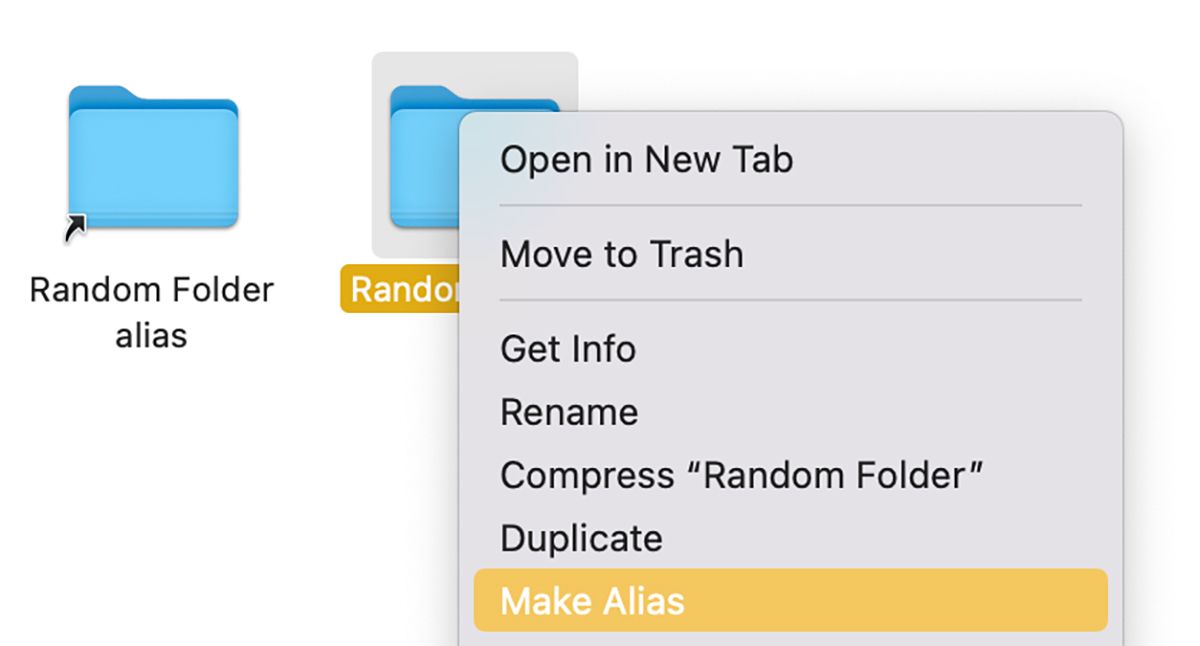
4. از یک برنامه شخص ثالث استفاده کنید
برخی از برنامه های شخص ثالث وجود دارد که می توانید از آنها برای ایجاد میانبر برای پوشه ها در Mac استفاده کنید. یکی از آنها Folder Peek است، برنامه ای که به شما امکان می دهد پوشه ها را به نوار منو در مک خود اضافه کنید.
هنگامی که برنامه را نصب می کنید، به طور خودکار به نوار منو اضافه می شود. برای استفاده از آن، تنها کاری که باید انجام دهید این است که روی نماد برنامه در نوار منو کلیک کنید و روی Add Folder کلیک کنید. پوشه ای را که می خواهید اضافه کنید انتخاب کنید و جایگزین نماد Folder Peek در نوار منو می شود.
هنگامی که پوشه شما در نوار منو قرار گرفت، می توانید با کلیک بر روی آن به محتوای آن دسترسی پیدا کنید. با این حال، اگر روی آن Control کلیک کنید، پوشه در Finder باز می شود.
همچنین می توانید آیکون پوشه را با کلیک بر روی آن و انتخاب Configure Folder از منوی کشویی سفارشی کنید. می توانید رنگ نماد، اندازه پوشه های داخل میانبر را تغییر دهید، نماد را با نام پوشه جایگزین کنید و موارد دیگر.
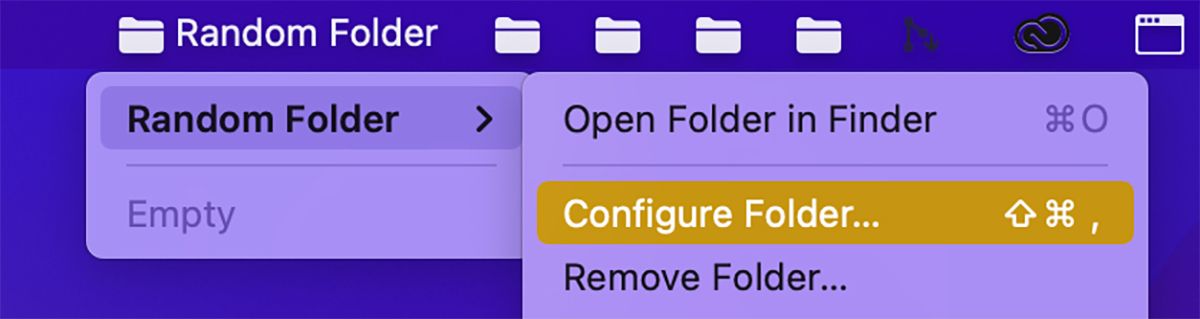
برای افزودن پوشههای بیشتر، روی پوشهای که از قبل در نوار منو قرار دارد، کلیک کنید و روی Add Folder کلیک کنید. در اینجا می توانید هر تعداد پوشه که می خواهید اضافه کنید.
دانلود: Folder Peek (رایگان)
پوشه های مورد علاقه خود را به راحتی در مک خود پیدا کنید
راه های مختلفی برای ایجاد میانبر برای پوشه ها در مک شما وجود دارد. با ایجاد این میانبرها می توانید سریعتر به پوشه های مورد علاقه خود دسترسی پیدا کنید.
به همین ترتیب، اگر می خواهید برنامه های خاصی را به سرعت باز کنید، می توانید میانبرهای صفحه کلید برای آنها ایجاد کنید. بنابراین، از گزینه های سفارشی سازی مک استفاده کنید تا بهره وری خود را به سطح بعدی ببرید!
