آیا میخواهید رایانه شخصی ویندوز 10 خود را بهروزرسانی کنید، اما به دلیل نداشتن فضای کافی در دیسک به شکست ادامه میدهید؟ بیایید چندین راه برای حل این مشکل را به شما نشان دهیم.
به روز رسانی ویندوز 10 جدیدترین ویژگی ها و پیشرفت های امنیتی را برای سیستم عامل شما ارائه می دهد. به همین دلیل، ممکن است بخواهید مرتباً رایانه شخصی خود را به روز کنید.
اما قبل از شروع فرآیند نصب، ویندوز بررسی می کند که فضای ذخیره سازی کافی در درایو داخلی شما وجود دارد. اگر فضای دیسک کافی وجود نداشته باشد، پیام های خطایی مانند “ویندوز به فضای بیشتری نیاز دارد” یا “فضای کافی روی دیسک وجود ندارد” را مشاهده خواهید کرد.
این نباید شما را از بهروزرسانی رایانه شخصی ویندوز 10 باز دارد. برای اینکه کارها را برای شما آسان کنیم، به شما نشان خواهیم داد که چگونه با این مشکل مقابله کنید.
چه مقدار فضای دیسک برای به روز رسانی ویندوز 10 نیاز دارید؟
طبق گفته مایکروسافت، برای ارتقاء به آخرین نسخه ویندوز 10 به حداقل 32 گیگابایت فضای دیسک رایگان نیاز دارید – چه از سیستم عامل ویندوز 32 یا 64 بیتی استفاده کنید. اگر کمتر از آن دارید، ممکن است با خطای «ویندوز به فضای بیشتری نیاز دارد» مواجه شوید.
در برخی از دستگاهها، مانند تبلتهای ویندوز 10 با تنها 16 یا 32 گیگابایت فضای ذخیرهسازی، ممکن است با نصب سیستم عامل Windows 10 Compact در فضای دیسک بیشتری صرفهجویی کنید.
در غیر این صورت، در اینجا چهار راه برای آزاد کردن فضای هارد دیسک و ادامه به روز رسانی ویندوز وجود دارد.
1. درایو دیسک خود را تمیز کنید
وقتی فضای دیسک کافی برای بهروزرسانی ویندوز 10 وجود ندارد، میتوانید با تمیز کردن درایو حاوی سیستمعامل ویندوز 10 فضای بیشتری ایجاد کنید. برای اکثر مردم، این درایو C: است.
ابزار Windows 10 Disk Cleanup می تواند در این زمینه به شما کمک کند. این یک اسکن سریع روی درایو شما انجام می دهد و فایل های اضافی را پیدا می کند که می توانید آنها را حذف کنید تا فضای بیشتری ایجاد کنید.
در واقع، استفاده از ابزار Disk Cleanup راه خوبی برای ایجاد فضای کافی در دیسک بدون تأثیر بر فایل های مهم شما است.
در اینجا نحوه تمیز کردن درایو دیسک با استفاده از این ابزار آورده شده است:
- Disk Cleanup را در نوار جستجوی منوی Start تایپ کنید و بهترین تطابق را انتخاب کنید.
- درایو C: را انتخاب کنید و سپس روی OK در پنجره Disk Cleanup: Drive Selection کلیک کنید.
- در پنجره Disk Cleanup for Drive (C:) روی Clean up system files کلیک کنید.
- تمام فایل هایی را که می خواهید حذف کنید انتخاب کنید و برای ادامه روی OK کلیک کنید.
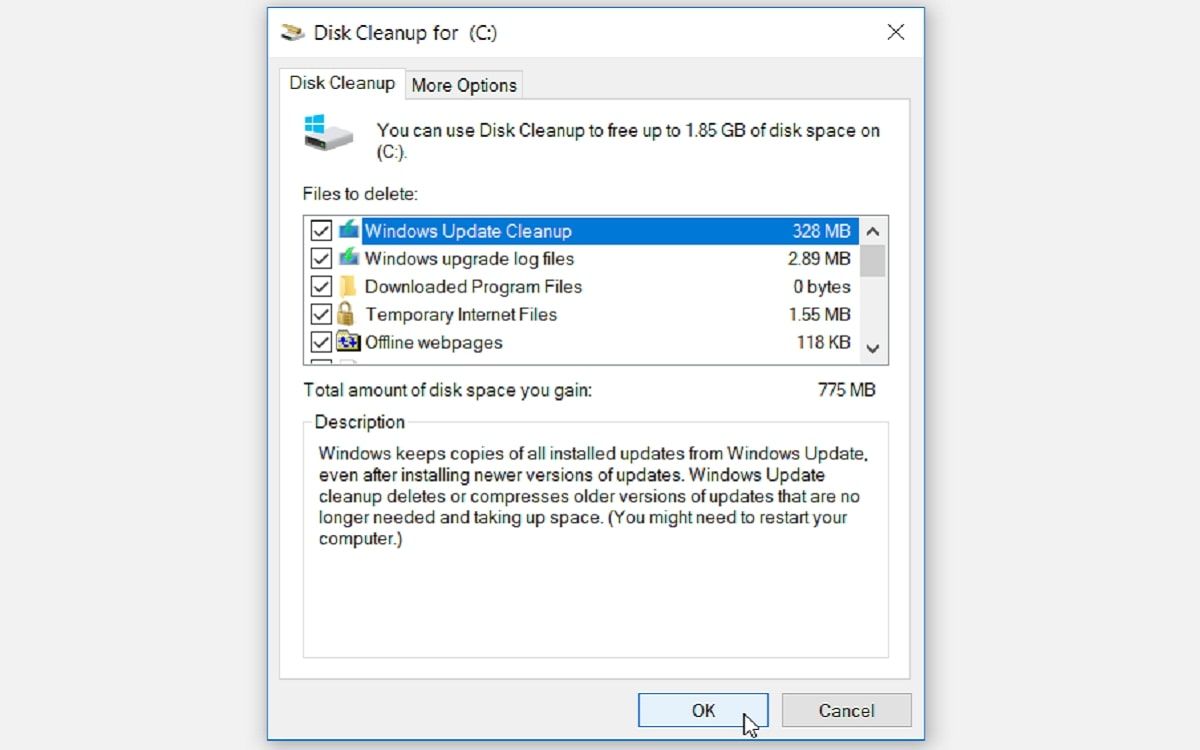
برای ایجاد فضای دیسک بیشتر در درایو C: می توانید به صورت دستی برخی از فایل هایی را که دیگر به آن نیاز ندارید حذف کنید.
به عنوان مثال، میتوانید با حذف پوشهای به نام Windows.old، که حاوی تمام دادههای قبلی در نسخه قبلی سیستم عامل شما است، شروع کنید. این پوشه ای است که هر زمان که ویندوز 10 را ارتقا می دهید به طور خودکار ایجاد می شود. با این حال، تنها در صورتی پوشه را حذف کنید که کاملاً از نسخه فعلی ویندوز 10 خود راضی هستید و قصد بازگشت به سیستم عامل قدیمی را ندارید.
2. C: Drive را با استفاده از ابزار مدیریت دیسک گسترش دهید
اگر نمی توانید فضای دیسک کافی را روی رایانه شخصی خود آزاد کنید، ممکن است درایو خود را گسترش دهید. این باید فضای کافی برای به روز رسانی ویندوز 10 در اختیار شما قرار دهد.
البته، این اصلاح فقط در صورتی کار می کند که فضای خالی در درایو خود داشته باشید.
در اینجا نحوه گسترش فضای ذخیره سازی درایو برای مقابله با خطای “فقدان فضای دیسک” آمده است:
- قسمت disk را در نوار جستجوی منوی Start تایپ کنید و بهترین تطابق را انتخاب کنید.
- هنگامی که پنجره مدیریت دیسک ظاهر می شود، بررسی کنید که آیا فضای تخصیص نشده در درایو C: وجود دارد یا خیر. اگر مقداری فضای تخصیص نیافته دارید، روی درایو C: کلیک راست کرده و Extend Volume را انتخاب کنید تا فضای تخصیص نیافته را اضافه کنید.
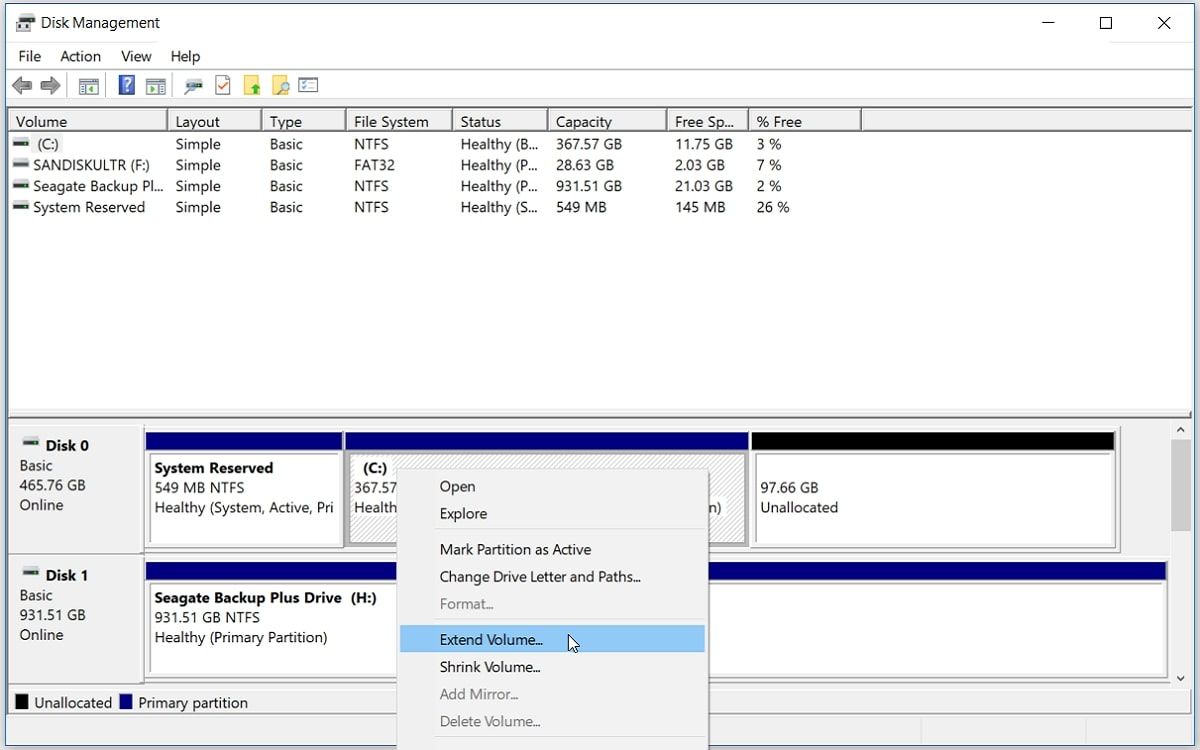
3. با استفاده از دستگاه های ذخیره سازی خارجی فضای بیشتری ایجاد کنید
اگر فضای دیسک کافی در رایانه شخصی خود ندارید، می توانید از یک دستگاه ذخیره سازی خارجی برای تکمیل به روز رسانی ویندوز 10 استفاده کنید. برای این کار، به یک دستگاه ذخیره سازی خارجی با حدود 10 گیگابایت فضای خالی یا بیشتر (بسته به مقدار فضای اضافی مورد نیازتان) نیاز دارید.
برای شروع، به Start > Settings > Update & Security > Windows Update > Check for Updates بروید.

ویندوز پیغام خطای «فضای کافی روی دیسک نیست» یا «ویندوز به فضای بیشتری نیاز دارد» ظاهر میشود. در پنجره پاپ آپ به روز رسانی ویندوز، گزینه Fix things را انتخاب کنید. این ابزاری را راه اندازی می کند که به شما امکان می دهد رایانه شخصی خود را با استفاده از یک دستگاه ذخیره سازی خارجی به روز کنید.
اما قبل از استفاده از یک دستگاه ذخیره سازی خارجی برای به روز رسانی رایانه شخصی خود، مطمئن شوید که از فایل های مهم خود نسخه پشتیبان تهیه کرده اید.
از آنجا، این مراحل را دنبال کنید:
- یک دستگاه ذخیره سازی خارجی با فضای خالی کافی به رایانه خود وصل کنید.
- در صفحه به روز رسانی ویندوز، روی منوی کشویی External Storage Device کلیک کنید و دستگاه ذخیره سازی خارجی خود را انتخاب کنید. از آنجا برای ادامه روی Next کلیک کنید.
- برای تکمیل نصب بهروزرسانی، دستورالعملهای روی صفحه را دنبال کنید. پس از تکمیل فرآیند، می توانید با خیال راحت دستگاه ذخیره سازی خارجی خود را بردارید و رایانه شخصی خود را مجددا راه اندازی کنید.
4. برنامه های بزرگ ناخواسته را با استفاده از نرم افزارهای شخص ثالث پیدا و حذف کنید
ممکن است به دلیل فایل های بزرگی که در جایی از رایانه شما پنهان شده اند، با مشکلات ذخیره سازی دیسک کم مواجه شده باشید. ویندوز راههای مختلفی برای حذف نرمافزارهای ناخواسته ارائه میدهد، اما ممکن است پیدا کردن برخی از برنامهها به صورت دستی برای شما سخت باشد.
خبر خوب این است که با استفاده از نرم افزارهای شخص ثالث می توانید برنامه های بزرگ را به راحتی پیدا و حذف کنید.
نرم افزارهای زیادی وجود دارد که می توانید استفاده کنید، اما ما در این مقاله IObit Uninstaller را توصیه می کنیم. زمانی برای بستهبندی نرمافزار شخص ثالث در نصب، شهرت ضعیفی داشت، اما این دیگر مشکلی نیست.
با نسخه رایگان نرم افزار می توانید تمام برنامه های بزرگ ناخواسته خود را حذف کنید. در اینجا نحوه استفاده از نرم افزار برای حذف برنامه های ناخواسته از رایانه شخصی خود آورده شده است:
- نسخه رایگان IObit Uninstaller را دانلود و نصب کنید.
- IObit Uninstaller را اجرا کنید و Large Programs را در قسمت سمت چپ انتخاب کنید. از آنجا، تمام برنامه های بزرگ شما در قسمت سمت راست نمایش داده می شوند
- تمام برنامه هایی را که می خواهید حذف کنید علامت بزنید و روی دکمه Uninstall کلیک کنید.
- در پنجره باز شده مجدداً Uninstall را کلیک کنید تا فرآیند نهایی شود.
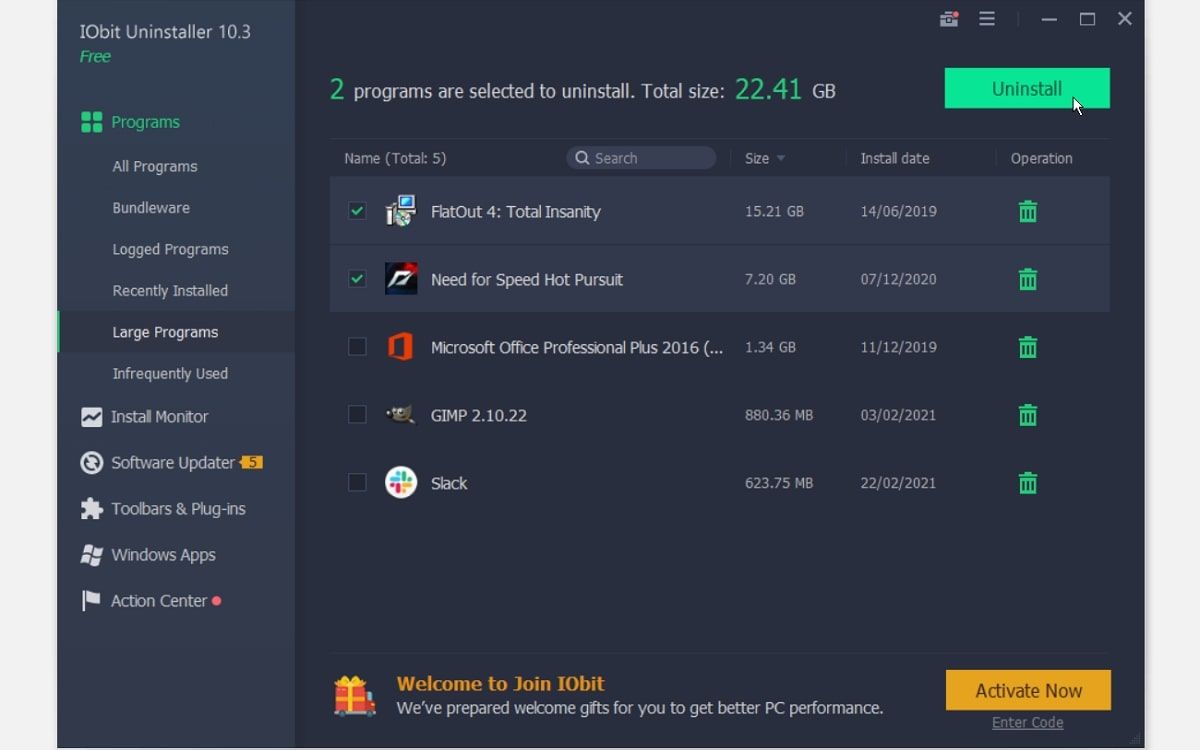
می دانید استفاده از ابزارهایی مانند IObit Uninstaller چیست؟ چنین برنامههایی فایلهای بزرگ را حذف میکنند و اطمینان میدهند که هیچ فایل و ورودیهای رجیستری باقیمانده که همچنان فضا را مصرف میکنند، وجود ندارد.
اما اگر تمایلی به حذف فایل های حجیم خود ندارید، می توانید آنها را به یک دستگاه ذخیره سازی خارجی یا فضای ذخیره سازی ابری منتقل کنید تا مقداری فضای دیسک آزاد شود.
ویندوز 10 رایانه شخصی خود را هر زمان به روز کنید
به روز رسانی رایانه شخصی ویندوز 10 کاری است که باید به طور منظم انجام دهید. این فرآیند از رایانه شما در برابر خرابی سیستم و حملات بدافزار محافظت می کند.
هنگامی که یک بهروزرسانی در رایانه شخصی ویندوز 10 شما مورد نیاز است، ممکن است اغلب پیامی با این مضمون مشاهده کنید: «کامپیوتر شما نیاز به بهروزرسانی لازم دارد». اما اگر فضای دیسک کافی ندارید، احتمالاً هنگام بروزرسانی دستگاه با خطای «ویندوز به فضای بیشتری نیاز دارد» مواجه خواهید شد.
اگر در حین بهروزرسانی رایانه شخصی خود با مشکلات «فضای ذخیرهسازی» مواجه شدید، هر یک از راهحلهای ارائه شده را امتحان کنید.
و اگر میخواهید در آینده با مشکلات «ذخیرهسازی دیسک» مواجه نشوید، میتوانید هارد دیسک خود را با یک دیسک بزرگتر جایگزین کنید. این یک راه حل طولانی مدت است که به شما امکان می دهد به روز رسانی های ویندوز 10 را بدون دردسر نصب کنید.
