هنگام تلاش برای استفاده از ویرایشگر خط مشی گروه، خطای “Windows not find gpedit.msc” را در رایانه شخصی ویندوز خود مشاهده کنید؟ در اینجا نحوه رفع آن آورده شده است.
استفاده از ویرایشگر خط مشی گروه روشی مناسب برای اجرای تغییرات در سطح سیستم در رایانه شخصی ویندوز شما است. با این حال، اگر با خطای «Windows not find gpedit.msc» مدام با وقفه مواجه می شوید، ممکن است نتوانید از آن استفاده کنید.
خوشبختانه، چند کار وجود دارد که می توانید برای رفع خطا انجام دهید. در زیر چند راه حل وجود دارد که به بازیابی دسترسی شما به ویرایشگر خط مشی گروه در ویندوز در کمترین زمان ممکن کمک می کند.
1. نسخه ویندوز خود را بررسی کنید
مهم است که توجه داشته باشید که ویرایشگر خط مشی گروه (یا gpedit.msc) فقط در نسخه های حرفه ای، آموزشی و سازمانی ویندوز در دسترس است. اگر از Windows Home استفاده می کنید، ممکن است هنگام باز کردن ویرایشگر Group Policy با خطای “Windows not find gpedit.msc” مواجه شوید.
اگر مطمئن نیستید، این مراحل را دنبال کنید تا مشخص کنید کدام نسخه ویندوز را اجرا می کنید:
- Win + R را فشار دهید تا کادر محاوره ای Run باز شود.
- winver را در کادر متن تایپ کنید و Enter را فشار دهید.
- در کادر گفتگوی درباره ویندوز که ظاهر می شود، نسخه ویندوز را بررسی کنید.
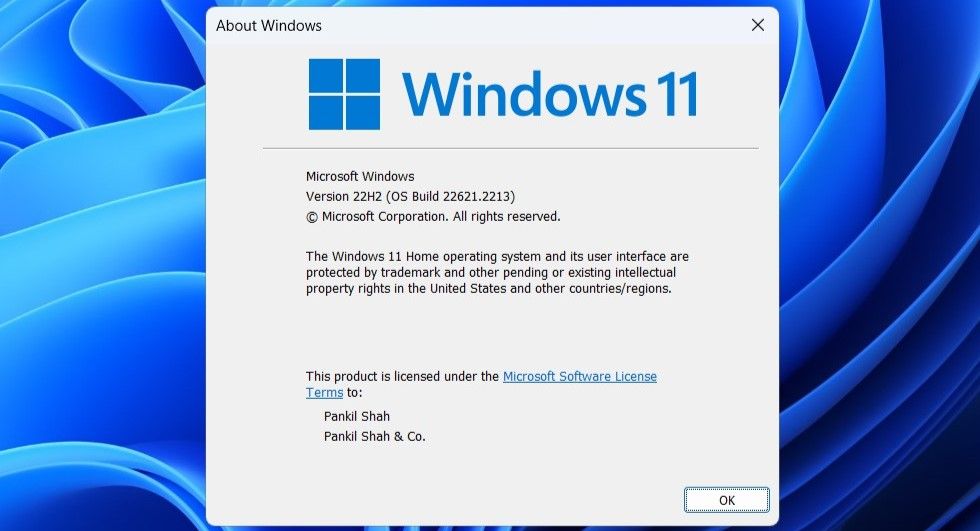
اگر Windows 10 Home یا Windows 11 Home را مشاهده کردید، برای دسترسی به ویرایشگر خط مشی گروه در رایانه شخصی خود، باید به نسخه حرفه ای ویندوز ارتقا دهید.
2. اگر رایانه شخصی شما دارای Windows Home است، ویرایشگر خط مشی گروه را فعال کنید
اگرچه مایکروسافت تنظیمات Group Policy را برای نسخه های حرفه ای و بالاتر ویندوز رزرو کرده است، اما می توان با یک راه حل ساده، ویرایشگر Group Policy را در Windows Home فعال کرد.
بنابراین، اگر به دنبال اجتناب از هزینه ارتقاء به نسخه های مختلف ویندوز هستید، به راهنمای ما در مورد نحوه دسترسی به ویرایشگر خط مشی گروه در Windows Home مراجعه کنید.
3. از روش های جایگزین برای باز کردن ویرایشگر خط مشی گروه استفاده کنید
اگر با وجود استفاده از نسخه سازگار ویندوز، با پیام خطای “Windows not find gpedit.msc” را دریافت کردید، می توانید روش های جایگزین را برای باز کردن ویرایشگر خط مشی گروه امتحان کنید.
به جای استفاده از منوی Start یا دستور Run، سعی کنید ویرایشگر Group Policy را از طریق Command Prompt باز کنید. برای آن، Command Prompt را با استفاده از منوی جستجو باز کنید. gpedit.msc را در کنسول تایپ کنید و Enter را بزنید.

همچنین می توانید از File Explorer برای باز کردن Group Policy Editor در ویندوز استفاده کنید. برای انجام این کار، از این مراحل استفاده کنید:
- Win + E را فشار دهید تا File Explorer در ویندوز باز شود.
- به پوشه زیر بروید: C: > Windows > System32.
- روی فایل gpedit.msc دوبار کلیک کنید تا Group Policy Editor راه اندازی شود.

علاوه بر این، می توانید ویرایشگر خط مشی گروه را با استفاده از برنامه تنظیمات، کنترل پنل و مدیریت وظایف باز کنید. برای کسب اطلاعات بیشتر در مورد این روش ها، لطفاً به راهنمای ما در مورد نحوه باز کردن Group Policy Editor در ویندوز مراجعه کنید.
4. اصلاحات عمومی را امتحان کنید
اگر راهحلهای بالا این خطا را برطرف نکردند یا اگر خطای مشابهی را با سایر برنامهها تجربه کردید، میتوانید برخی از اصلاحات کلی ویندوز را که در زیر فهرست شدهاند امتحان کنید.
- رایانه شخصی خود را مجدداً راه اندازی کنید: اگرچه ممکن است به عنوان یک توصیه رایج در نظر گرفته شود، راه اندازی مجدد رایانه شخصی ویندوز شما اغلب می تواند مشکلات موقتی را حل کند و کارها را دوباره به درستی کار کند. اگر چیز مهمی نیست، این باید دسترسی شما را به ویرایشگر خط مشی گروه بازگرداند.
- به روز رسانی ویندوز را نصب کنید: چنین مشکلاتی می تواند به دلیل قدیمی بودن یا نقص ساخت ویندوز نیز ایجاد شود. سعی کنید بهروزرسانیهای معلق ویندوز را نصب کنید تا ببینید آیا خطای «ویندوز نمیتواند gpedit.msc را پیدا کند» را برطرف میکند یا خیر.
- اسکن بدافزار: یکی دیگر از دلایل احتمالی چنین خطاهایی عفونت بدافزار است. برای رد این احتمال، می توانید با استفاده از PowerShell یا یک برنامه آنتی ویروس، کامپیوتر ویندوزی خود را برای بدافزار اسکن کنید.
- بازنشانی به تنظیمات کارخانه را انجام دهید: اگر هیچ چیز دیگری جواب نداد، می توانید به عنوان آخرین راه حل، بازنشانی کارخانه ویندوز رایانه شخصی خود را امتحان کنید. این باید ویندوز را به تنظیمات پیش فرض خود بازگرداند و به طور موثر هر گونه مشکلی را حل کند.
مجدداً به ویرایشگر Group Policy در ویندوز دسترسی پیدا کنید
تجربه خطاهایی مانند “ویندوز نمی تواند gpedit.msc را پیدا کند” می تواند بسیار خسته کننده باشد، زیرا مانع از توانایی شما برای سفارشی کردن رفتار رایانه شخصی شما می شود. رعایت نکات بالا باید به رفع پیام خطا کمک کند و ویندوز را وادار کند که ویرایشگر Group Policy را مانند قبل باز کند.
