آیا امنیت ویندوز در راه است؟ در اینجا نحوه غیرفعال کردن آن برای یک طلسم کوتاه در ویندوز 11 آورده شده است.
Windows Security برنامه امنیتی داخلی ویندوز 11 است. باید همیشه آن را فعال نگه دارید زیرا از رایانه شما در برابر تهدیدات آنلاین و آفلاین محافظت می کند. با این حال، ممکن است با شرایطی روبرو شوید که ممکن است لازم باشد آن را غیرفعال کنید.
چه بخواهید برای ترجیح شخصی آن را غیرفعال کنید یا برنامه ای را نصب کنید که با تداخل آن مواجه است، در اینجا نحوه غیرفعال کردن موقت Windows Security در ویندوز 11 آورده شده است.
1. با استفاده از برنامه تنظیمات، امنیت ویندوز را به طور موقت غیرفعال کنید
برنامه تنظیمات مرکز مرکزی سیستم عامل ویندوز است که از آنجا می توانید تنظیمات مهم سیستم را مدیریت کنید. میتوانید از آن برای شخصیسازی رایانه، تغییر تنظیمات حریم خصوصی، بهروزرسانی ویندوز و انجام کارهای دیگر استفاده کنید. همچنین یکی از مکان هایی برای غیرفعال کردن امنیت ویندوز در رایانه شما است. در اینجا به این صورت است:
- کلیدهای میانبر Win + I را فشار دهید تا برنامه تنظیمات باز شود.
- حریم خصوصی و امنیت را از نوار کناری سمت چپ انتخاب کنید.
- روی دکمه Open Windows Security در سمت راست کلیک کنید.
- در برنامه امنیتی ویندوز، گزینه حفاظت از ویروس و تهدیدات را از نوار کناری سمت چپ انتخاب کنید.
- در قسمت حفاظت از ویروس و تهدیدات روی Manage settings کلیک کنید.
- ضامن زیر گزینه حفاظت در زمان واقعی را غیرفعال کنید.
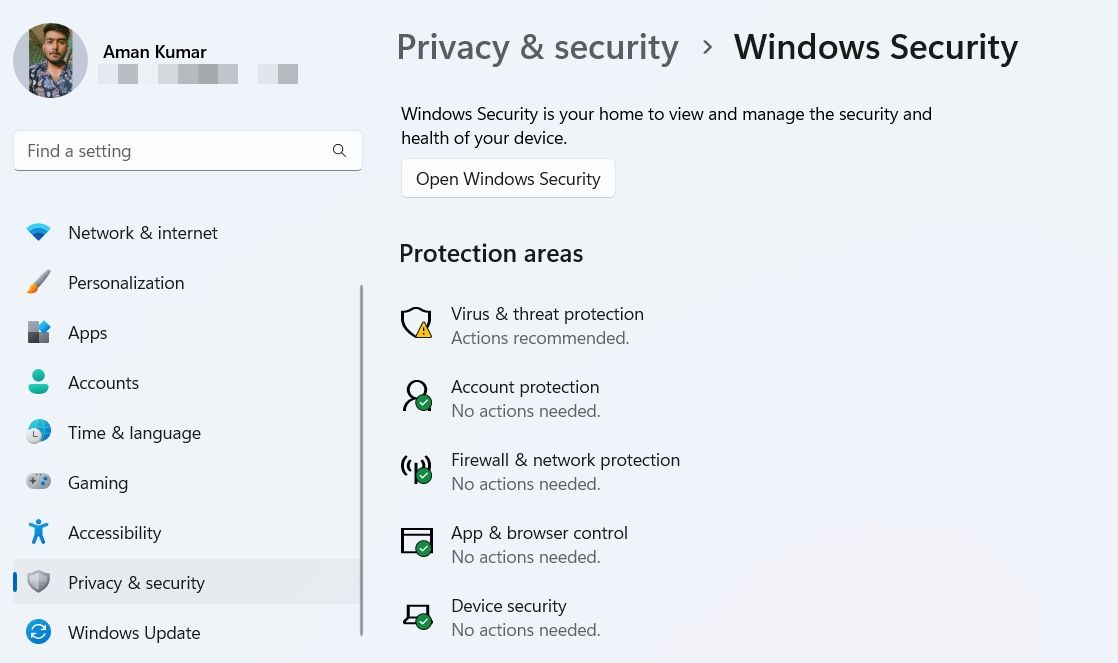
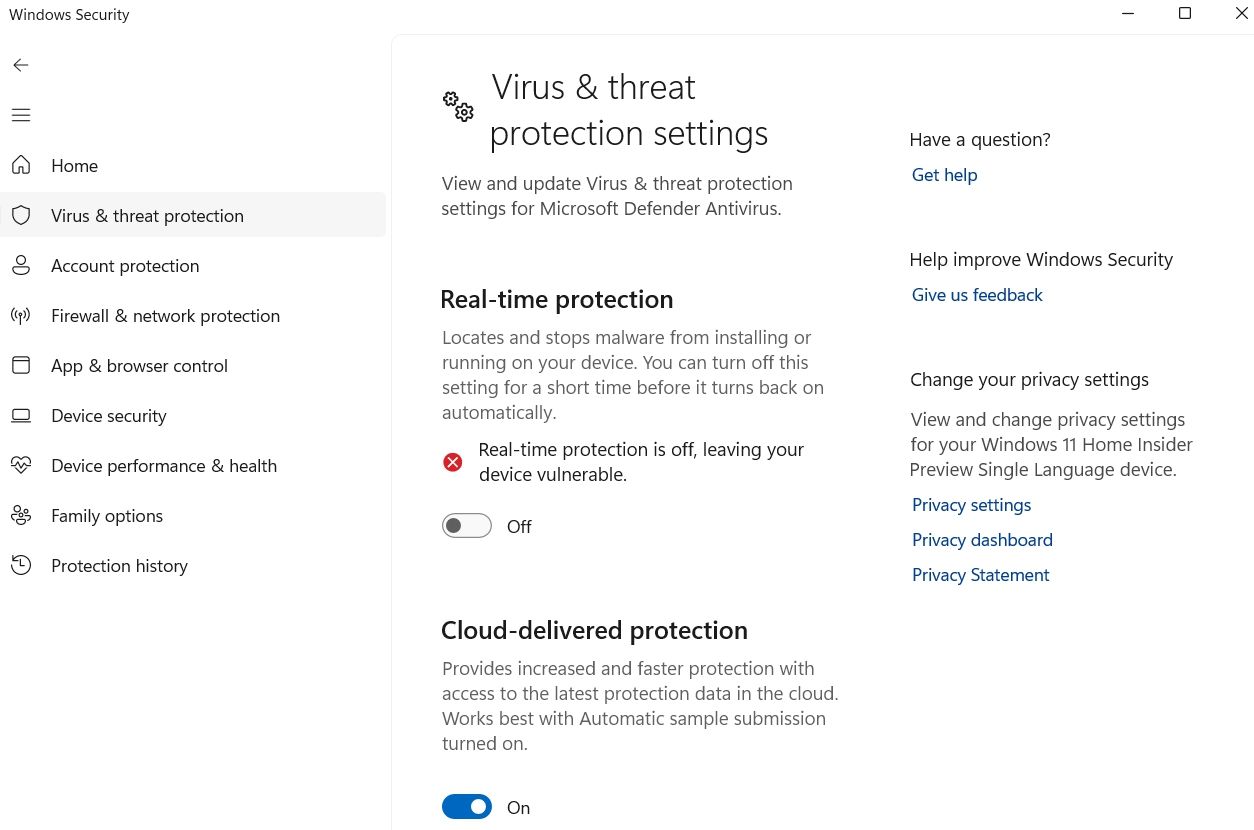
2. نحوه غیرفعال کردن موقت امنیت ویندوز با استفاده از ویرایشگر رجیستری
Windows Registry یک پایگاه داده عظیم از تنظیمات و نرم افزارهای مهم نصب شده بر روی رایانه شما است. شما می توانید با استفاده از یک ابزار داخلی به نام ویرایشگر رجیستری به آن پایگاه داده دسترسی پیدا کرده و آن را ویرایش کنید.
ویرایشگر رجیستری همچنین می تواند در غیرفعال کردن موقت امنیت ویندوز مفید باشد. در اینجا نحوه انجام این کار آمده است:
- منوی Start را با فشار دادن کلید Win باز کنید.
- در نوار جستجو، Windows Security را تایپ کرده و Enter را فشار دهید.
- محافظت از ویروس و تهدید را از نوار کناری سمت چپ انتخاب کنید.
- ضامن زیر گزینه Tamper protect را خاموش کنید.
- برای UAC که ظاهر می شود، روی Yes کلیک کنید.
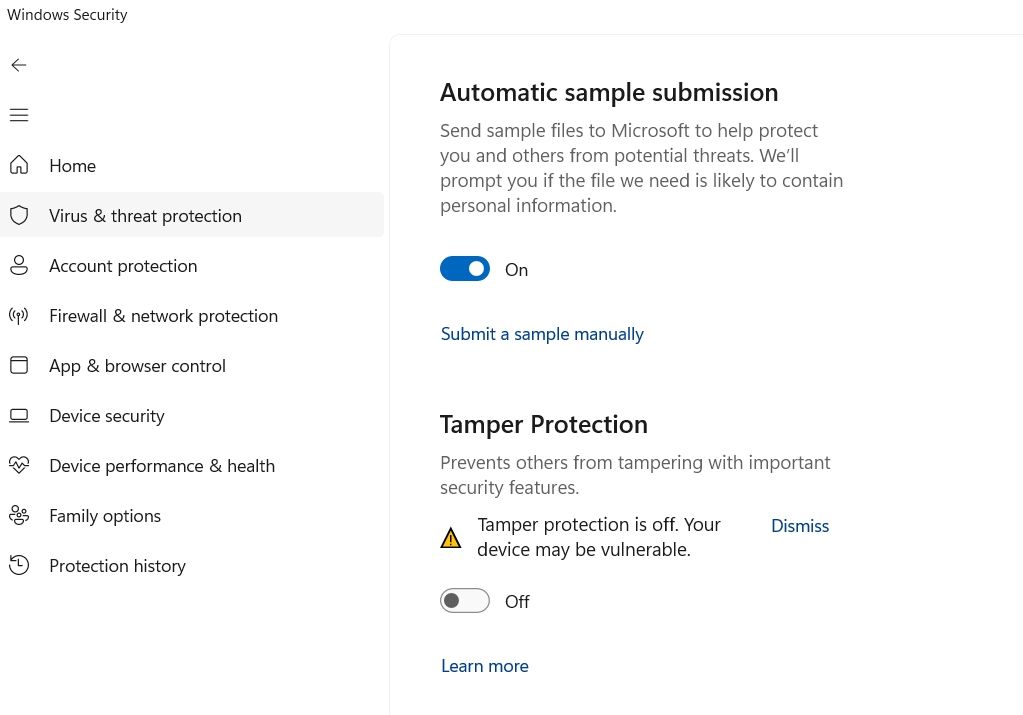
اکنون زمان باز کردن ویرایشگر رجیستری است. نحوه باز کردن ویرایشگر رجیستری در ویندوز 11 را برای مراحل نحوه انجام این کار بررسی کنید.
- وقتی ویرایشگر رجیستری باز شد، به مکان زیر بروید: HKEY_LOCAL_MACHINE\SOFTWARE\Microsoft\Windows Defender
- روی Windows Defender در نوار کناری سمت چپ کلیک راست کرده و Permissions را انتخاب کنید.
- روی گزینه های پیشرفته کلیک کنید.
- روی گزینه Change در کنار گزینه Owner کلیک کنید.
- در پنجره Select User or Group، روی دکمه Advanced کلیک کنید.
HKEY_LOCAL_MACHINE\SOFTWARE\Microsoft\Windows Defender
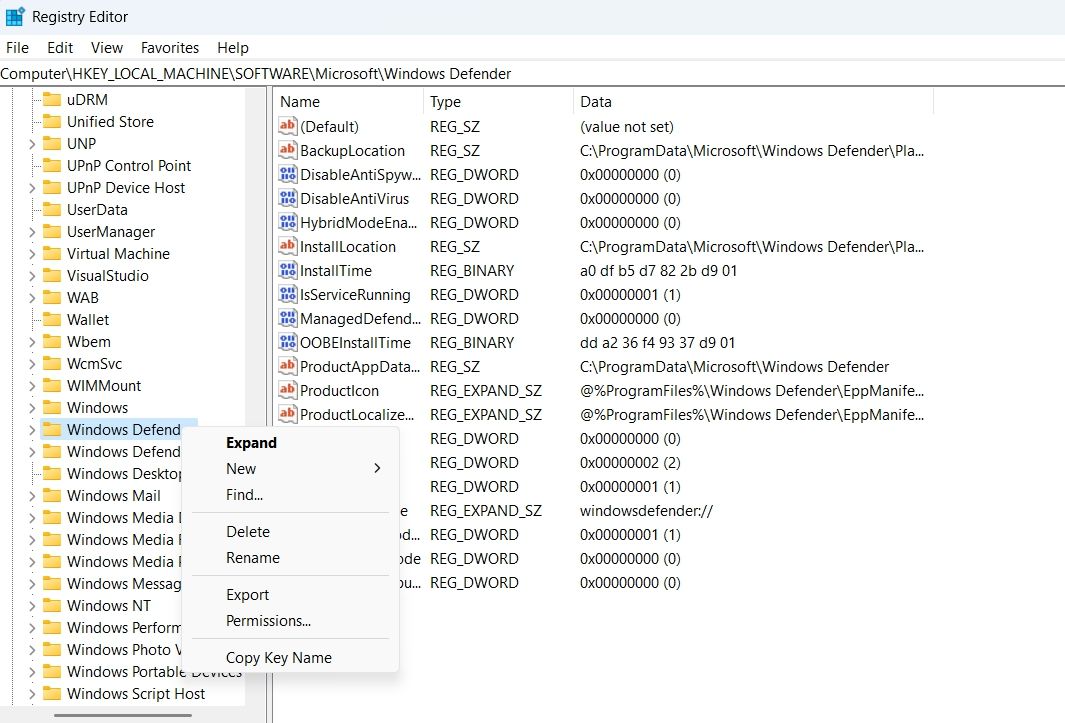
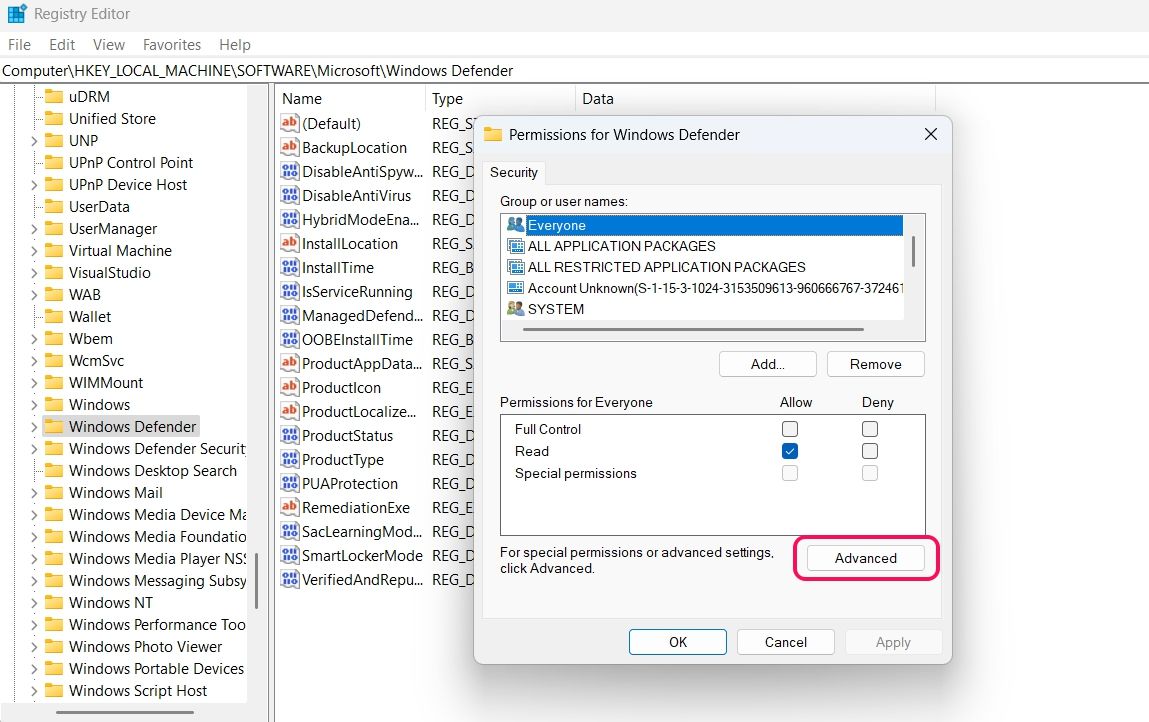
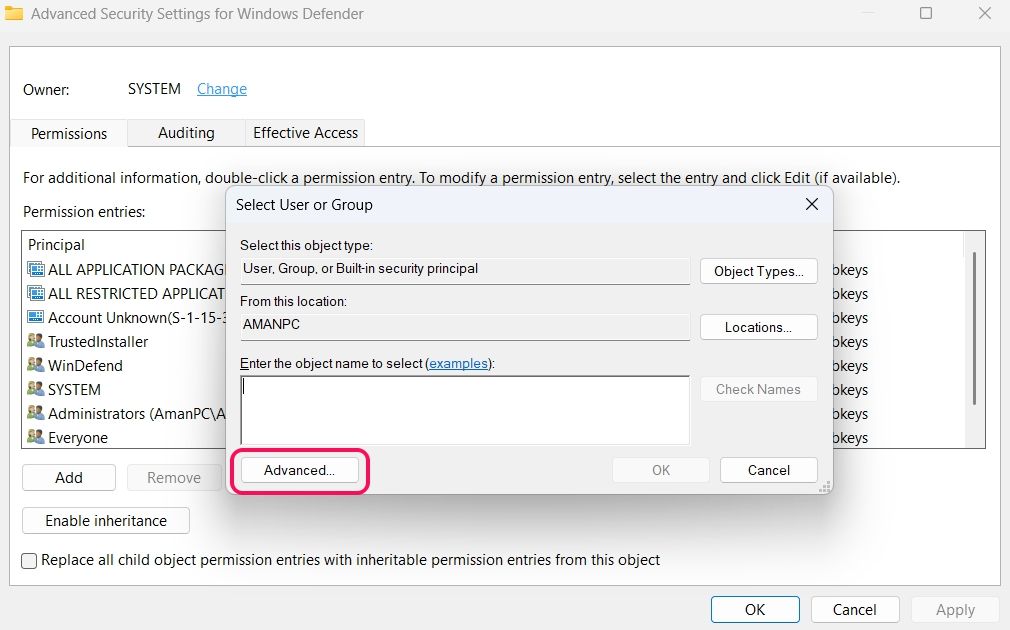
- روی دکمه Find Now کلیک کنید و سپس اکانت مدیریت را انتخاب کنید.
- برای ذخیره تغییرات روی OK > OK کلیک کنید.
- از کادر این شیء، جایگزینی همه ورودیهای مجوز شی فرزند با ورودیهای مجوز ارثی را علامت بزنید.
- روی Apply > OK کلیک کنید.
- سپس به سمت پنجره Permission for Windows Defender بروید و کادر کنار کنترل کامل را علامت بزنید.
- روی Apply > OK کلیک کنید.
- روی فضای خالی در سمت راست کلیک کنید و سه مقدار DWORD (32 بیتی) با نام های زیر ایجاد کنید: DisableAntiVirusDisableAntiSpywareServiceStartStates
- روی هر مقدار دوبار کلیک کنید، 1 را در Value data تایپ کنید و OK را کلیک کنید.
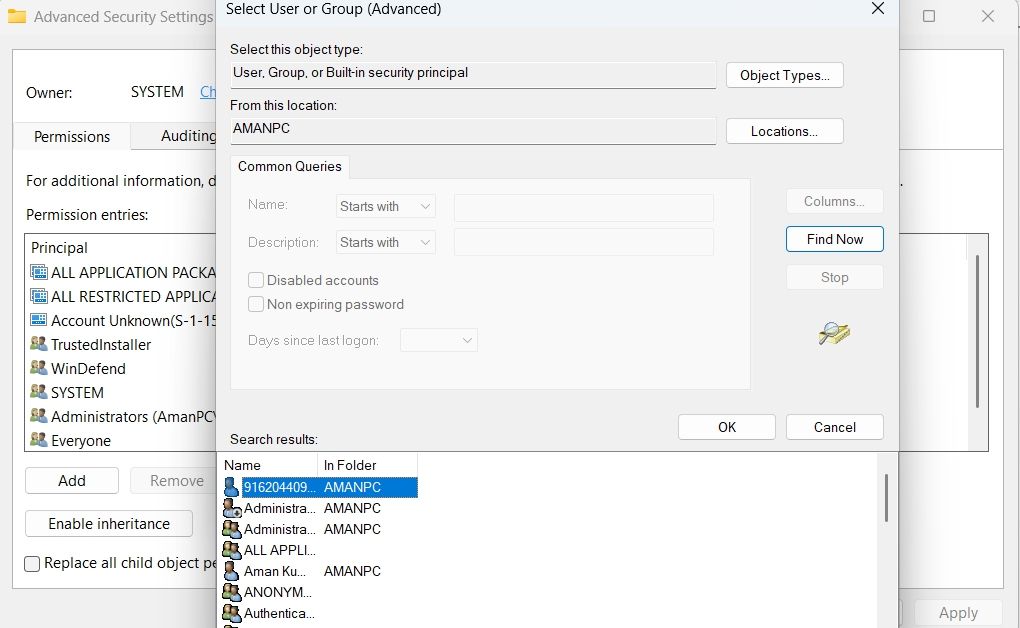
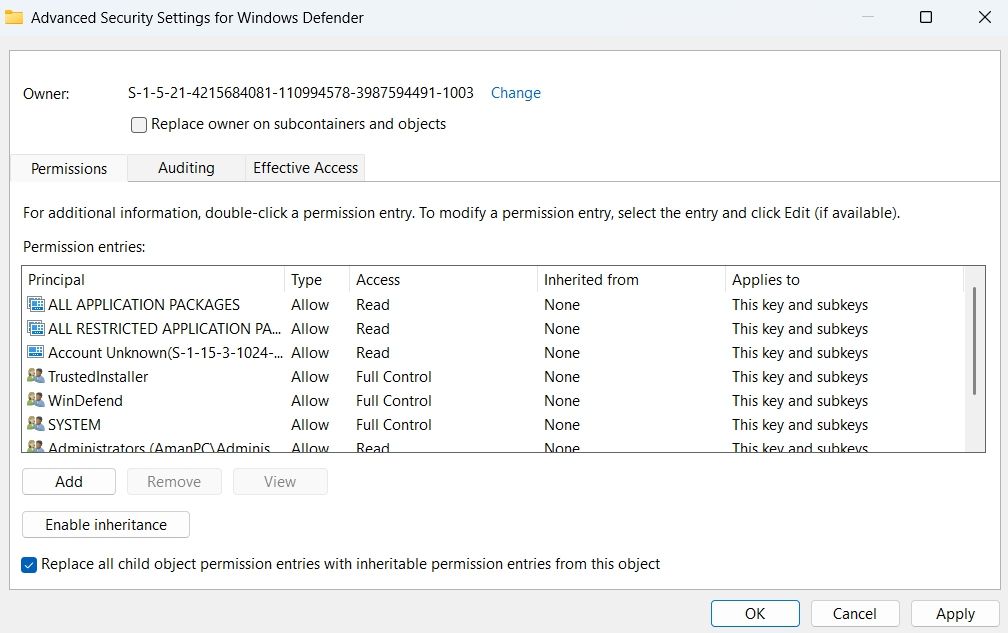
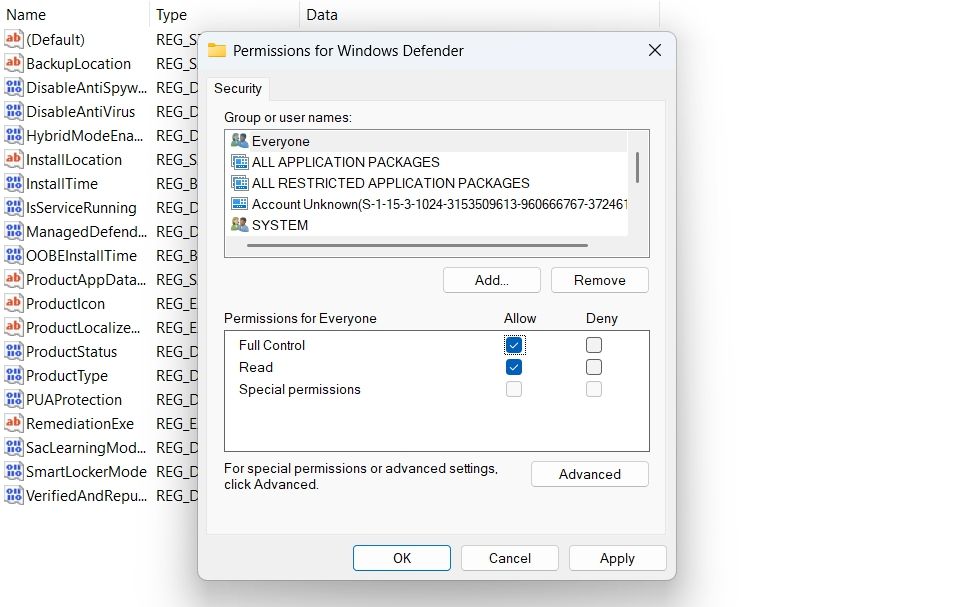
DisableAntiVirus
DisableAntiSpyware
ServiceStartStates
رایانه خود را مجدداً راه اندازی کنید تا تغییرات اعمال شوند.
3. با استفاده از ویرایشگر خط مشی گروه محلی، امنیت ویندوز را به طور موقت غیرفعال کنید
یک راه سریع دیگر برای خاموش کردن موقت امنیت ویندوز از طریق ویرایشگر سیاست گروه محلی است. در اینجا چیزی است که شما باید انجام دهید:
- کادر محاوره ای Run را باز کنید، gpedit.msc را تایپ کنید و OK کنید.
- در ویرایشگر خط مشی گروه محلی، به تنظیمات کامپیوتر > قالب های اداری > اجزای ویندوز > آنتی ویروس Microsoft Defender بروید.
- روی خط مشی Turn off Microsoft Defender Antivirus دوبار کلیک کنید.
- روی Enabled کلیک کنید.
- روی Apply > OK کلیک کنید.
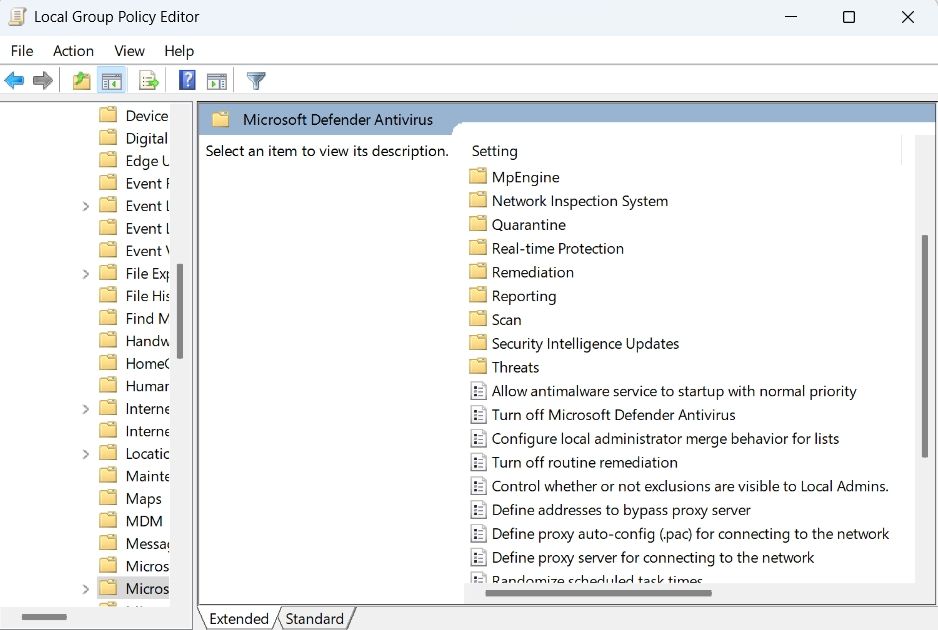
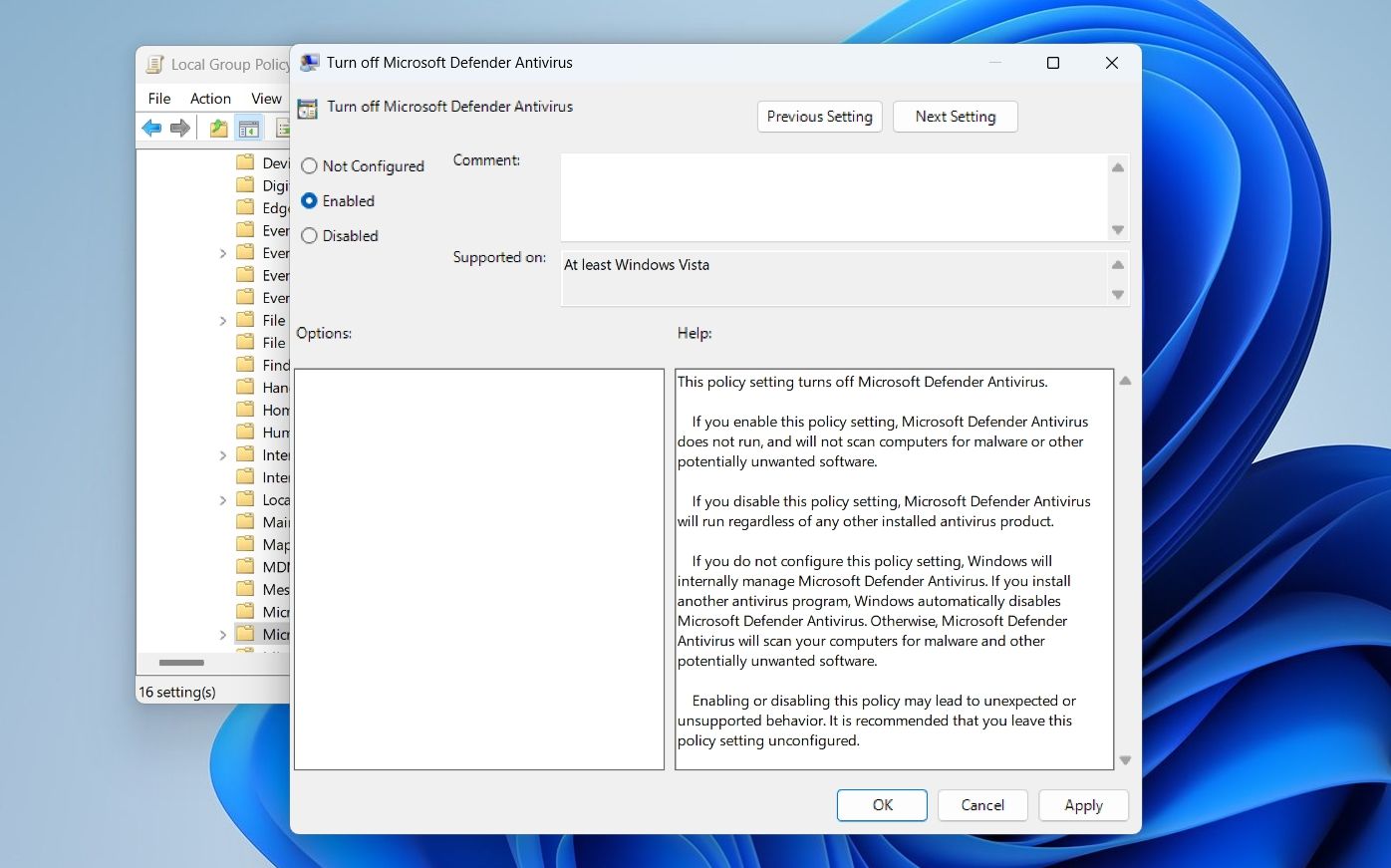
پس از اتمام کار، می توانید با انتخاب گزینه Disabled برای خاموش کردن خط مشی آنتی ویروس Microsoft Defender، Windows Security را فعال کنید.
4. با استفاده از Autoruns امنیت ویندوز را به طور موقت غیرفعال کنید
Autoruns یک ابزار کاربردی ویندوز است که با استفاده از آن می توانید سرویسی که مسئول راه اندازی Windows Security در هنگام راه اندازی است را خاموش کنید. قبل از استفاده از Autoruns، با دنبال کردن مراحل روش 2، Tamper Protection را غیرفعال کنید.
دستورالعمل های زیر را برای غیرفعال کردن امنیت ویندوز با استفاده از Autoruns دنبال کنید:
- برای شروع، Autoruns را در رایانه خود دانلود کنید.
- فایل دانلود شده را در کامپیوتر خود استخراج کنید.
- در مرحله بعد، کامپیوتر خود را در حالت امن بوت کنید (نحوه بوت شدن در حالت ایمن در ویندوز را ببینید) و سپس پوشه Autoruns استخراج شده را باز کنید.
- روی فایل Autoruns64 دوبار کلیک کنید و سپس از اعلانی که ظاهر می شود گزینه Run را انتخاب کنید.
- در پنجره موافقتنامه مجوز Autoruns روی Agree کلیک کنید.
- در پنجره Autoruns، روی Options کلیک کنید و تیک Hide Windows Entries را بردارید.
- روی Services کلیک کنید.
- تیک کادر WinDefend را بردارید و سپس پنجره Autoruns را ببندید.
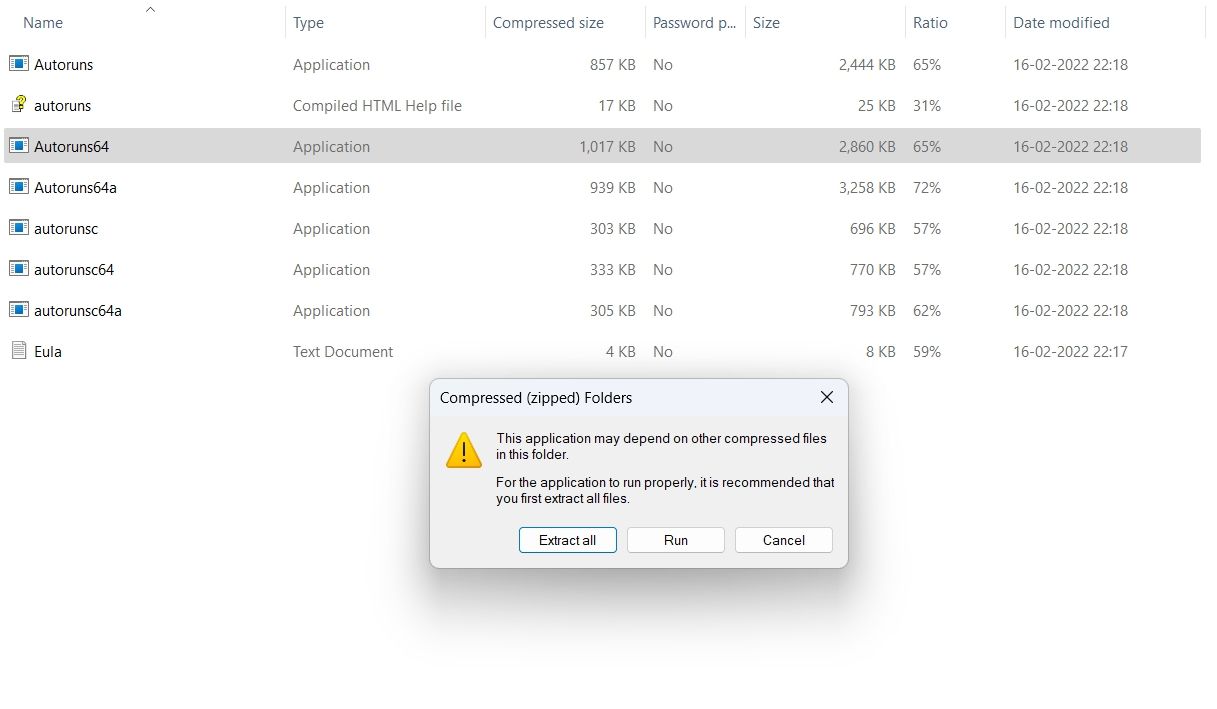
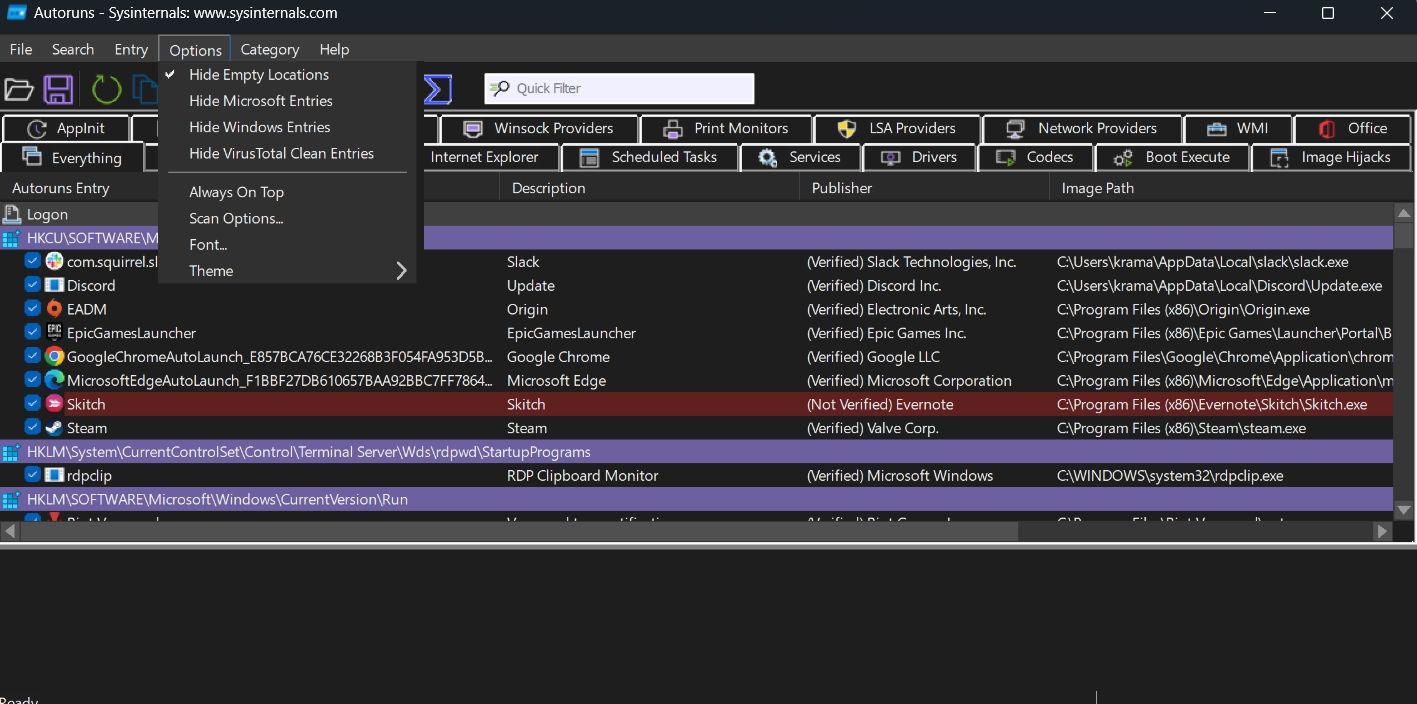
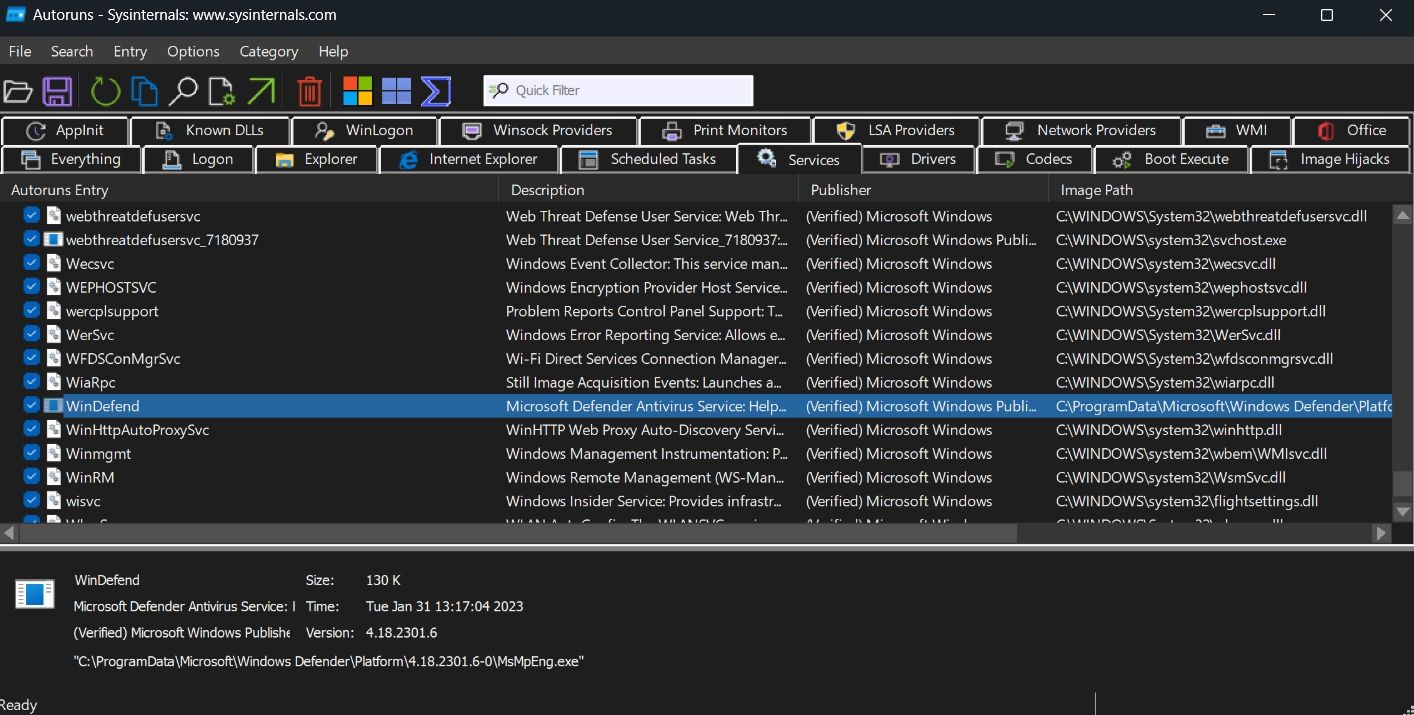
حال برای بوت شدن در حالت عادی، پنجره System Configuration را باز کنید، Normal startup را انتخاب کنید و سپس OK کنید.
امنیت ویندوز را برای مدتی در ویندوز 11 متوقف کنید
برنامه جدید امنیت پنجره تضمین می کند که نیازی به نصب یک برنامه آنتی ویروس اختصاصی برای محافظت از رایانه خود ندارید. با این حال، سیاست سختگیرانه Windows Security گاهی اوقات می تواند نصب برنامه های شخص ثالث را در رایانه شما مسدود کند. خوشبختانه با رعایت روش های بالا می توانید امنیت ویندوز را غیرفعال کنید.
