آیا BitLocker خودش را قفل کرده است؟ با این نکات برای ویندوز آن را برگردانید.
BitLocker یک ابزار رمزگذاری قدرتمند است که برای محافظت از داده ها در سیستم های ویندوز طراحی شده است. با این حال، مواردی وجود دارد که BitLocker ممکن است به راحتی برای کاربران قابل دسترس یا قابل مشاهده نباشد. این می تواند به دلایل مختلفی مانند محدودیت های سیستم یا سخت افزار رخ دهد.
در این مقاله، ما علل بالقوه این مشکل را بررسی میکنیم و راهحلهایی را مورد بحث قرار میدهیم که میتواند به شما در حل موثر مشکل کمک کند.
دلایل احتمالی پشت مشکل
اگر نمی توانید BitLocker را در ویندوز پیدا کنید، ممکن است به دلیل یک یا چند مورد از دلایل زیر باشد:
- نسخه ویندوز – BitLocker فقط در نسخه های خاصی از ویندوز موجود است که معمولاً شامل نسخه های Pro، Enterprise و Education می شود. اگر از نسخه ای غیر از اینها استفاده می کنید، ممکن است نتوانید به این ابزار دسترسی داشته باشید و از آن استفاده کنید.
- محدودیتهای سختافزاری – برای استفاده از BitLocker، دستگاه شما باید محدودیتهای سختافزاری خاصی داشته باشد (در ادامه در این مورد بیشتر توضیح خواهیم داد). اگر دستگاه شما ناسازگار باشد، BitLocker روی آن کار نخواهد کرد.
- تنظیمات خط مشی گروه – ممکن است مدیر رایانه دسترسی به BitLocker را از طریق تنظیمات Group Policy غیرفعال یا محدود کرده باشد. این می تواند مانع از یافتن ابزار و استفاده از آن شود.
- مجوزهای حساب کاربری – حساب کاربری شما باید دارای امتیازات مدیریتی باشد تا بتوانید از BitLocker استفاده کنید. اگر از یک حساب مهمان استفاده می کنید یا حساب شما فقط مجوزهای محدودی دارد، احتمالاً با این مشکل روبرو خواهید شد.
- سرویسهای مربوطه غیرفعال هستند – BitLocker برای عملکرد صحیح به خدمات سیستم خاصی بستگی دارد. اگر یک یا چند مورد از این سرویس ها غیرفعال یا خراب باشند، ممکن است نتوانید به BitLocker دسترسی پیدا کنید.
اکنون که در مورد علل بالقوه آن می دانیم، بیایید روی روش های عیب یابی تمرکز کنیم که می تواند به شما در رفع مشکل در کوتاه ترین زمان کمک کند.
1. بررسی کنید که آیا سیستم شما از BitLocker پشتیبانی می کند یا خیر
همانطور که قبلاً اشاره کردیم، BitLocker توسط همه نسخهها و نسخههای ویندوز پشتیبانی نمیشود.
برای شروع، نسخه ویندوز مورد استفاده خود را بررسی کنید. BitLocker در نسخه های Pro، Enterprise و Education در ویندوز 10 و 11 موجود است. در ویندوز 8، نسخه های Pro و Enterprise از آن پشتیبانی می کنند.
می توانید نسخه خود را با رفتن به تنظیمات > سیستم > درباره بررسی کنید. این اطلاعات در بخش مشخصات ویندوز در دسترس خواهد بود.
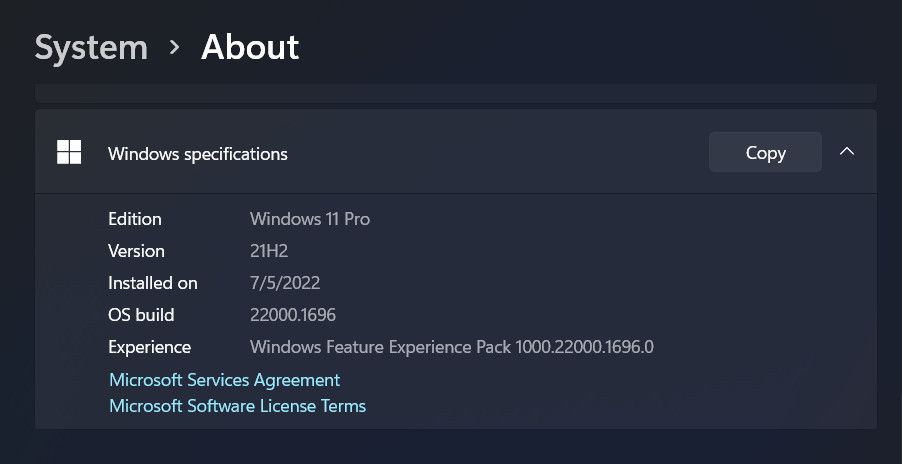
همچنین توصیه می کنیم مطمئن شوید نسخه نسخه ای که استفاده می کنید از BitLocker پشتیبانی می کند. نسخه ها به نسخه های خاص ویندوز اشاره دارند و معمولاً با یک شماره یا نام شناسایی می شوند.
2. حداقل نیازها را بررسی کنید
اگر نسخه ویندوز شما از BitLocker پشتیبانی می کند، کار بعدی که باید انجام دهید این است که بررسی کنید که آیا حداقل شرایط لازم برای این ابزار برآورده شده است یا خیر. این چیزی است که سیستم شما باید داشته باشد:
- ماژول پلتفرم مورد اعتماد (TPM) – دستگاه شما باید ماژول پلتفرم (TPM) نسخه 1.2 یا بالاتر زنگ زده باشد. این تراشه ویژگی های امنیتی مبتنی بر سخت افزار را در ویندوز ارائه می دهد. TPM باید در تنظیمات سیستم عامل BIOS یا UEFI دستگاه شما فعال و فعال شود. اگر دستگاه شما از TPM پشتیبانی نمیکند، باید کلید راهاندازی را روی یک دستگاه قابل جابجایی مانند USB ذخیره کنید. هنگامی که می خواهید از BitLocker در ویندوز استفاده کنید، می توانید آن را وصل کنید.
- درایو سیستم – به طور معمول، BitLocker درایو C: را که ویندوز در آن نصب شده است رمزگذاری می کند. اگر رایانه شما از میانافزار مبتنی بر UEFI استفاده میکند، درایو سیستم باید در قالب سیستم فایل FAT32 رمزگذاری شود. اگر از سیستم عامل BIOS استفاده می کند، درایو سیستم باید با فرمت NTFS باشد.
- دسترسی مدیر – شما همچنین باید دسترسی مدیریتی به سیستم داشته باشید. برای این کار، میتوانید به حساب مدیر تغییر دهید و BitLocker را در آنجا پیکربندی کنید، یا میتوانید حساب کاربری استاندارد ویندوز خود را به یک حساب سرپرست تبدیل کنید.
اگر سیستم شما تمام حداقل الزامات رمزگذاری BitLocker را برآورده می کند، اما هنوز نمی توانید BitLocker را در ویندوز پیدا کنید، ممکن است مشکل به عوامل دیگری مربوط باشد. در چنین مواردی، می توانید به روش عیب یابی بعدی بروید.
3. Relevant Services را برای BitLocker فعال کنید
برای دسترسی و استفاده از BitLocker، سرویس رمزگذاری درایور BitLocker باید در ویندوز راه اندازی و اجرا شود. اگر این سرویس غیرفعال باشد یا خراب شده باشد، احتمالاً با مشکلی که در دست دارید مواجه خواهید شد.
در اینجا نحوه فعال/راه اندازی مجدد این سرویس آمده است:
- کلیدهای Win + R را با هم فشار دهید تا Run باز شود.
- “services.msc” را در Run تایپ کنید و Enter را فشار دهید.
- در پنجره زیر، BitLocker Drive Encryption Service را پیدا کرده و روی آن کلیک راست کنید.
- Properties را از منوی زمینه انتخاب کنید.
- حالا اگر سرویس غیرفعال بود، روی دکمه Start کلیک کنید. اگر قبلاً فعال بود، روی دکمه Stop کلیک کنید، چند ثانیه صبر کنید و Start را بزنید.
- منوی بازشو را برای نوع راه اندازی باز کرده و Automatic را انتخاب کنید.
- برای ذخیره تغییرات روی Apply > OK کلیک کنید.
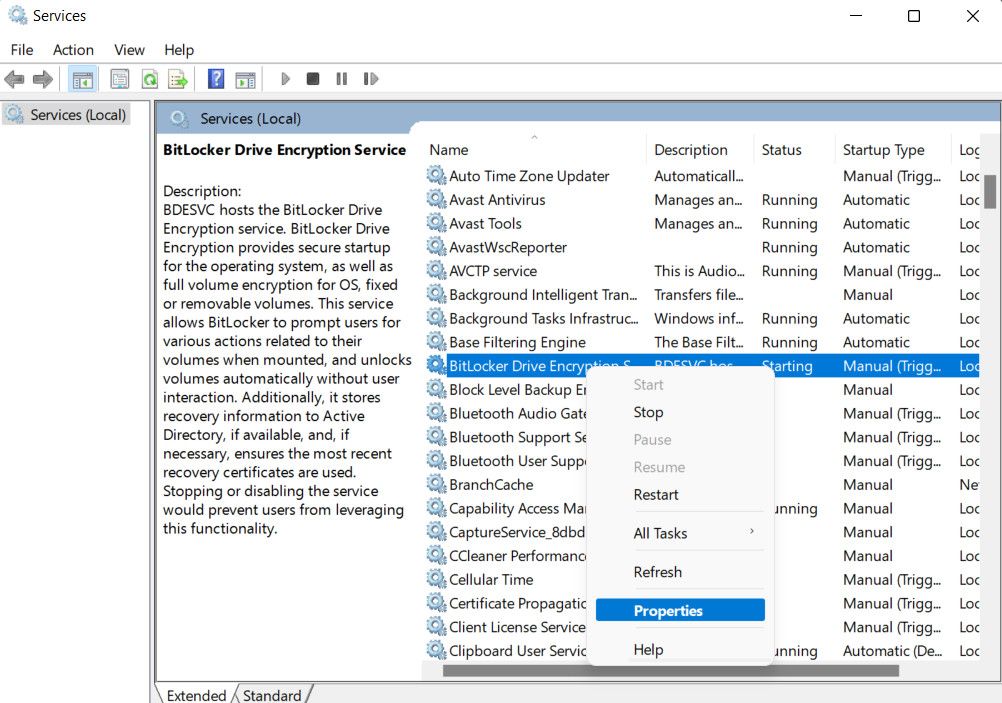
پس از اتمام، میتوانید پنجرههای سرویسها را ببندید و بررسی کنید که آیا اکنون میتوانید BitLocker را بیابید و بدون هیچ مشکلی به آن دسترسی پیدا کنید.
4. BitLocker را با استفاده از Group Policy فعال کنید
همچنین این احتمال وجود دارد که مدیر یا کاربر دیگری BitLocker را از طریق ویرایشگر خط مشی گروه غیرفعال کرده باشد. با فعال کردن خط مشی مربوطه در GPE می توانید این تغییرات را لغو کنید. اما برای ادامه این روش نیاز به دسترسی مدیریتی به سیستم دارید.
اگر قبلاً آن را ندارید، میتوانید به یک حساب سرپرست بروید یا از سرپرست خود کمک بگیرید.
در اینجا تمام کاری است که باید انجام دهید:
- کلیدهای Win + R را با هم فشار دهید تا Run باز شود.
- “gpedit.msc” را در Run تایپ کنید و روی Enter کلیک کنید.
- در اعلان کنترل حساب کاربری Yes را تایپ کنید.
- هنگامی که وارد ویرایشگر خط مشی گروه شدید، به مکان ذکر شده در زیر بروید. پیکربندی رایانه > قالب های اداری > اجزای ویندوز > رمزگذاری درایو BitLocker > درایوهای سیستم عامل
- به سمت راست بروید و روی Require other authentication at startup دوبار کلیک کنید.
- در پنجره زیر گزینه Enabled را انتخاب کنید.
- اگر دستگاه شما از BitLocker پشتیبانی نمیکند، به بخش گزینهها بروید و کادر مرتبط با Allow BitLocker بدون TPM سازگار را علامت بزنید.
- برای ذخیره تغییرات روی Apply > OK کلیک کنید.
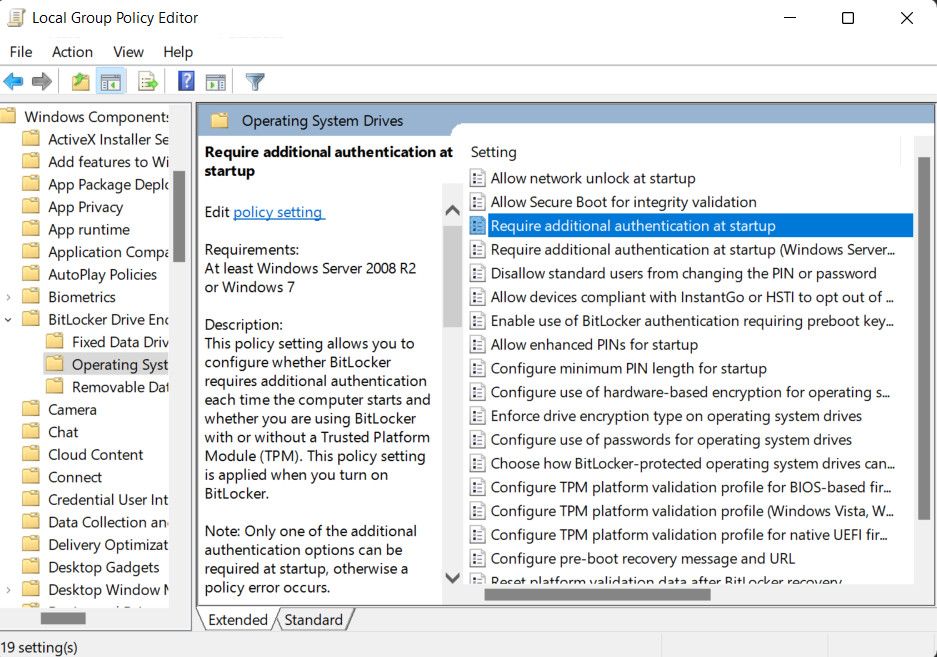
BitLocker را به راحتی در ویندوز بیابید و به آن دسترسی پیدا کنید
عدم امکان یافتن BitLocker در ویندوز می تواند ناامید کننده باشد، اما خوشبختانه، چندین راه حل وجود دارد که می توانید یک بار برای همیشه این مشکل را برطرف کنید. امیدواریم راه حل های ذکر شده در بالا به شما در شناسایی علت اصلی مشکل و رفع آن کمک کرده باشد.
اگر در آینده همچنان با BitLocker مشکل دارید، توصیه می کنیم برای کمک بیشتر با پشتیبانی مایکروسافت در تماس باشید.
