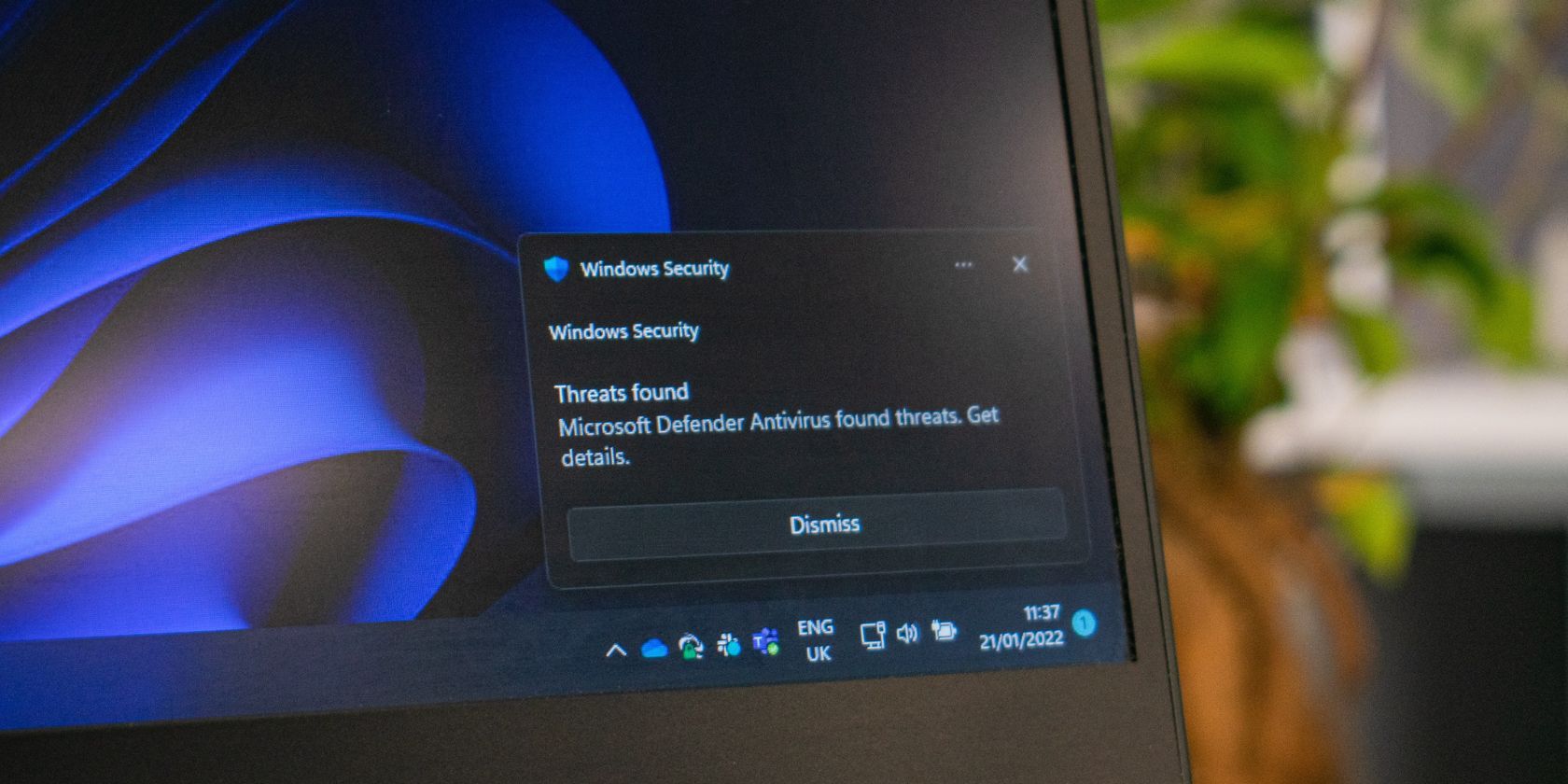با این راهنما فایروال ویندوز را برگردانید.
فایروال ویندوز برای تضمین امنیت رایانه شما و محافظت از آن در برابر تهدیدات احتمالی بسیار مهم است. با این حال، گاهی اوقات ممکن است هنگام فعال کردن آن با مشکلاتی مواجه شوید.
در زیر، راهحلهای مختلفی را بررسی میکنیم که میتوانید برای رفع این مشکل برای همیشه تلاش کنید.
1. عیب یاب فایروال را اجرا کنید
اگر در فعال کردن فایروال در ویندوز مشکل دارید، بهتر است با استفاده از عیبیاب رسمی فایروال که توسط سرویسهای عیبیابی خودکار مایکروسافت منتشر شده است، عیبیابی را شروع کنید.
این ابزار، سیستم شما را برای مشکلات اساسی که ممکن است مانع از عملکرد فایروال باشد، اسکن می کند. اگر مشکلی شناسایی شود، راهحلهای مربوطه را پیشنهاد میکند که میتوانید به صورت دستی یا از داخل عیبیاب اعمال کنید.
در اینجا نحوه اجرای عیب یاب آمده است:
- برای عیب یاب به صفحه رسمی مایکروسافت بروید و آن را دانلود کنید.
- روی فایل دانلود شده کلیک کنید و با دستورالعمل های روی صفحه ادامه دهید تا اسکن شروع شود.
- پس از اتمام اسکن، نتایج را بررسی کنید و راه حل های پیشنهاد شده توسط عیب یاب را اعمال کنید.
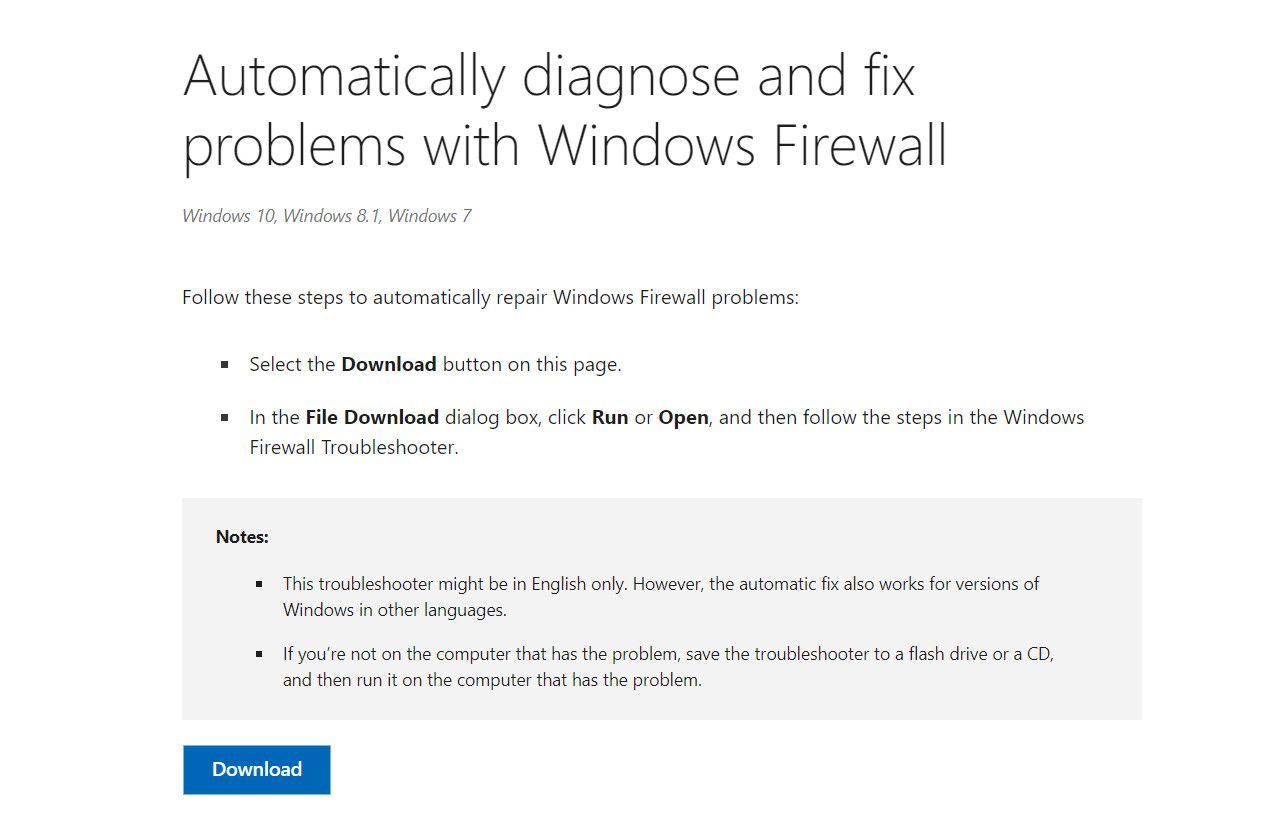
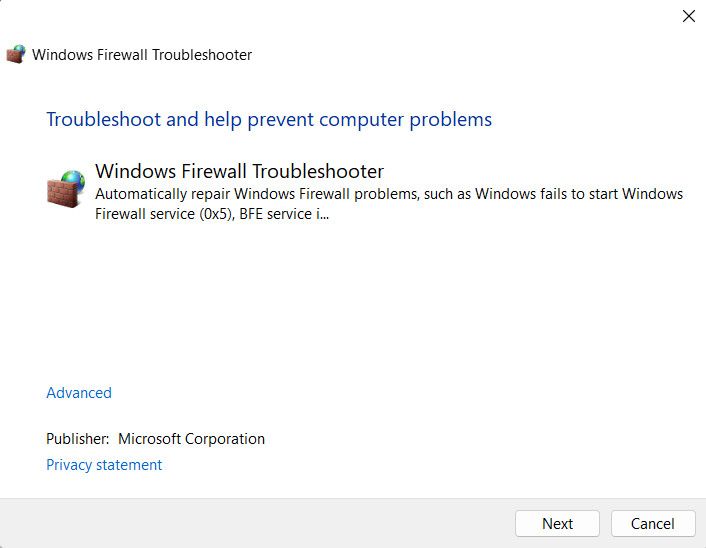
اکنون می توانید عیب یاب را ببندید و بررسی کنید که آیا مشکل حل شده است یا خیر.
2. بررسی کنید که آیا نرم افزار امنیتی دیگری فعال است یا خیر
آیا از یک برنامه امنیتی شخص ثالث در رایانه خود استفاده می کنید؟ اگر چنین است، احتمال زیادی وجود دارد که با فایروال ویندوز در تضاد باشد و از کار کردن آن جلوگیری کند. به این ترتیب، اگر اخیراً برنامه آنتی ویروس دیگری نصب کرده اید، توصیه می کنیم برنامه امنیتی شخص ثالث را به طور موقت غیرفعال یا حذف کنید و سپس فایروال ویندوز را فعال کنید.
غیرفعال کردن نرم افزار آنتی ویروس شخص ثالث ممکن است بسته به برنامه ای که نصب کرده اید متفاوت باشد. با این حال، یک روش رایج این است که بر روی نماد آنتی ویروس واقع در نوار وظیفه کلیک راست کنید. از منوی زمینه ای که ظاهر می شود، باید گزینه ای برای غیرفعال کردن موقت آنتی ویروس تا زمانی که رایانه خود را راه اندازی مجدد کنید پیدا کنید.

پس از غیرفعال کردن آنتی ویروس، فایروال ویندوز را فعال کنید و بررسی کنید که آیا اکنون به درستی کار می کند یا خیر.
3. تنظیمات فایروال ویندوز را بازنشانی کنید
همچنین ممکن است مشکل از تنظیمات فایروال باشد. میتوانید با بازنشانی تنظیمات فایروال ویندوز، چنین مشکلاتی را برطرف کنید، زیرا تنظیمات فایروال را به حالت پیشفرض باز میگرداند و هرگونه سفارشیسازی یا تغییری را که ممکن است باعث تداخل شود، لغو میکند.
در اینجا نحوه ادامه کار آمده است:
- کلیدهای Win + R را با هم فشار دهید تا Run باز شود.
- “control” را در Run تایپ کنید و روی Enter کلیک کنید.
- در کنترل پنل، گزینه View by را باز کرده و Category را انتخاب کنید.
- روی System and Security > Windows Defender Firewall کلیک کنید.
- به صفحه سمت چپ بروید و Restore defaults را انتخاب کنید.
- عمل را در اعلان زیر تأیید کنید و برای ادامه با دستورالعمل های روی صفحه ادامه دهید.
- پس از اتمام، Run را دوباره باز کنید.
- “cmd” را در قسمت متن تایپ کنید و کلیدهای Ctrl + Shift + Enter را با هم فشار دهید. با این کار Command Prompt با حقوق مدیر باز می شود.
- در اعلان User Account Control روی Yes کلیک کنید.
- هنگامی که در پنجره Command Prompt قرار گرفتید، دستور ذکر شده در زیر را تایپ کنید و برای اجرا روی Enter کلیک کنید. این کار مولفه فایروال را به اجبار فعال می کند. فایروال netsh تنظیم حالت opmode=ENABLE استثناها=فعال کردن
- صبر کنید تا دستور اجرا شود و سپس کامپیوتر خود را مجددا راه اندازی کنید. بررسی کنید که آیا مشکل اکنون برطرف شده است.
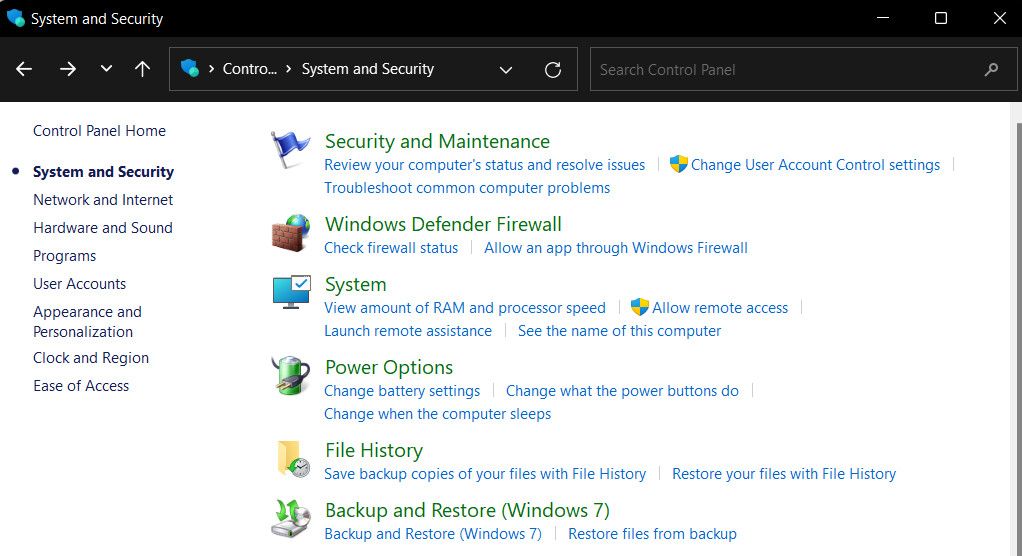
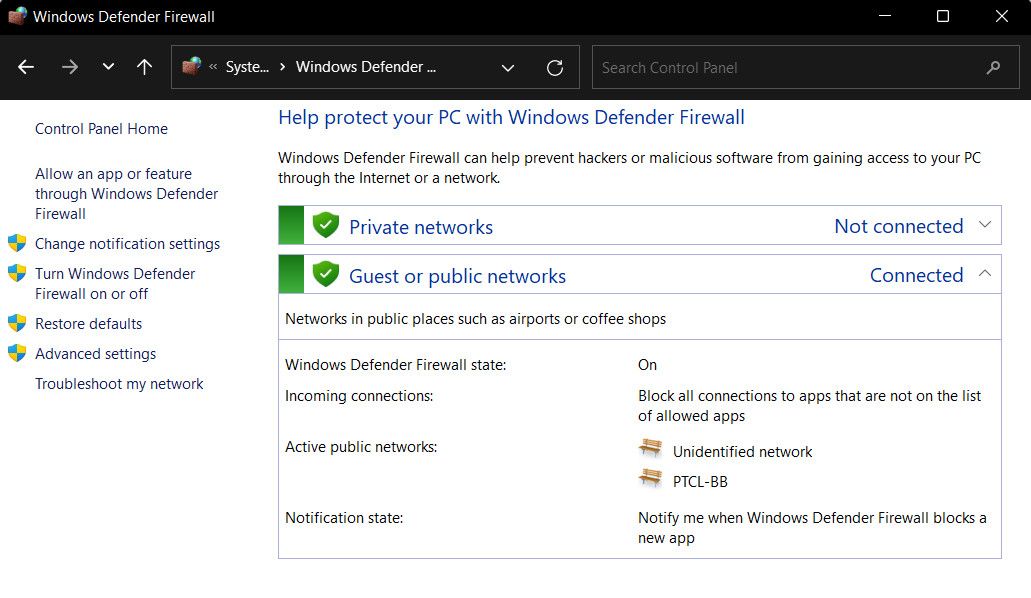
netsh firewall set opmode mode=ENABLE exceptions=enable
4. ویرایشگر رجیستری را تغییر دهید
همچنین این احتمال وجود دارد که کلید رجیستری DisableAntiSpyware فعال باشد، که مانع از فعال کردن فایروال در رایانه شما می شود.
برای بررسی اینکه آیا این مورد در موقعیت شما وجود دارد یا خیر، می توانید به ویرایشگر رجیستری دسترسی داشته باشید و وضعیت کلید DisableAntiSpyware را بررسی کنید.
با این حال، قبل از اینکه ادامه دهید، ما به شدت توصیه می کنیم که یک نسخه پشتیبان از رجیستری ایجاد کنید، فقط برای ایمن بودن.
پس از انجام این کار، مراحل زیر را انجام دهید:
- کلیدهای Win + R را با هم فشار دهید تا Run باز شود.
- در Run عبارت regedit را تایپ کرده و Enter را بزنید.
- در اعلان User Account Control روی Yes کلیک کنید.
- در ویرایشگر رجیستری، به مکان زیر بروید. HKEY_LOCAL_MACHINE\SOFTWARE\Policies\Microsoft\Windows Defender
- به سمت راست بروید و به دنبال کلید DisableAntiSpyware بگردید. اگر آن را پیدا کردید، آن را حذف کنید. همچنین میتوانید روی آن دوبار کلیک کنید و اگر نمیخواهید آن را حذف کنید، مقدار آن را به 0 تغییر دهید.
- پس از اتمام، به مکان زیر بروید: HKEY_LOCAL_MACHINE/SYSTEM/CurrentControlSet/Services/BFE
- روی کلید BFE کلیک راست کرده و از منوی زمینه، Permissions را انتخاب کنید.
- در قسمت «گروه یا نامهای کاربری»، روی افزودن کلیک کنید.
- “Everyone” را در “Enter the object names to select” تایپ کنید و روی OK کلیک کنید.
- اکنون به بخش «مجوزها برای همه» بروید و کادر مربوط به کنترل کامل را در قسمت Allow علامت بزنید.
- برای ذخیره تغییرات روی Apply کلیک کنید و بررسی کنید که آیا مشکل اکنون حل شده است یا خیر.
HKEY_LOCAL_MACHINE\SOFTWARE\Policies\Microsoft\Windows Defender
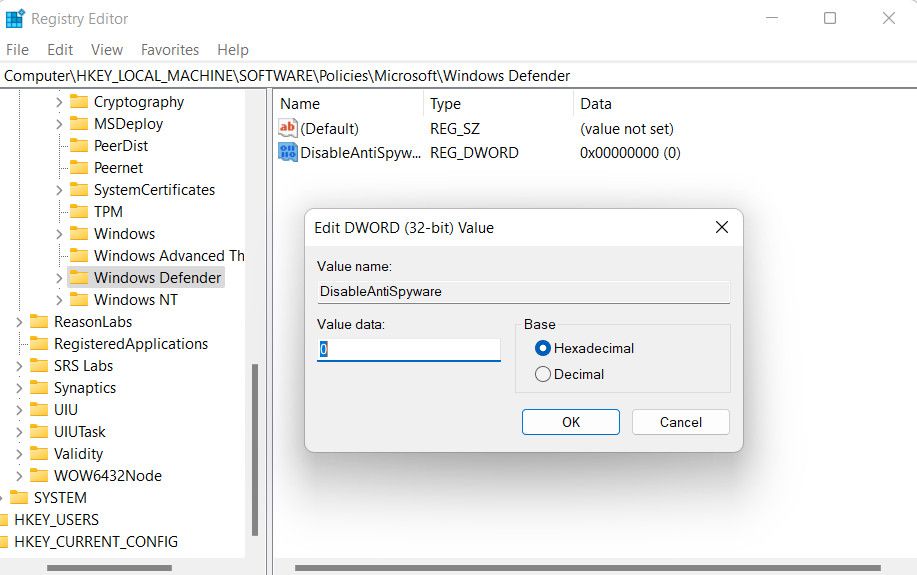
HKEY_LOCAL_MACHINE/SYSTEM/CurrentControlSet/Services/BFE
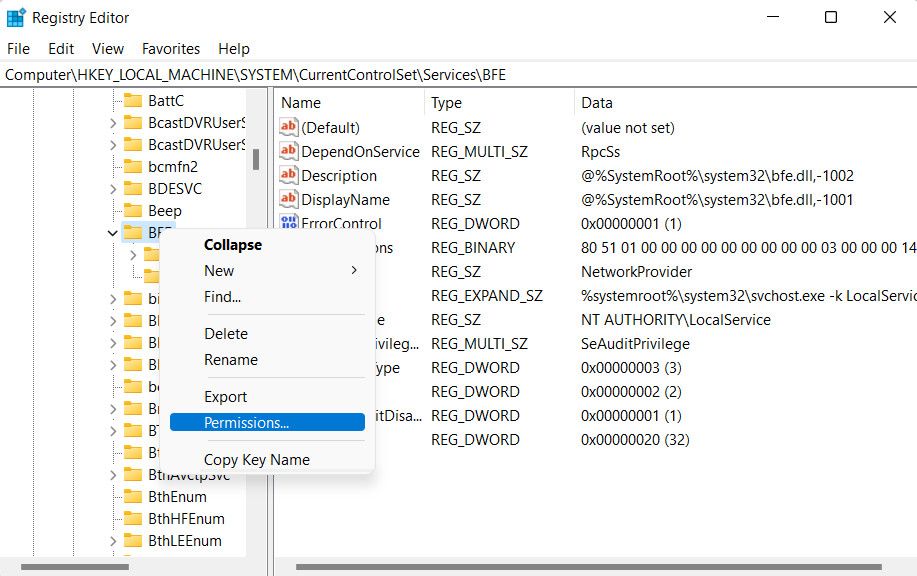
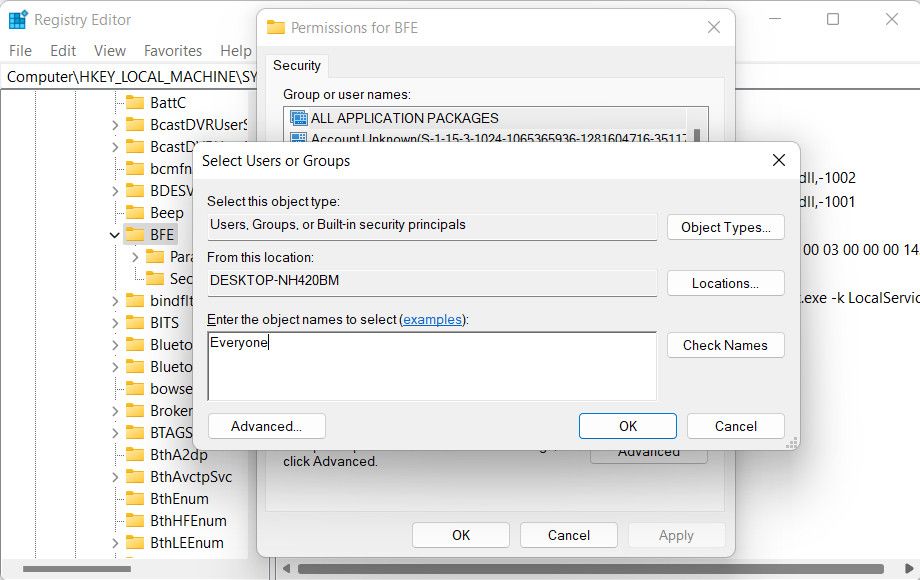
اصلاحات عمومی اضافی که باید امتحان کنید
جدا از راه حل هایی که در بالا لیست کرده ایم، در اینجا چند راه حل اضافی وجود دارد که می توانید برای رفع مشکل فایروال امتحان کنید.
- اطمینان حاصل کنید که خدمات مربوطه در حال اجرا هستند: فایروال ویندوز برای عملکرد صحیح به چندین سرویس متکی است. مطمئن شوید که فایروال Windows Defender، Windows Defender Advanced Threat Proteat، Windows Defender Antivirus Network Inspection و Windows Defender Antivirus در ابزار Windows Services به خوبی کار می کنند.
- اسکن با SFC: همچنین میتوانید با استفاده از System File Checker، سیستم را برای خطاهای خرابی اساسی که ممکن است منجر به مشکل شوند، اسکن کنید. می توانید آن را از طریق Command Prompt اجرا کنید و نتایج را تجزیه و تحلیل کنید تا مقصر را پیدا کنید.
- Windows Clean install: اگر هیچ چیز کار نمی کند و برای شما ضروری است که فایروال را فعال کنید، می توانید یک نصب تمیز ویندوز را انجام دهید. نصب موجود را پاک می کند و یک نصب جدید را بدون هیچ مشکل اساسی دانلود می کند.
از سیستم خود با فایروال ویندوز محافظت کنید
مراحل بالا به شما کمک می کند تا مشکلات مربوط به فایروال ویندوز را به راحتی برطرف کنید. اگر خطا ادامه داشت و هنوز نمیخواهید سیستم را پاک کنید، میتوانید مشکل را به مایکروسافت گزارش کنید و منتظر بمانید تا آنها راه حلی را پیشنهاد دهند.