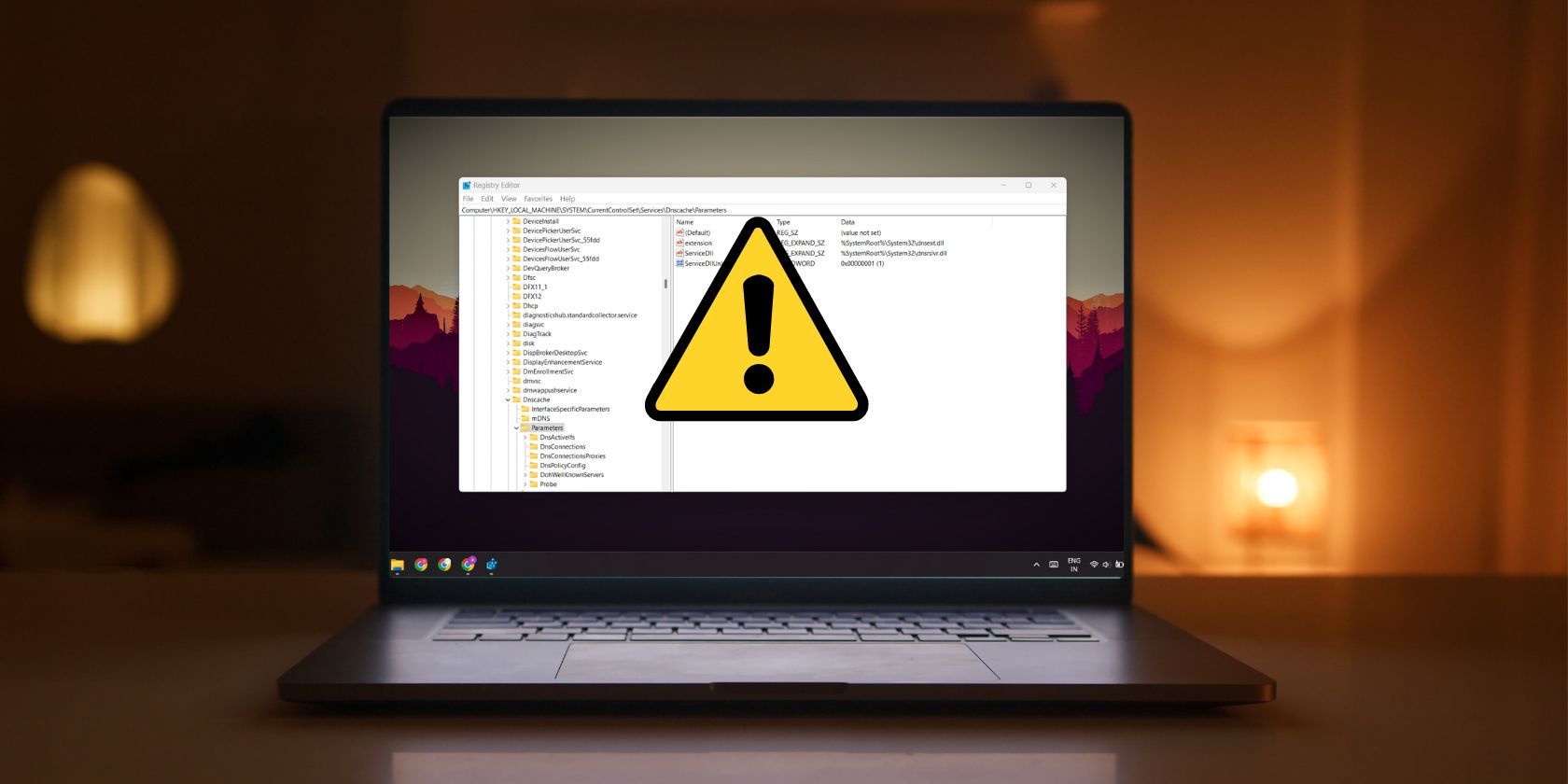آیا تغییراتی را در رجیستری ویندوز و ویرایشگر خط مشی گروه ایجاد می کنید، اما آنها همچنان برمی گردند؟ بیایید آن را درست کنیم.
آیا تغییراتی در ویرایشگر یا رجیستری خط مشی گروه رایانه خود ایجاد کرده اید و متوجه شده اید که تغییرات شما ثابت نمی شود؟ این رفتار می تواند عملکرد سیستم شما را مختل کند و حتی ممکن است نشان دهنده یک مشکل عمیق تر باشد، مانند مشکلات حساب کاربری، خط مشی های متناقض یا حتی بدافزار.
خوشبختانه راه حل های موثری برای رفع این مشکل وجود دارد. ما چهار روش عیبیابی را بیان میکنیم که میتوانید برای یکبار برای همیشه مشکل را حل کنید. این راه حل ها به شما کمک می کند تا کنترل تنظیمات خود را مجدداً به دست آورید و اطمینان حاصل کنید که تغییرات خط مشی گروه و رجیستری همانطور که در نظر گرفته شده است باقی می مانند.
درک علل
دلایل متعددی می تواند مانع از اعمال تنظیمات Group Policy و تنظیمات رجیستری شود. در اینجا برخی از رایج ترین آنها آورده شده است:
- مشکل با حساب کاربری: نمایه کاربری شما ممکن است پیکربندی نادرست یا خراب باشد. این احتمال وجود دارد که مجوزهای کافی برای ذخیره تغییرات را نداشته باشد و باعث برگرداندن آنها شود.
- خط مشی یا تنظیم متناقض: یکی دیگر از دلایل احتمالی می تواند خط مشی گروه یا تنظیم رجیستری متناقض باشد که توسط سرپرست دیگری تنظیم شده است. به محض اجرای تغییرات، تغییرات را برمی گرداند. بدافزار موجود در سیستم نیز میتواند این تنظیمات را نادیده بگیرد.
- بازیابی سیستم: اگر سیستم را با استفاده از ابزار بازیابی سیستم به حالت قبلی بازیابی کرده اید، ممکن است تغییراتی را که در ویرایشگر خط مشی گروه یا ویرایشگر رجیستری ایجاد کرده اید لغو کرده باشد.
- خطمشیهای پیکربندی نادرست: هنگامی که سیاستها را در یک محیط کنترلکننده چند دامنه اعمال میکنید، ممکن است در فرآیند تکرار خطمشیها در همه دامنهها تاخیر ایجاد شود که منجر به ناسازگاری میشود. در این شرایط، ممکن است این خطمشی برای همه دامنهها اعمال نشود و تغییراتی که ایجاد کردهاید بازنشانی شود.
اینها فقط برخی از دلایلی هستند که باعث میشوند تنظیمات یا تنظیمات رجیستری بازگردند. اگر مشکل را فقط یک بار تجربه کردهاید و تکرار نمیشود، میتوانید با راهاندازی مجدد برنامه شروع کنید، زیرا ممکن است اشکالات موقت یا تضادهای نرمافزاری که باعث ایجاد مشکل میشوند را برطرف کند.
با این حال، اگر قبلاً راهاندازی مجدد ابزار را امتحان کردهاید یا مشکل تکرار میشود، توصیه میکنیم برای راهحل جامعتر، روشهای فهرستشده در زیر را دنبال کنید. به یاد داشته باشید که با احتیاط ادامه دهید و قبل از ایجاد هر گونه تغییری از اطلاعات مهم نسخه پشتیبان تهیه کنید.
1. سرویس Group Policy را مجددا راه اندازی کنید
اگر با مشکل برگرداندن در ویرایشگر خط مشی گروه مواجه شدید، ابتدا توصیه می کنیم سرویس مربوطه را راه اندازی مجدد کنید—Group Policy Client. این احتمال وجود دارد که سرویس خراب شده باشد و نتوانید با موفقیت تغییرات را انجام دهید.
در اینجا نحوه ادامه کار آمده است:
- کلیدهای Win + R را فشار دهید تا Run باز شود.
- Services.msc را در قسمت متن تایپ کرده و Enter را فشار دهید.
- در پنجره زیر به دنبال سرویس Group Policy Client بگردید و روی آن کلیک راست کنید.
- Properties را از منوی زمینه انتخاب کنید.
- اکنون روی دکمه Stop در گفتگوی Properties کلیک کنید، چند ثانیه صبر کنید و روی Start کلیک کنید.
- مطمئن شوید که نوع Startup سرویس روی Automatic تنظیم شده است.
- در نهایت روی Apply > OK کلیک کنید تا تغییرات ذخیره شود و ابزار Services ببندید.
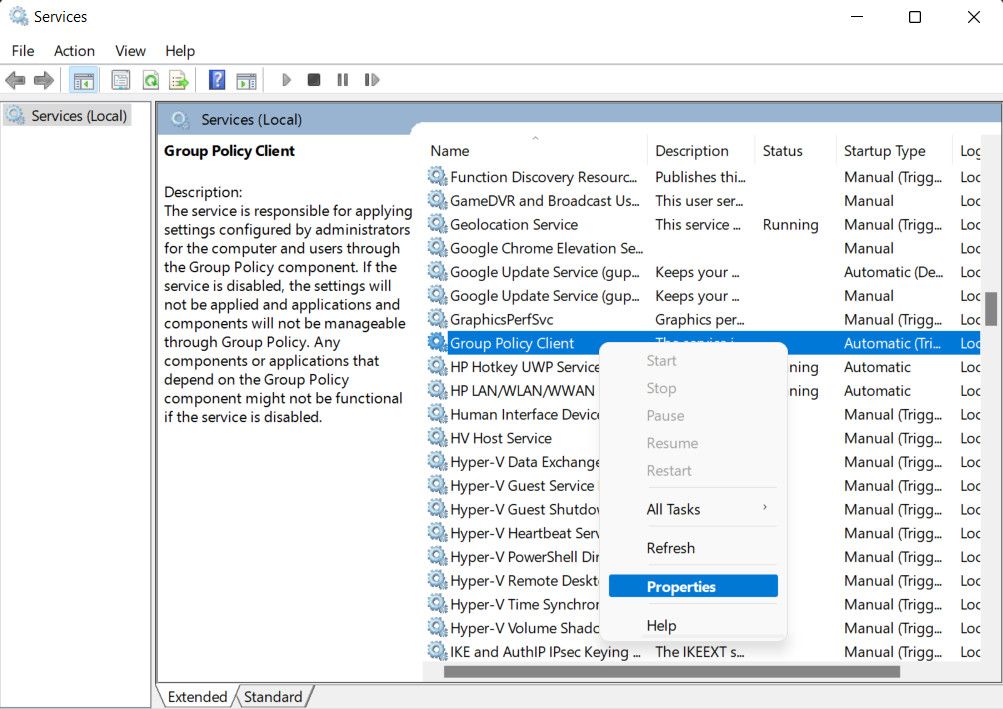
اکنون می توانید دوباره تغییرات را در ویرایشگر Group Policy انجام دهید و بررسی کنید که آیا مشکل حل شده است یا خیر.
2. یک حساب کاربری جدید ایجاد کنید
همانطور که قبلا ذکر شد، یکی دیگر از دلایل احتمالی این مشکل می تواند مشکل با حساب کاربری شما باشد، مانند نمایه کاربر آسیب دیده یا خراب یا تنظیمات نادرست پیکربندی شده است. برای تعیین اینکه آیا این مورد است، می توانید یک حساب کاربری محلی ایجاد کنید و سعی کنید تغییرات لازم را از آنجا انجام دهید.
اگر تغییرات با موفقیت از حساب کاربری جدید اعمال شوند، این نشان می دهد که مشکل مربوط به حساب کاربری قبلی است که استفاده می کردید. از اینجا میتوانید مشکل اکانت قبلی را عیبیابی و رفع کنید یا بدون مشکلات مشکلساز به استفاده از حساب جدید ادامه دهید.
3. تغییرات را در حالت بوت تمیز انجام دهید
همچنین می توانید بوت ویندوز 11 خود را تمیز کنید تا آن را با حداقل درایورها و برنامه ها راه اندازی کنید. این تضمین می کند که هر برنامه یا سرویس شخص ثالثی که با سیستم شما در تضاد باشد راه اندازی نخواهد شد.
برای انجام یک بوت تمیز، می توانید از ابزار System Configuration استفاده کنید. هنگامی که سیستم به حالت تمیز راهاندازی شد، تغییرات هدفمند را پیادهسازی کنید و ببینید آیا با موفقیت اجرا شدهاند یا خیر. اگر مشکل در حالت بوت تمیز ایجاد نشود، نشان می دهد که برنامه شخص ثالث احتمالاً باعث این مشکل شده است.
در چنین حالتی، می توانید از ابزار System Restore برای بازگرداندن سیستم به حالت پایدار استفاده کنید یا بازنشانی سیستم را انتخاب کنید. دومی ویرایشگر خط مشی گروه و ویرایشگر رجیستری را بازنشانی می کند و به طور موثر هر مشکلی را حل می کند. ما مراحلی را که در راهنمای خود در مورد تفاوت بین System Restore و Windows Reset ارائه شده است، مورد بحث قرار داده ایم که می توانید به آنها مراجعه کنید.
4. تنظیمات رجیستری را صادر کنید (راهکار)
این راه حل مخصوص کاربرانی است که هنگام ایجاد تغییرات در ویرایشگر رجیستری با مشکل مواجه می شوند.
برای حل این مشکل، می توانید کلید رجیستری حاوی تنظیمات مورد نظر را صادر کنید، فایل را ویرایش کنید تا فقط تنظیمات مربوطه را حفظ کنید و یک میانبر برای فایل ایجاد کنید. هر زمان که کامپیوتر خود را بوت می کنید می توانید از این میانبر برای اعمال تغییرات استفاده کنید.
توجه به این نکته مهم است که اگر مشکل با راه حل های دیگری که در این راهنما مورد بحث قرار گرفتیم حل نشد، این روش فقط یک راه حل است. ما همچنین به شدت توصیه می کنیم که یک نسخه پشتیبان از رجیستری ایجاد کنید، فقط برای ایمن بودن.
در اینجا نحوه ادامه کار آمده است:
- ویرایشگر رجیستری را باز کنید و تغییرات مورد نظر را انجام دهید.
- روی کلیدی که شامل تغییرات است کلیک راست کرده و از منوی زمینه Export را انتخاب کنید.
- به فایل یک نام بدهید و آن را با فرمت reg ذخیره کنید.
- پس از اتمام، فایل صادر شده را در Notepad با تغییر موقت نوع فایل به txt. و حذف همه چیز از فایل به جز تنظیماتی که می خواهید حفظ کنید، باز کنید.
- تغییرات را ذخیره کنید و فرمت را به reg. فایل تبدیل کنید.
- اکنون به دسکتاپ خود بروید، روی یک فاصله کلیک راست کرده و New > Shortcut را کلیک کنید.
- در گفتگوی ایجاد میانبر، به محل ویرایش .reg بروید و آن را انتخاب کنید.
- روی Next کلیک کنید و نام میانبر را انتخاب کنید.
- برای ذخیره تغییرات روی Finish کلیک کنید.
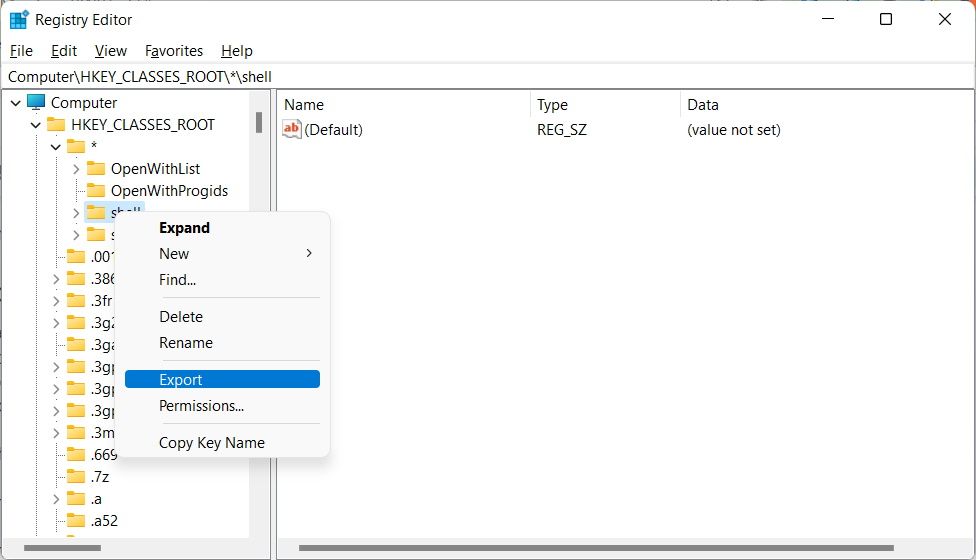

می توانید از این میانبر برای اجرای تغییرات هر بار پس از راه اندازی مجدد استفاده کنید یا به سادگی آن را به پوشه Startup منتقل کنید.
تغییرات را با سهولت اجرا کنید
ناتوانی در ایجاد تغییرات مهم در سیستم می تواند ناامید کننده باشد. امیدواریم روشهای عیبیابی ذکر شده در بالا به شما کمک کند این مشکل را در ویرایشگر Group Policy و ویرایشگر رجیستری با موفقیت برطرف کنید.
با این حال، اطمینان حاصل کنید که هنگام ایجاد تغییرات در این ابزارهای سطح اداری، همیشه با احتیاط عمل کنید. توصیه می کنیم اگر در مورد مراحلی مطمئن نیستید به دنبال کمک حرفه ای باشید.