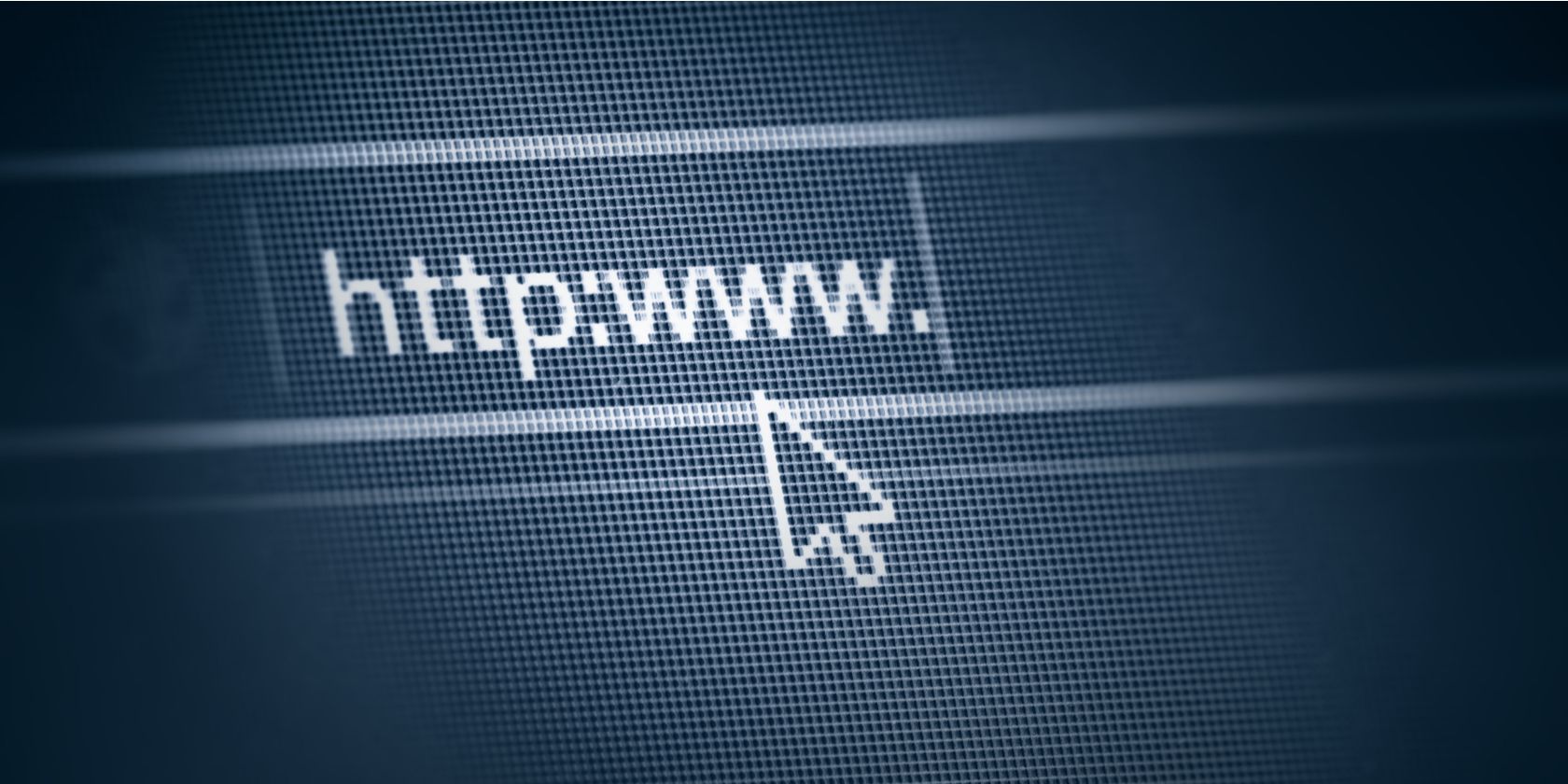آیا ویندوز 10 پهنای باند اینترنت شما را هدر می دهد؟ در اینجا نحوه بررسی، و کارهایی که می توانید برای متوقف کردن آن انجام دهید، آمده است.
توسعه دهندگان ویندوز 10 بر اتصال و قابلیت همکاری تمرکز دارند. این یک سیستم عامل است که برای عصر اینترنت طراحی شده است – و به پهنای باند نیاز دارد.
چه در مورد آن بدانید یا نه، ویندوز 10 ممکن است پهنای باند شما را هدر دهد. این می تواند شما را بدون دسترسی به اینترنت یا مسئول هزینه های اضافی برای داده ها رها کند، بنابراین از روش های استفاده شده توسط سیستم عامل (OS) و اقداماتی که می توانید برای مبارزه با آنها بردارید آگاه باشید.
در اینجا توضیحی در مورد اینکه چگونه ویندوز 10 می تواند پهنای باند شما را هدر دهد و چند استراتژی در مورد چگونگی کاهش اتلاف ارائه شده است.
1. دانلودهای همتا به همتا
مایکروسافت قصد خود را برای توزیع ویندوز 10 در تعداد زیادی دستگاههای ممکن پنهان نکرده است و این شرکت در حال استفاده کامل از لژیون سیستمهایی است که قبلاً سیستم عامل را نصب کردهاند.
برای توزیع دانلودها (و احتمالاً صرفه جویی در هزینه ها در پایان مایکروسافت)، رایانه شما ممکن است به جای دانلود آنها از سرور مرکزی مایکروسافت، فایل ها را از سایر کاربران بگیرد. این به عنوان دانلود نظیر به نظیر (P2P) شناخته می شود، همان تکنیکی که تورنت را تسهیل می کند.
اگر سرورهای مرکزی در زمان اوج بارگیری ظرفیت داشته باشند، P2P میتواند یک نعمت واقعی باشد. اما هر کسی که پهنای باند محدودی دارد ممکن است متوجه شود که تخصیص خود را خیلی سریع انجام میدهد، اگر آنها بهروزرسانیها را بین کاربران دیگر توزیع کنند.
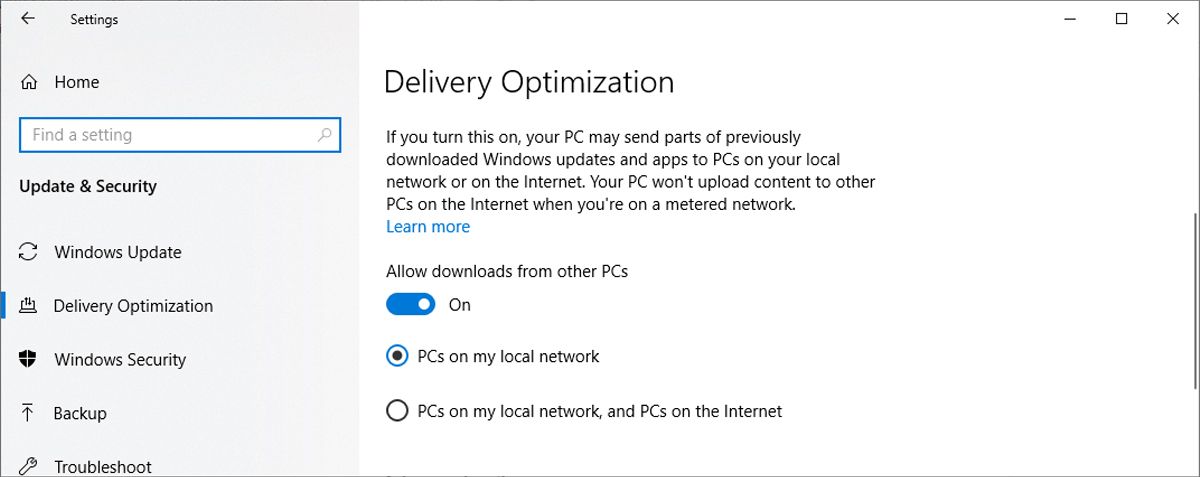
در اینجا نحوه غیرفعال کردن این گزینه آمده است:
- کلید Windows + I را فشار دهید تا تنظیمات ظاهر شود.
- به Update & Security > Windows Update بروید و گزینه های Advanced را انتخاب کنید.
- روی Delivery Optimization کلیک کنید.
- کلید زیر را غیرفعال کنید تا دانلودها از رایانه های شخصی دیگر مجاز باشد.
با این حال، اگر چندین رایانه دارید که باید در یک شبکه محلی به روز نگه داشته شوند، ممکن است سوئیچ کلید را روی روشن قرار دهید و مطمئن شوید که کلید رادیویی روی رایانه های شخصی در شبکه محلی من تنظیم شده است. این بدان معنی است که شما فقط باید یک بار فایل های نصب را از اینترنت دانلود کنید و سپس بدون استفاده از پهنای باند بیشتر آن را بین سیستم های خود انتقال دهید.
2. OneDrive Transfers
مایکروسافت OneDrive را به عنوان سرویس ابری خود راه اندازی کرد که به کاربران اجازه می دهد فایل های خود را ذخیره و محافظت کنند، آنها را به اشتراک بگذارند و از هر دستگاه سازگار به آنها دسترسی داشته باشند. بسیاری از کاربران برای دسترسی به فایلهای مهم زمانی که روی رایانه اصلی خود نیستند، به این سرویس اعتماد میکنند، اما اگر تیک آن را بردارید، میتواند چیزی شبیه به پهنای باند باشد.
فایلهای موجود در پوشههای مشخص شده بهطور خودکار در سرویس OneDrive آپلود میشوند و فایلهای ذخیرهشده بهصورت آنلاین را میتوان به همان روش بهطور خودکار دانلود کرد. این می تواند به سرعت چندین گیگابایت انتقال یابد، اما گزینه ای برای ایجاد محدودیت هایی وجود دارد.
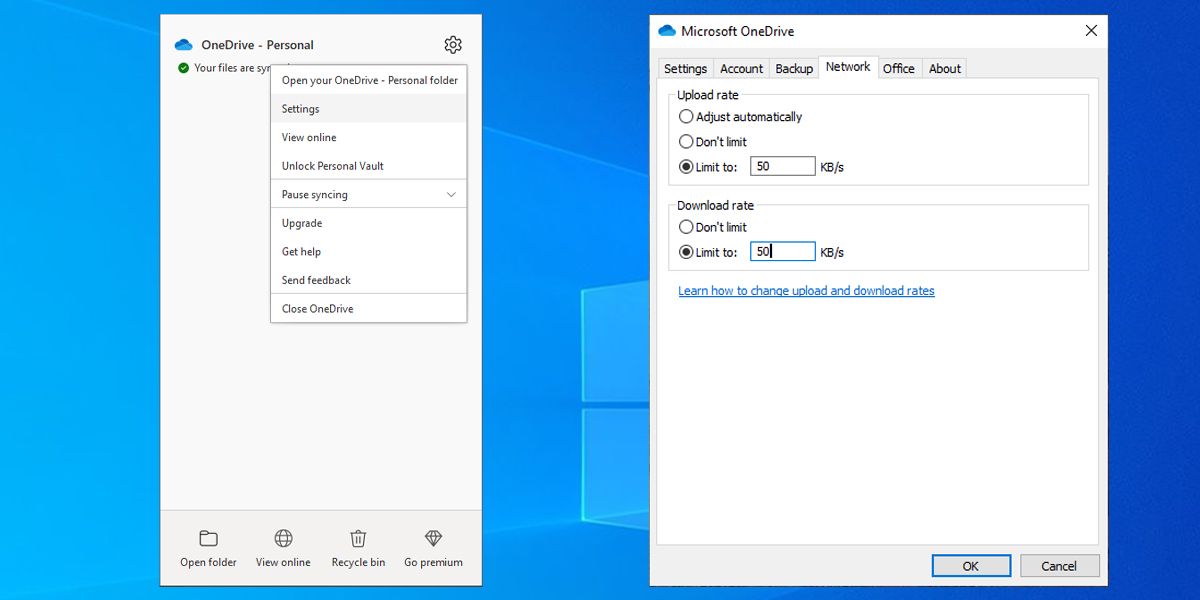
OneDrive را از سینی سیستم خود باز کنید و به تنظیمات بروید. سپس، تب Network را انتخاب کنید.
هر ضامن را به Limit to: تغییر دهید و حداکثر نرخ را مشخص کنید. رقم دقیق به پهنای باند در دسترس شما بستگی دارد، و ممکن است کمی آزمون و خطا طول بکشد تا پیدا کنید چه چیزی برای شما مناسب است.
3. سایر فرآیندهای برنامه
در حالی که OneDrive حداقل کنترلی بر میزان دادههای بارگذاری و دانلود میکند، سایر برنامهها تنظیمات مشابهی را ارائه نمیدهند. میتوانید از یک برنامه شخص ثالث مانند NetBalancer برای نظارت و مدیریت پهنای باند مورد استفاده برنامهها استفاده کنید، اما همچنین میتوانید با جستجو در PowerShell، کار وسط را حذف کنید.
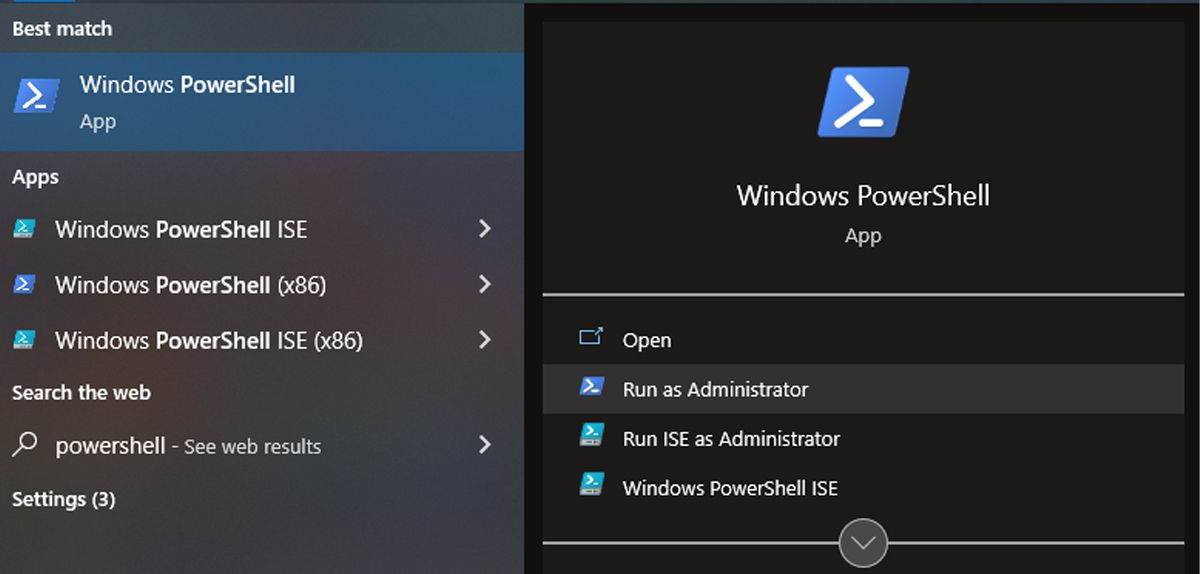
PowerShell را در نوار جستجو تایپ کنید (کلید ویندوز + Q) و Run as Administrator را انتخاب کنید. ما یک قانون کیفیت خدمات ایجاد خواهیم کرد که میزان پهنای باند موجود برای یک نرم افزار خاص را کاهش می دهد، اما ابتدا باید نام exe. را که می خواهید محدود کنید، بیابید. برای این مثال، ما Cortana را انتخاب می کنیم که ویندوز از آن به عنوان SeachUI.exe یاد می کند. .
رشته زیر را در پنجره PowerShell وارد کنید و مقادیر «-Name» و «-AppPathNameMatchCondition» را مطابق مناسب تغییر دهید:
New-NetQosPolicy -Name CortanaBandwidth -AppPathNameMatchCondition SearchUI.exe -IPProtocolMatchCondition Both -NetworkProfile All -ThrottleRateActionBitsPerSecond 5000000.
همچنین میتوانید مقدار «-ThrottleRateActionBitsPerSecond» را به مقداری بالاتر یا پایینتر، بسته به برنامهای که throttle میشود، تغییر دهید. رشته بالا منجر به محدودیت 5 مگابیت در ثانیه می شود.
برای بررسی این خطمشی، PowerShell را باز کنید و وارد کنید:
Get-NetQosPolicy -Name CortanaBandwidth
برای حذف خط مشی از دستور زیر استفاده کنید:
Remove-NetQosPolicy -Name CortanaBandwidth
4. برنامه های در حال اجرا در پس زمینه
برخی از برنامههای ویندوز اجازه دارند در پسزمینه اجرا شوند تا بتوانند بهروزرسانیها را دریافت کنند، اعلانها را نشان دهند یا اطلاعات دریافت کنند. این احتمال وجود دارد که به همه آنها نیاز نداشته باشید، بنابراین باید آنها را خاموش کنید تا از هدر رفتن پهنای باند ویندوز جلوگیری کنید.
- روی دکمه Start کلیک راست کرده و Settings را انتخاب کنید.
- به Privacy > Background Apps بروید.
- از انتخاب برنامههایی که میتوانند در لیست پسزمینه اجرا شوند، کلید برنامههایی را که فکر میکنید پهنای باند شما را تلف میکنند، خاموش کنید.
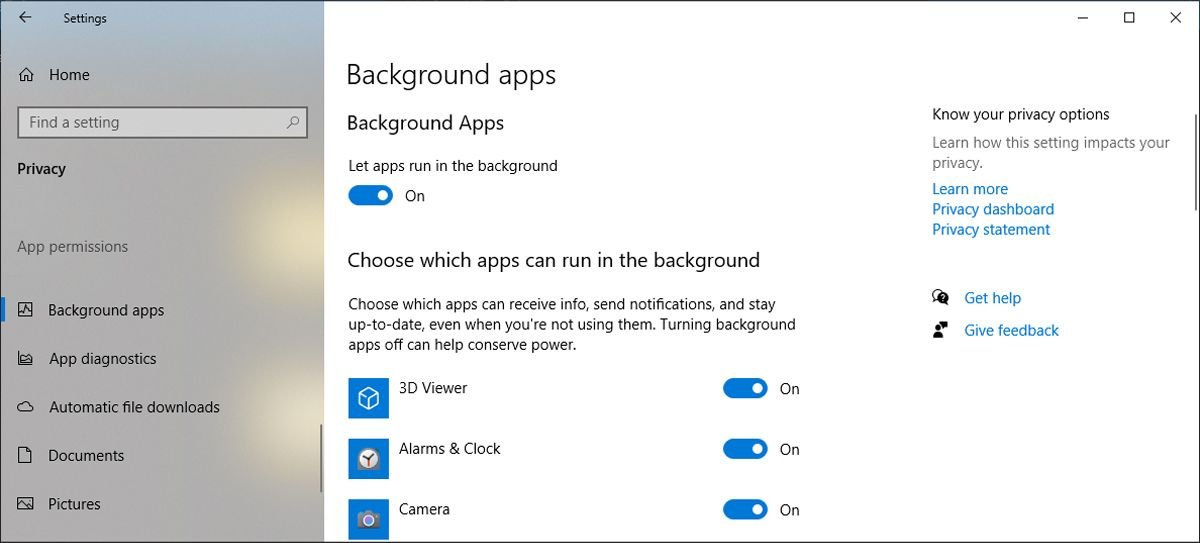
اگر میخواهید یک قدم جلوتر بروید، کلید زیر اجازه دهید برنامهها در پسزمینه اجرا شوند را خاموش کنید.
5. به روز رسانی کاشی های زنده
در رایانههای ویندوز، کاشیهای زنده بخشی از منوی استارت هستند و اطلاعات بهروز شدهای مانند آبوهوا یا اخبار را نمایش میدهند. علاوه بر این که ممکن است به ندرت از آنها استفاده کنید، کاشی های زنده پهنای باند اینترنت شما را هدر می دهند. خوشبختانه می توانید به راحتی آنها را خاموش کنید. در منوی Start، روی یکی از کاشیهای زنده کلیک راست کرده و به More > Turn live tile off بروید.
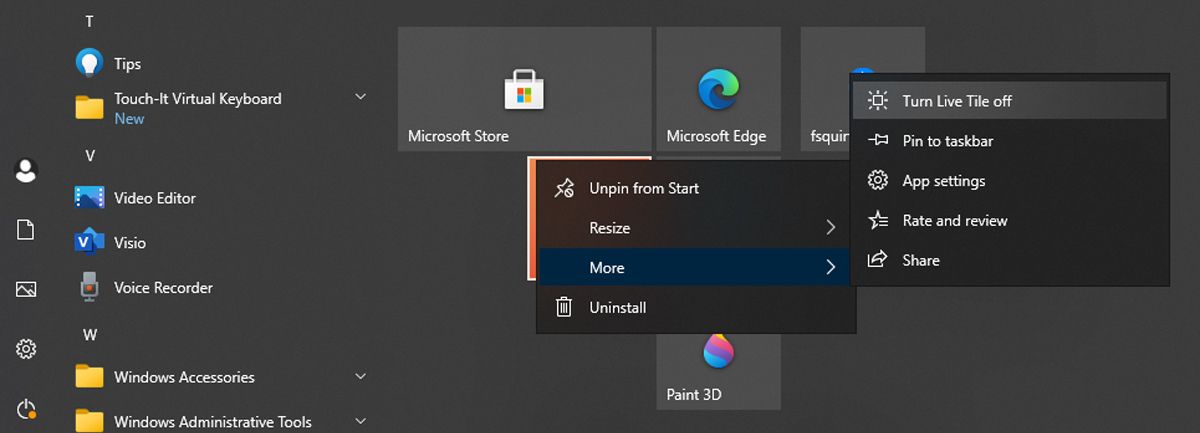
6. همگام سازی تنظیمات
چندین تنظیمات ویندوز مانند تم، زبان یا رمز عبور در حساب مایکروسافت شما آپلود می شود. بنابراین وقتی وارد رایانه دیگری میشوید، ویندوز تنظیمات حساب شما را به آن سیستم وارد میکند. اگر به پیکربندی دستی تنظیمات سیستم هنگام استفاده از رایانه جدید اهمیتی نمیدهید، میتوانید همگامسازی رایانه شخصی را خاموش کنید و پهنای باند اینترنت را ذخیره کنید.
- تنظیمات را اجرا کنید و به Accounts بروید.
- از منوی سمت چپ، روی Sync your settings کلیک کنید.
- کلید زیر تنظیمات همگامسازی را خاموش کنید.
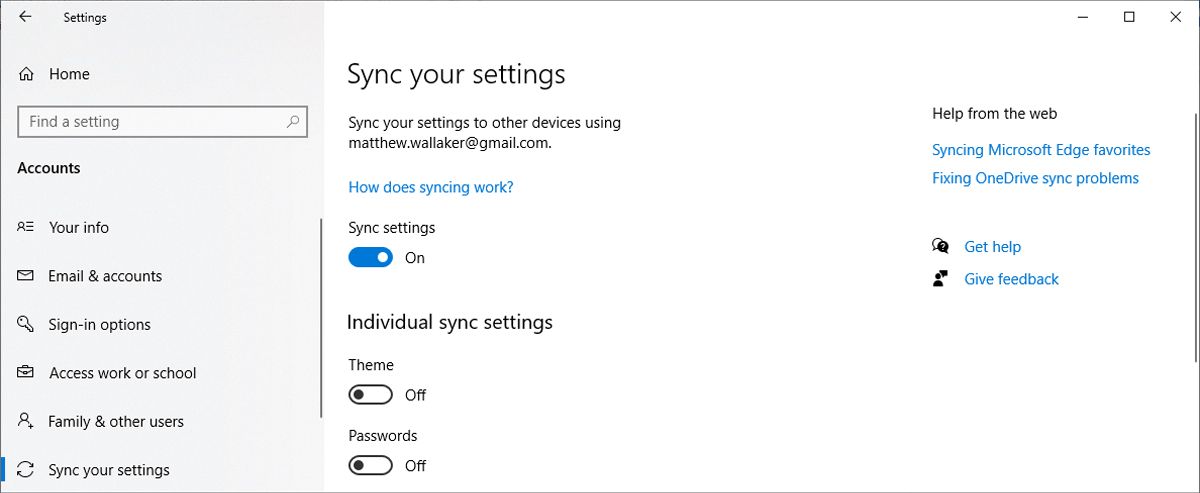
پهنای باند خود را بازیابی کنید
محتوایی که ما در اینترنت مصرف میکنیم حجم فایلهای بزرگتری نسبت به قبل دارد – و این موضوع محدودیتهای پهنای باند را بیش از پیش مهم میکند.
به همین دلیل این ایده هوشمندانه است که مطمئن شوید ویندوز 10 بیش از آنچه باید باشد، از هزینه شما استفاده نمی کند. فقط چند دقیقه تغییر دادن برخی تنظیمات برای تأیید اینکه مایکروسافت پهنای باند شما را کاهش نمی دهد کافی است، بنابراین قبل از رسیدن به حد مجاز، این تغییرات را انجام دهید.