زمانی بود که ایموجیها برای ایمیلها خیلی غیررسمی تلقی میشدند، اما آن روزها پشت سر ماست. استفاده از ایموجی ها راهی فوق العاده برای انتقال احساسات و تزریق کمی سرگرمی به مکاتبات ایمیلی شماست. در اینجا چهار روش ساده برای درج ایموجی ها در ایمیل های Outlook وجود دارد.
خلاصه عناوین
- به پنل عبارات Outlook دسترسی پیدا کنید
- از پنل ایموجی ویندوز استفاده کنید
- تایپ شکلک به شکلک
- وارد کردن ایموجی ها با نام
زمانی بود که ایموجیها برای ایمیلها خیلی غیررسمی تلقی میشدند، اما آن روزها پشت سر ماست. استفاده از ایموجی ها راهی فوق العاده برای انتقال احساسات و تزریق کمی سرگرمی به مکاتبات ایمیلی شماست. در اینجا چهار روش ساده برای درج ایموجی ها در ایمیل های Outlook وجود دارد.
1 به پنل عبارات Outlook دسترسی پیدا کنید
ساده ترین راه برای افزودن ایموجی به ایمیل Outlook استفاده از پنل Expressions است. تنها کاری که باید انجام دهم این است که هنگام نوشتن ایمیل روی دکمه ایموجی در گروه Insert در بالا کلیک کنید. سپس میتوانم در پانل ایموجی که در سمت راست ظاهر میشود، اسکرول کنم و روی یک ایموجی کلیک کنم تا آن را وارد کنم.
تنها اخطار در مورد این روش این است که Outlook فقط به من اجازه می دهد شکلک ها را در قسمت متن اصلی متن وارد کنم، نه در خط موضوع. با این حال، میتوانم با کپی کردن یک ایموجی از متن اصلی و چسباندن آن در خط موضوع، این مشکل را حل کنم.
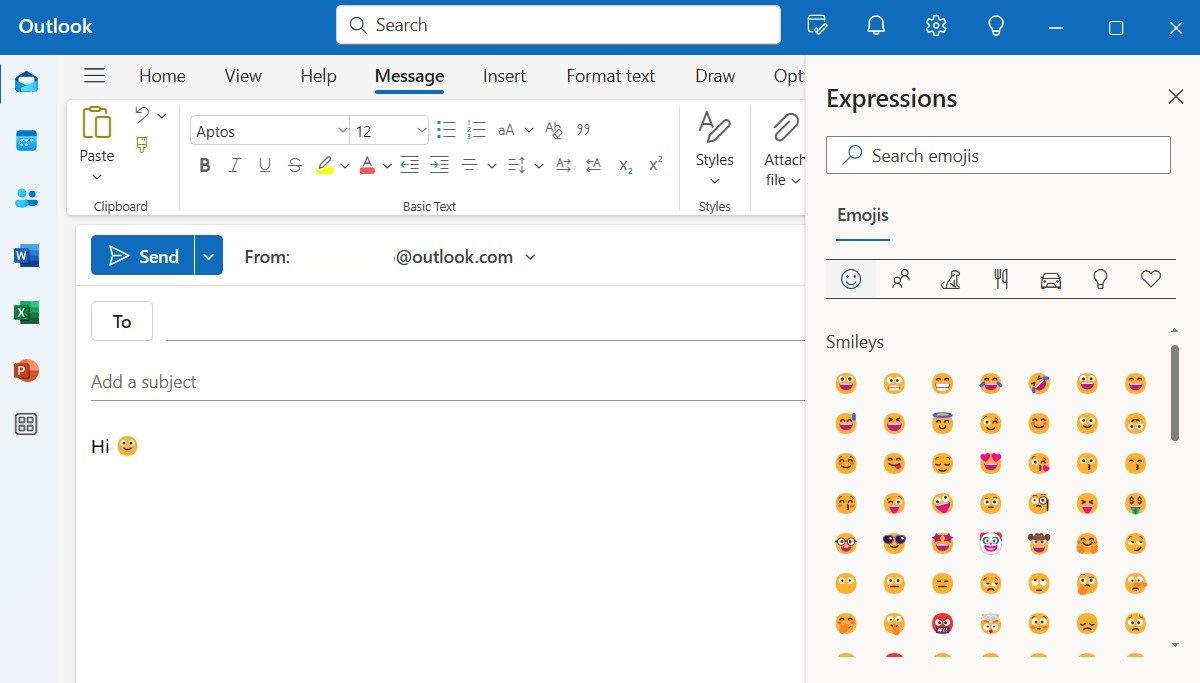
2 از پنل ایموجی ویندوز استفاده کنید
هر دو ویندوز 10 و 11 امکان اضافه کردن ایموجی ها را به نام فایل ها، پوشه ها و درایوها فراهم می کنند. من می توانم از همین روش برای درج ایموجی ها در ایمیل های Outlook و خطوط موضوع خود استفاده کنم. برای آن، باید Win + را فشار دهم. (دوره) و به پنل Emoji دسترسی پیدا کنید. علاوه بر ایموجی ها، این پنل همچنین به من امکان می دهد GIF، کائوموجی و کاراکترهای ویژه را به ایمیل های Outlook خود اضافه کنم.
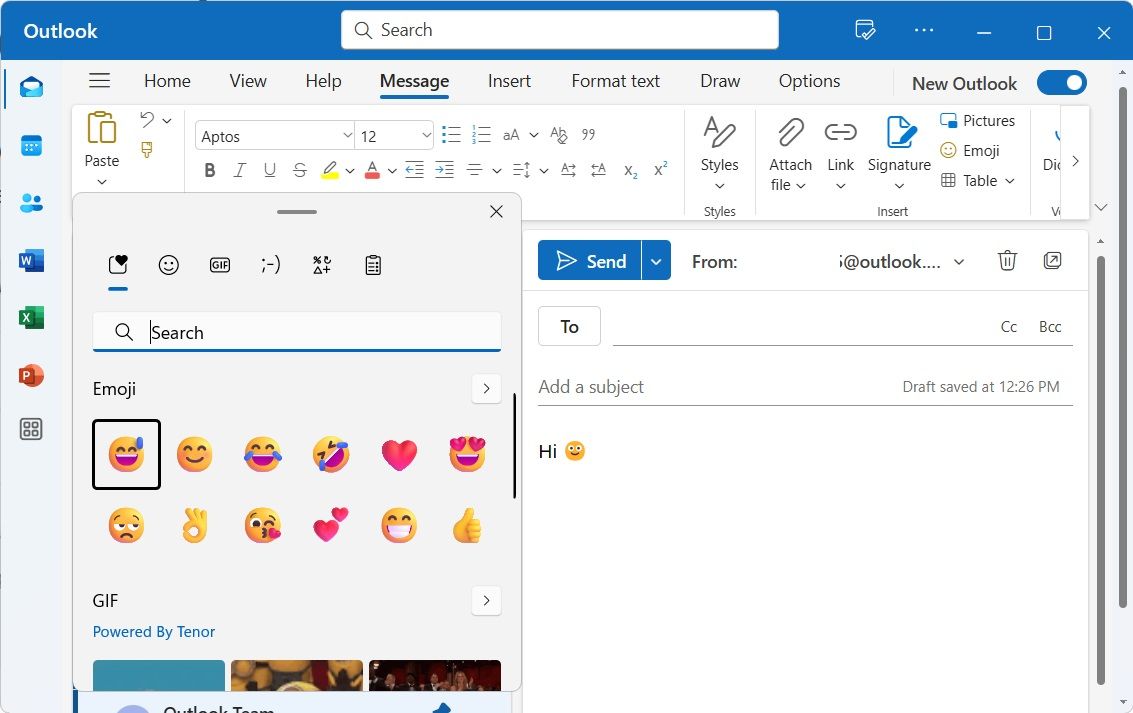
3 تایپ شکلک به شکلک
گزینه سوم برای من طبیعی ترین احساس را دارد، و اگر مدتی در اطراف رایانه بوده اید، ممکن است به طور تصادفی آن را نیز کشف کرده باشید.
تنها کاری که باید انجام دهم این است که شروع به تایپ یک شکلک قدیمی کنم، که با علامت دونقطه یا نقطه ویرگول شروع می شود. اگر کل شکلک را بدانم، فقط آن را کامل تایپ می کنم. وقتی Space را فشار میدهم، Outlook به طور خودکار آن را با یک ایموجی تمام رنگی جایگزین میکند. اگر میخواهم شکلک اصلی را برگردانم، میتوانم به سادگی Backspace را بزنم تا آن را برگردانم.
![]()
4 ایموجی ها را با نام وارد کنید
راه دیگر برای درج ایموجی ها، تایپ نام آنها به طور مستقیم در پیام است. این روش برای چندین ایموجی محبوب کار می کند. وقتی در متن ایمیلم قرار میگیرم، به سادگی یک علامت دونقطه (:) تایپ میکنم و نام شکلک مورد نظرم را مینویسم. مثلا اگر بخواهم صورتک درج کنم 🙂 را تایپ می کنم.
همانطور که من تایپ می کنم، Outlook به طور خودکار لیستی از ایموجی های منطبق را نشان می دهد. میتوانم از کلیدهای پیکان برای پیمایش در میان پیشنهادات استفاده کنم یا تایپ کردن را ادامه دهم تا ایموجی دقیقی که میخواهم ظاهر شود. هنگامی که ایموجی صحیح برجسته شد، فقط Enter را فشار می دهم و Outlook متن را با ایموجی مربوطه جایگزین می کند. این روش فقط در قسمت متن اصلی کار می کند.
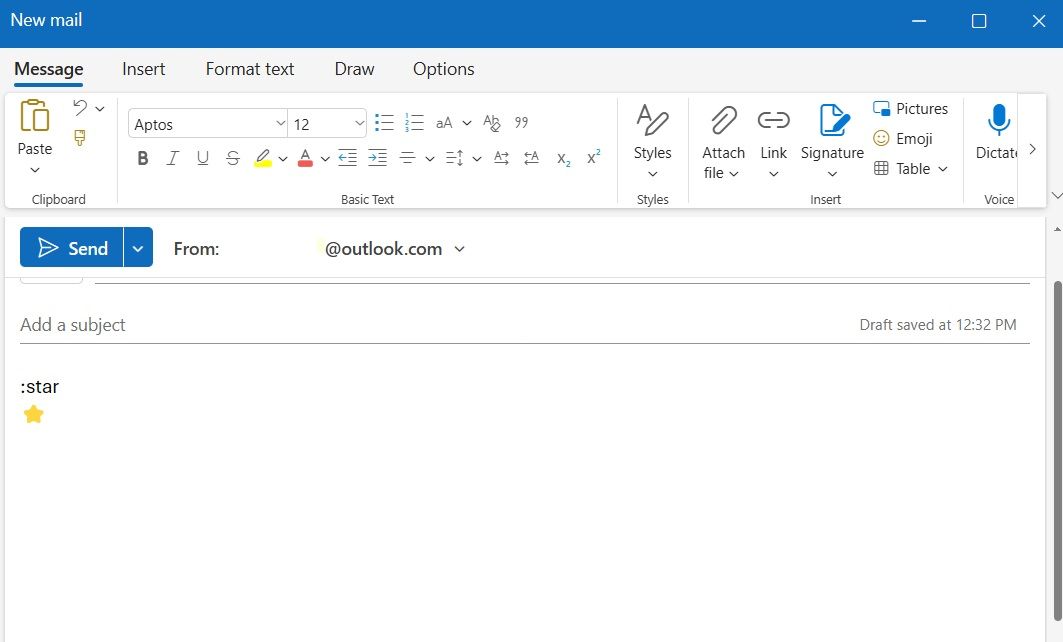
حتی اگر با یک یا دو روش برای یافتن ایموجی ها در Outlook آشنا هستید، ارزش بررسی گزینه های اضافی را دارد. هر روش در قسمتهای مختلف ایمیل کار میکند و امکان دسترسی به انتخابهای مختلف ایموجی را فراهم میکند. با این حال، مراقب باشید که زیاده روی نکنید. استفاده از ایموجی های زیاد اشتباه رایجی است که در ارتباطات ایمیلی باید از آن اجتناب کرد.