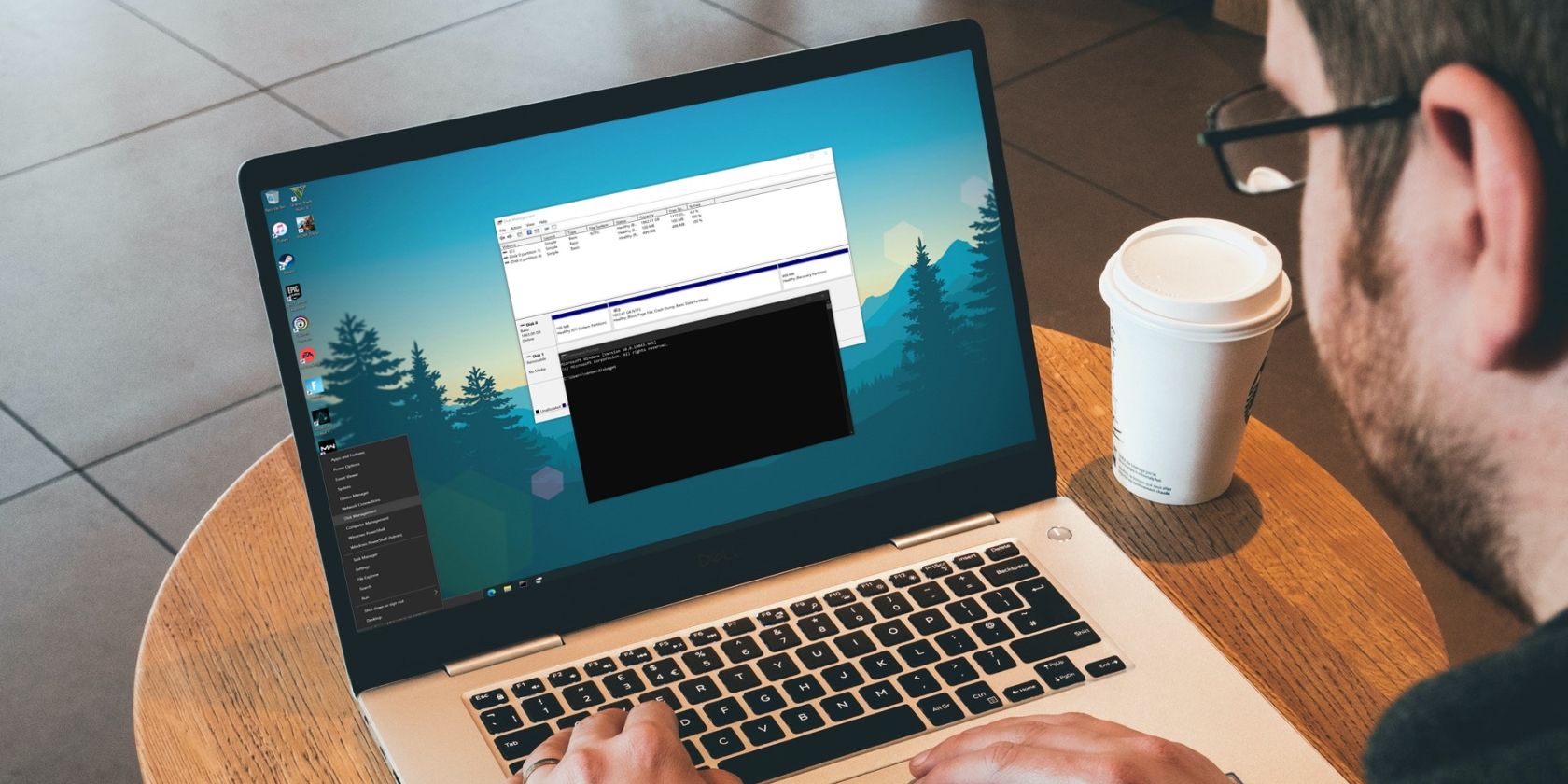Disk Management ابزاری است که برای مدیریت درایوهای ذخیره سازی خود در ویندوز به آن نیاز دارید. نحوه دسترسی به آن را بیاموزید.
خلاصه عناوین
- مدیریت دیسک ویندوز چیست؟
- جستجوی Disk Management در ویندوز
- مدیریت دیسک را از منوی دسترسی سریع اجرا کنید
- از Run Dialog برای باز کردن مدیریت دیسک استفاده کنید
- مدیریت دیسک را از کنترل پنل باز کنید
تعاریف کلیدی
- Disk Management یک ابزار ویندوز است که به شما امکان می دهد درایو ذخیره سازی جدید خود را راه اندازی کنید و حافظه های موجود را مدیریت کنید.
- ویندوز راه های زیادی برای باز کردن مدیریت دیسک ارائه می دهد. در حالی که ابزار جستجو یافتن آن را آسان می کند، روش های دیگر مزایای خاص خود را دارند.
برخلاف درایوهای اکسترنال، نمیتوانید یک SSD داخلی جدید را وصل کنید و بلافاصله در ویندوز از آن استفاده کنید. شما باید یک فرآیند راه اندازی اولیه را با استفاده از ابزاری به نام مدیریت دیسک انجام دهید. برای هر کاری که به این ابزار نیاز دارید، نحوه باز کردن آن را به شما آموزش خواهیم داد.
مدیریت دیسک ویندوز چیست؟
Disk Management یک ابزار سیستمی داخلی است که به شما امکان می دهد کارهای پیشرفته مرتبط با ذخیره سازی مانند ایجاد یا قالب بندی یک پارتیشن دیسک سخت، تغییر اندازه یک پارتیشن با افزایش یا کوچک کردن حجم و مقدار دهی اولیه صدا را انجام دهید.
وقتی یک درایو داخلی جدید را به صورت فیزیکی به رایانه شخصی خود متصل می کنید، ویندوز آن را به عنوان یک دیسک خالی بدون فضای اختصاص داده شده می بیند. بنابراین، در File Explorer نمایش داده نمی شود. شما می توانید از Disk Management برای ایجاد یک پارتیشن استفاده کنید و در نتیجه درایو جدید خود را در سیستم عامل قابل استفاده کنید.

1. Disk Management را در ویندوز جستجو کنید
ویژگی جستجو در ویندوز 10 و 11 به شما امکان می دهد هر برنامه ای را در رایانه خود باز کنید، مهم نیست در کجا ذخیره شده است. می توانید از آن برای راه اندازی یک ابزار داخلی مانند مدیریت دیسک نیز استفاده کنید. با این حال، نتایج جستجو ممکن است شما را گیج کند زیرا مدیریت دیسک مستقیماً در اینجا نشان داده نمی شود. بیایید این را روشن کنیم:
- وقتی Disk Management را در نوار جستجوی منوی Start تایپ می کنید، یک نتیجه غیر مستقیم دریافت می کنید. اما این در واقع نتیجه صحیح است. تنها کاری که باید انجام دهید این است که روی ایجاد و فرمت پارتیشن های هارد دیسک کلیک کنید تا ابزار مدیریت دیسک راه اندازی شود.
- همچنین میتوانید در نوار جستجوی منوی Start در diskmgmt.msc تایپ کنید تا نتیجه مستقیمتری داشته باشید. با کلیک بر روی بهترین مطابقت، به مدیریت دیسک می روید.
هر دو کلمه کلیدی جستجو یک کار را انجام می دهند. اگرچه در نتیجه «مدیریت دیسک» را نمیبینید، بهترین تطبیق همچنان برنامهای را که برای مقداردهی اولیه یا مدیریت درایوهای ذخیرهسازی خود نیاز دارید راهاندازی میکند.
2. مدیریت دیسک را از منوی دسترسی سریع اجرا کنید
در حالی که روش جستجو ممکن است محبوب باشد، راه اندازی Disk Management از منوی Quick Access ساده ترین راه برای باز کردن ابزار Disk Management در ویندوز است. بهترین قسمت؟ شما حتی نیازی به استفاده از صفحه کلید خود ندارید، که بر خلاف روش های دیگر در این لیست است.
تنها کاری که باید انجام دهید این است که روی لوگوی ویندوز در نوار وظیفه کلیک راست کنید (یا در صورت تمایل Win + X را فشار دهید) و مدیریت دیسک را از منوی زمینه انتخاب کنید.
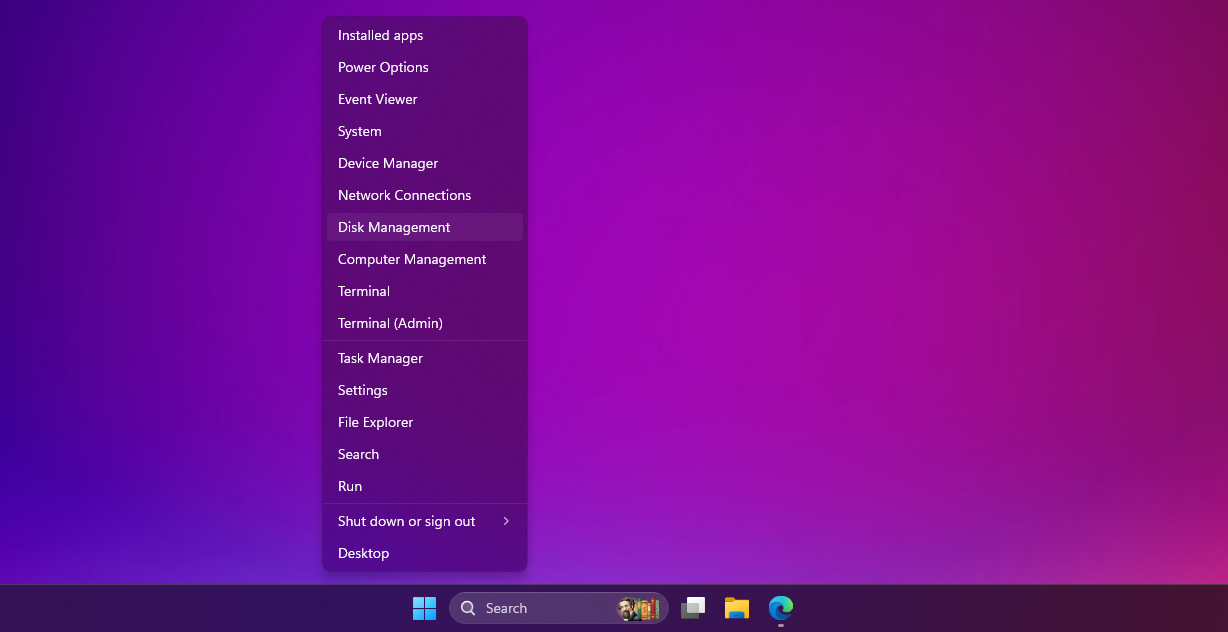
وقتی برنامه باز شد، میتوانید درایوهای متصل خود را ببینید و مدیریت پارتیشنهای آنها را شروع کنید.
3. از Run Dialog برای باز کردن مدیریت دیسک استفاده کنید
همانطور که از نام آن پیداست، گفتگوی Run به شما امکان می دهد هر برنامه ای را روی رایانه شخصی ویندوز خود اجرا یا باز کنید، مشروط بر اینکه مسیر فایل کامل را بدانید. همچنین می توانید هر فایل اجرایی ذخیره شده در دایرکتوری C:\Windows را با تایپ نام فایل اجرا کنید. اگر دقیقا بدانید که از کدام دستورات اجرای ویندوز استفاده کنید، می تواند یک ابزار بهره وری عالی باشد.
در اینجا، ما روی دستوری که برای باز کردن ابزار مدیریت دیسک باید وارد کنید تمرکز خواهیم کرد. برای باز کردن پنجره دستور Run، Windows + R را فشار دهید. اکنون عبارت diskmgmt.msc را تایپ کرده و کلید Enter را بزنید تا مدیریت دیسک اجرا شود.
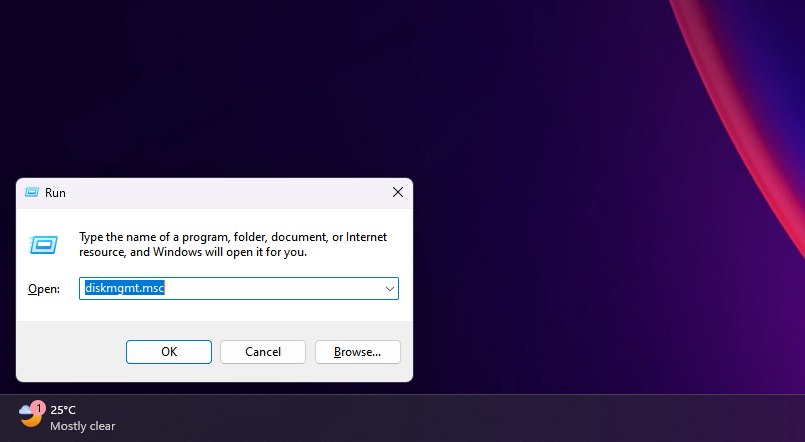
اگر روی صفحه کلید مشغول هستید و نمی خواهید ماوس خود را بگیرید، این روش برای باز کردن مدیریت دیسک ترجیح داده می شود.
4. مدیریت دیسک را از کنترل پنل باز کنید
اگر مدتی است که کاربر ویندوز بوده اید، احتمالا از قبل با کنترل پنل آشنا هستید. اگر نه، اینجا مقصدی در رایانه شخصی ویندوز شما است که ابزارهای مهم سیستم در آن قرار دارند – حتی برخی از آنها که معادل مدرنی در برنامه تنظیمات ندارند.
کنترل پنل در درجه اول برای تغییر تنظیمات سیستم، پیکربندی شبکه، مدیریت دستگاه ها و حساب های کاربری و موارد دیگر استفاده می شود. برای دسترسی به مدیریت دیسک از کنترل پنل، این دستورالعمل ها را دنبال کنید:
- Control Panel را در نوار جستجوی منوی Start تایپ کنید و بهترین تطابق را انتخاب کنید.
- در بالا سمت راست، اگر قبلاً انتخاب نشده است، به دسته تغییر دهید.
- System and Security را انتخاب کنید و به پایین بروید.
- در زیر ابزارهای ویندوز (یا ابزارهای مدیریتی در ویندوز 10)، چندین گزینه برای درایوهای دیسک مشاهده خواهید کرد. روی ایجاد و فرمت پارتیشنهای هارد دیسک کلیک کنید تا مدیریت دیسک باز شود.
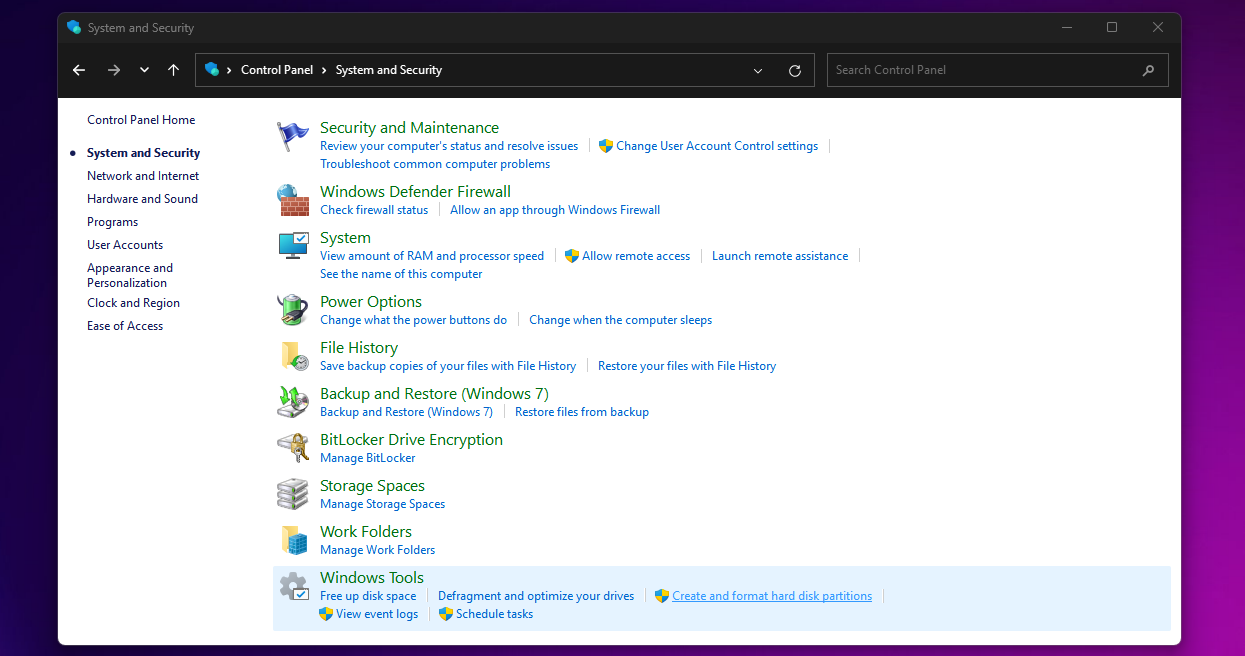
با کلیک روی Administrative/Windows Tools اشتباه نکنید. که به جای آن فایل اکسپلورر را باز می کند.
در حالی که ما فقط چهار روش را در اینجا لیست کردیم، ویندوز گزینه های بیشتری برای باز کردن مدیریت دیسک ارائه می دهد. برای مثال، میتوانید diskmgmt را تایپ کنید و Enter را در Command Prompt یا Windows PowerShell بزنید تا مدیریت دیسک راهاندازی شود. همچنین می توانید مدیریت دیسک را در برنامه مدیریت رایانه در ویندوز بیابید.
اگرچه برای باز کردن ابزار مدیریت دیسک در رایانه ویندوز خود فقط باید یکی از این روش ها را بیاموزید، اما همیشه خوب است که در مورد یک گزینه جایگزین که ممکن است در سناریوهای خاص بهتر باشد بدانید. آیا نمی خواهید دستان خود را از روی صفحه کلید بردارید؟ از دستور Run استفاده کنید. برای برداشتن دست از روی موش خیلی تنبل هستید؟ از منوی دسترسی سریع استفاده کنید.
خودتان این روش ها را امتحان کنید و ببینید چه چیزی برای شما بهتر است. چه بخواهید یک SSD جدید راه اندازی کنید یا یک درایو موجود در ویندوز را پارتیشن بندی کنید، مدیریت دیسک چیزی است که باید به آن تکیه کنید.