آیا می خواهید بدانید کامپیوتر شما به کدام سرور DNS متصل است؟ در اینجا نحوه انجام این کار در ویندوز آورده شده است.
سیستم نام دامنه (DNS) نام دامنه را به آدرس IP تبدیل می کند. مرورگرهای وب از این آدرس های IP برای بارگیری صفحات وب استفاده می کنند و اطمینان حاصل می کنند که شما مجبور نیستید آدرس های IP هر وب سایت را به خاطر بسپارید.
گاهی اوقات می خواهید ببینید رایانه شما به کدام سرور DNS متصل است، یا به این دلیل که سروری که استفاده می کنید از کار افتاده است یا به این دلیل که می خواهید به یک جایگزین سریعتر یا ایمن تر تغییر دهید. خوشبختانه راه های مختلفی برای مشاهده سرور DNS که در ویندوز 11 استفاده می کنید وجود دارد.
1. چگونه با استفاده از منوی تنظیمات، سرور DNS خود را بررسی کنید
منوی تنظیمات مرکز مرکزی رایانه شخصی ویندوز است. این به شما امکان می دهد تنظیمات برگزیده را تنظیم کنید، سیستم عامل را پیکربندی کنید و تمام دستگاه های متصل را مدیریت کنید. همچنین می توانید از تنظیمات ویندوز برای بررسی سرور DNS فعلی خود در ویندوز 11 استفاده کنید.
در اینجا چگونه است:
- با فشار دادن کلید Win منوی استارت را اجرا کنید.
- در نوار جستجو، تنظیمات را تایپ کرده و Enter را فشار دهید. منوی تنظیمات را باز می کند.
- از پنل سمت چپ گزینه Network & Internet را انتخاب کنید.
- گزینه Properties را در کنار نام شبکه متصل انتخاب کنید.
- در پنجره زیر می توانید سرور DNS را مشاهده کنید. در کنار گزینه IPv4 DNS Servers خواهد بود.
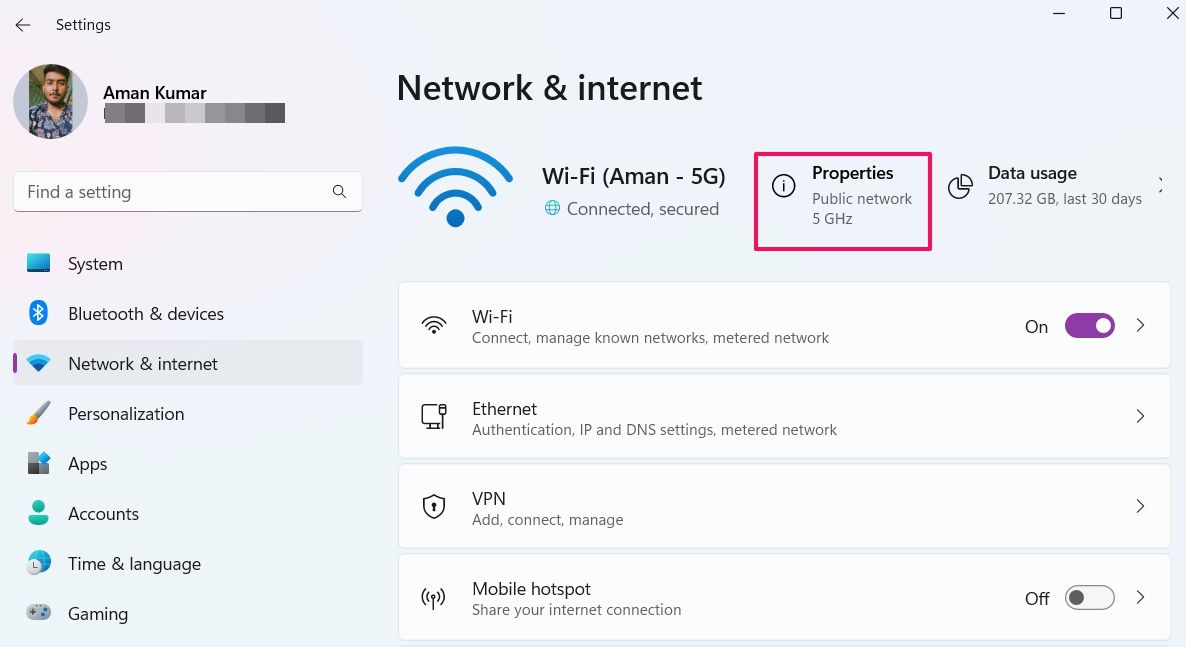
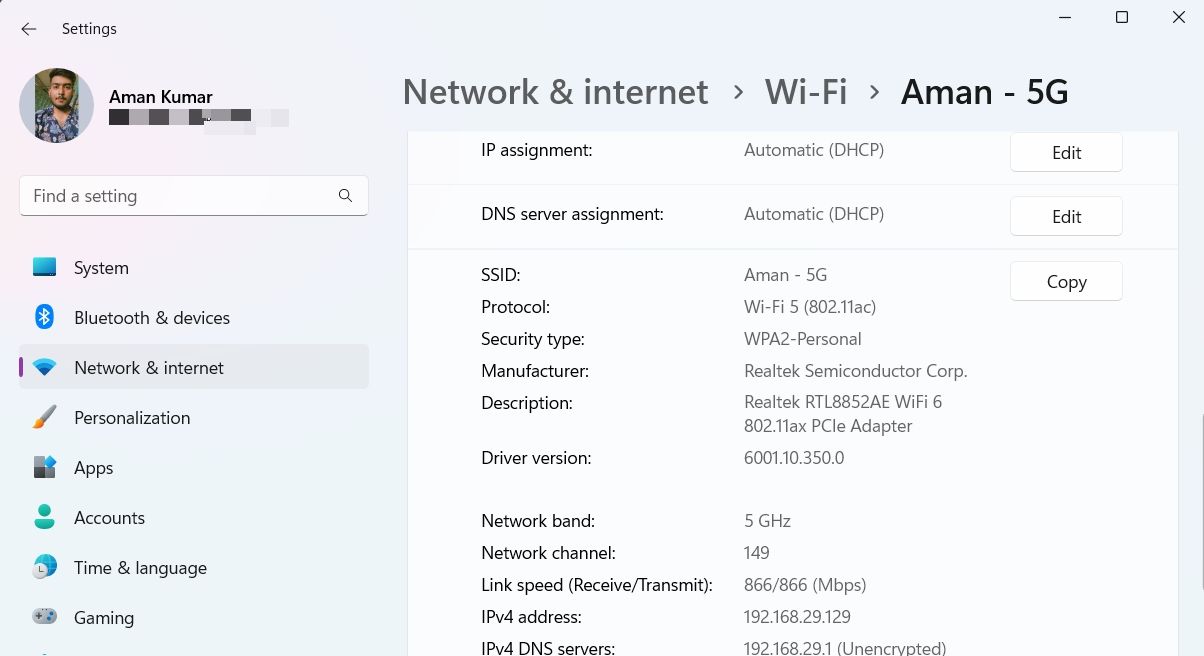
2. چگونه سرور DNS خود را با استفاده از کنترل پنل بررسی کنید
کنترل پنل یک جزء ضروری ویندوز است که به شما امکان می دهد تنظیمات مختلف سیستم را پیکربندی کنید. می توانید از آن برای مدیریت برنامه ها، فعال یا غیرفعال کردن سخت افزار، تغییر حساب های کاربری، حل مشکلات سیستم و بررسی سرورهای DNS استفاده کنید.
برای بررسی سرورهای DNS با استفاده از کنترل پنل، این دستورالعمل ها را دنبال کنید:
- با استفاده از کلیدهای میانبر Win + R کادر محاوره ای Run را باز کنید.
- در نوار جستجو، Control Panel را تایپ کرده و Enter را فشار دهید. پنجره کنترل پنل را باز می کند.
- نمایش توسط را به نمادهای بزرگ تغییر دهید.
- Network and Sharing Center را انتخاب کنید.
- روی لینک کنار گزینه Connections کلیک کنید.
- در پنجره ظاهر شده روی دکمه Details کلیک کنید.
- می توانید سرورهای DNS را در پنجره جدیدی که ظاهر می شود مشاهده کنید. در کنار گزینه IPv4 DNS server خواهد بود.
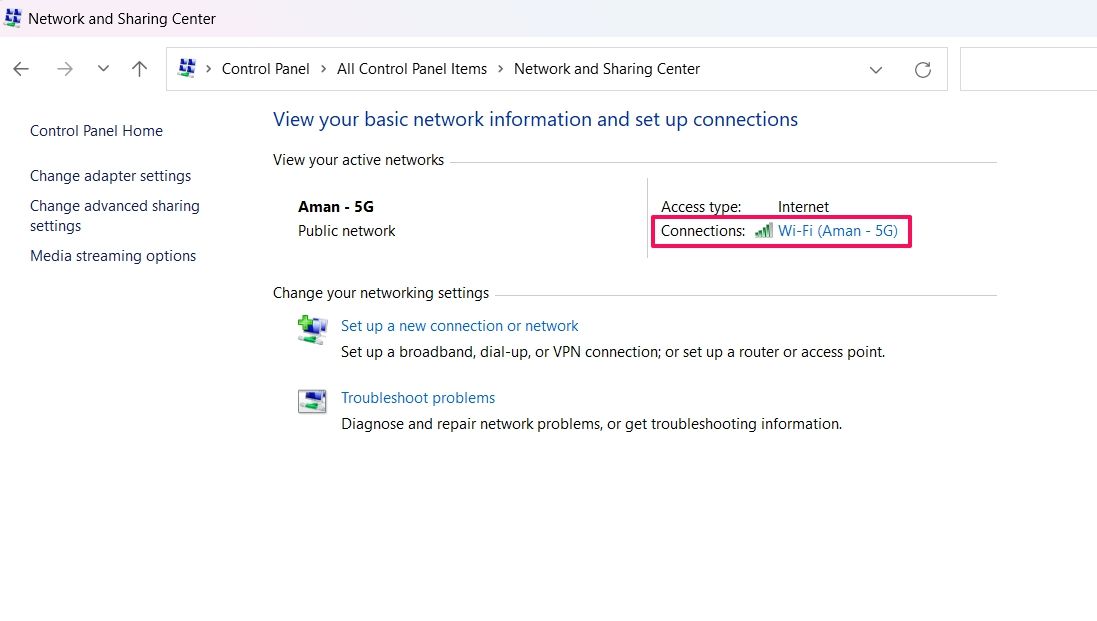
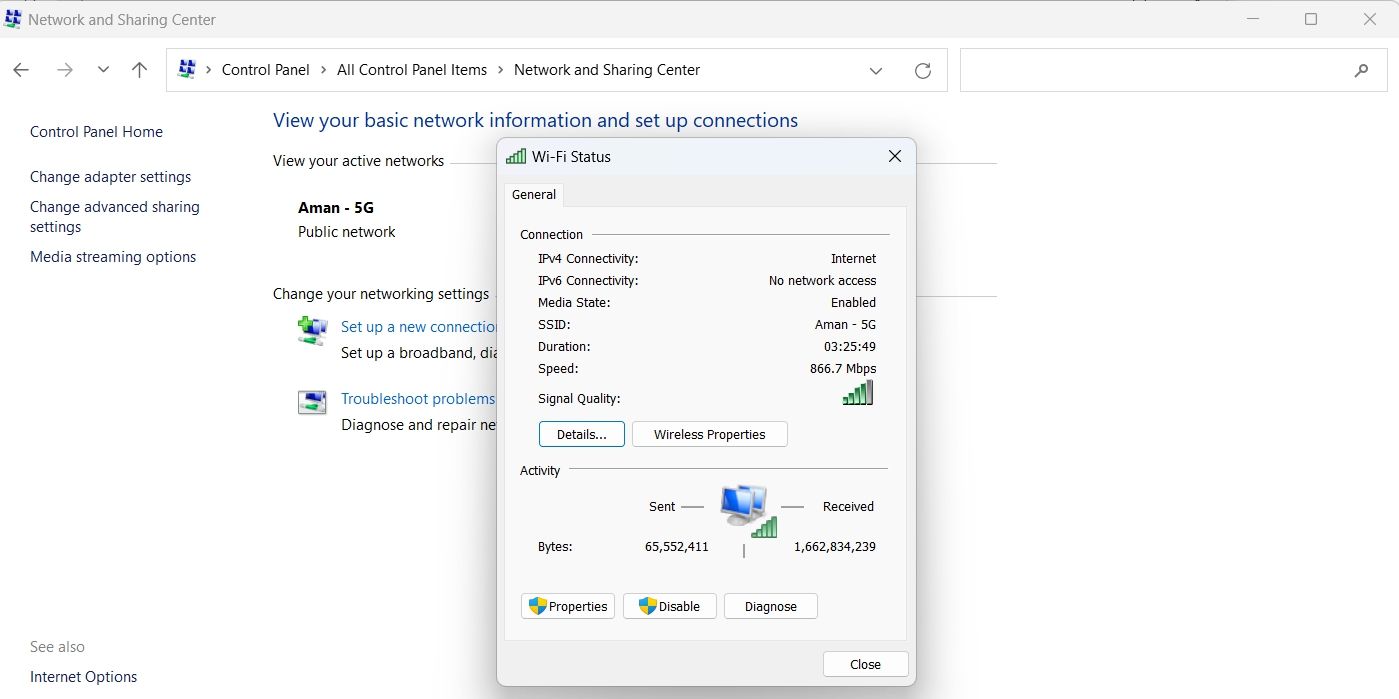
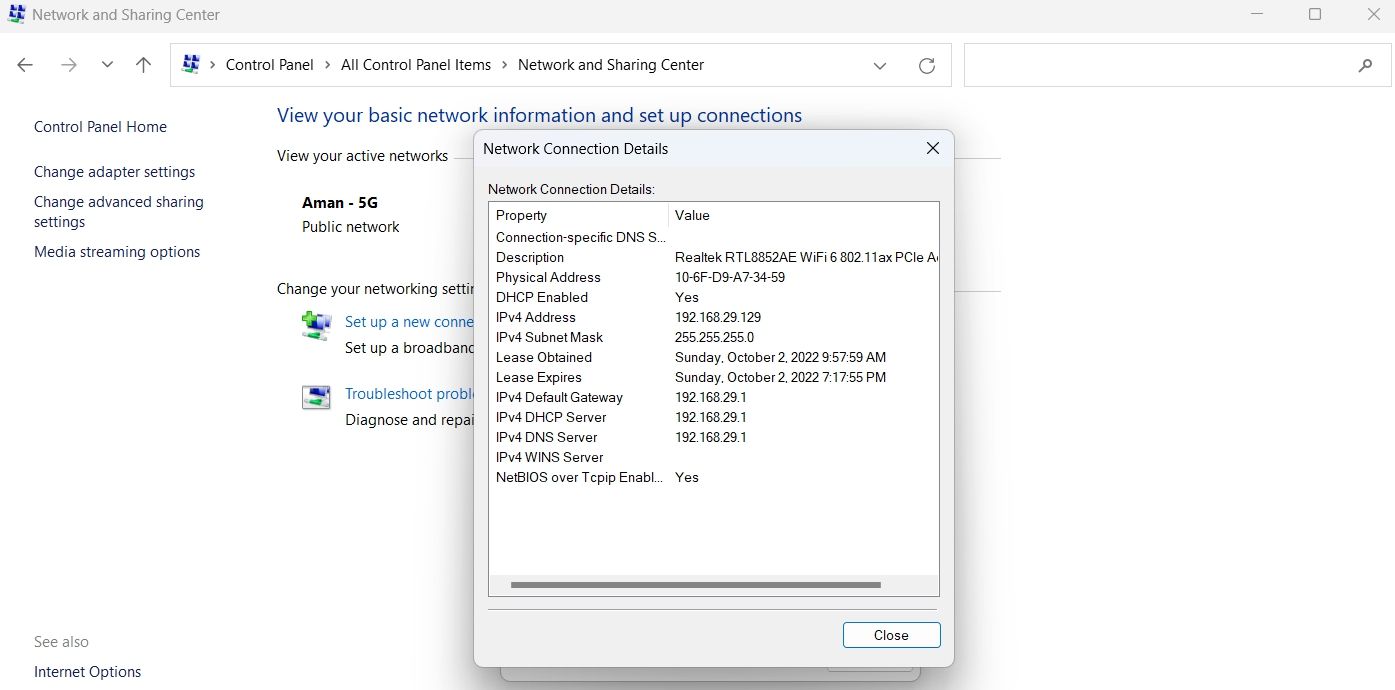
3. چگونه با استفاده از Command Prompt سرور DNS خود را بررسی کنیم
Command Prompt رابط خط فرمان برای سیستم عامل ویندوز است که روشی جالب برای تعامل با رایانه ها با استفاده از دستورات متنی است. می توانید از Command Prompt برای فهرست کردن و تغییر دایرکتوری ها، ایجاد یا حذف فایل ها و پوشه ها، مدیریت شبکه ها و موارد دیگر استفاده کنید.
می توانید از Command Prompt برای بررسی سرور DNS فعلی خود نیز استفاده کنید. در اینجا به این صورت است:
- منوی Start را باز کنید، Command Prompt را تایپ کنید و از پنجره سمت راست Run as administrator را انتخاب کنید.
- در پنجره Command Prompt، ipconfig /all را تایپ کرده و Enter را فشار دهید.
- می توانید سرورهای DNS را در اطلاعاتی که روی صفحه ظاهر می شود مشاهده کنید.
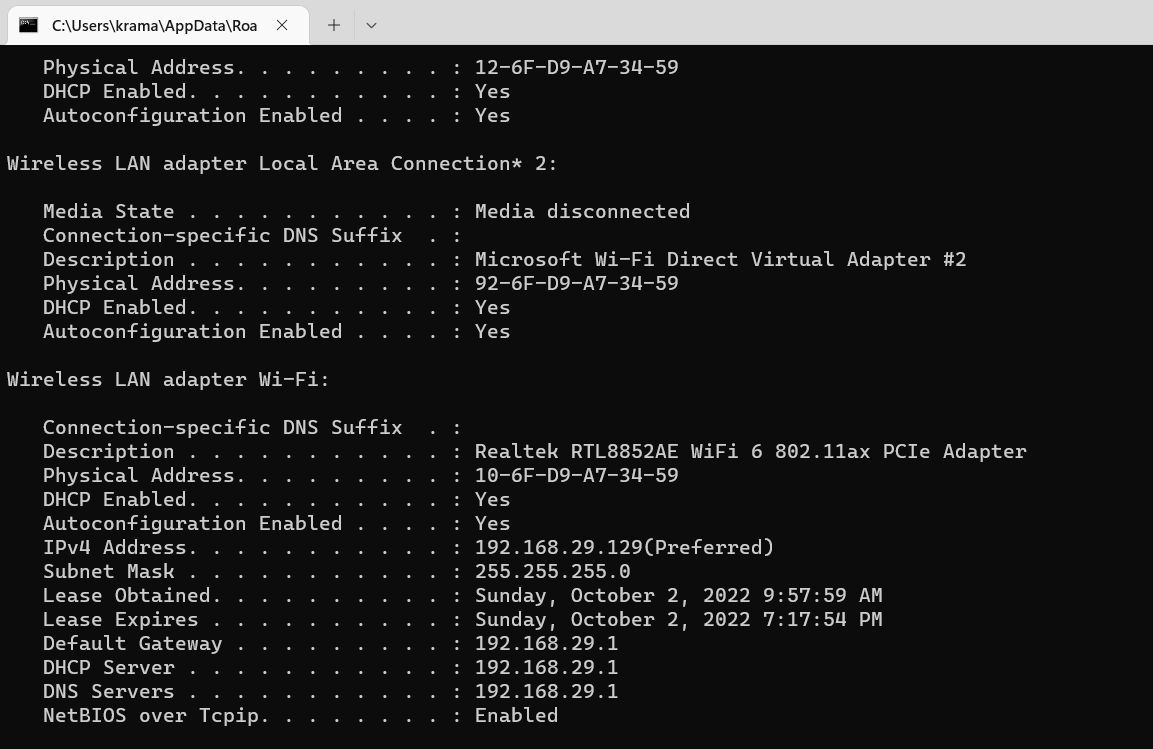
4. چگونه با استفاده از Windows PowerShell سرور DNS خود را بررسی کنیم
می توانید از Windows PowerShell برای انجام کارهای مختلف، از جمله بررسی سرورهای DNS تنظیم شده در رایانه خود استفاده کنید. در اینجا نحوه انجام آن آمده است:
- Windows PowerShell را با استفاده از یکی از روش های متعدد باز کردن Windows PowerShell باز کنید.
- در پنجره PowerShell، Get-DnsClientServerAddress را تایپ کرده و Enter را فشار دهید.
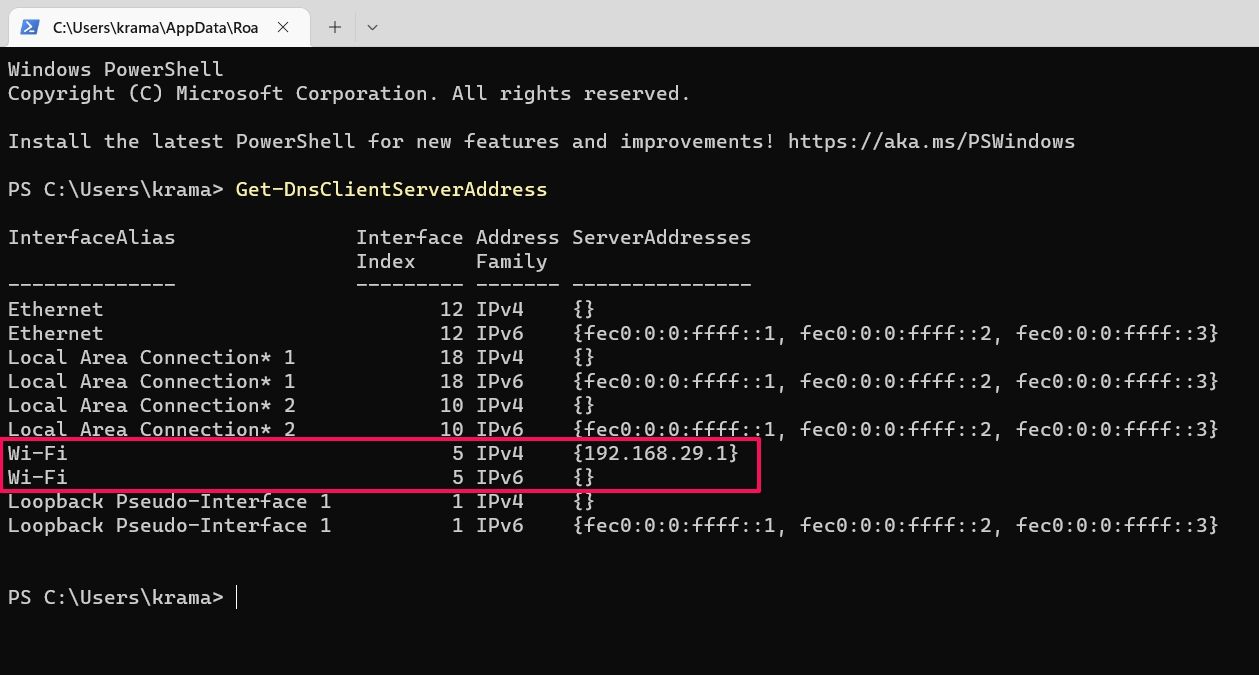
می توانید سرورهای DNS را در کنار نوع شبکه خود مشاهده کنید. اگر از اتصال Wi-Fi استفاده می کنید، سرور DNS در کنار گزینه Wi-Fi وجود دارد. در حالی که اگر از اترنت استفاده می کنید، سرورهای DNS در کنار گزینه اترنت وجود خواهند داشت.
چگونه ترجیح می دهید سرور DNS خود را در ویندوز 11 بررسی کنید؟
اکنون همه روشهای کار برای بررسی سرورهای DNS در ویندوز 11 را میدانید. همه این روشها سریع و آسان اجرا میشوند. شما می توانید یکی را انتخاب کنید که اجرای آن راحت تر است.
گاهی اوقات ممکن است سرور DNS پیش فرض جزو سریع ترین ها نباشد. در چنین حالتی، می توانید سرور خود را به گزینه های متعددی تغییر دهید.
