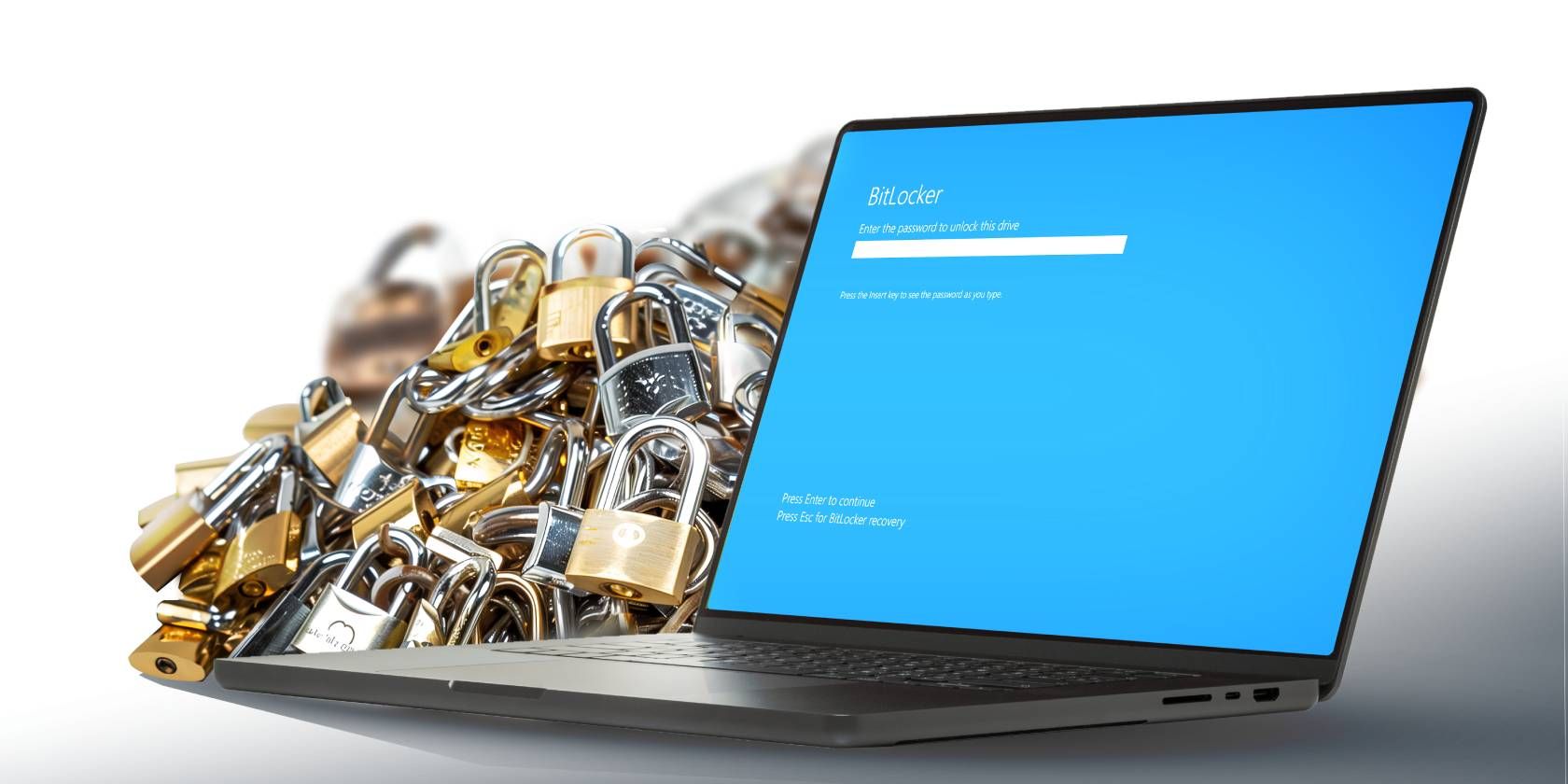مطمئن نیستید که BitLocker از فایل های مهم شما محافظت می کند؟ در اینجا نحوه بررسی وضعیت آن آمده است.
خلاصه عناوین
- وضعیت BitLocker را با File Explorer بررسی کنید
- وضعیت BitLocker را با کنترل پنل بررسی کنید
- وضعیت BitLocker را با خط فرمان بررسی کنید
- وضعیت BitLocker را با PowerShell بررسی کنید
BitLocker هارد دیسک شما را رمزگذاری می کند و از فایل های شما در برابر هک از راه دور و سرقت فیزیکی محافظت می کند. در اینجا چهار روش آسان برای بررسی وضعیت BitLocker در دستگاه ویندوز 10 شما وجود دارد.
1. وضعیت BitLocker را با File Explorer بررسی کنید
ساده ترین راه برای بررسی اینکه آیا فایل های شما با BitLocker رمزگذاری شده اند یا خیر، استفاده از File Explorer است:
- Win + E را فشار دهید تا File Explorer باز شود.
- از منوی سمت چپ روی This PC کلیک کنید و سپس درایوی را که می خواهید بررسی کنید انتخاب کنید. در این مورد، ما درایو Local Disk (C:) را بررسی می کنیم.
- روی تب View به سمت گوشه بالا سمت چپ کلیک کنید و سپس Detailspane را انتخاب کنید.
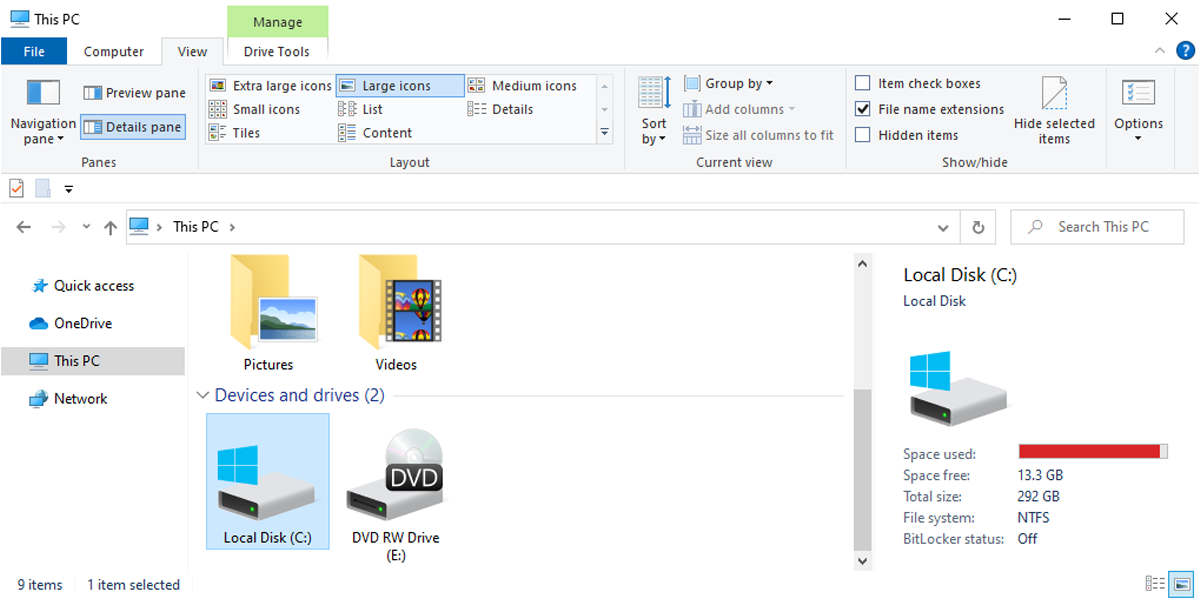
از آنجا، باید وضعیت BitLocker را در گوشه سمت راست پایین صفحه مشاهده کنید.
2. وضعیت BitLocker را با کنترل پنل بررسی کنید
کنترل پنل ابزار دیگری است که به شما کمک می کند وضعیت BitLocker را به سرعت و بدون دردسر بررسی کنید.
- روی نوار جستجو در منوی Start کلیک کنید، Control Panel را تایپ کنید و سپس “Control Panel” را هنگامی که ظاهر شد انتخاب کنید.
- روی منوی کشویی View By در گوشه سمت راست بالا کلیک کنید و Large Icons یا Small Icons را انتخاب کنید.
- BitLocker Drive Encryption را از منو انتخاب کنید. در پنجره بعدی، وضعیت BitLocker در بالای نماد هارد نمایش داده می شود.
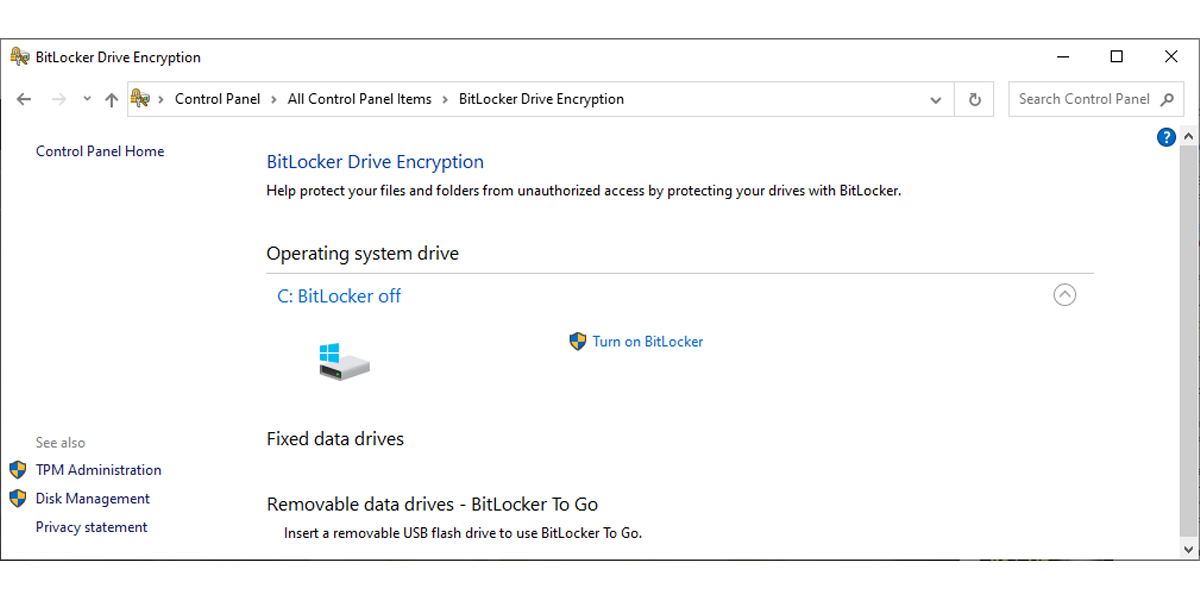
3. وضعیت BitLocker را با خط فرمان بررسی کنید
اگر دو روش اول به هر دلیلی کار نکردند، اتخاذ یک رویکرد فنی مانند استفاده از Command Prompt می تواند کمک کند.
لطفاً هنگام استفاده از Command Prompt یا PowerShell، به خصوص زمانی که استفاده می کنید، احتیاط کنید
اجرای دستورات با امتیازات اداری
. دستورات نادرست به طور بالقوه می تواند تنظیمات سیستم را تغییر دهد یا بر عملکرد رایانه شما تأثیر بگذارد. همیشه مطمئن شوید که دستور صحیح را برای بررسی وضعیت BitLocker وارد می کنید تا از عواقب ناخواسته جلوگیری کنید.
برای بررسی وضعیت BitLocker با استفاده از Command Prompt:
- روی نوار جستجو در منوی Start کلیک کنید، command prompt را تایپ کنید و سپس Run as administrator را انتخاب کنید.
- دستور زیر را تایپ کرده و Enter را فشار دهید تا وضعیت BitLocker همه درایوهای دستگاه خود را بررسی کنید.
manage-bde -status

در نتایج، خواهید دید که آیا BitLocker در قسمت “وضعیت محافظت” فعال است یا خیر.
اگر میخواهید وضعیت BitLocker یک درایو خاص را بررسی کنید، عبارت management-bde -status
4. وضعیت BitLocker را با PowerShell بررسی کنید
همچنین می توانید از Windows PowerShell برای بررسی وضعیت BitLocker استفاده کنید:
- روی نوار جستجوی منوی Start کلیک کنید، PowerShell را تایپ کنید و سپس گزینه Run as administrator را انتخاب کنید.
- دستور زیر را تایپ کرده و Enter را فشار دهید تا وضعیت BitLocker همه درایوهای رایانه شخصی خود را بررسی کنید.
Get-BitLockerVolume
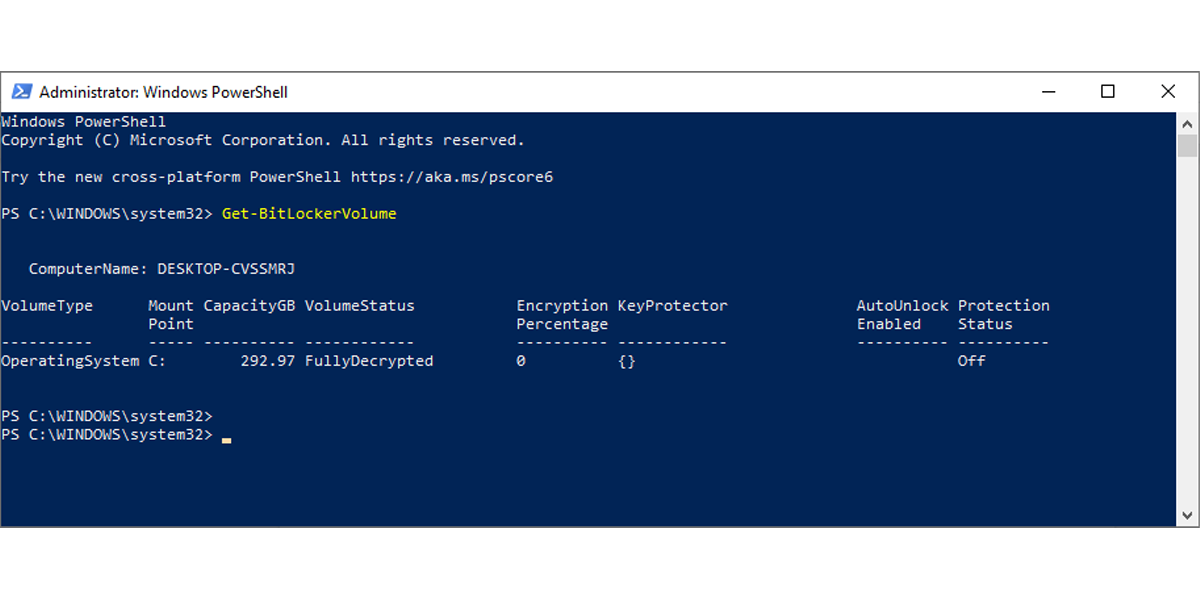
نتیجه را در قسمت «وضعیت حفاظت» بررسی کنید تا ببینید آیا BitLocker فعال است یا خیر.
برای بررسی وضعیت BitLocker یک درایو خاص، Get-BitLockerVolume -MountPoint