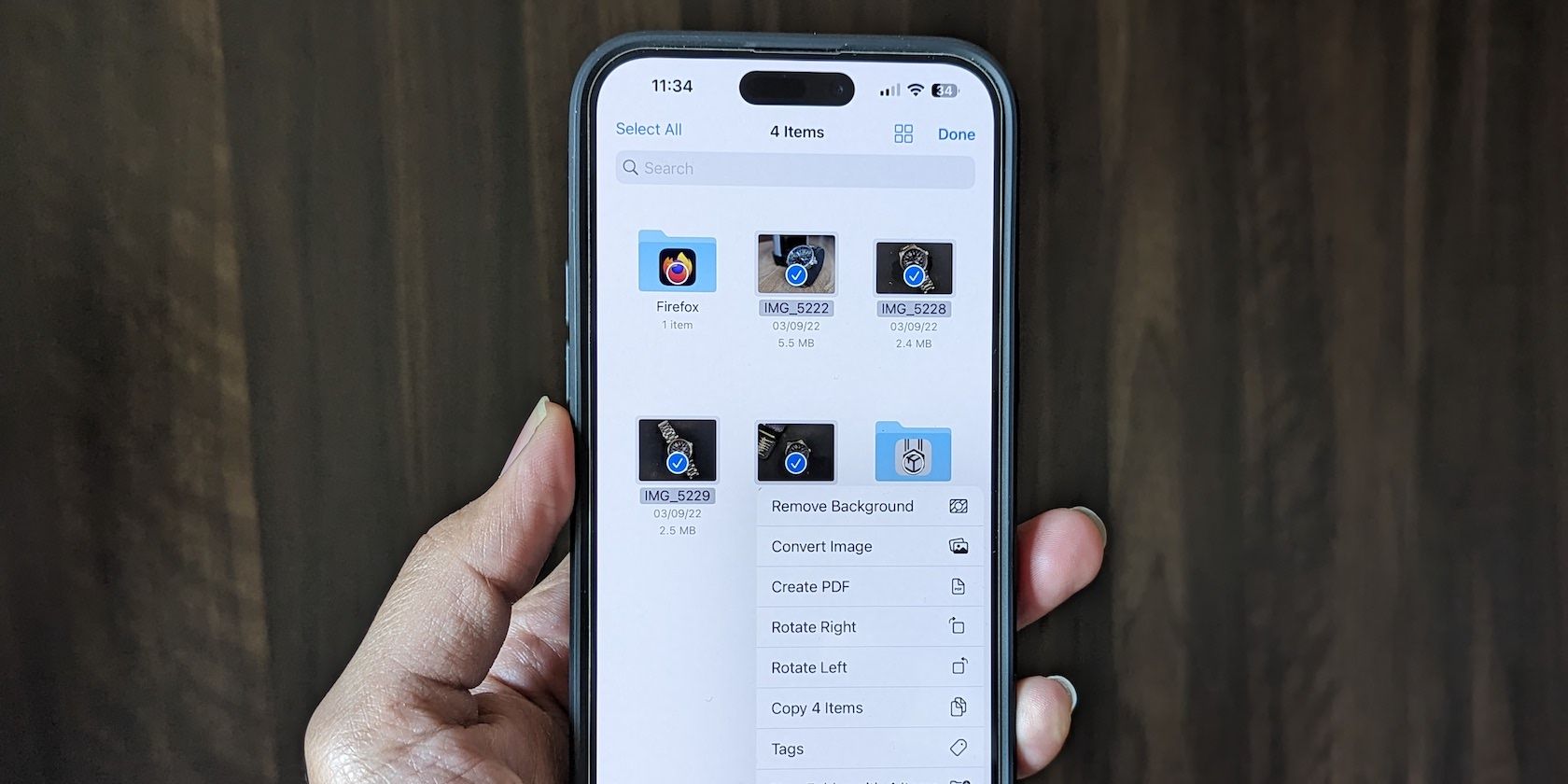با استفاده از این روشهای منحصربهفرد، تعداد فایلهایی را که هنگام اشتراکگذاری عکسها ارسال میکنید، به حداقل برسانید.
PDF یک فرمت سند جهانی است. به فضای ذخیره سازی کمتری نیاز دارد و به راحتی قابل اشتراک گذاری است. بنابراین، اگر مجموعه ای از تصاویر دارید که می خواهید با شخصی به اشتراک بگذارید، بهتر است ابتدا آنها را به یک سند PDF تبدیل کنید. به این ترتیب، می توانید توالی تصاویر را دست نخورده نگه دارید (در صورت نیاز) و به راحتی آنها را چندین بار بدون دردسر انتقال دهید.
iOS راه های زیادی برای ترکیب تصاویر در یک سند PDF ارائه می دهد. در زیر، ما چهار روش منحصر به فرد را مورد بحث قرار خواهیم داد که به شما کمک می کند چندین تصویر را در یک PDF در آیفون خود ترکیب کنید.
1. چگونه با استفاده از عکس ها تصاویر را در یک PDF ترکیب کنیم
اپلیکیشن Apple Photos بیش از نمایش تصاویر قادر است. این به شما امکان می دهد تصاویر را مستقیماً از آیفون خود ویرایش، حاشیه نویسی و چاپ کنید. علاوه بر این، به لطف قابلیت چاپ، می توانید از آن برای ترکیب چندین تصویر در یک سند PDF نیز استفاده کنید.
برای انجام این کار، مطمئن شوید که تصاویری که میخواهید در یک فایل PDF ترکیب شوند در برنامه Photos وجود دارند و این مراحل را دنبال کنید:
- برنامه Photos را در آیفون خود اجرا کنید.
- به آلبوم حاوی تصاویری که می خواهید در یک PDF ترکیب کنید بروید و آنهایی را که می خواهید در PDF انتخاب کنید. مطمئن شوید که تصاویر را به ترتیبی که می خواهید در سند PDF ظاهر شوند انتخاب کنید.
- آیکون اشتراک گذاری را در پایین سمت چپ زده و Print را از صفحه اشتراک iOS انتخاب کنید.
- در صفحه Print Options، روی گزینه Paper Size ضربه بزنید و Photo Large را انتخاب کنید. 3 تصویر بستن
- دوباره روی نماد اشتراک گذاری ضربه بزنید و Save to Files را انتخاب کنید.
- به پوشه ای که می خواهید فایل PDF را در Files ذخیره کنید بروید.
- روی نام در کادر متنی در پایین صفحه ضربه بزنید و یک نام مناسب برای فایل بگذارید.
- در نهایت Save را بزنید تا فایل PDF ذخیره شود. 2 تصویر بستن
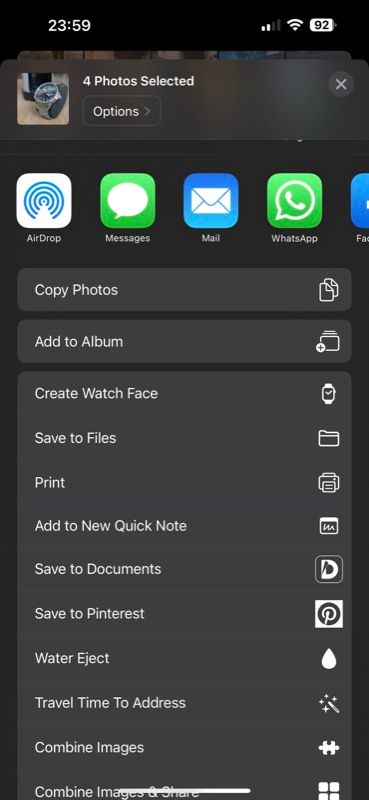
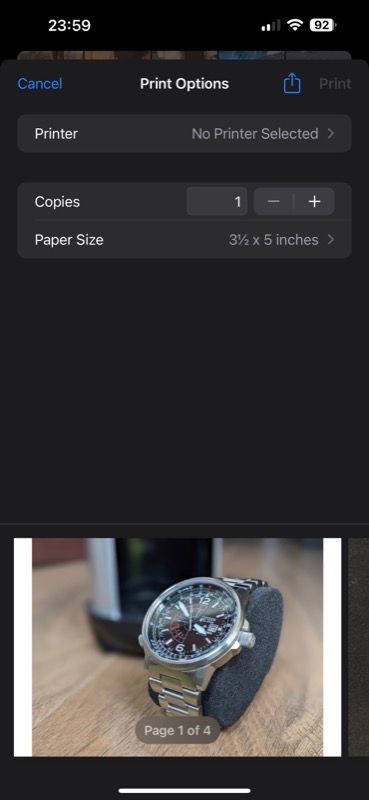
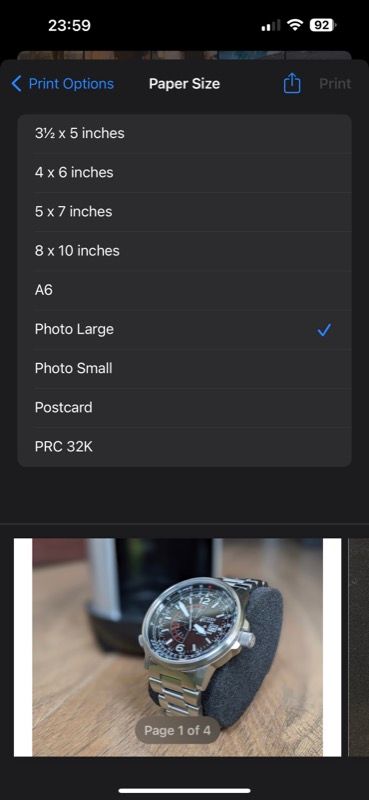
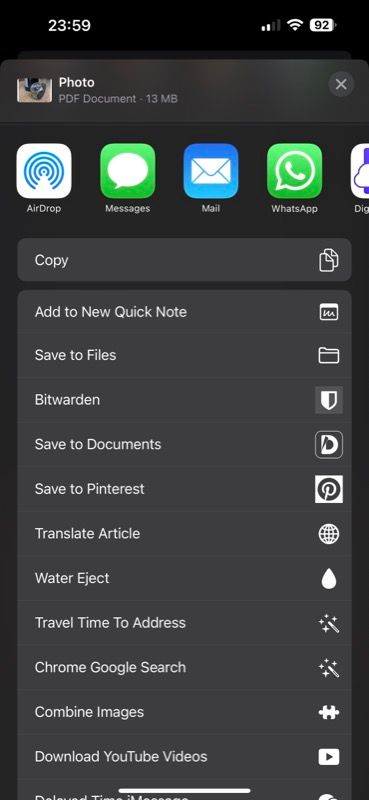
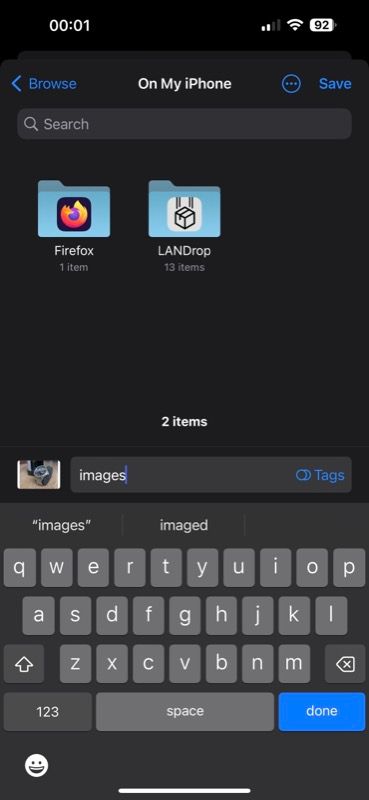
اگر میخواهید این فایل PDF را به اشتراک بگذارید، به برنامه Files بروید، آن را انتخاب کنید و دکمه اشتراکگذاری را بزنید. اکنون، می توانید آن را AirDrop کنید یا با استفاده از یک برنامه پیام رسانی یا ایمیل، آن را از طریق اینترنت ارسال کنید.
2. با استفاده از برنامه Files، تصاویر را در یک PDF ترکیب کنید
اگرچه برنامه Photos می تواند یک PDF از چندین تصویر ایجاد کند، اما یک مشکل دارد. اگر عرض چند تصویر در انتخاب شما متفاوت باشد، به طور خودکار برای بقیه آنها یکسان تنظیم نمی شود. و بنابراین، ممکن است به یک PDF با حاشیه های سفید در اطراف برخی از تصاویر دست پیدا کنید.
برای جلوگیری از این امر، می توانید به جای آن از اپلیکیشن Apple’s Files استفاده کنید. این دو مزیت را ارائه می دهد. اول، زمانی که تصاویری که میخواهید ترکیب کنید در کتابخانه Photos وجود نداشته باشند، مفید است، یعنی یا در حافظه محلی تلفن، iCloud یا برخی از سرویسهای ذخیرهسازی ابری دیگر ذخیره میشوند. و دوم، بدون اینکه بر کیفیت تصاویر موجود در آنها تأثیر بگذارد، PDF ایجاد می کند.
در اینجا نحوه ترکیب تصاویر در PDF با استفاده از Files آورده شده است:
- برنامه Files را باز کنید.
- به پوشه ای با تصاویری که می خواهید در یک PDF ترکیب کنید بروید.
- روی نماد بیضی در گوشه سمت راست بالا ضربه بزنید، روی Select ضربه بزنید و فایل هایی را که می خواهید ترکیب کنید انتخاب کنید.
- دوباره روی نماد بیضی در پایین سمت راست ضربه بزنید و از منو گزینه Create PDF را انتخاب کنید. 2 تصویر بستن
- فایل ها یک سند PDF با نام فایلی ایجاد می کنند که اساساً نام اولین فایل در انتخاب شما است. به مدت طولانی روی فایل ضربه بزنید و نگه دارید و تغییر نام را انتخاب کنید.
- یک نام جدید (متمایز) برای فایل تایپ کنید. در صورت تمایل می توانید برای سازماندهی بهتر تگ هایی نیز اضافه کنید.
- Done را بزنید تا فایل ذخیره شود. 2 تصویر بستن
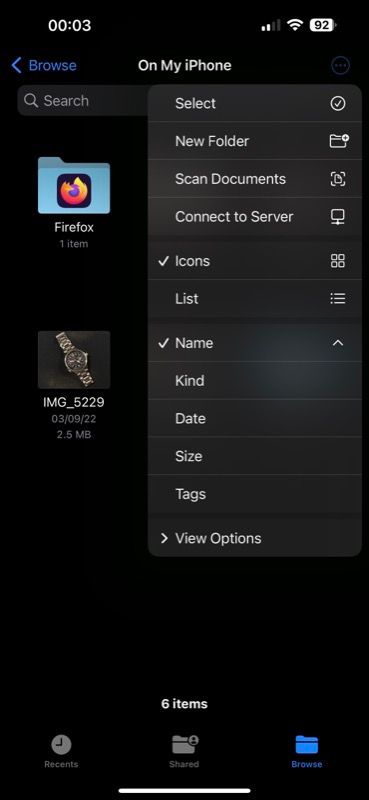
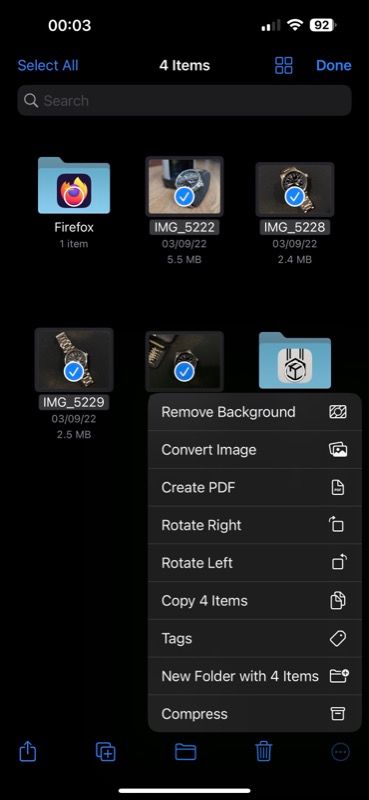
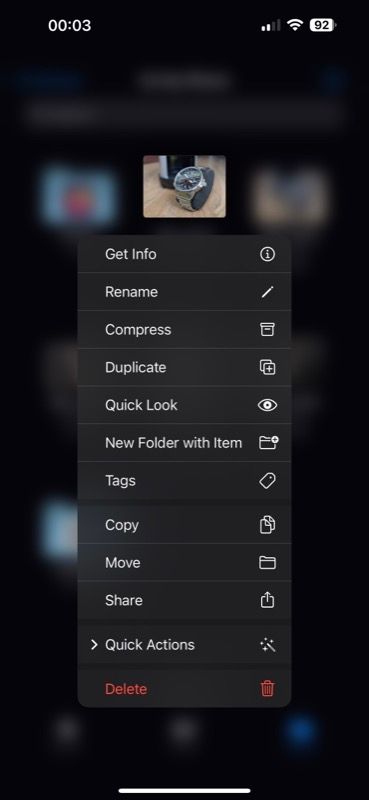
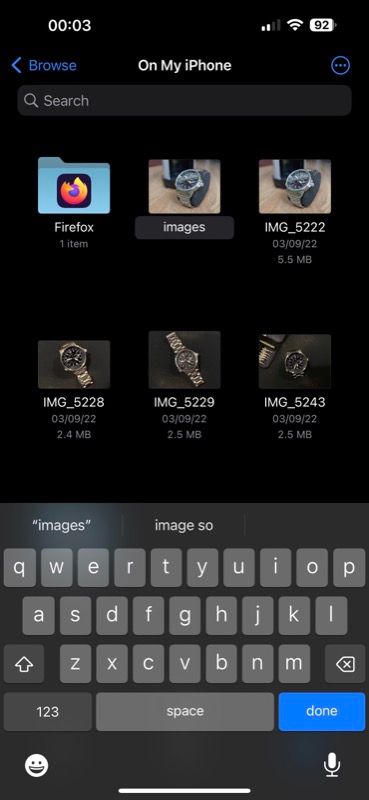
به همین ترتیب، میتوانید تصاویر را در کتابخانه Photos با استفاده از Files ترکیب کنید. برای این کار ابتدا باید تصاویر را در Files ذخیره کنید. عکس ها را انتخاب کنید، Share را بزنید، Save to Files را انتخاب کنید و مکانی را که می خواهید آنها را در Files ذخیره کنید انتخاب کنید.
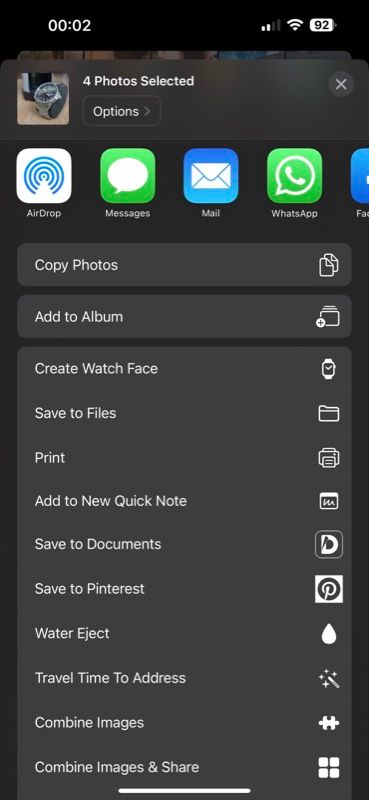
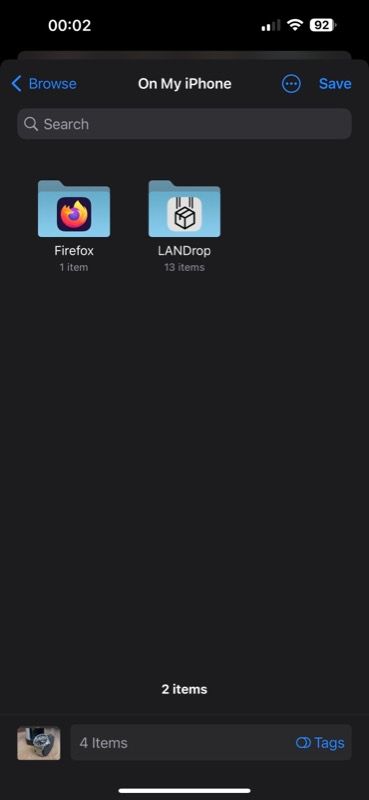
3. چگونه با استفاده از Apple Books تصاویر را در یک PDF ترکیب کنیم
Apple Books به شما امکان می دهد کتاب های الکترونیکی بخوانید و به کتاب های صوتی در آیفون گوش دهید. اما مردم کمی می دانند که می تواند به شما کمک کند چندین فایل تصویری را در یک سند PDF ترکیب کنید.
دقیقاً مانند برنامه Files، Books تصاویر را در یک PDF ترکیب می کند و در عین حال کیفیت تصویر آنها را دست نخورده نگه می دارد. در اینجا نحوه استفاده از آن آمده است:
- به برنامه Photos بروید.
- عکس هایی را که می خواهید در یک PDF ترکیب کنید انتخاب کنید.
- روی نماد اشتراک گذاری در پایین سمت چپ کلیک کنید و از لیست پیشنهادات برنامه، Books را انتخاب کنید. اگر برنامهای را نمیبینید، روی پیشنهادات برنامه به چپ بروید، More را بزنید و کتابها را انتخاب کنید. 2 تصویر بستن
- با انجام این کار، Books یک PDF ایجاد کرده و آن را ذخیره می کند.
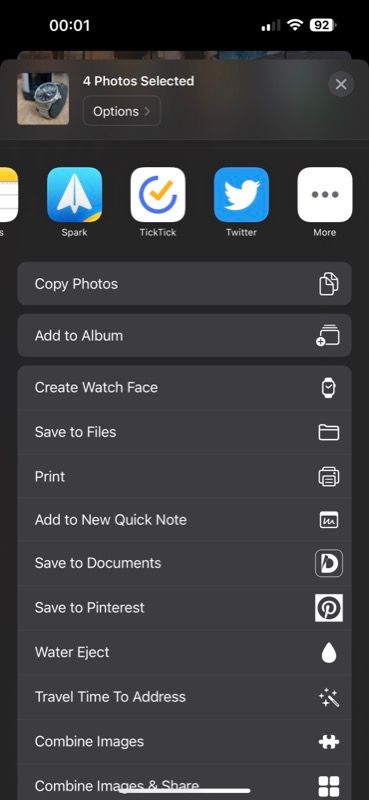
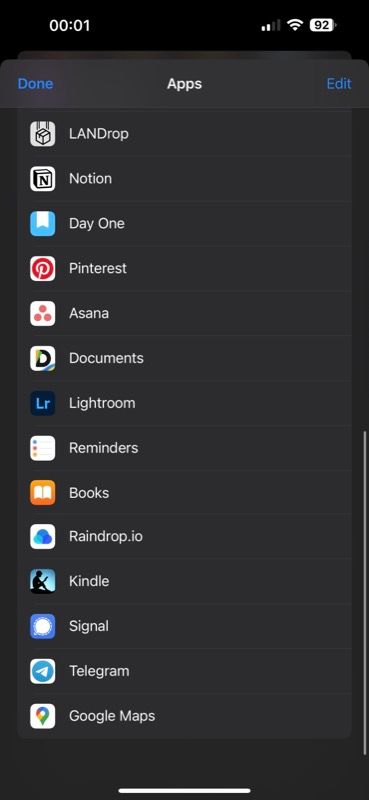
به کتابها برگردید و باید سند PDF را اینجا ببینید.
از آنجایی که موارد موجود در کتابخانه کتابهای شما با iCloud همگامسازی میشوند، پیدیاف شما را میتوان در زیر iCloud Drive در برنامه Files نیز مشاهده کرد. با این حال، اگر می خواهید آن را در جای دیگری ذخیره کنید، می توانید این کار را نیز انجام دهید. به کتابها برگردید، روی دکمه بیضی زیر فایل ضربه بزنید و اشتراکگذاری PDF را انتخاب کنید. Save to Files را انتخاب کنید، پوشه مقصد را انتخاب کنید، نام آن را تغییر دهید و Save را بزنید.
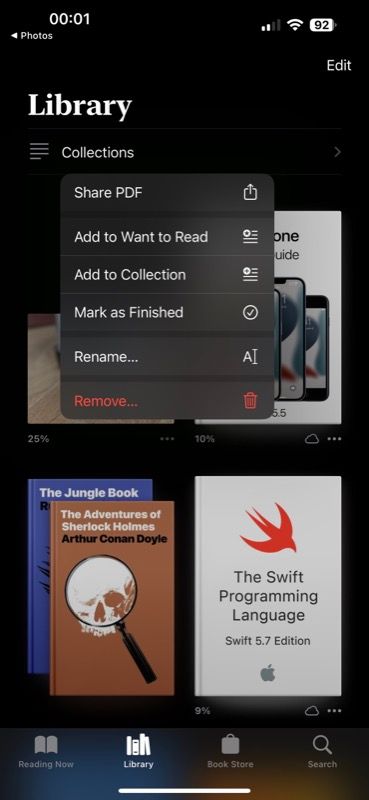

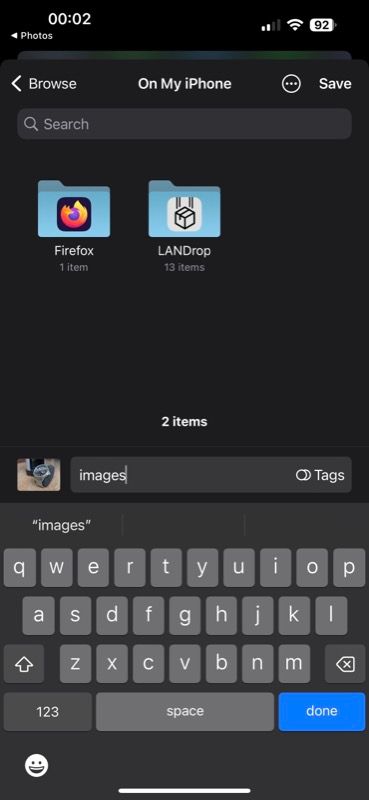
4. با استفاده از ابزار PDF شخص ثالث، تصاویر را در یک PDF ترکیب کنید
آخرین اما نه کماهمیت، شما همچنین میتوانید با استفاده از مبدل شخص ثالث تصویر به PDF، چندین تصویر را در یک PDF در آیفون خود ترکیب کنید. در حالی که چندین مورد از این موارد در اپ استور موجود است، توصیه می کنیم از برنامه ای به نام Photo to PDF Converter Scanner استفاده کنید. این رایگان، سریع است و چند گزینه اضافی را ارائه می دهد.
دانلود: اسکنر تبدیل عکس به PDF (رایگان)
- برنامه Photo to PDF Converter Scanner را در دستگاه خود راه اندازی کنید و به آن اجازه دسترسی به کتابخانه عکس های خود را بدهید.
- روی نماد گالری ضربه بزنید، عکسهایی را که میخواهید با هم در یک فایل PDF جمع کنید انتخاب کنید و Next را بزنید. 2 تصویر بستن
- در صفحه گزینه های PDF، حاشیه، جهت و اندازه ترجیحات خود را تنظیم کنید. مطمئن شوید که اندازه را روی Original تنظیم کنید تا جزئیات تصویر در PDF حفظ شود.
- Done را بزنید. PDF Photos یک PDF ایجاد می کند و منوی اشتراک گذاری را باز می کند.
- از این منو گزینه Save to Files را انتخاب کنید و به پوشه ای که می خواهید PDF را در آن ذخیره کنید بروید.
- روی نام فایل در پایین ضربه بزنید و نام مورد نظر خود را به آن بدهید.
- در نهایت Save را بزنید.
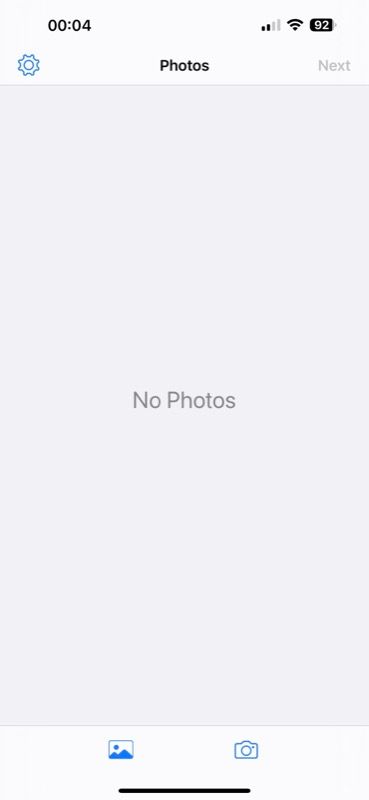
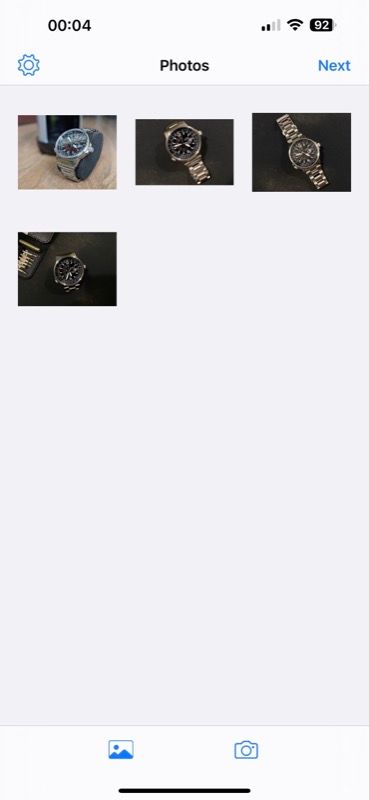
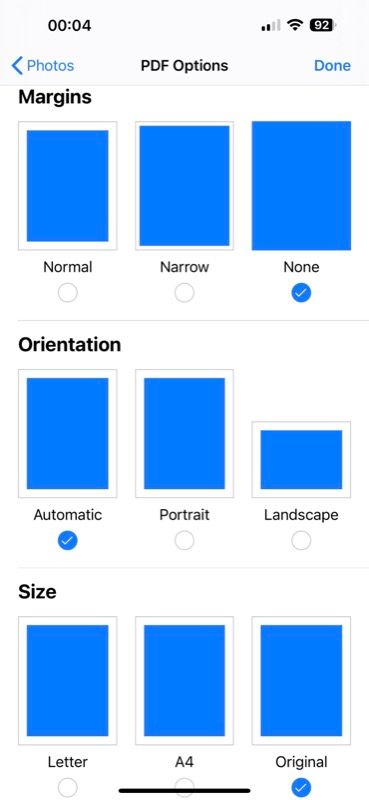
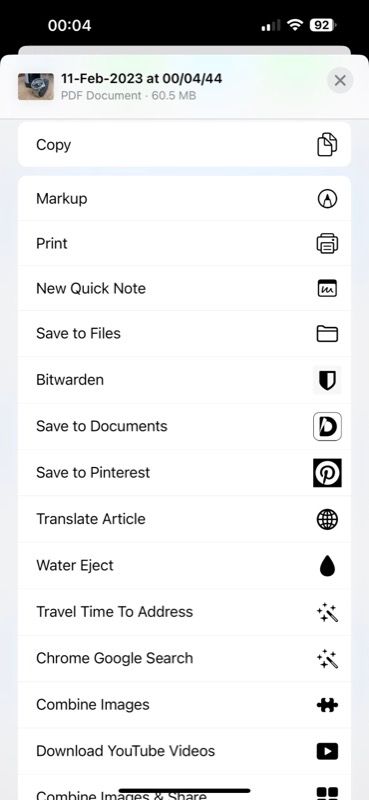
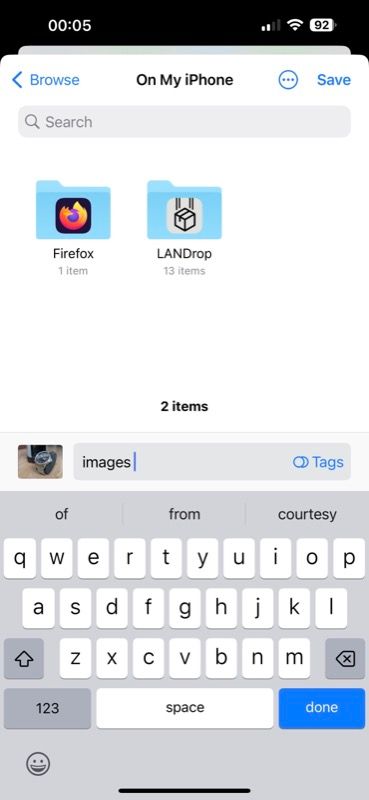
به راحتی چندین عکس را در یک فایل PDF به اشتراک بگذارید
ترکیب چندین تصویر در یک پی دی اف اشتراک گذاری تصاویر در آیفون را بسیار ساده می کند. علاوه بر این، به شما کمک می کند دسته ای از تصاویر مشابه را گروه بندی کنید، بنابراین می توانید اسناد یا تصاویر اسکن شده خود را مرتب نگه دارید و به راحتی به آنها دسترسی داشته باشید.
اما این همه چیز نیست، زیرا کارهای بسیار بیشتری می توانید با PDF خود در آیفون انجام دهید. به عنوان مثال، اگر PDF شما حاوی اطلاعات حساسی است، می توانید آن را با استفاده از رمز عبور قفل کنید. یا اگر میخواهید برخی از محتوای آن را حاشیهنویسی کنید یا یک امضا اضافه کنید، میتوانید از ابزارهای نشانهگذاری در برنامه Files استفاده کنید تا این کار را بدون دردسر انجام دهید.